Configurare Micro Focus CICS BankDemo for Micro Focus Enterprise Developer 4.0 in Azure
Quando si configura Micro Focus Enterprise Server 4.0 ed Enterprise Developer 4.0 in Azure, è possibile testare le distribuzioni di carichi di lavoro IBM z/OS. Questo articolo illustra come configurare CICS BankDemo, un'applicazione di esempio fornita con Enterprise Developer.
CICS è l'acronimo di Customer Information Control System, la piattaforma transazionale usata da molte delle applicazioni mainframe online. L'applicazione BankDemo è ideale per apprendere il funzionamento di Enterprise Server ed Enterprise Developer e come gestire e distribuire un'applicazione effettiva completa di terminali a schermo verde.
Nota
Presto disponibile: istruzioni per la configurazione di Micro Focus Enterprise Server 5.0 nelle macchine virtuali di Azure.
Prerequisiti
Una macchina virtuale con Enterprise Developer. Tenere presente che Enterprise Developer dispone di un'istanza completa di Enterprise Server per scopi di sviluppo e test. Questa istanza è l'istanza di Enterprise Server usata per la demo.
SQL Server 2017 Express Edition. Scaricare e installarlo nella macchina virtuale Enterprise Developer. Enterprise Server richiede un database per la gestione delle aree CICS e l'applicazione BankDemo usa anche un database SQL Server denominato BANKDEMO. Questa demo presuppone che si usi SQL Server Express per entrambi i database. Durante l'installazione, selezionare l'installazione di base.
SQL Server Management Studio (SSMS). SSMS viene usato per gestire i database ed eseguire uno script T-SQL. Scaricare e installarlo nella macchina virtuale Enterprise Developer.
Visual Studio 2019 con il Service Pack più recente o Visual Studio Community, che è possibile scaricare gratuitamente.
Rumba Desktop o un altro emulatore 3270.
Configurare l'ambiente Windows
Dopo aver installato Enterprise Developer 4.0 nella macchina virtuale, è necessario configurare l'istanza di Enterprise Server fornita con essa. A tale scopo, è necessario installare alcune funzionalità aggiuntive di Windows come indicato di seguito.
Usare RDP per accedere alla macchina virtuale Enterprise Server 4.0 creata.
Fare clic sull'icona Cerca accanto al pulsante Start e digitare Funzionalità di Windows. Verrà visualizzata l'Aggiunta guidata ruoli e funzionalità di Server Manager.
Selezionare Ruolo server Web (IIS) e quindi controllare le opzioni seguenti:
- Strumenti di gestione web
- Compatibilità gestione IIS 6 (selezionare tutte le funzionalità disponibili)
- Console di gestione IIS
- Strumenti e script di gestione IIS
- Servizio gestione IIS
Selezionare World Wide Web Services (Servizi Web globale) e verificare le opzioni seguenti:
Funzionalità di sviluppo di applicazioni:
- Estendibilità .NET
- ASP.NET
- Funzionalità HTTP comuni: aggiungere tutte le funzionalità disponibili
- Integrità e diagnostica: aggiungere tutte le funzionalità disponibili
- Sicurezza:
- Autenticazione di base
- Autenticazione di Windows
Selezionare Servizio attivazione processi Windows e tutti i relativi elementi figlio.
Per Funzionalità selezionare Microsoft .NET Framework 3.5.1 e verificare le opzioni seguenti:
- Attivazione HTTP di Windows Communication Foundation
- Attivazione non HTTP di Windows Communication Foundation
Per Funzionalità, selezionare Microsoft .NET Framework 4.6 e verificare le opzioni seguenti:
Attivazione named pipe
Attivazione TCP
Condivisione delle porte TCP
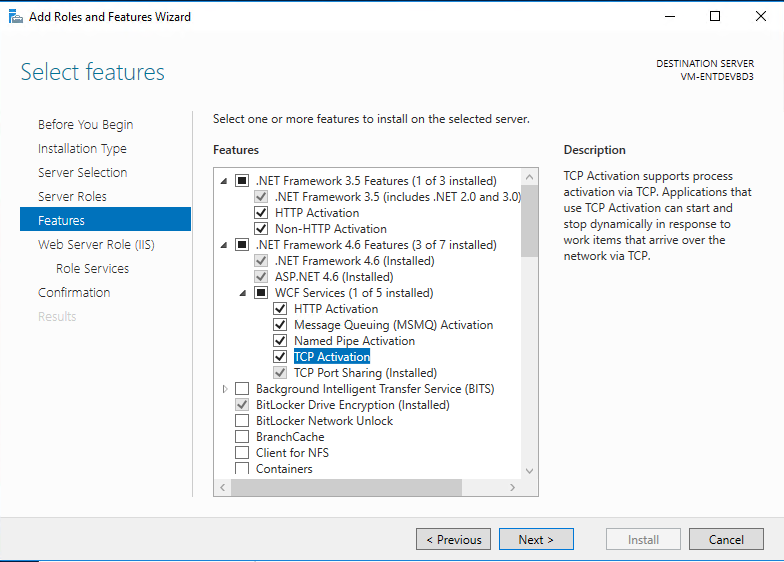
Dopo aver selezionato tutte le opzioni, fare clic su Avanti per installare.
Dopo le funzionalità di Windows, passare a Pannello di controllo > Strumenti di amministrazione di sistema e sicurezza > e selezionare Servizi. Scorrere verso il basso e assicurarsi che i servizi seguenti siano in esecuzione e impostare su Automatico:
- NetTcpPortSharing
- Adattatore listener Net.Pipe
- Net.tcp Listener Adapter
Per configurare IIS e il supporto WAS, dal menu individuare il prompt dei comandi per sviluppatori Micro Focus Enterprise (64 bit) ed eseguirlo come amministratore.
Digitare wassetup –i e premere INVIO.
Dopo l'esecuzione dello script, è possibile chiudere la finestra.
Configurare l'account di sistema locale per SQL Server
Alcuni processi di Enterprise Server devono poter accedere a SQL Server e creare database e altri oggetti. Questi processi usano l'account di sistema locale, quindi è necessario assegnare l'autorità sysadmin a tale account.
Avviare SSMS e fare clic su Connetti per connettersi al server SQLEXPRESS locale usando l'autenticazione di Windows. Deve essere disponibile nell'elenco Nome server.
A sinistra espandere la cartella Sicurezza e selezionare Account di accesso.
Selezionare NT AUTHORITY\SYSTEM e selezionare Proprietà.
Selezionare Ruoli del server e controllare sysadmin.
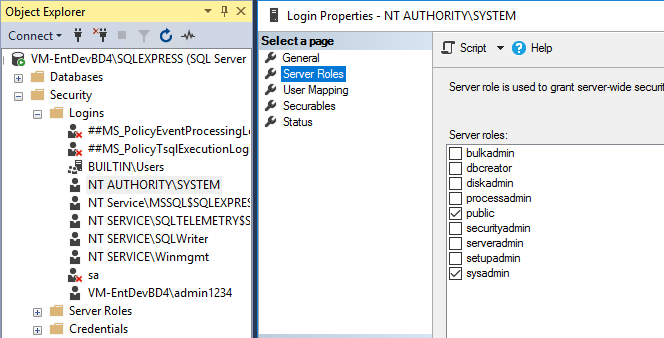
Creare il database BankDemo e tutti i relativi oggetti
Aprire Esplora risorse e passare a C:\Users\Public\Documents\Micro Focus\Enterprise Developer\Samples\Mainframe\CICS\DotNet\BankDemo\SQL.
Copiare il contenuto del file di BankDemoCreateAll.SQL negli Appunti.
Aprire SSMS. A destra fare clic su Server e selezionare Nuova query.
Incollare il contenuto degli Appunti nella casella Nuova query .
Eseguire SQL facendo clic su Esegui dalla scheda Comando sopra la query.
La query deve essere eseguita senza errori. Al termine, si dispone del database di esempio per l'applicazione BankDemo.
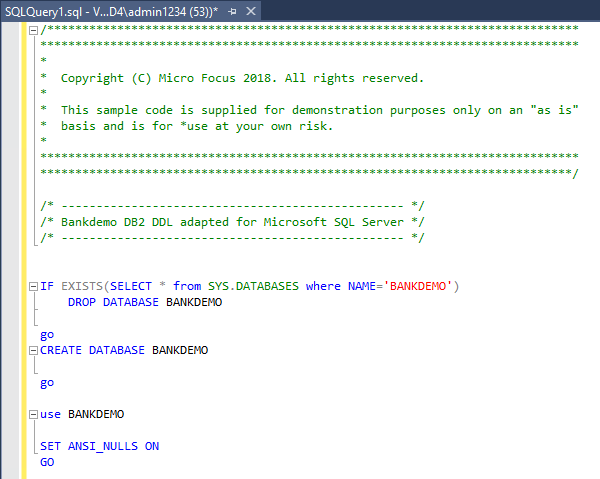
Verificare che le tabelle e gli oggetti del database siano stati creati
Fare clic con il pulsante destro del mouse sul database BANKDEMO e scegliere Aggiorna.
Espandere database e selezionare Tabelle. Verrà visualizzata una schermata simile alla seguente.
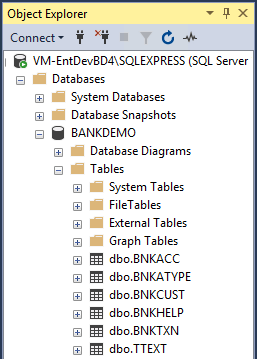
Compilare l'applicazione in Enterprise Developer
Aprire Visual Studio e accedere.
Nell'opzione di menu File selezionare Apri progetto/soluzione, passare a C:\Users\Public\Documents\Micro Focus\Enterprise Developer\Samples\Mainframe\CICS\DotNet\BankDemo e selezionare il file sln .
Dedicare del tempo per esaminare gli oggetti. I programmi COBOL vengono visualizzati in Esplora soluzioni con l'estensione CBL insieme a CopyBooks (CPY) e JCL.
Fare clic con il pulsante destro del mouse sul progetto BankDemo2 e scegliere Imposta come progetto di avvio.
Nota
Il progetto BankDemo usa HCOSS (opzione di compatibilità host per SQL Server), che non viene usato per questa demo.
In Esplora soluzioni fare clic con il pulsante destro del mouse sul progetto BankDemo2 e scegliere Compila.
Nota
La compilazione a livello di soluzione genera errori, perché HCOSS non è stato configurato.
Quando viene compilato il progetto, esaminare la finestra Output . L'aspetto dovrebbe essere simile all'immagine seguente.
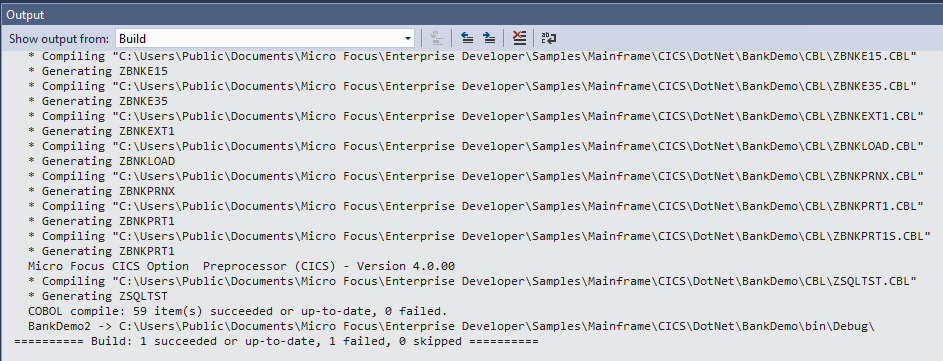
Distribuire l'applicazione BankDemo nel database region
Aprire un prompt dei comandi per sviluppatori enterprise (64 bit) come amministratore.
Passare a %PUBLIC%\Documents\Micro Focus\Enterprise Developer\samples\Mainframe\CICS\DotNet\BankDemo.
Al prompt dei comandi eseguire bankdemodbdeploy e includere il parametro per il database in cui eseguire la distribuzione, ad esempio:
bankdemodbdeploy (local)/sqlexpress
Nota
Assicurarsi di usare una barra (/) non una barra all'indietro(\). Questo script viene eseguito per un po'.
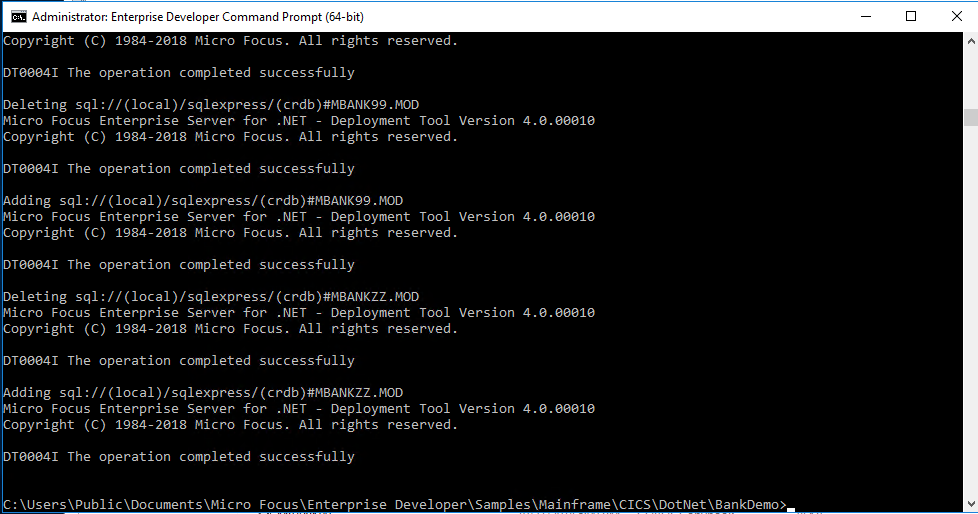
Creare l'area BankDemo in Enterprise Administrator per .NET
Aprire l'interfaccia utente di amministrazione di Enterprise Server per .NET.
Per avviare lo snap-in MMC, dal menu Start di Windows scegliere Micro Focus Enterprise Developer > Configuration > Enterprise Server per .NET Admin. (Per Windows Server, scegliere Micro Focus Enterprise Developer > Enterprise Server per .NET Admin).
Espandere il contenitore Aree nel riquadro sinistro e quindi fare clic con il pulsante destro del mouse su CICS.
Selezionare Definisci area per creare una nuova area CICS denominata BANKDEMO, ospitata nel database (locale).
Specificare l'istanza del server di database, fare clic su Avanti e quindi immettere il nome dell'area BANKDEMO.
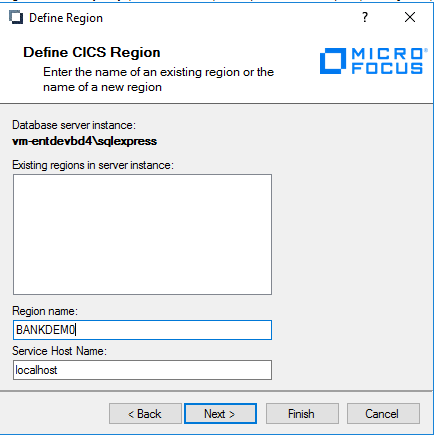
Per selezionare il file di definizione dell'area per il database tra aree, individuare region_bankdemo_db.config in C:\Users\Public\Documents\Micro Focus\Enterprise Developer\Samples\Mainframe\CICS\DotNet\BankDemo.
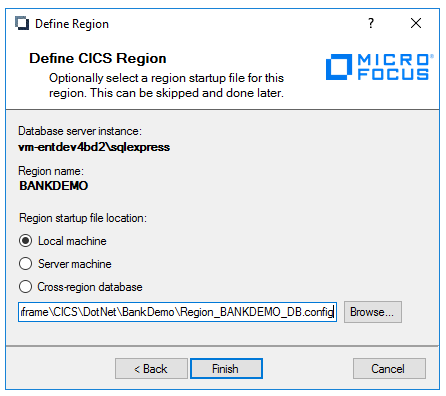
Fare clic su Fine.
Creare definizioni di risorse XA
Nel riquadro sinistro dell'interfaccia utente di amministrazione di Enterprise Server per .NET espandere Sistema e quindi Definizioni di risorse XA. Questa impostazione definisce il modo in cui l'area interagisce con Enterprise Server e i database dell'applicazione.
Fare clic con il pulsante destro del mouse su Definizioni di risorse XA e selezionare Aggiungi istanza del server.
Nella casella a discesa selezionare Istanza del servizio database. Sarà il computer locale SQLEXPRESS.
Selezionare l'istanza nel contenitore XA Resource Definitions (machinename\sqlexpress) e fare clic su Aggiungi.
Selezionare Definizione risorsa XA del database e quindi digitare BANKDEMO per Nome e Area.
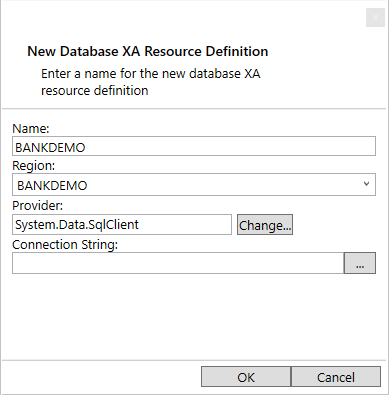
Fare clic sui puntini di sospensione (...) per visualizzare la procedura guidata Stringa di connessione. Per Nome server digitare (local)\SQLEXPRESS. Per Accesso selezionare Autenticazione di Windows. Per nome database digitare BANKDEMO
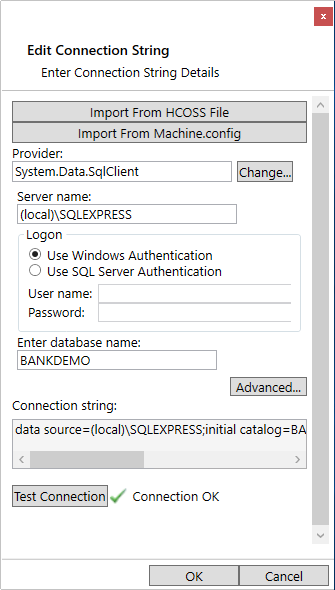
Testare la connessione.
Avviare l'area BANKDEMO
Nota
Il primo passaggio è importante: è necessario impostare l'area per usare la definizione di risorsa XA appena creata.
Passare all'area BANDEMO CICS nel contenitore Regions e quindi selezionare Modifica file di avvio dell'area nel riquadro Azioni . Scorrere verso il basso fino alle proprietà SQL e immettere bankdemo per il nome della risorsa XA oppure usare i puntini di sospensione per selezionarlo.
Fare clic sull'icona Salva per salvare le modifiche.
Fare clic con il pulsante destro del mouse su BANKDEMO CICS Region (Area CICS BANKDEMO) nel riquadro Console e selezionare Start/Stop Region (Avvia/Arresta area).
Nella parte inferiore della casella Area di avvio/arresto visualizzata nel riquadro centrale selezionare Avvia. Dopo alcuni secondi, l'area viene avviata.
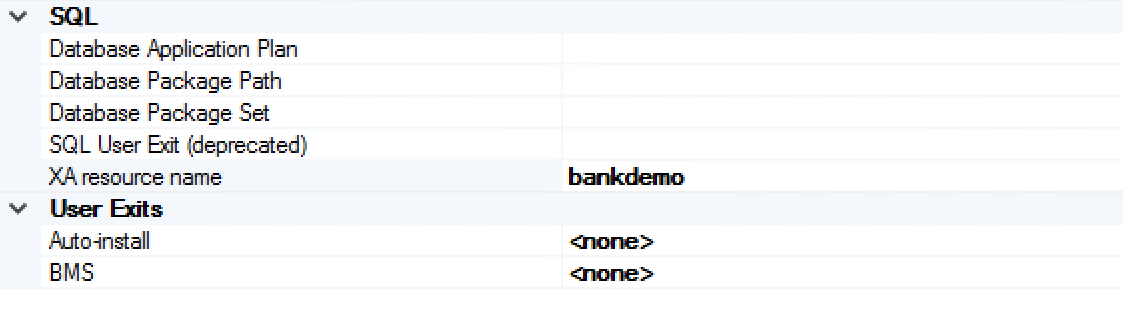
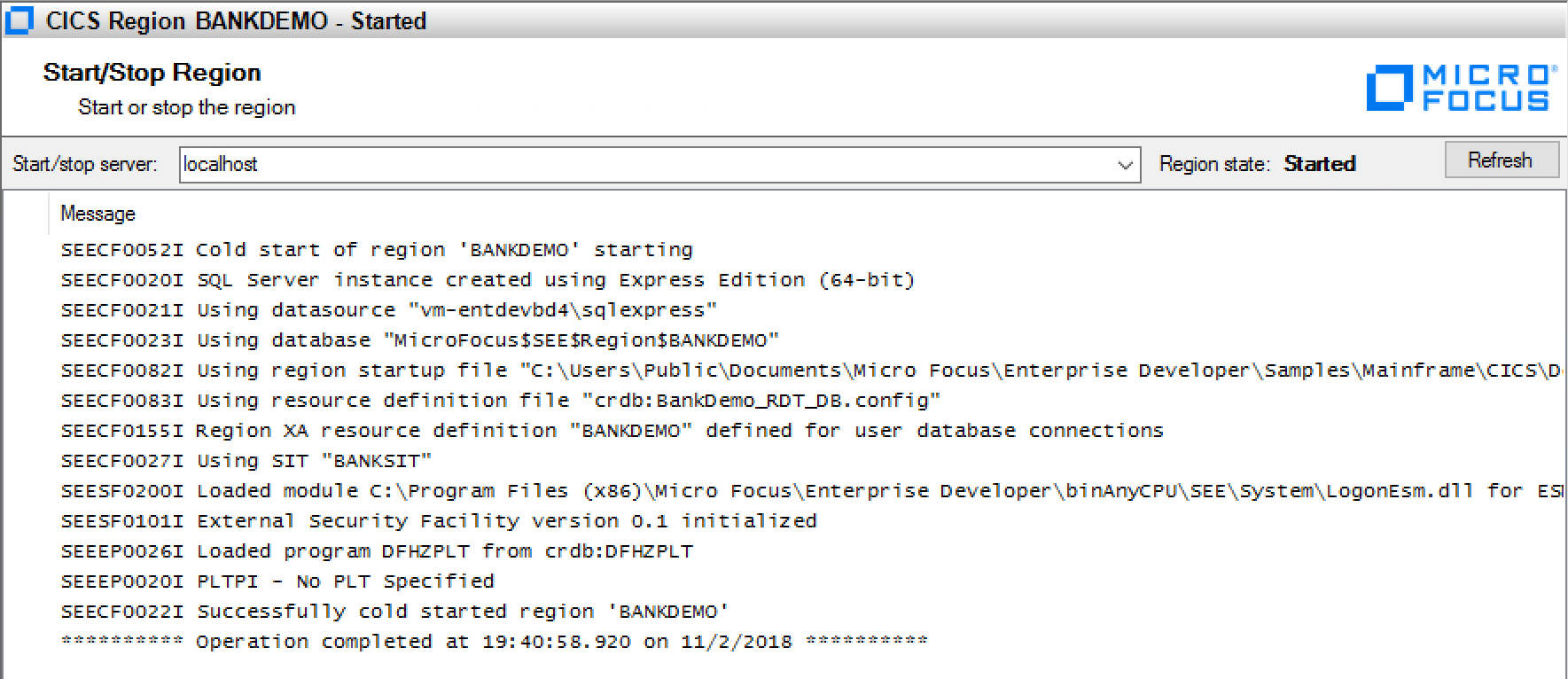
Creare un listener
Creare un listener per le sessioni TN3270 che accedono all'applicazione BankDemo.
Nel riquadro sinistro espandere Editor di configurazione e selezionare Listener.
Fare clic sull'icona Apri file e selezionare il file seelistener.exe.config . Questo file verrà modificato e caricato ogni volta che viene avviato Enterprise Server.
Si notino le due regioni definite in precedenza (ESDEMO e JCLDEMO).
Per creare una nuova area per BANKDEMO, fare clic con il pulsante destro del mouse su Aree e scegliere Aggiungi area.
Selezionare BANKDEMO Region (Area BANKDEMO).
Aggiungere un canale TN3270 facendo clic con il pulsante destro del mouse su AREA BANKDEMO e scegliendo Aggiungi canale.
In Nome immettere TN3270. Per Porta immettere 9024. L'applicazione ESDEMO usa la porta 9230, quindi è necessario usare una porta diversa.
Per salvare il file, fare clic sull'icona Salva o scegliere Salva file>.
Per avviare il listener, fare clic sull'icona Avvia listener o scegliere Opzioni>Avvia listener.

Configurare Rumba per accedere all'applicazione BankDemo
L'ultima operazione da eseguire è configurare una sessione 3270 usando Rumba, un emulatore 3270. Questo passaggio consente di accedere all'applicazione BankDemo tramite il listener creato.
Dal menu Start di Windows avviare Rumba Desktop.
Nella voce di menu Connessioni selezionare TN3270.
Fare clic su Inserisci e digitare 127.0.0.1 per l'indirizzo IP e 9024 per la porta definita dall'utente.
Nella parte inferiore della finestra di dialogo fare clic su Connetti. Viene visualizzata una schermata CICS nera.
Digitare bank per visualizzare la schermata iniziale 3270 per l'applicazione BankDemo.
Per ID utente digitare B0001 e per la password digitare qualsiasi elemento. Viene visualizzata la prima schermata BANK20.
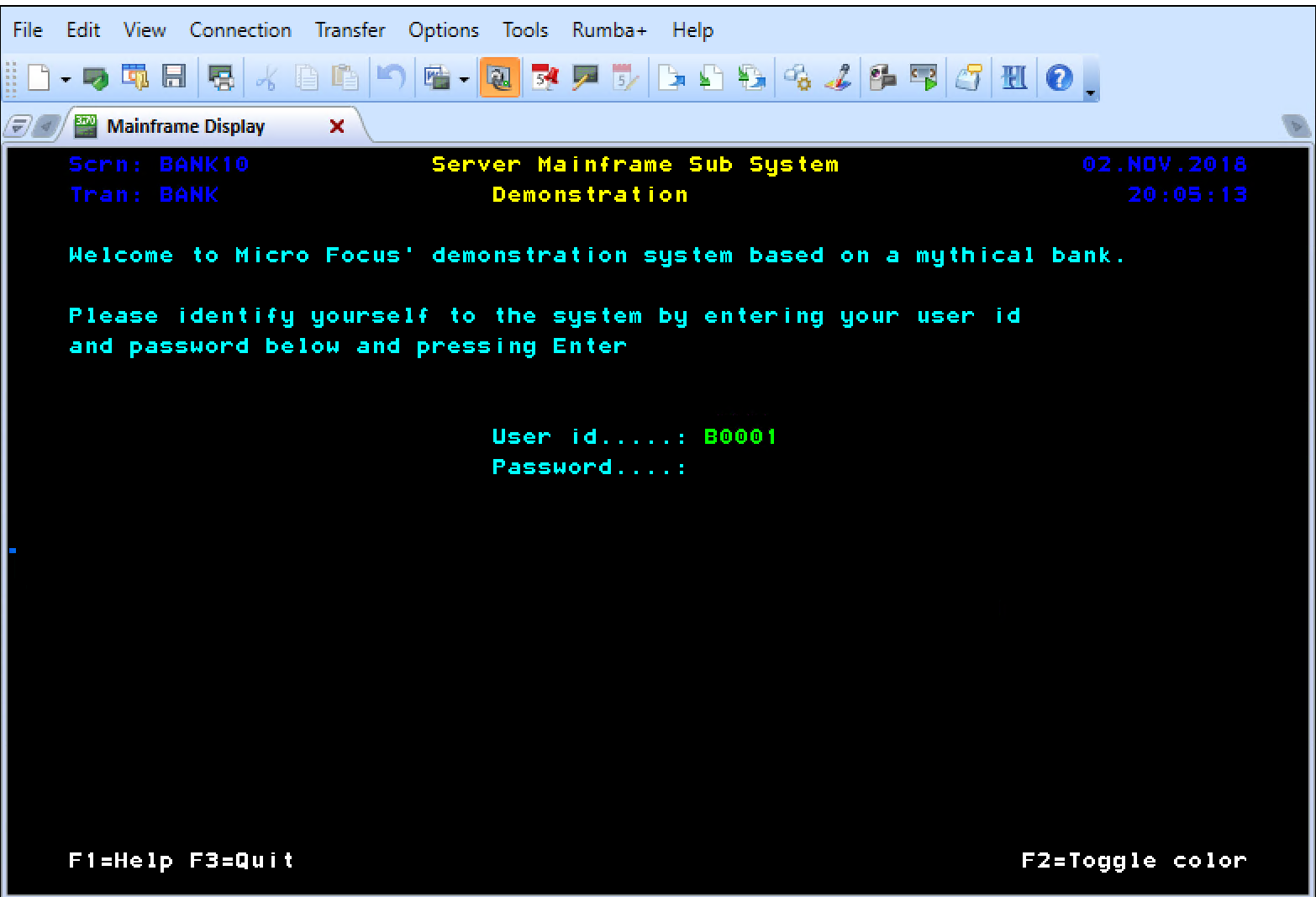
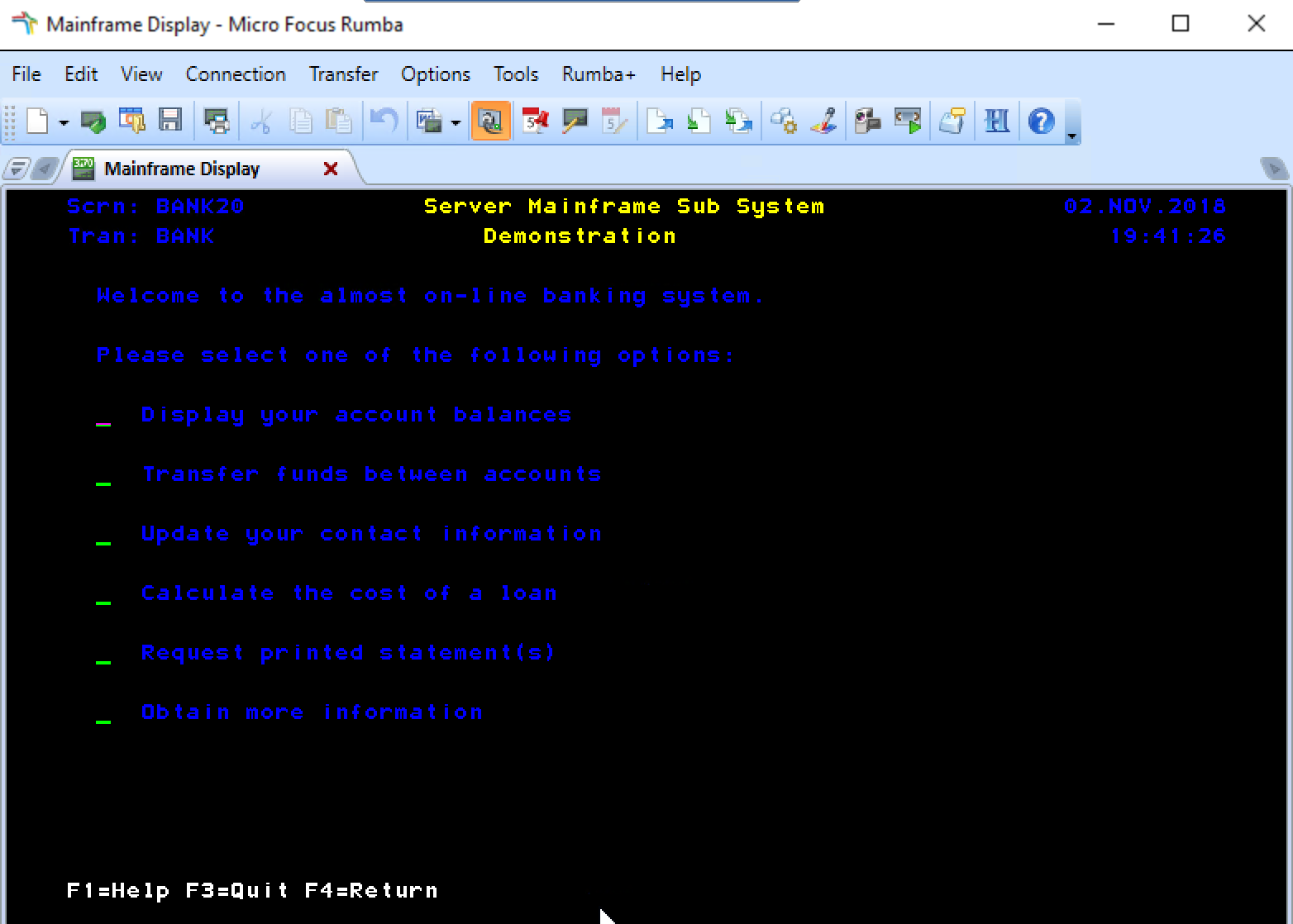
Complimenti. È ora in esecuzione un'applicazione CICS in Azure usando Micro Focus Enterprise Server.