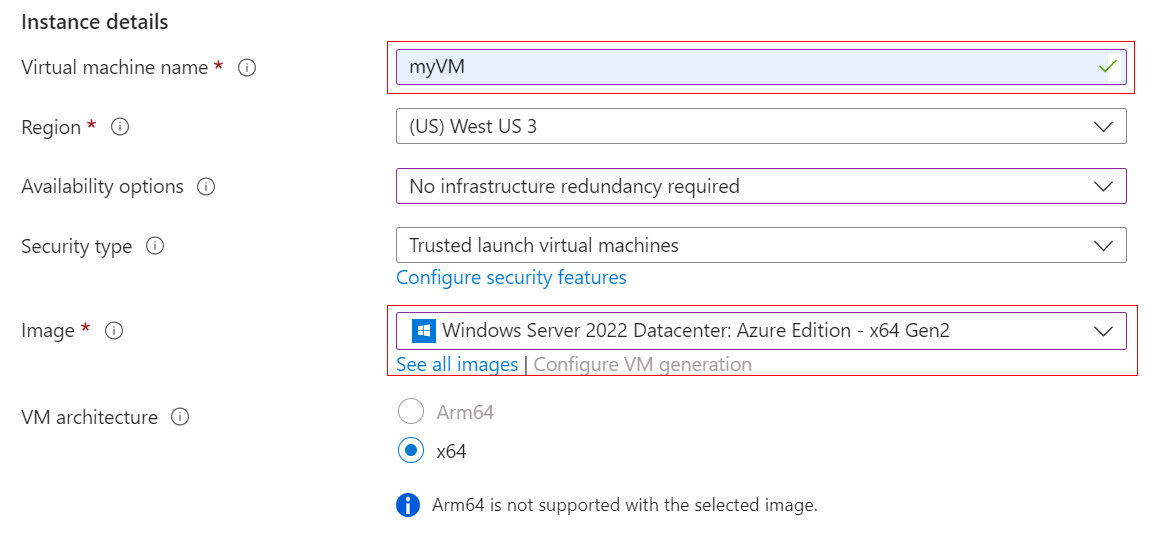Guida introduttiva: Creare una macchina virtuale Windows nel portale di Azure
Si applica a: ✔️ macchine virtuali di Windows
È possibile creare macchine virtuali di Azure tramite il portale di Azure. Questo metodo fornisce un'interfaccia utente basata su browser per creare le macchine virtuali e le risorse associate. Questa guida introduttiva illustra come usare il portale di Azure per distribuire una macchina virtuale (VM) in Azure che esegue Windows Server 2022 Datacenter. Per vedere la macchina virtuale in azione, eseguire RDP nella macchina virtuale e installare il server Web IIS.
Se non si ha una sottoscrizione di Azure, creare un account gratuito prima di iniziare.
Importante
I passaggi descritti in questa guida introduttiva sono esclusivamente a scopo didattico e non sono destinati alle distribuzioni in un ambiente di produzione.
Accedere ad Azure
Accedere al portale di Azure.
Crea macchina virtuale
Inserisci virtual machine nella ricerca.
In Servizi selezionare Macchine virtuali.
Nella pagina Macchine virtuali , seleziona Crea e poi Macchina virtuale Azure. Viene visualizzata la pagina Creare una macchina virtuale.
In Dettagli istanza immettere myVM come nome macchina virtuale e scegliere Windows Server 2022 Datacenter: Azure Edition - x64 Gen 2 per l'immagine. Lasciare le altre impostazioni predefinite.
Nota
Alcuni utenti vedranno ora l'opzione per creare macchine virtuali in più zone. Per altre informazioni su questa nuova funzionalità, vedere Creare macchine virtuali in una zona di disponibilità.

In Account amministratore immettere un nome utente, ad esempio azureuser, e una password. La password deve contenere almeno 12 caratteri e soddisfare i requisiti di complessità definiti.

Sotto Regole porta in ingresso, scegliere Consentire porte selezionate, quindi selezionare RDP (3389) e HTTP (80) dall'elenco a discesa.
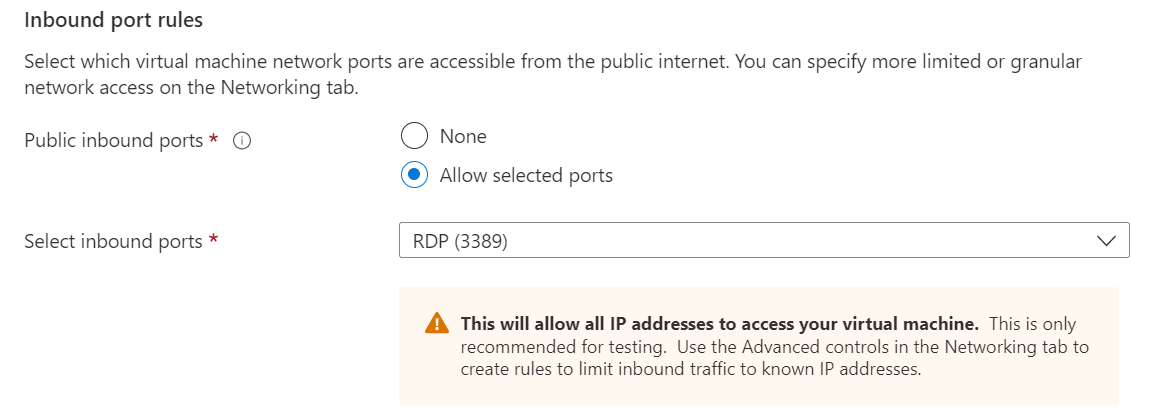
Lasciare invariati i valori predefiniti per le rimanenti impostazioni e quindi selezionare il pulsante Rivedi e crea alla fine della pagina.
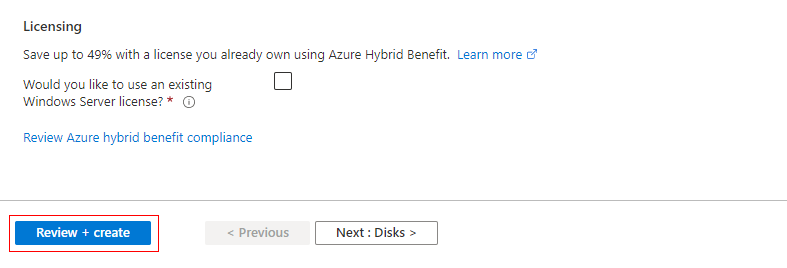
Dopo l'esecuzione della convalida, seleziona il pulsante Create in fondo alla pagina.

Al termine della distribuzione, selezionare Vai alla risorsa.
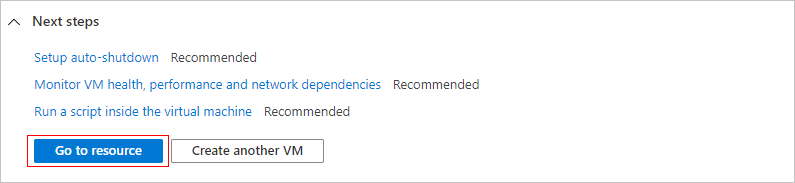
Connettersi alla macchina virtuale
Creare una connessione Desktop remoto alla macchina virtuale. Queste istruzioni indicano come connettersi alla macchina virtuale da un computer Windows. In un Mac è necessario un client RDP come questo client Desktop remoto disponibile nel Mac App Store.
Nella pagina di panoramica della macchina virtuale selezionare Connect RDP (Connetti>RDP).
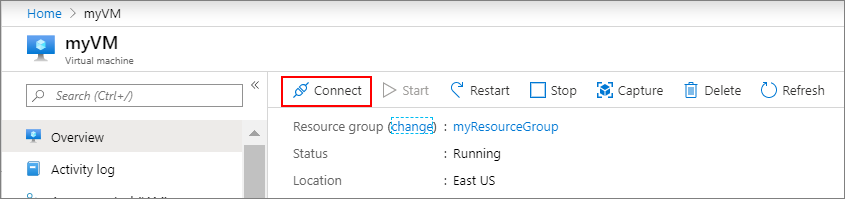
Nella scheda Connetti con RDP mantenere le opzioni predefinite per connettersi tramite indirizzo IP, sulla porta 3389 e fare clic su Scarica file RDP.
Aprire il file RDP scaricato e fare clic su Connetti quando richiesto.
Nella finestra di dialogo Sicurezza di Windows selezionare Altre opzioni e quindi Usa un account diverso. Digita il nome utente come localhost\username, inserisci la password che hai creato per la macchina virtuale e poi clicca su OK.
Durante il processo di accesso, è possibile che venga visualizzato un avviso relativo al certificato. Fare clic su Sì o Continua per procedere con la connessione.
Installare il server Web
Per visualizzare la macchina virtuale in azione, installare il server Web IIS. Aprire un prompt di PowerShell sulla macchina virtuale ed eseguire il comando seguente:
Install-WindowsFeature -name Web-Server -IncludeManagementTools
Al termine chiudere la connessione RDP con la macchina virtuale.
Visualizzare l'home page di IIS
Nel portale selezionare la macchina virtuale e nella panoramica della macchina virtuale passare il puntatore del mouse sull'indirizzo IP per visualizzare Copia negli Appunti. Copiare l'indirizzo IP e incollarlo in una scheda del browser. Verrà aperta la pagina iniziale di IIS predefinita e avrà un aspetto simile al seguente:
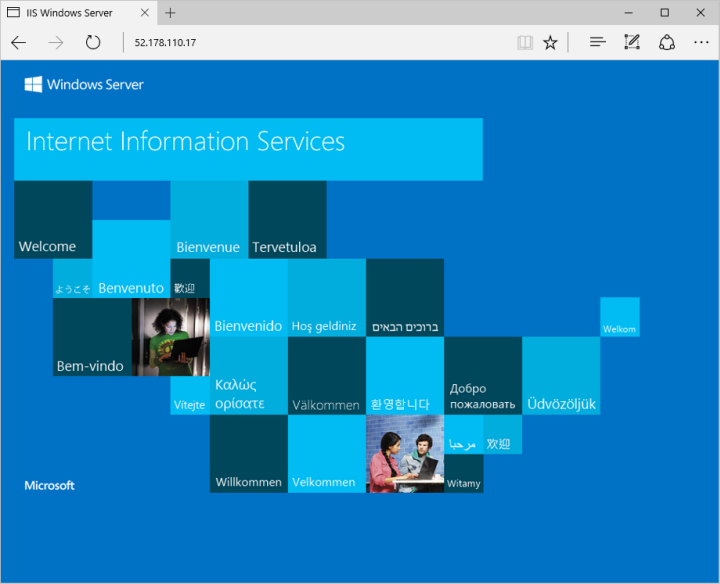
Pulire le risorse
Eliminare risorse
quando non sono più necessari, è possibile eliminare il gruppo di risorse, la macchina virtuale e tutte le risorse correlate.
- Nella pagina Panoramica della macchina virtuale, seleziona il link Resource group .
- Nella parte superiore della pagina del gruppo di risorse, seleziona Elimina gruppo di risorse.
- Si aprirà una pagina che ti avviserà che stai per eliminare le risorse. Digita il nome del gruppo di risorse e seleziona Elimina per terminare l'eliminazione delle risorse e del gruppo di risorse.
Arresto automatico
Se la macchina virtuale è ancora necessaria, Azure offre una funzione di spegnimento automatico delle macchine virtuali per aiutare a gestire i costi e garantire che non vengano addebitate le risorse inutilizzate.
- Nella sezione Operations della macchina virtuale, seleziona l'opzione Auto-shutdown .
- Si aprirà una pagina in cui potrai configurare l'orario di spegnimento automatico. Seleziona l'opzione On per attivarla e poi imposta un orario che vada bene per te.
- Una volta impostata l'ora, seleziona Salva in alto per attivare la configurazione dello spegnimento automatico.
Nota
Ricordati di configurare correttamente il fuso orario in base alle tue esigenze, poiché (UTC) Coordinated Universal Time è l'impostazione predefinita nel menu a tendina Time zone.
Per maggiori informazioni vedi Spegnimento automatico.
Passaggi successivi
In questa guida introduttiva è stata distribuita una macchina virtuale semplice, è stata aperta una porta di rete per il traffico Web ed è stato installato un server Web di base. Per altre informazioni sulle macchine virtuali di Azure, passare all'esercitazione per le VM di Windows.