Creare un gruppo di posizionamento di prossimità usando il portale di Azure
Si applica a: ✔️ macchine virtuali Linux ✔️ macchine virtuali Windows
Per ottenere le macchine virtuali il più vicino possibile, ottenere la latenza più bassa possibile, è necessario distribuirle all'interno di un gruppo di posizionamento di prossimità.
Un gruppo di posizionamento di prossimità è un raggruppamento logico usato per assicurarsi che le risorse di calcolo di Azure si trovino una vicino all'altra. I gruppo di posizionamento di prossimità sono utili per i carichi di lavoro che richiedono una latenza ridotta.
Nota
I gruppi di posizionamento di prossimità non possono essere usati con host dedicati.
La finalità per i gruppi di posizionamento di prossimità non è supportata nelle portale di Azure. Usare modelli arm o altri strumenti client come PowerShell o l'interfaccia della riga di comando per fornire finalità per i gruppi di posizionamento di prossimità.
Se si vogliono usare le zone di disponibilità insieme ai gruppi di posizionamento, è necessario assicurarsi che anche le macchine virtuali nel gruppo di posizionamento si trovino tutte nella stessa zona di disponibilità.
La rete accelerata funzionerà solo se le macchine virtuali vengono distribuite in un set di disponibilità o in un set di scalabilità di macchine virtuali collegato a un gruppo di posizionamento di prossimità. La presenza di un gruppo di posizionamento di prossimità disabiliterà la funzionalità di accelerazione hardware che influisce sulle prestazioni di rete.
Creare il gruppo di posizionamento di prossimità
Digitare il gruppo di posizionamento di prossimità nella ricerca.
In Servizi nei risultati della ricerca selezionare Gruppi di posizionamento di prossimità.
Nella pagina Gruppi di posizionamento di prossimità selezionare Aggiungi.
Nella scheda Informazioni di base, in Dettagli progetto, verificare che sia selezionata la sottoscrizione corretta.
In Gruppo di risorse selezionare Crea nuovo per creare un nuovo gruppo o selezionare un gruppo di risorse vuoto già esistente nell'elenco a discesa.
In Area selezionare la località in cui si vuole creare il gruppo di posizionamento di prossimità.
In Nome gruppo di posizionamento di prossimità digitare un nome e quindi selezionare Rivedi e crea.
Al termine della convalida, selezionare Crea per creare il gruppo di posizionamento di prossimità.
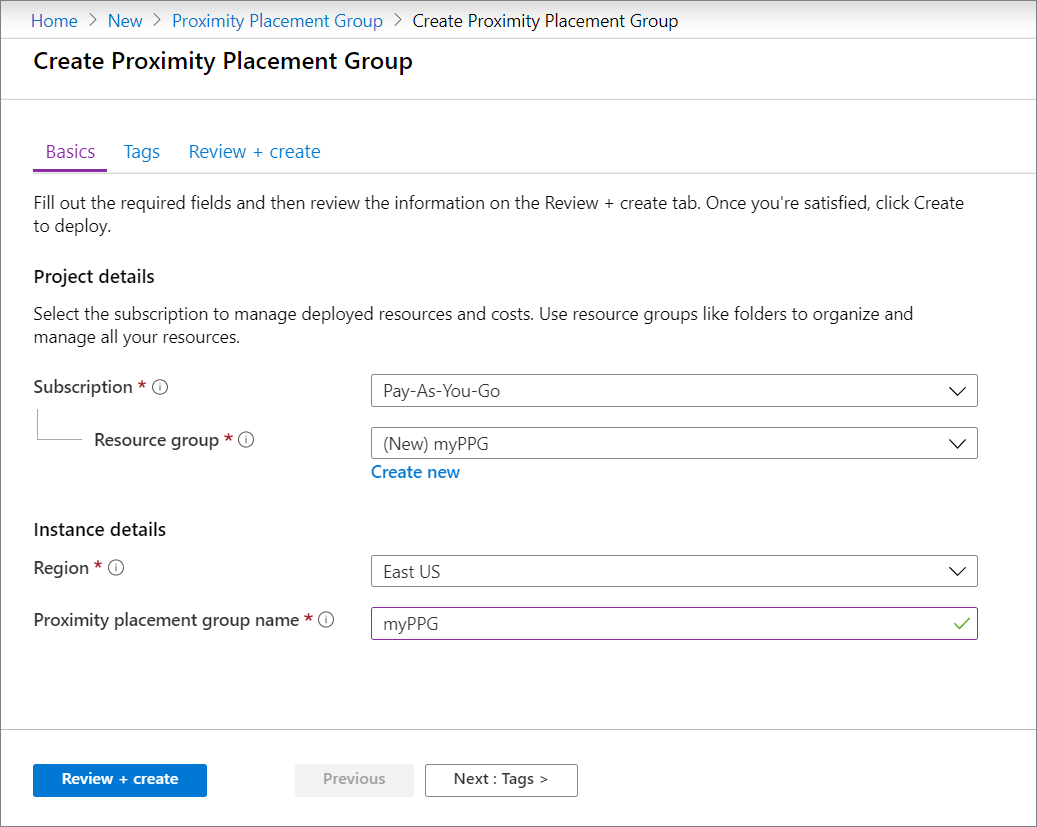
Creazione di una macchina virtuale
Durante la creazione di una macchina virtuale nel portale, passare alla scheda Avanzate .
Nella selezione gruppo di posizionamento prossimità selezionare il gruppo di posizionamento corretto.

Al termine dell'esecuzione di tutte le altre selezioni necessarie, selezionare Rivedi e crea.
Dopo aver superato la convalida, selezionare Crea per distribuire la macchina virtuale nel gruppo di posizionamento.
Aggiungere macchine virtuali in un set di disponibilità a un gruppo di posizionamento di prossimità
Se la macchina virtuale fa parte del set di disponibilità, è necessario aggiungere il set di disponibilità nel gruppo di posizionamento, prima di aggiungere le macchine virtuali.
- Nel portale cercare Set di disponibilità e selezionare il set di disponibilità nei risultati.
- Arrestare\deallocare ogni macchina virtuale nel set di disponibilità selezionando la macchina virtuale, quindi selezionando Arresta nella pagina per la macchina virtuale e quindi selezionare OK per arrestare la macchina virtuale.
- Nella pagina del set di disponibilità verificare che tutti gli stati delle macchine virtuali siano elencati come Arrestato (deallocato).
- Nel menu a sinistra selezionare Configurazione.
- In Gruppo di posizionamento di prossimità selezionare un gruppo di posizionamento nell'elenco a discesa e quindi selezionare Salva.
- Selezionare Panoramica dal menu a sinistra per visualizzare di nuovo l'elenco delle macchine virtuali.
- Selezionare ogni macchina virtuale nel set di disponibilità e quindi selezionare Avvia nella pagina per ogni macchina virtuale.
Aggiungere una macchina virtuale esistente al gruppo di posizionamento
- Nella pagina della macchina virtuale selezionare Arresta.
- Dopo aver elencato lo stato della macchina virtuale come Arrestato (deallocato), selezionare Configurazione nel menu a sinistra.
- In Gruppo di posizionamento di prossimità selezionare un gruppo di posizionamento nell'elenco a discesa e quindi selezionare Salva.
- Selezionare Panoramica dal menu a sinistra e quindi selezionare Avvia per riavviare la macchina virtuale.
Passaggi successivi
È anche possibile usare Azure PowerShell per creare gruppi di posizionamento di prossimità.