Generare e archiviare chiavi SSH nel portale di Azure
Si applica a: ✔️ macchine virtuali Linux ✔️ macchine virtuali Windows ✔️ set di scalabilità flessibili ✔️ set di scalabilità uniformi
Se si usa spesso il portale per distribuire macchine virtuali Linux, è possibile semplificare l'uso delle chiavi SSH integrandole in Azure. Esistono diversi modi per creare chiavi SSH da usare con Azure.
È possibile creare chiavi SSH quando si crea una macchina virtuale per la prima volta. Le chiavi non sono associate a una macchina virtuale specifica ed è possibile usarle nelle applicazioni future.
È possibile creare chiavi SSH nel portale di Azure separate da una macchina virtuale. È possibile usarli con macchine virtuali nuove e vecchie.
È possibile creare chiavi SSH esternamente e caricarle per l'uso in Azure.
È possibile riutilizzare le chiavi archiviate in varie applicazioni in base alle esigenze dell'organizzazione.
Per informazioni più dettagliate sulla creazione e l'uso di chiavi SSH con macchine virtuali Linux, vedere Usare chiavi SSH per connettersi alle macchine virtuali Linux.
Generare nuove chiavi
Apri il portale di Azure.
Nella parte superiore della pagina digitare SSH da cercare. In Marketplace selezionare Chiavi SSH.
Nella pagina Chiave SSH selezionare Crea.
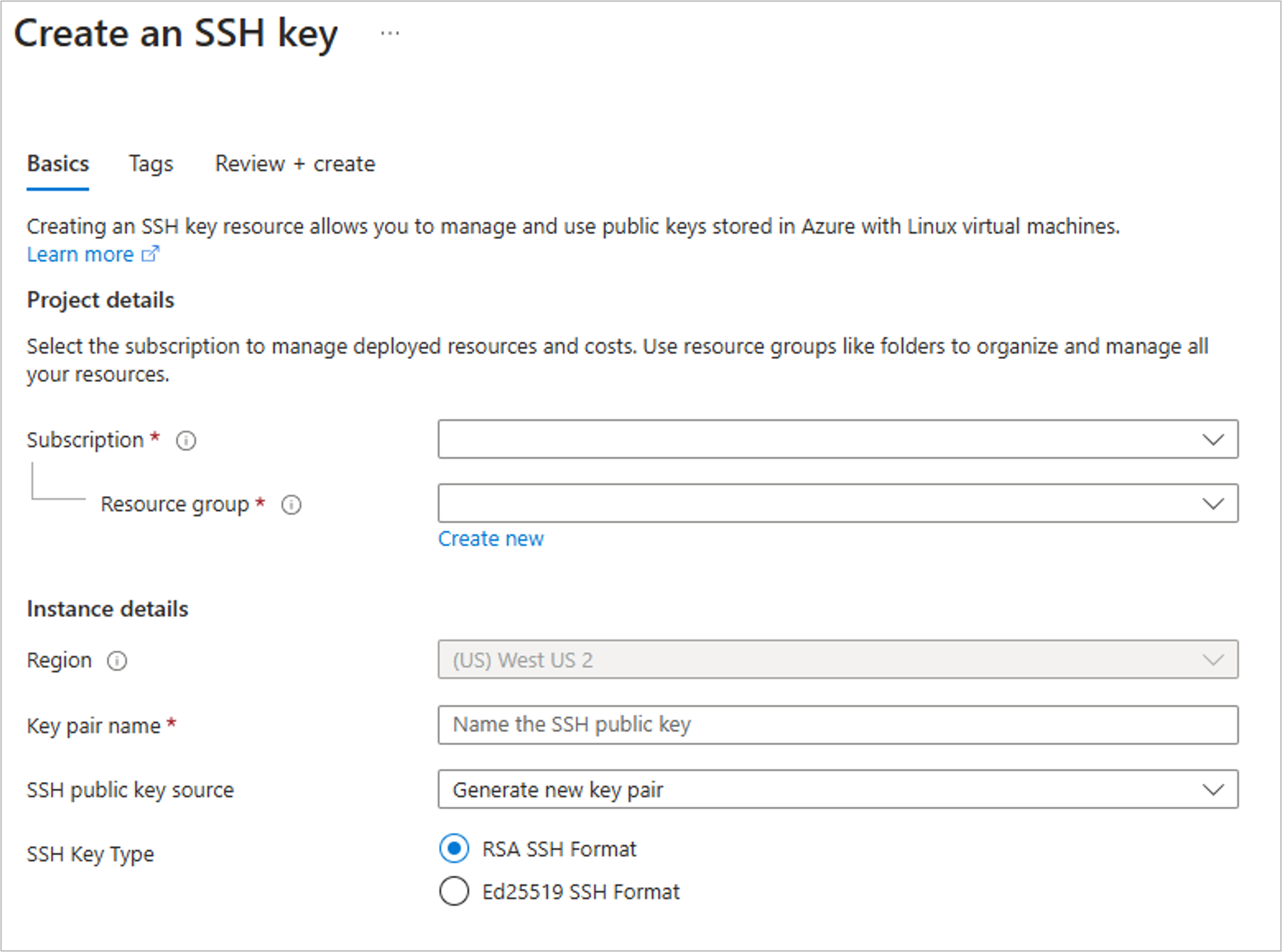
In Gruppo di risorse selezionare Crea nuovo per creare un nuovo gruppo di risorse per archiviare le chiavi. Digitare un nome per il gruppo di risorse e selezionare OK.
In Area selezionare un'area in cui archiviare le chiavi. È possibile usare le chiavi in qualsiasi area, questa opzione è solo l'area in cui vengono archiviate.
Digitare un nome per la chiave in Nome coppia di chiavi.
In Origine chiave pubblica SSH selezionare Genera origine chiave pubblica.
In Tipo di chiave SSH selezionare Formato SSH RSA o Formato SSH Ed25519
Al termine, selezionare Rivedi e crea.
Dopo la convalida selezionare Crea.
Verrà visualizzata una finestra popup in cui selezionare Scarica chiave privata e creare una risorsa che scarica la chiave SSH come file con estensione pem.
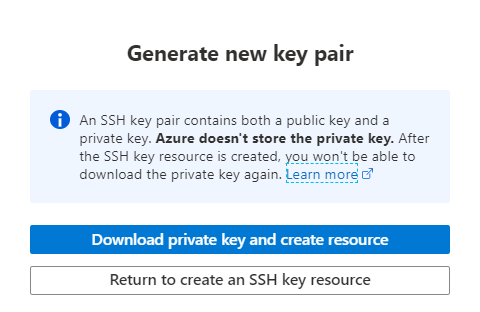
Dopo aver scaricato il file con estensione pem, è possibile spostarlo in un punto qualsiasi del computer in cui sia facile puntare dal client SSH.
Connettersi alla macchina virtuale
Nel computer locale aprire un prompt di PowerShell e digitare:
ssh -i <path to the .pem file> username@<ipaddress of the VM>
Ad esempio, digitare e ssh -i /Downloads/mySSHKey.pem azureuser@123.45.67.890 sostituire l'indirizzo IP di esempio alla fine del comando con l'indirizzo IP pubblico della macchina virtuale.
Caricare una chiave SSH
È anche possibile caricare una chiave SSH pubblica per archiviare in Azure. Per informazioni su come creare una coppia di chiavi SSH, vedere Usare chiavi SSH per connettersi alle macchine virtuali Linux.
Apri il portale di Azure.
Nella parte superiore della pagina digitare SSH da cercare. In *Marketplace selezionare Chiavi SSH.
Nella pagina Chiave SSH selezionare Crea.
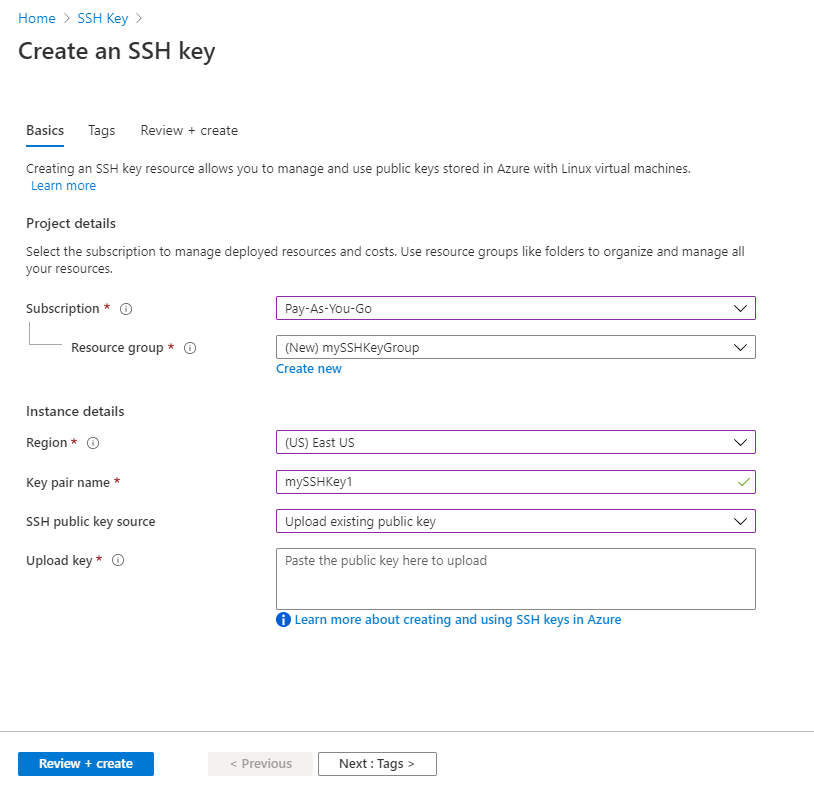
In Gruppo di risorse selezionare Crea nuovo per creare un nuovo gruppo di risorse per archiviare le chiavi. Digitare un nome per il gruppo di risorse e selezionare OK.
In Area selezionare un'area in cui archiviare le chiavi. È possibile usare le chiavi in qualsiasi area, questa opzione è solo l'area in cui sono archiviate.
Digitare un nome per la chiave in Nome coppia di chiavi.
In Origine chiave pubblica SSH selezionare Carica chiave pubblica esistente.
Incollare il contenuto completo della chiave pubblica in Carica chiave e quindi selezionare Rivedi e crea.
Al termine della convalida selezionare Crea.
Dopo aver caricato la chiave, è possibile scegliere di usarla quando si crea una macchina virtuale.
List keys
Azure archivia le chiavi SSH create nel portale come risorse, in modo da filtrare la visualizzazione delle risorse per visualizzarle tutte.
Nel portale selezionare Tutte le risorse.
Nei filtri selezionare Tipo, deselezionare l'opzione Seleziona tutto per cancellare l'elenco.
Digitare SSH nel filtro e selezionare Chiave SSH.
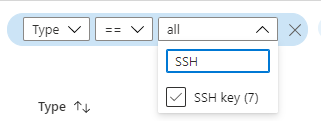
Ottenere la chiave pubblica
Se è necessaria la chiave pubblica, è possibile copiarla facilmente dalla pagina del portale per la chiave. È sufficiente elencare le chiavi (usando il processo nell'ultima sezione) e quindi selezionare una chiave dall'elenco. Verrà visualizzata la pagina della chiave e sarà possibile fare clic sull'icona Copia negli Appunti accanto alla chiave per copiarla.
Passaggi successivi
Per altre informazioni sull'uso di chiavi SSH con macchine virtuali di Azure, vedere Usare chiavi SSH per connettersi alle macchine virtuali Linux.