Come usare Packer per creare immagini di macchine virtuali di Linux in Azure
Si applica a: ✔️ macchine virtuali di Linux ✔️ set di scalabilità flessibili
Ogni macchina virtuale (VM, Virtual Machine) in Azure viene creata a partire da un'immagine che ne definisce la distribuzione di Linux e la versione del sistema operativo. Le immagini possono includere applicazioni e configurazioni preinstallate. In Microsoft Azure Marketplace sono disponibili molte prime immagini e immagini di terze parti per gli ambienti applicativi e di distribuzione più diffusi. In alternativa, è possibile creare immagini personalizzate su misura per le proprie esigenze. Questo articolo illustra in dettaglio come definire e compilare immagini personalizzate in Azure tramite lo strumento open source Packer.
Nota
Azure include ora un servizio, Azure Image Builder, per la definizione e la creazione di immagini personalizzate. Azure Image Builder è basato su Packer, di conseguenza può essere usato persino con gli script di provisioning della shell Packer esistenti. Per iniziare a usare Image Builder di Azure, vedere Creare una macchina virtuale Linux con Image Builder di Azure.
Creare un gruppo di risorse di Azure
Durante il processo di compilazione della macchina virtuale di origine Packer crea risorse di Azure temporanee. Per acquisire la macchina virtuale di origine per usarla come immagine, è necessario definire un gruppo di risorse, nel quale verrà archiviato l'output del processo di compilazione di Packer.
Come prima cosa creare un gruppo di risorse con az group create. L'esempio seguente crea un gruppo di risorse denominato myResourceGroup nella posizione eastus:
az group create -n myResourceGroup -l eastus
Creare credenziali di Azure
Per eseguire l'autenticazione con Azure, Packer usa un'entità servizio. Un'entità servizio di Azure è un'identità di sicurezza che è possibile usare con le app, con i servizi e con strumenti di automazione come Packer. Le autorizzazioni per le operazioni che l'entità servizio può eseguire in Azure vengono controllate e definite dall'utente.
Creare un'entità servizio con az ad sp create-for-rbac e generare l'output delle credenziali necessarie per Packer:
az ad sp create-for-rbac --role Contributor --scopes /subscriptions/<subscription_id> --query "{ client_id: appId, client_secret: password, tenant_id: tenant }"
Ecco un esempio di output dei comandi precedenti:
{
"client_id": "f5b6a5cf-fbdf-4a9f-b3b8-3c2cd00225a4",
"client_secret": "0e760437-bf34-4aad-9f8d-870be799c55d",
"tenant_id": "72f988bf-86f1-41af-91ab-2d7cd011db47"
}
Per eseguire l'autenticazione in Azure, è anche necessario ottenere l'ID della sottoscrizione di Azure con az account show:
az account show --query "{ subscription_id: id }"
L'output di questi due comandi verrà usato nel passaggio successivo.
Definire un modello di Packer
Per compilare immagini, è necessario creare un modello come file JSON. Nel modello si definiscono i compilatori e gli strumenti di provisioning che eseguono il processo di compilazione effettivo. Packer è dotato di uno strumento di provisioning per Azure che consente di definire risorse di Azure, ad esempio le credenziali delle entità servizio create nel passaggio precedente.
Creare un file con nome ubuntu.json e incollare al suo interno il contenuto seguente. Immettere i propri valori per i parametri seguenti:
| Parametro | Origine |
|---|---|
| client_id | Prima riga di output da az ad sp create command - appId |
| client_secret | Seconda riga di output da az ad sp create command - password |
| tenant_id | Terza riga di output da az ad sp create command - tenant |
| subscription_id | Output del comando az account show |
| managed_image_resource_group_name | Nome del gruppo di risorse creato nel primo passaggio |
| managed_image_name | Nome per l'immagine del disco gestito che viene creata |
{
"builders": [{
"type": "azure-arm",
"client_id": "f5b6a5cf-fbdf-4a9f-b3b8-3c2cd00225a4",
"client_secret": "0e760437-bf34-4aad-9f8d-870be799c55d",
"tenant_id": "72f988bf-86f1-41af-91ab-2d7cd011db47",
"subscription_id": "xxxxxxxx-xxxx-xxxx-xxxx-xxxxxxxxxxx",
"managed_image_resource_group_name": "myResourceGroup",
"managed_image_name": "myPackerImage",
"os_type": "Linux",
"image_publisher": "canonical",
"image_offer": "0001-com-ubuntu-server-jammy",
"image_sku": "22_04-lts",
"azure_tags": {
"dept": "Engineering",
"task": "Image deployment"
},
"location": "East US",
"vm_size": "Standard_DS2_v2"
}],
"provisioners": [{
"execute_command": "chmod +x {{ .Path }}; {{ .Vars }} sudo -E sh '{{ .Path }}'",
"inline": [
"apt-get update",
"apt-get upgrade -y",
"apt-get -y install nginx",
"/usr/sbin/waagent -force -deprovision+user && export HISTSIZE=0 && sync"
],
"inline_shebang": "/bin/sh -x",
"type": "shell"
}]
}
Nota
Sostituire di conseguenza i image_publishercomandi , image_offer, image_sku i valori e inline i comandi .
È anche possibile creare un file denominato ubuntu.pkr.hcl e incollare il contenuto seguente con i propri valori usati per la tabella dei parametri precedente.
source "azure-arm" "autogenerated_1" {
azure_tags = {
dept = "Engineering"
task = "Image deployment"
}
client_id = "f5b6a5cf-fbdf-4a9f-b3b8-3c2cd00225a4"
client_secret = "0e760437-bf34-4aad-9f8d-870be799c55d"
image_offer = "0001-com-ubuntu-server-jammy"
image_publisher = "canonical"
image_sku = "22_04-lts"
location = "East US"
managed_image_name = "myPackerImage"
managed_image_resource_group_name = "myResourceGroup"
os_type = "Linux"
subscription_id = "xxxxxxxx-xxxx-xxxx-xxxx-xxxxxxxxxxx"
tenant_id = "72f988bf-86f1-41af-91ab-2d7cd011db47"
vm_size = "Standard_DS2_v2"
}
build {
sources = ["source.azure-arm.autogenerated_1"]
provisioner "shell" {
execute_command = "chmod +x {{ .Path }}; {{ .Vars }} sudo -E sh '{{ .Path }}'"
inline = ["apt-get update", "apt-get upgrade -y", "apt-get -y install nginx", "/usr/sbin/waagent -force -deprovision+user && export HISTSIZE=0 && sync"]
inline_shebang = "/bin/sh -x"
}
}
Questo modello compila un'immagine Ubuntu 22.04 LTS, installa NGINX e quindi esegue il deprovisioning della macchina virtuale.
Nota
Se si espande questo modello per eseguire il provisioning delle credenziali utente, modificare il comando dello strumento di provisioning che effettua il deprovisioning dell'agente di Azure per leggere -deprovision anziché deprovision+user.
Il flag +user rimuove tutti gli account utente dalla macchina virtuale di origine.
Compilare l'immagine in Packer
Se Packer non è installato nel computer locale, seguire le istruzioni di installazione di Packer.
Compilare l'immagine specificando il file del modello di Packer come segue:
sudo ./packer build ubuntu.json
È anche possibile compilare l'immagine specificando il file ubuntu.pkr.hcl come indicato di seguito:
sudo packer build ubuntu.pkr.hcl
Ecco un esempio di output dei comandi precedenti:
azure-arm output will be in this color.
==> azure-arm: Running builder ...
azure-arm: Creating Azure Resource Manager (ARM) client ...
==> azure-arm: Creating resource group ...
==> azure-arm: -> ResourceGroupName : ‘packer-Resource-Group-swtxmqm7ly’
==> azure-arm: -> Location : ‘East US’
==> azure-arm: -> Tags :
==> azure-arm: ->> dept : Engineering
==> azure-arm: ->> task : Image deployment
==> azure-arm: Validating deployment template ...
==> azure-arm: -> ResourceGroupName : ‘packer-Resource-Group-swtxmqm7ly’
==> azure-arm: -> DeploymentName : ‘pkrdpswtxmqm7ly’
==> azure-arm: Deploying deployment template ...
==> azure-arm: -> ResourceGroupName : ‘packer-Resource-Group-swtxmqm7ly’
==> azure-arm: -> DeploymentName : ‘pkrdpswtxmqm7ly’
==> azure-arm: Getting the VM’s IP address ...
==> azure-arm: -> ResourceGroupName : ‘packer-Resource-Group-swtxmqm7ly’
==> azure-arm: -> PublicIPAddressName : ‘packerPublicIP’
==> azure-arm: -> NicName : ‘packerNic’
==> azure-arm: -> Network Connection : ‘PublicEndpoint’
==> azure-arm: -> IP Address : ‘40.76.218.147’
==> azure-arm: Waiting for SSH to become available...
==> azure-arm: Connected to SSH!
==> azure-arm: Provisioning with shell script: /var/folders/h1/ymh5bdx15wgdn5hvgj1wc0zh0000gn/T/packer-shell868574263
azure-arm: WARNING! The waagent service will be stopped.
azure-arm: WARNING! Cached DHCP leases will be deleted.
azure-arm: WARNING! root password will be disabled. You will not be able to login as root.
azure-arm: WARNING! /etc/resolvconf/resolv.conf.d/tail and /etc/resolvconf/resolv.conf.d/original will be deleted.
azure-arm: WARNING! packer account and entire home directory will be deleted.
==> azure-arm: Querying the machine’s properties ...
==> azure-arm: -> ResourceGroupName : ‘packer-Resource-Group-swtxmqm7ly’
==> azure-arm: -> ComputeName : ‘pkrvmswtxmqm7ly’
==> azure-arm: -> Managed OS Disk : ‘/subscriptions/guid/resourceGroups/packer-Resource-Group-swtxmqm7ly/providers/Microsoft.Compute/disks/osdisk’
==> azure-arm: Powering off machine ...
==> azure-arm: -> ResourceGroupName : ‘packer-Resource-Group-swtxmqm7ly’
==> azure-arm: -> ComputeName : ‘pkrvmswtxmqm7ly’
==> azure-arm: Capturing image ...
==> azure-arm: -> Compute ResourceGroupName : ‘packer-Resource-Group-swtxmqm7ly’
==> azure-arm: -> Compute Name : ‘pkrvmswtxmqm7ly’
==> azure-arm: -> Compute Location : ‘East US’
==> azure-arm: -> Image ResourceGroupName : ‘myResourceGroup’
==> azure-arm: -> Image Name : ‘myPackerImage’
==> azure-arm: -> Image Location : ‘eastus’
==> azure-arm: Deleting resource group ...
==> azure-arm: -> ResourceGroupName : ‘packer-Resource-Group-swtxmqm7ly’
==> azure-arm: Deleting the temporary OS disk ...
==> azure-arm: -> OS Disk : skipping, managed disk was used...
Build ‘azure-arm’ finished.
==> Builds finished. The artifacts of successful builds are:
--> azure-arm: Azure.ResourceManagement.VMImage:
ManagedImageResourceGroupName: myResourceGroup
ManagedImageName: myPackerImage
ManagedImageLocation: eastus
Packer impiega alcuni minuti per compilare la macchina virtuale, eseguire gli strumenti di provisioning e pulire la distribuzione.
Creare una macchina virtuale da un'immagine di Azure
È ora possibile creare una macchina virtuale dall'immagine con az vm create. Specificare l'immagine creata con il parametro --image. L'esempio seguente crea una macchina virtuale denominata myVM da myPackerImage e genera chiavi SSH se non esistono già:
az vm create \
--resource-group myResourceGroup \
--name myVM \
--image myPackerImage \
--admin-username azureuser \
--generate-ssh-keys
Per creare macchine virtuali in un gruppo di risorse o un'area diversa rispetto all'immagine Packer, specificare l'ID immagine anziché il nome. È possibile ottenere l'ID immagine con az image show.
La creazione della macchina virtuale richiede alcuni minuti. Dopo aver creato la macchina virtuale, prendere nota dell'indirizzo publicIpAddress visualizzato dall'interfaccia della riga di comando di Azure. Questo indirizzo viene usato per accedere al sito NGINX tramite un Web browser.
Per consentire al traffico Web di raggiungere la macchina virtuale, aprire la porta 80 da Internet con il comando az vm open_port:
az vm open-port \
--resource-group myResourceGroup \
--name myVM \
--port 80
Testare la macchina virtuale e NGINX
È ora possibile aprire un Web browser e immettere http://publicIpAddress bella barra degli indirizzi. Fornire il proprio indirizzo IP pubblico dal processo di creazione della macchina virtuale. La pagina NGINX predefinita viene visualizzata come illustrato nell'esempio seguente:
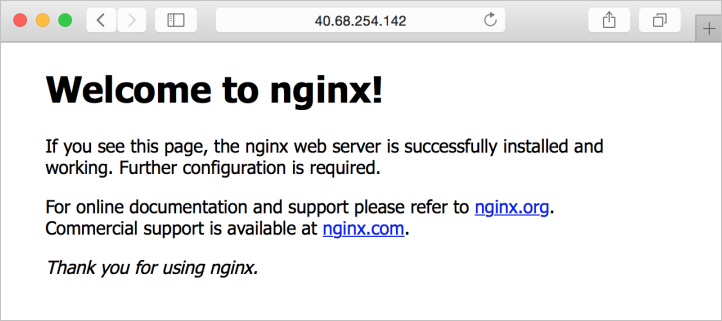
Passaggi successivi
È anche possibile usare gli script dello strumento di provisioning di Packer esistenti con Azure Image Builder.