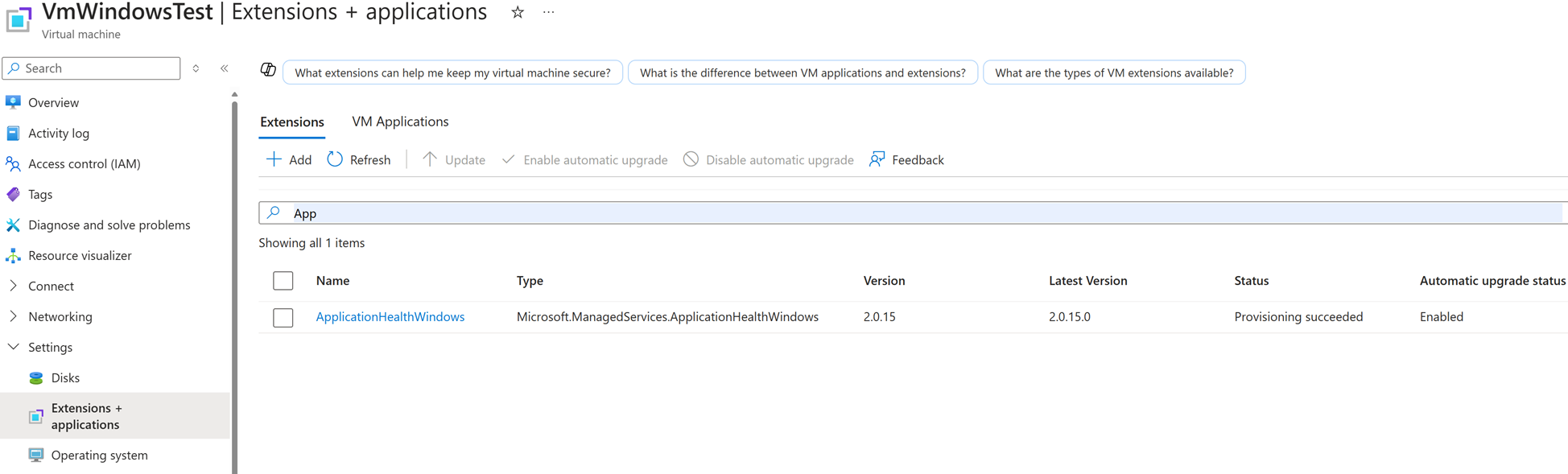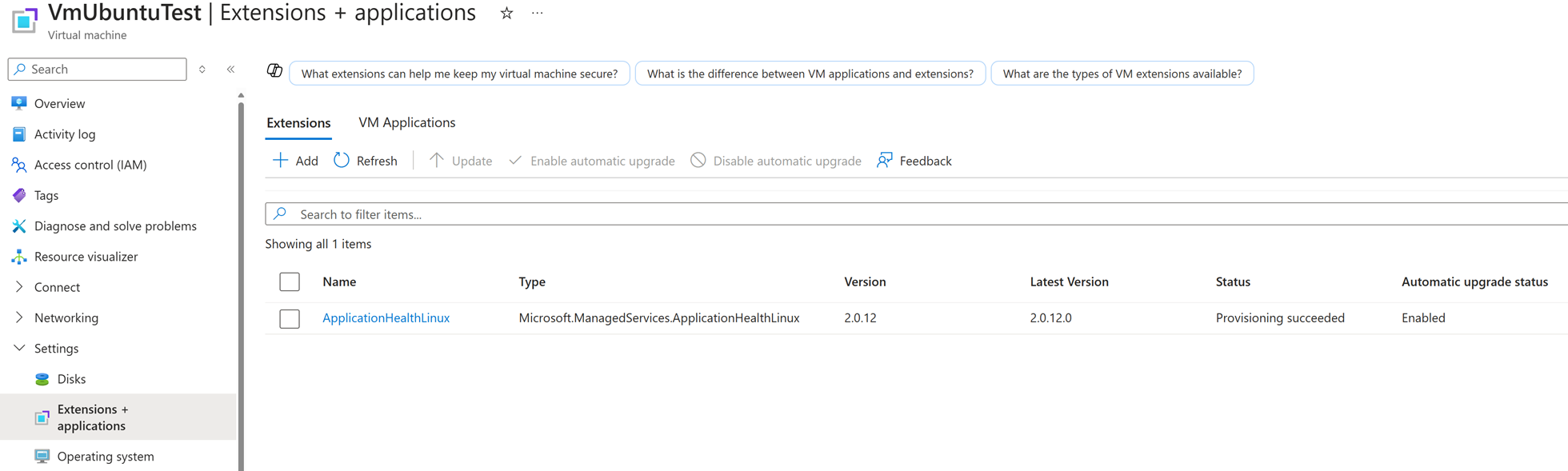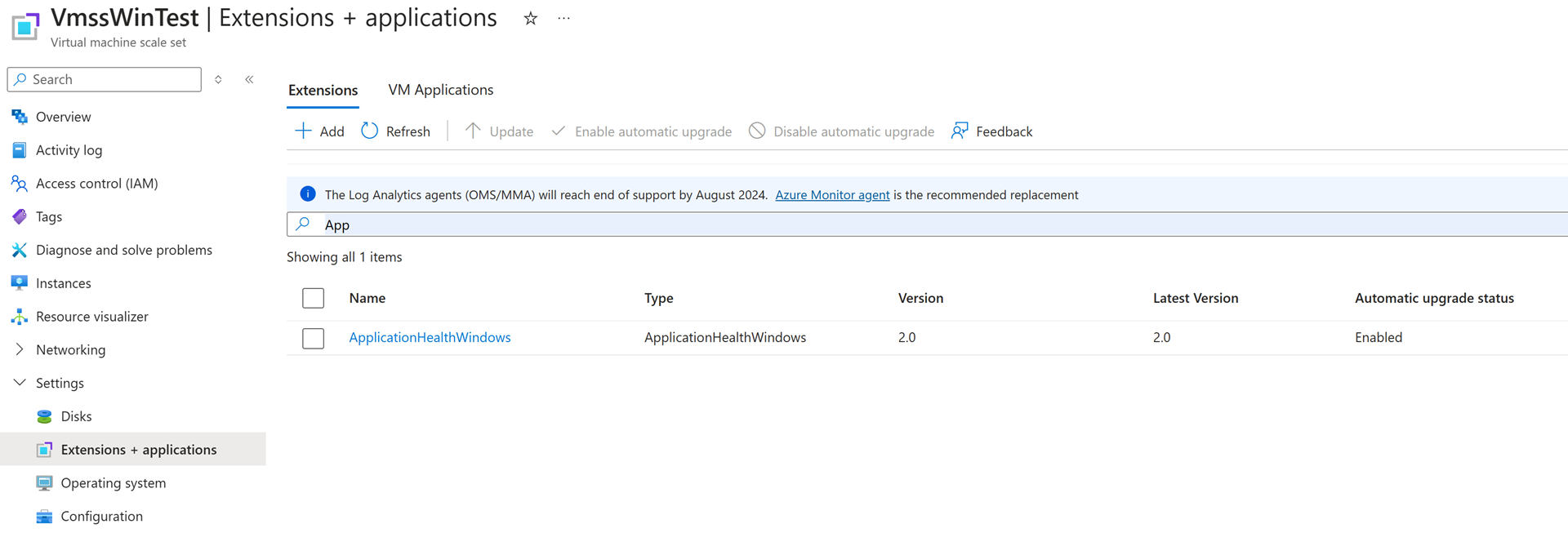Installare l'espressione di controllo della macchina virtuale (anteprima)
È possibile abilitare l'espressione di controllo delle macchine virtuali usando un modello di Azure Resource Manager (modello arm), PowerShell o l'interfaccia della riga di comando di Azure nelle macchine virtuali di Azure e nei set di scalabilità di macchine virtuali di Azure. È possibile abilitare l'espressione di controllo delle macchine virtuali sia in Linux che in macchine virtuali Windows. L'orologio della macchina virtuale viene distribuito tramite l'estensione della macchina virtuale integrità dell'applicazione per facilitare l'adozione.
Il codice in questo articolo illustra in dettaglio i passaggi per installare l'estensione macchina virtuale Integrità applicazione e abilitare l'espressione di controllo della macchina virtuale. Si noti che i segmenti di codice richiedono l'input dell'utente. Tutte le etichette racchiuse tra parentesi angolari (<>) nel codice devono essere sostituite con valori specifici dell'installazione. Ecco un elenco di parametri con istruzioni su cosa sostituirli con.
| Parametro | Descrizione |
|---|---|
<your subscription id> |
ID sottoscrizione di Azure in cui si vuole installare l'orologio della macchina virtuale. |
<your vm name> |
Nome della macchina virtuale in cui è in corso l'installazione dell'estensione. |
<your resource group name> |
Nome del gruppo di risorse nella sottoscrizione di Azure a cui verrà assegnata la macchina virtuale. |
<your location> |
Area di Azure in cui è installata la macchina virtuale. |
<your extension name |
Nome che verrà assegnato all'estensione della macchina virtuale integrità applicazione che si sta installando. |
<application health extension type> |
Specifica se verrà installata l'estensione Integrità applicazioni Windows o Linux. |
<your vm scale set name> |
Nome del set di scalabilità di macchine virtuali in cui si vuole installare l'orologio della macchina virtuale. |
Prerequisiti
1. Registrare la funzionalità
Eseguire la registrazione per l'adozione di vm watch eseguendo i comandi seguenti tramite l'interfaccia della riga di comando di Azure:
az feature register --name VMWatchPreview --namespace Microsoft.Compute --subscription <your subscription id>
az provider register --namespace Microsoft.Compute --subscription <your subscription id>
Convalidare la registrazione delle funzionalità
Verificare che la registrazione per la funzionalità di controllo della macchina virtuale sia stata completata eseguendo il comando seguente:
az feature show --namespace Microsoft.Compute --name VMWatchPreview --subscription <your subscription id>
2. Verificare che sia installata una macchina virtuale
Per informazioni su come creare una macchina virtuale e/o un set di scalabilità di macchine virtuali, vedere la guida introduttiva per Windows e la guida introduttiva per Linux.
Importante
Se l'estensione Integrità applicazione è già installata nella macchina virtuale, assicurarsi che le impostazioni autoUpgradeMinorVersion e enableAutomaticUpgrade siano impostate su true.
Installare l'espressione di controllo della macchina virtuale in una macchina virtuale di Azure
Importante
Il segmento di codice è identico sia per Windows che per Linux, ad eccezione del valore del parametro <application health extension type> passato al tipo di estensione. Sostituire <application health extension type> con per "ApplicationHealthLinux" le installazioni linux e "ApplicationHealthWindows" per le installazioni di Windows.
az vm extension set --resource-group <your resource group> --vm-name <your vm name> --name <application health extension type> --publisher Microsoft.ManagedServices --version 2.0 --settings '{"vmWatchSettings": {"enabled": true}}' --enable-auto-upgrade true
Verificare che l'estensione macchina virtuale integrità applicazione sia installata nella macchina virtuale di Azure
Passare alla portale di Azure e verificare che l'estensione della macchina virtuale Integrità applicazione sia stata installata correttamente.
Lo screenshot seguente mostra un'installazione di Windows.
Lo screenshot seguente mostra un'installazione di Linux.
Per verificare che l'orologio della macchina virtuale sia stato abilitato in questa macchina virtuale, tornare alla pagina di panoramica e selezionare la visualizzazione JSON per la macchina virtuale. Assicurarsi che la configurazione esista nel codice JSON.
"settings": {
"vmWatchSettings": {
"enabled": true
}
}
Installare l'espressione di controllo della macchina virtuale in un set di scalabilità di macchine virtuali di Azure
Importante
Il segmento di codice è identico sia per Windows che per Linux, ad eccezione del valore del parametro <application health extension type> passato al tipo di estensione. Sostituire <application health extension type> con per "ApplicationHealthLinux" le installazioni linux e "ApplicationHealthWindows" per le installazioni di Windows.
az vmss extension set --resource-group '<your resource group name>' --vmss-name '<your vm scale set name>' --name <application health extension type> --publisher Microsoft.ManagedServices --version 2.0 --settings '{"vmWatchSettings": {"enabled": true}}' --enable-auto-upgrade true
Verificare che l'estensione macchina virtuale Integrità applicazione sia installata nel set di scalabilità di macchine virtuali
Passare alla portale di Azure e verificare che l'estensione della macchina virtuale Integrità applicazione sia stata installata correttamente.
Lo screenshot seguente mostra un'installazione di Windows.
Lo screenshot seguente mostra un'installazione di Linux.
Per verificare che l'orologio della macchina virtuale sia stato abilitato in questo set di scalabilità, tornare alla pagina di panoramica e selezionare la visualizzazione JSON per il set di scalabilità. Assicurarsi che la configurazione esista nel codice JSON.
"settings": {
"vmWatchSettings": {
"enabled": true
}
}