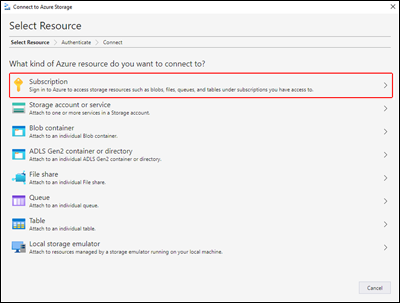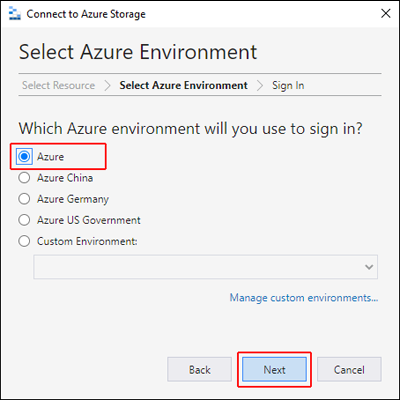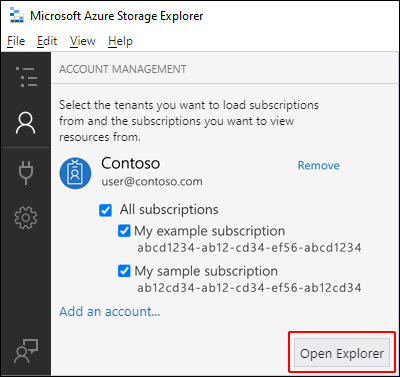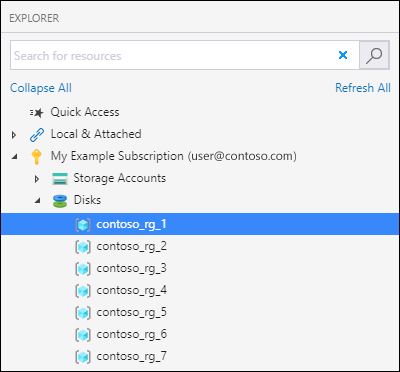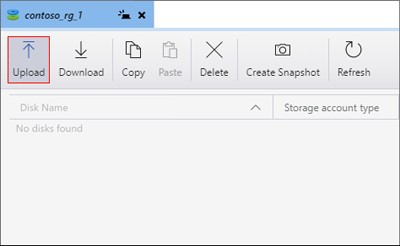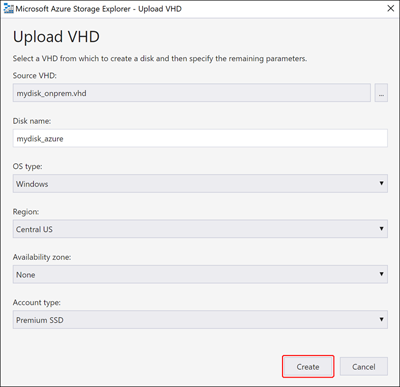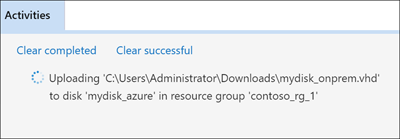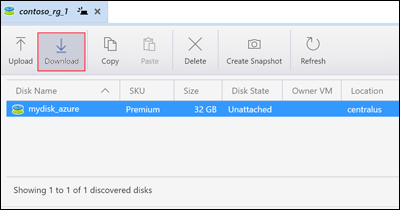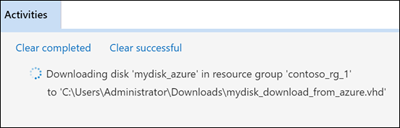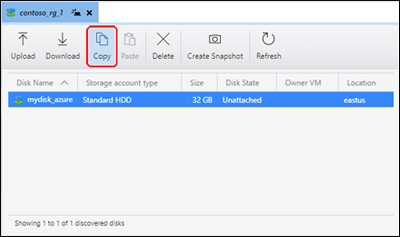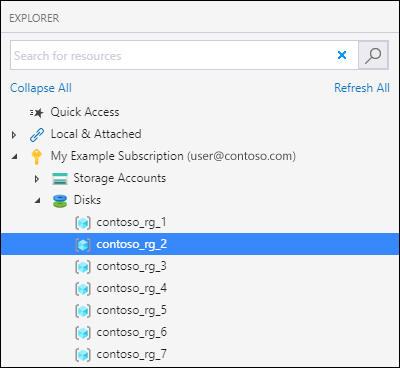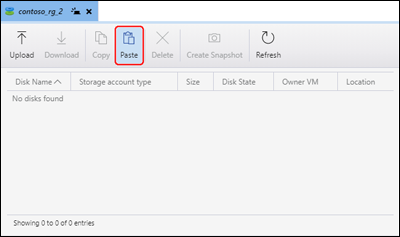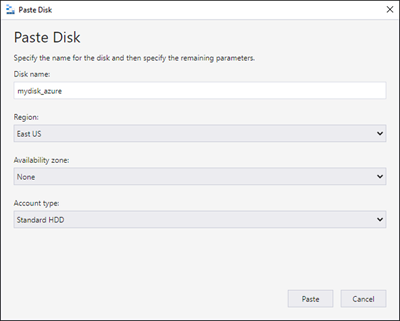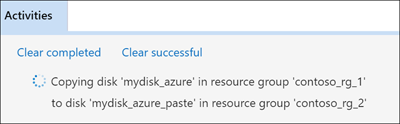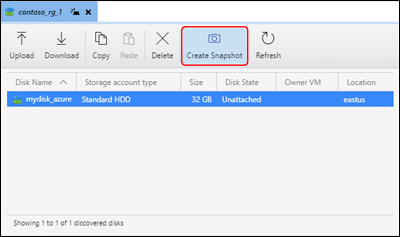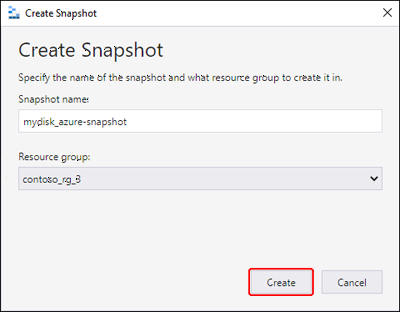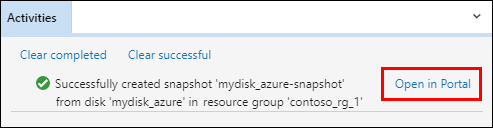Usare Azure Storage Explorer per gestire i dischi gestiti di Azure
Si applica a: ✔️ macchine virtuali Linux ✔️ macchine virtuali Windows ✔️ set di scalabilità flessibili ✔️ set di scalabilità uniformi
Archiviazione di Azure Explorer contiene un set completo di funzionalità che consente di:
- Caricare, scaricare e copiare dischi gestiti.
- Creare snapshot dal disco rigido virtuale del sistema operativo o del disco dati.
- Eseguire la migrazione dei dati dall'ambiente locale ad Azure.
- Eseguire la migrazione dei dati tra aree di Azure.
Prerequisiti
Per completare questo articolo, è necessario:
- Una sottoscrizione di Azure.
- Almeno un disco gestito di Azure.
- Versione più recente di Archiviazione di Azure Explorer.
Se non si ha una sottoscrizione di Azure, creare un account gratuito prima di iniziare.
Connettersi a una sottoscrizione di Azure
Se Storage Explorer non è connesso ad Azure, non è possibile usarlo per gestire le risorse. Seguire la procedura descritta in questa sezione per connettere Storage Explorer all'account Azure. Successivamente, è possibile usarlo per gestire i dischi.
Aprire Archiviazione di Azure Explorer e selezionare l'icona Connetti sulla barra degli strumenti.
Nella finestra di dialogo Connetti a Archiviazione di Azure selezionare Sottoscrizione.
Selezionare l'ambiente appropriato e selezionare Avanti. È anche possibile selezionare Gestisci ambienti personalizzati per configurare e aggiungere un ambiente personalizzato.
Nella finestra di dialogo Accedi immettere le credenziali di Azure.
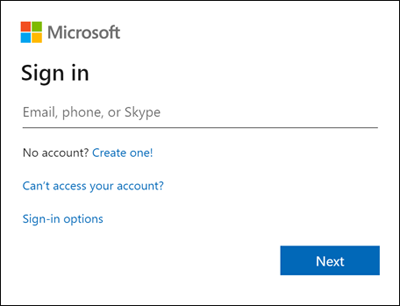
Selezionare la sottoscrizione dall'elenco e quindi selezionare Apri Esplora risorse.
Caricare un disco rigido virtuale locale
È possibile caricare un file VHD (Virtual Hard Disk) locale in Azure e usarlo per creare un'immagine. Seguire la procedura descritta in questa sezione per caricare il file di origine.
Nel riquadro Explorer espandere Dischi e selezionare il gruppo di risorse in cui caricare il disco.
Nel riquadro dei dettagli del gruppo di risorse selezionare Carica.
Nella finestra di dialogo Carica disco rigido virtuale specificare il file di origine del disco rigido virtuale, il nome del disco, il tipo di sistema operativo, l'area in cui si vuole caricare il disco e il tipo di account. Se l'area supporta le zone di disponibilità, è possibile selezionare una zona di propria scelta. Selezionare Crea per iniziare a caricare il disco.
Lo stato del caricamento verrà ora visualizzato in Attività.
Se il caricamento è terminato e il disco non viene visualizzato nel riquadro Attività , selezionare Aggiorna.
Scaricare un disco gestito
Seguire la procedura descritta in questa sezione per scaricare un disco gestito in un disco rigido virtuale locale. Lo stato di un disco deve essere scollegato prima di poterlo scaricare.
Nel riquadro Explorer espandere Dischi e selezionare il gruppo di risorse da cui scaricare il disco.
Nel riquadro dei dettagli del gruppo di risorse selezionare il disco da scaricare.
Selezionare Scarica e quindi scegliere dove salvare il disco.
Selezionare Salva per avviare il download. Lo stato del download verrà visualizzato in Attività.
Copiare un disco gestito
Con Storage Explorer è possibile copiare un disco gestito all'interno o tra aree. Per copiare un disco:
Nel riquadro Explorer espandere l'elenco a discesa Dischi e selezionare il gruppo di risorse che contiene il disco da copiare.
Nel riquadro dei dettagli del gruppo di risorse selezionare il disco che si vuole copiare e selezionare Copia.
Nel riquadro Explorer espandere Dischi e selezionare il gruppo di risorse in cui si vuole incollare il disco.
Selezionare Incolla nel riquadro dei dettagli del gruppo di risorse.
Nella finestra di dialogo Incolla disco immettere i valori. È anche possibile specificare una zona di disponibilità nelle aree supportate.
Selezionare Incolla per avviare la copia del disco. Lo stato viene visualizzato in Attività.
Creare uno snapshot
Nel riquadro Explorer espandere Dischi e selezionare il gruppo di risorse che contiene il disco che si vuole creare uno snapshot.
Nel riquadro dei dettagli del gruppo di risorse selezionare il disco che si vuole creare uno snapshot e selezionare Crea snapshot.
In Crea snapshot specificare il nome dello snapshot e il gruppo di risorse in cui verrà creato. Seleziona Crea.
Dopo aver creato lo snapshot, è possibile selezionare Apri nel portale in Attività per visualizzare lo snapshot nel portale di Azure.