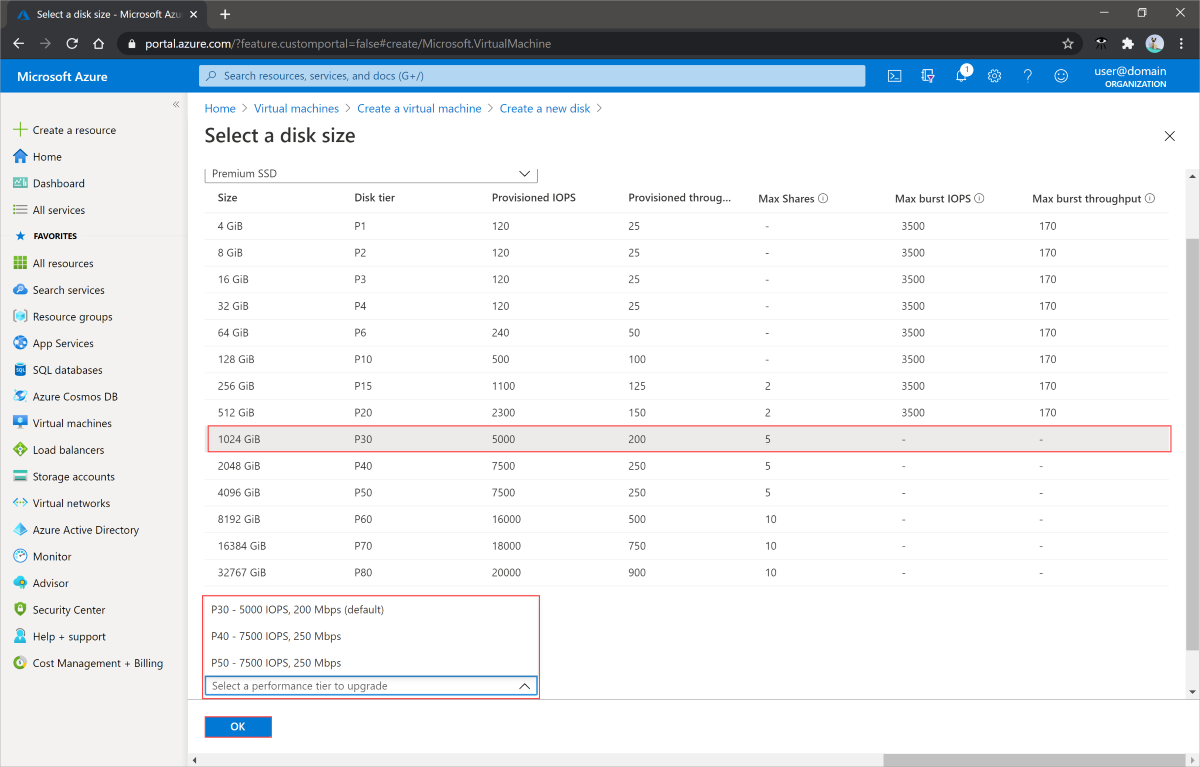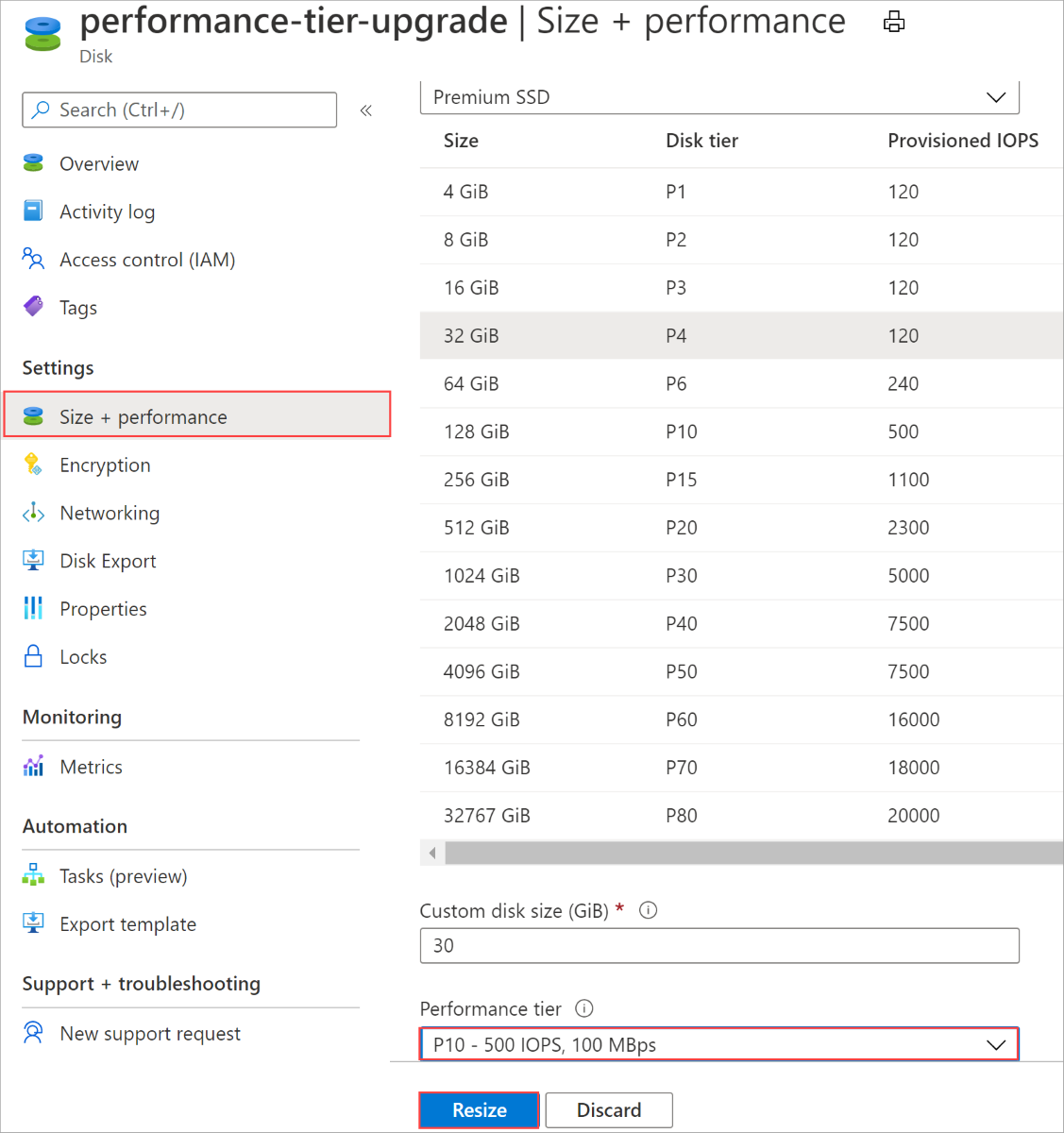Modificare il livello di prestazioni senza tempi di inattività
Si applica a: ✔️ macchine virtuali Linux ✔️ macchine virtuali Windows ✔️ set di scalabilità flessibili
Nota
Questo articolo è incentrato su come modificare i livelli di prestazioni. Per informazioni su come modificare le prestazioni dei dischi che non usano livelli di prestazioni, ad esempio Dischi Ultra o SSD Premium v2, vedere Regolare le prestazioni di un disco Ultra o Regolare le prestazioni del disco di un'unità SSD Premium v2
Le prestazioni del disco gestito di Azure vengono impostate quando si crea il disco, sotto forma di livello di prestazioni. Il livello di prestazioni determina le operazioni di I/O al secondo e la velocità effettiva del disco gestito. Quando si impostano le dimensioni di cui viene effettuato il provisioning del disco, viene selezionato automaticamente un livello di prestazioni. Il livello di prestazioni può essere modificato in fase di distribuzione o successivamente, senza modificare le dimensioni del disco e senza tempi di inattività. Per altre informazioni sui livelli di prestazioni, vedere Livelli di prestazioni per i dischi gestiti.
La modifica del livello di prestazioni ha implicazioni sulla fatturazione. Per informazioni dettagliate, vedere Impatto sulla fatturazione.
Restrizioni
- Questa funzionalità è attualmente supportata solo per i dischi gestiti SSD Premium.
- I livelli di prestazioni dei dischi condivisi non possono essere modificati mentre sono collegati alle macchine virtuali in esecuzione.
- Per modificare il livello di prestazioni di un disco condiviso, arrestare tutte le macchine virtuali a cui è collegato.
- I livelli di prestazioni P60, P70 e P80 possono essere usati solo da dischi di dimensioni superiori a 4.096 GiB.
- È possibile effettuare il downgrade del livello di prestazioni di un disco solo una volta ogni 12 ore.
- Il sistema non restituisce il livello di prestazioni per i dischi creati prima di giugno 2020. È possibile sfruttare il livello di prestazioni per un disco meno recente aggiornandolo con il livello di base.
Prerequisiti
Installare la versione più recente dell'interfaccia della riga di comando di Azure e accedere a un account Azure con az login.
Creare un disco dati vuoto con un livello superiore al livello di base
subscriptionId=<yourSubscriptionIDHere>
resourceGroupName=<yourResourceGroupNameHere>
diskName=<yourDiskNameHere>
diskSize=<yourDiskSizeHere>
performanceTier=<yourDesiredPerformanceTier>
region=westcentralus
az account set --subscription $subscriptionId
az disk create -n $diskName -g $resourceGroupName -l $region --sku Premium_LRS --size-gb $diskSize --tier $performanceTier
Creare un disco del sistema operativo con un livello superiore al livello di base da un'immagine di Azure Marketplace
resourceGroupName=<yourResourceGroupNameHere>
diskName=<yourDiskNameHere>
performanceTier=<yourDesiredPerformanceTier>
region=westcentralus
image=Canonical:UbuntuServer:18.04-LTS:18.04.202002180
az disk create -n $diskName -g $resourceGroupName -l $region --image-reference $image --sku Premium_LRS --tier $performanceTier
Aggiornare il livello di un disco senza tempi di inattività
Il livello di prestazioni di un disco può essere modificato senza tempi di inattività, quindi non è necessario deallocare la macchina virtuale o scollegare il disco per modificare il livello.
Aggiornare il livello di un disco anche quando è collegato a una macchina virtuale in esecuzione
resourceGroupName=<yourResourceGroupNameHere> diskName=<yourDiskNameHere> performanceTier=<yourDesiredPerformanceTier> az disk update -n $diskName -g $resourceGroupName --set tier=$performanceTier
Visualizzare il livello di un disco
az disk show -n $diskName -g $resourceGroupName --query [tier] -o tsv
Passaggi successivi
Se è necessario ridimensionare un disco per sfruttare i livelli di prestazioni più elevati, vedere gli articoli seguenti: