Creare macchine virtuali in una zona di disponibilità usando il portale di Azure
Si applica a: ✔️ macchine virtuali Linux ✔️ macchine virtuali Windows
Questo articolo illustra come usare il portale di Azure per creare macchine virtuali altamente resilienti nelle zone di disponibilità. le zone di disponibilità di Azure sono posizioni fisicamente separate all'interno di ogni area di Azure, con tolleranza per gli errori locali. Usare le zone di disponibilità per proteggere le applicazioni e i dati da errori improbabili del data center.
Per usare una zona di disponibilità, creare la macchina virtuale in un'area di Azure supportata.
Accedere al portale di Azure.
Fare clic su Creare una risorsa>Calcolo>Macchina virtuale.
Nella pagina Macchine virtuali, selezionare Crea e quindi Macchina virtuale. Viene visualizzata la pagina Creare una macchina virtuale.
Nella scheda Informazioni di base, in Dettagli progetto verificare che sia selezionata la sottoscrizione corretta e quindi scegliere un gruppo di risorse o crearne uno nuovo.
In Dettagli istanza digitare un nome per il Nome della macchina virtuale.
Per Opzioni di disponibilità lasciare l'impostazione predefinita per la zona di disponibilità.
Per Zona di disponibilità, l'impostazione predefinita dell'elenco a discesa è Zona 1. Se si scelgono più zone, viene creata una nuova macchina virtuale in ogni zona. Ad esempio, se si selezionano tutte e tre le zone, vengono create tre macchine virtuali. I nomi delle macchine virtuali sono il nome originale immesso, con -1, -2 e -3 accodati al nome in base al numero di zone selezionate. Se si vuole, è possibile modificare ognuno dei nomi VM predefiniti.

Completare il resto della pagina come di consueto. Per creare un servizio di bilanciamento del carico, passare alla scheda Rete>Bilanciamento del carico>Opzioni di bilanciamento del carico. È possibile scegliere un servizio di bilanciamento del carico di Azure o un gateway applicazione.
Per un servizio di bilanciamento del carico di Azure:
- È possibile selezionare un servizio di bilanciamento del carico esistente o selezionare Creare un servizio di bilanciamento del carico.
- Per creare un nuovo servizio di bilanciamento del carico, per nome del servizio di bilanciamento del carico digitare un nome del servizio di bilanciamento del carico.
- Selezionare il Tipo di servizio di bilanciamento del carico, pubblico o interno.
- Selezionare Protocollo: TCP o UDP.
- È possibile lasciare porta predefinita e porta back-end oppure modificarle, se necessario. La porta back-end selezionata verrà aperta nel gruppo di sicurezza di rete (NSG) della macchina virtuale.
- Al termine, seleziona Crea.
Per un gateway applicazione:
- Selezionare un gateway applicazione esistente o Creare un gateway applicazione.
- Per creare un nuovo gateway, digitare il nome del gateway applicazione. Il gateway applicazione può bilanciare il carico di più applicazioni. Prendere in considerazione la denominazione del gateway applicazione in base ai carichi di lavoro di cui si desidera bilanciare il carico, anziché specificare il nome della macchina virtuale.
- In Regola di routing digitare un nome di regola. Il nome della regola deve descrivere il carico di lavoro che si sta bilanciando.
- Per il bilanciamento del carico HTTP, è possibile lasciare le impostazioni predefinite e quindi selezionare Crea. Per il bilanciamento del carico HTTPS sono disponibili due opzioni:
- Caricare un certificato e aggiungere la password (il gateway applicazione gestisce l'archiviazione dei certificati). Per nome certificato, digitare un nome descrittivo per il certificato.
- Usare un insieme di credenziali delle chiavi (il gateway applicazione eseguirà il pull di un certificato definito da un insieme di credenziali delle chiavi definito). Selezionare l'Identità gestita, il Key Vault e il Certificato.
Importante
Dopo la distribuzione delle macchine virtuali e del gateway applicazione, accedere alle macchine virtuali per assicurarsi che il certificato del gateway applicazione venga caricato nelle macchine virtuali o il nome di dominio del certificato della macchina virtuale corrisponda al nome di dominio del gateway applicazione.
Nota
Al momento della creazione verrà definita una subnet separata per il gateway applicazione. Per altre informazioni, vedere la configurazione dell'infrastruttura del gateway applicazione.
Lasciare invariati i valori predefiniti per le rimanenti impostazioni e quindi selezionare il pulsante Rivedi e crea alla fine della pagina.
Nella pagina Crea macchina virtuale è possibile visualizzare i dettagli sulla macchina virtuale che si sta creando. Al termine, selezionare Crea.
Se si sta creando una macchina virtuale Linux e viene visualizzata la finestra Genera nuova coppia di chiavi, selezionare Scaricare la chiave privata e creare la risorsa. Il file della chiave verrà scaricato con il nome myKey.pem.
Una volta completata la distribuzione, selezionare Vai alla risorsa.
Creare una macchina virtuale di zona in una zona selezionata da Azure
Importante
Queste funzionalità sono attualmente disponibili in ANTEPRIMA. Vedere le condizioni per l'utilizzo supplementari per le anteprime di Microsoft Azure per termini legali aggiuntivi che si applicano a funzionalità di Azure in versione beta, in anteprima o in altro modo non ancora disponibili a livello generale.
Se si vogliono ottenere i vantaggi di resilienza di una macchina virtuale zonale e si vuole ottenere assistenza per la selezione di una zona, Azure può selezionare la zona più adatta per la distribuzione.
Nota
Esaminare la sezione Restrizioni prima di distribuire la macchina virtuale usando una zona selezionata da Azure.
- Accedere al portale di Azure usando questo collegamento che abilita la funzionalità.
- Nella scheda Informazioni di base, in Dettagli progetto verificare che sia selezionata la sottoscrizione corretta e quindi scegliere un gruppo di risorse o crearne uno nuovo.
- In Dettagli istanza digitare un nome per il Nome della macchina virtuale.
- Per Opzioni di disponibilità verificare che sia selezionata l'opzione Zona di disponibilità.
- Per Opzioni zona (anteprima) selezionare Zona selezionata da Azure. La selezione della zona di disponibilità dovrebbe ora essere disattivata.
- Configurare il resto della macchina virtuale come di consueto per la distribuzione.
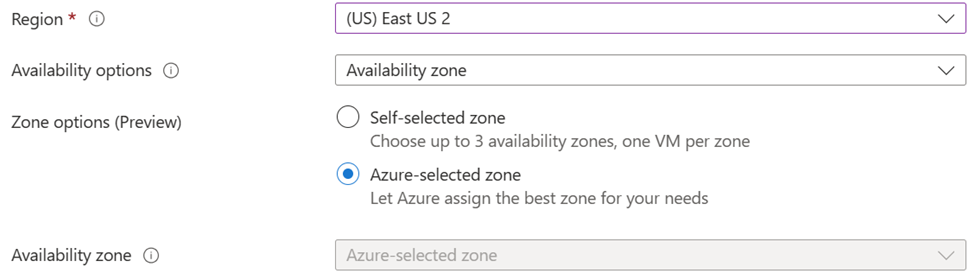
Restrizioni
Aree
La distribuzione di una macchina virtuale in una zona selezionata da Azure è disponibile in tutte le aree di zona, ad eccezione delle aree seguenti.
- Brasilemeridionale
- CentralIndia
- EastUS
- JapanEast
- KoreaCentral
Disks
Il sistema operativo esistente e i dischi dati non sono attualmente supportati. Il nuovo tipo di origine disco dati deve essere "none".
Tipi di dischi supportati
- HDD Standard (unità disco rigido)
- SSD Premium
- SSD Premium V2
- Dischi Ultra
- SSD Standard con ridondanza della zona
Tipi di disco non supportati
- SSD Standard con ridondanza locale
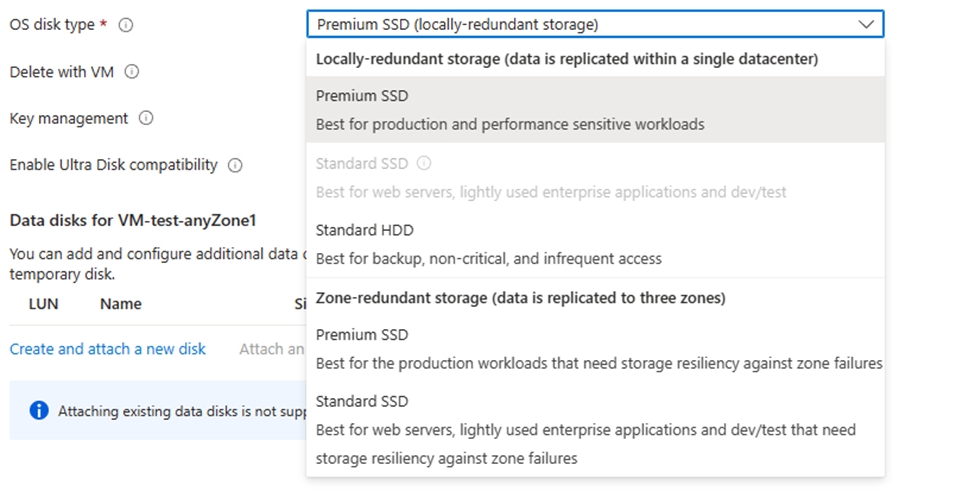
Altre risorse
- Gli indirizzi IP pubblici esistenti non sono supportati per una zona selezionata da Azure. Possono essere aggiunti dopo la distribuzione.
- I nuovi indirizzi IP pubblici devono essere ridondanti nella zona o usare una zona selezionata da Azure.
- I servizi di bilanciamento del carico e i gateway applicazione devono essere completamente resilienti per il collegamento durante la distribuzione della macchina virtuale.
- I gruppi di posizionamento di prossimità, i gruppi di prenotazioni di capacità e l'host dedicato di Azure non sono supportati.
- La configurazione di Site Recovery non è disponibile durante la creazione della macchina virtuale, ma può essere configurata dopo la distribuzione.
Passaggi successivi
In questo articolo è stato illustrato come creare una macchina virtuale in una zona di disponibilità. Altre informazioni sulla disponibilità per le macchine virtuali di Azure.