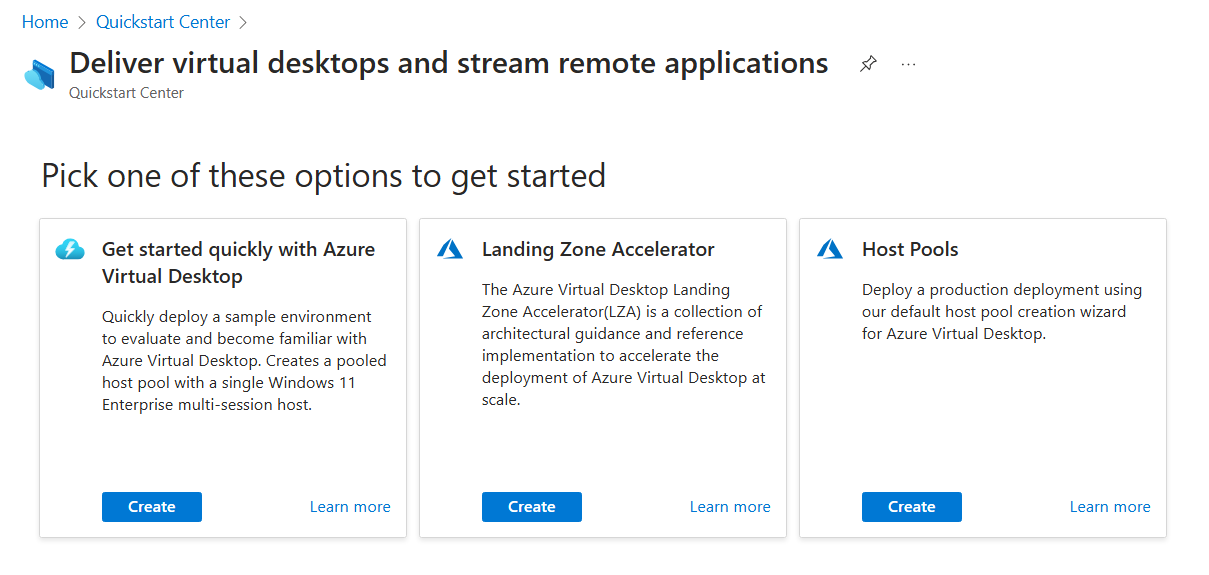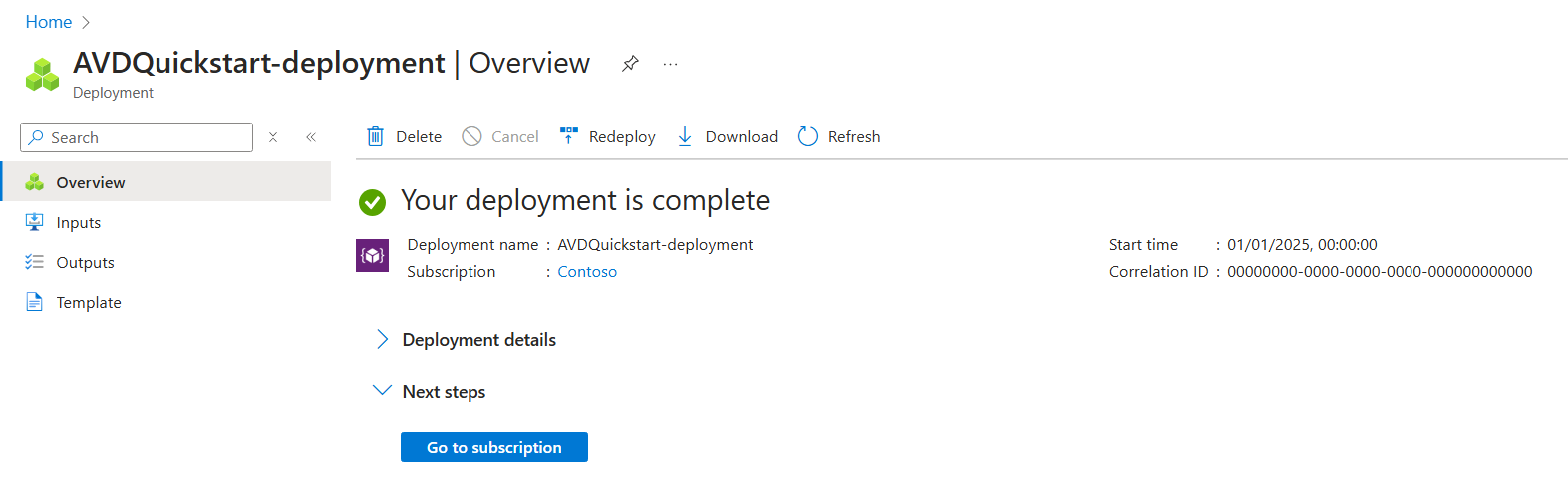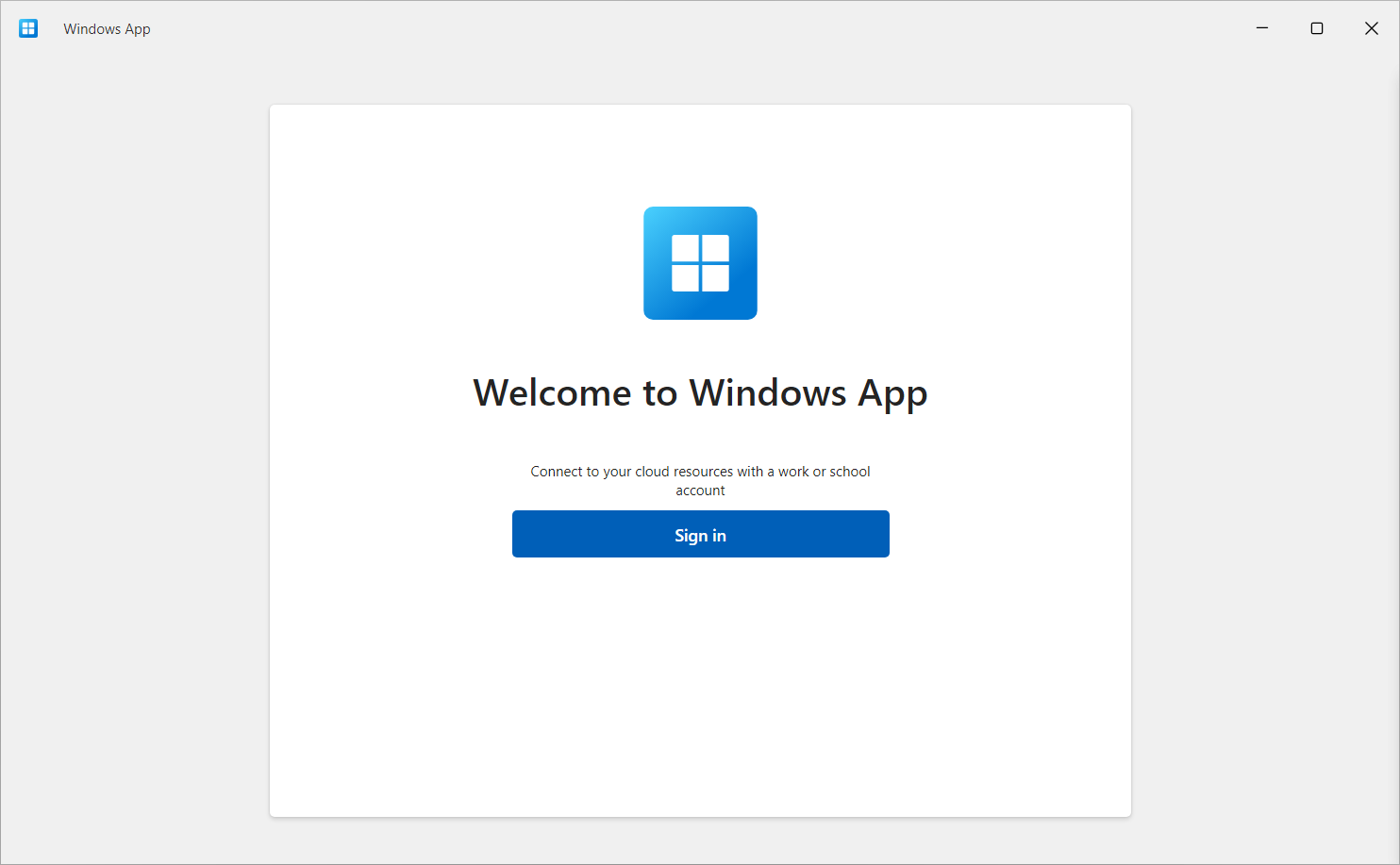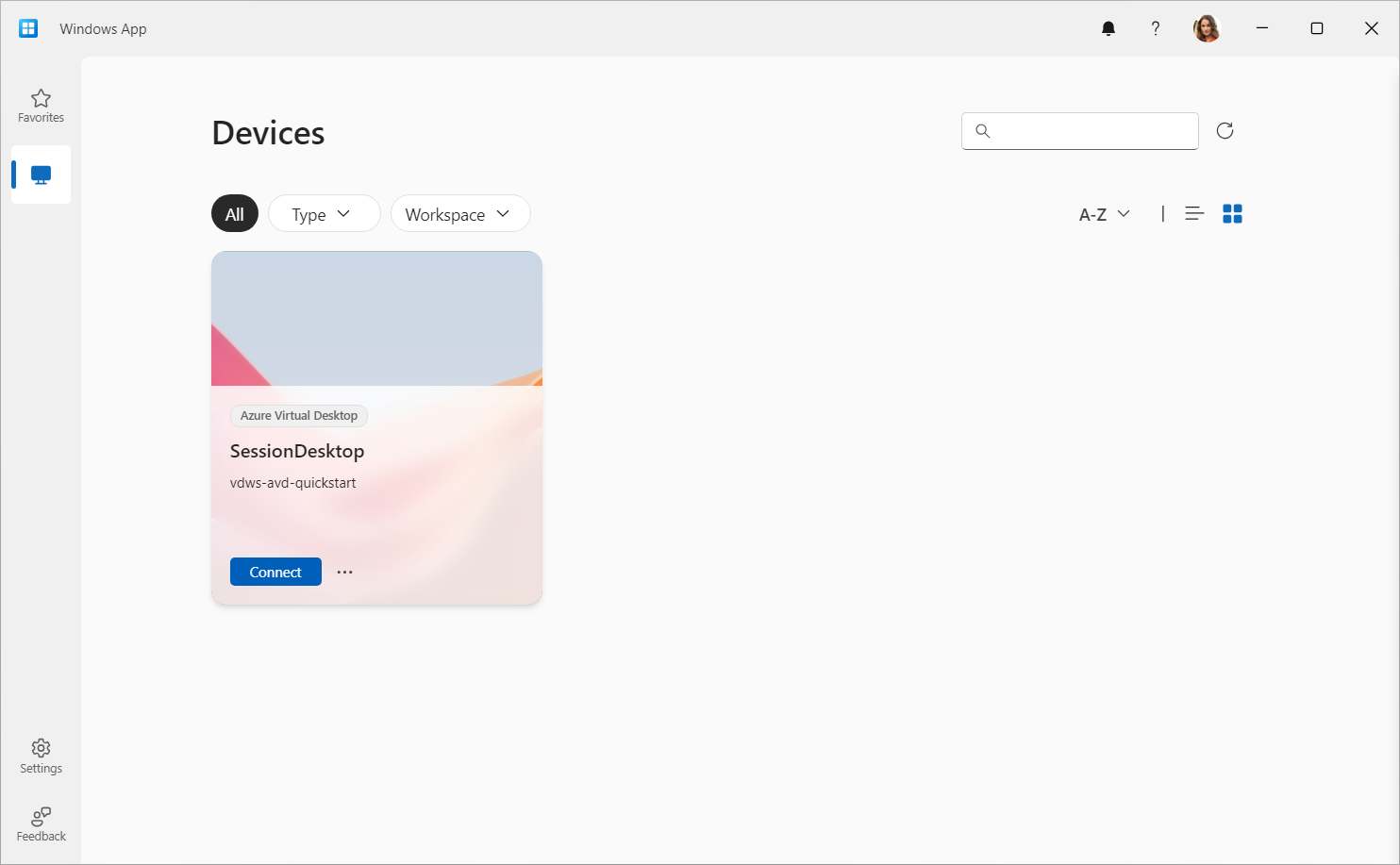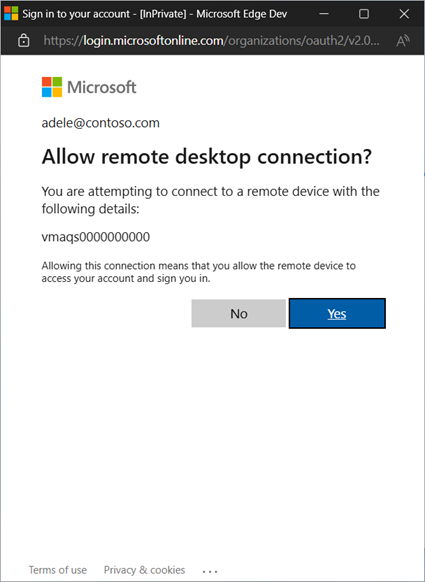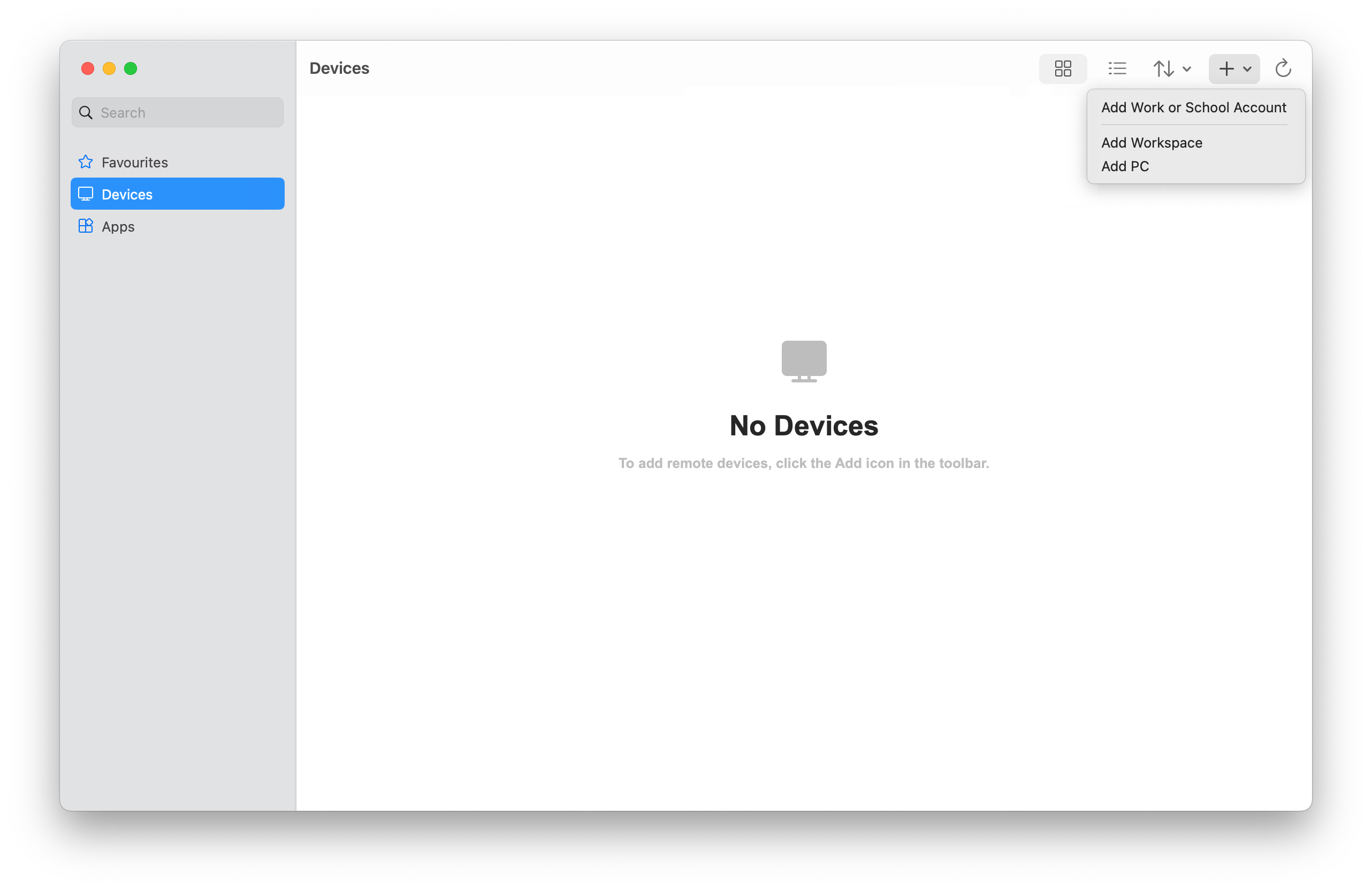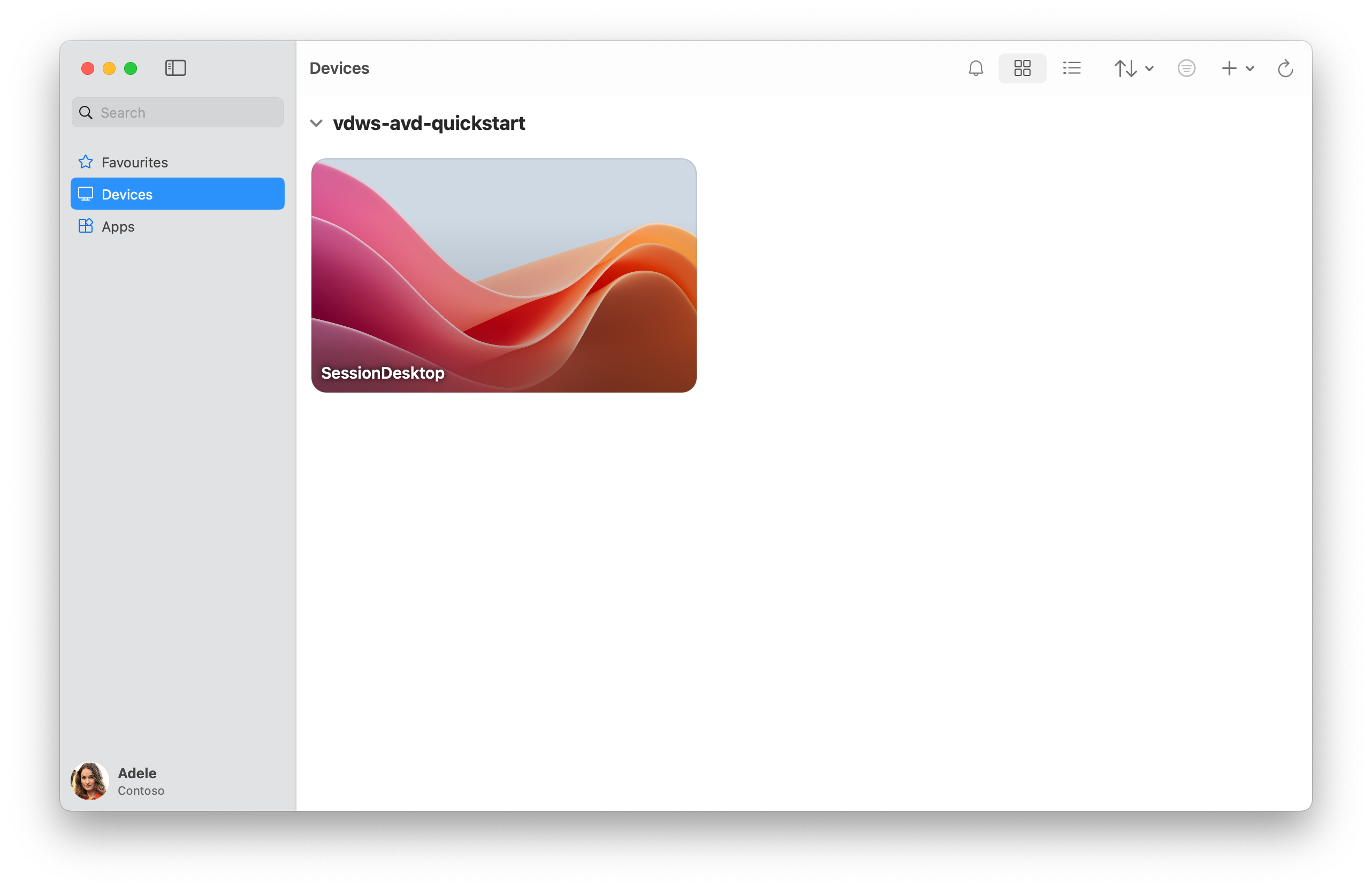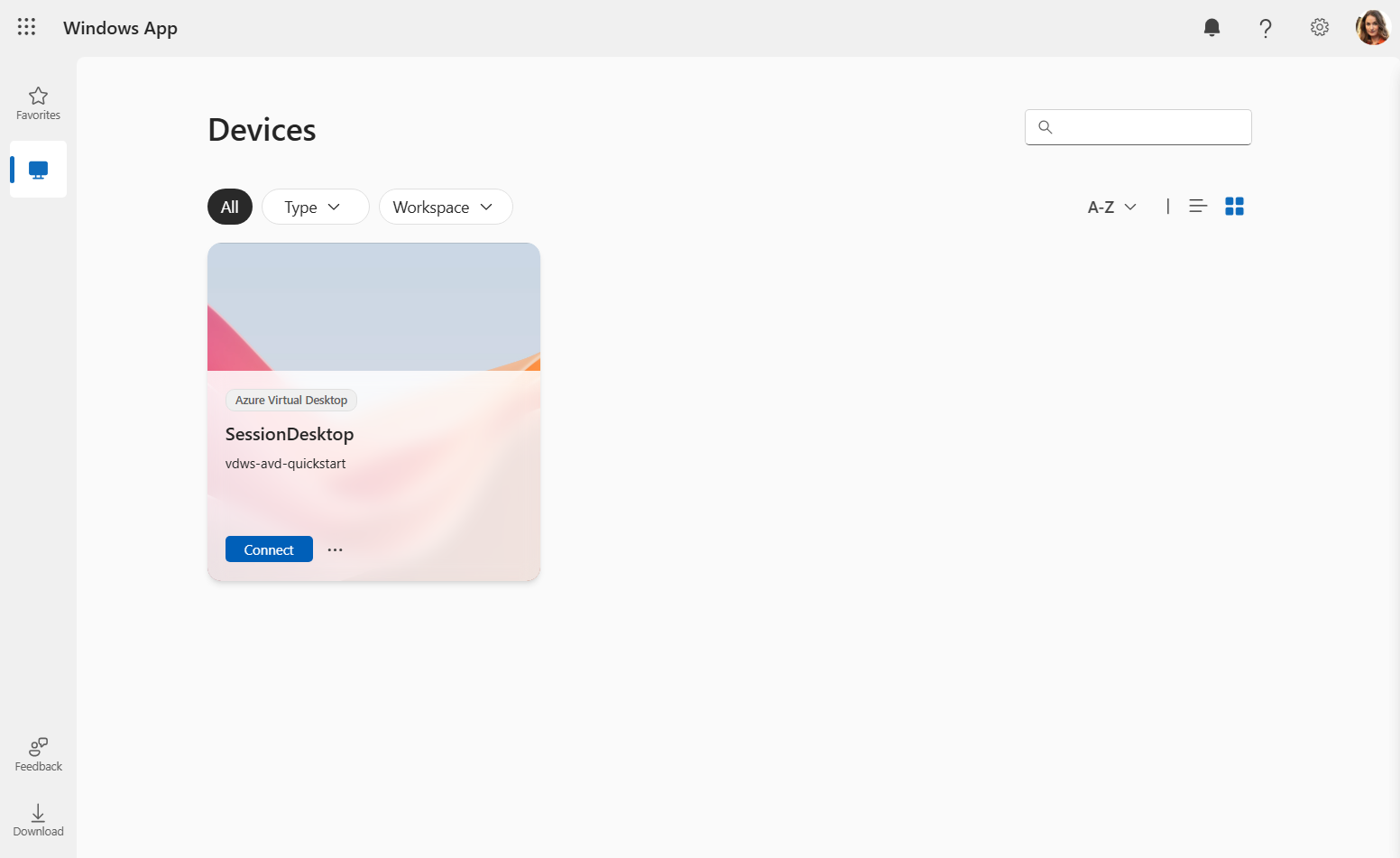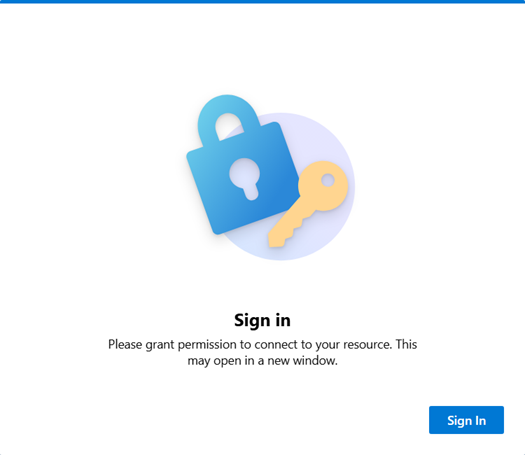Guida introduttiva: Distribuire un ambiente Desktop virtuale Azure di esempio (anteprima)
Importante
La guida introduttiva per Desktop virtuale Azure è attualmente disponibile in ANTEPRIMA. Vedere le condizioni per l'utilizzo supplementari per le anteprime di Microsoft Azure per termini legali aggiuntivi che si applicano a funzionalità di Azure in versione beta, in anteprima o in altro modo non ancora disponibili a livello generale.
È possibile distribuire rapidamente un ambiente Desktop virtuale Azure di esempio con guida introduttiva (anteprima) nella portale di Azure. Guida introduttiva consente di valutare facilmente un windows 11 Enterprise multisessione in modalità remota e acquisire familiarità con il servizio prima di distribuirlo nell'ambiente di produzione.
Quando si usa la guida introduttiva, viene distribuito un ambiente di piccole dimensioni costituito da risorse e configurazione minime. Un utente accede quindi all'app di Windows e si connette a una sessione desktop virtuale completa. Il completamento della distribuzione richiede circa 20 minuti.
Suggerimento
Per altre informazioni su Desktop virtuale Azure, ad esempio su cosa può fare e su come funziona, vedere Che cos'è Desktop virtuale Azure, dove è anche possibile guardare un video introduttivo.
Per altre informazioni su tutta la terminologia, vedere Terminologia di Desktop virtuale Azure.
Avvio rapido distribuisce le risorse seguenti:
Un gruppo di risorse.
Una rete virtuale e una subnet con lo spazio
192.168.0.0/24indirizzi IPv4 e usa i server DNS forniti da Azure.Gruppo di sicurezza di rete associato alla subnet della rete virtuale solo con le regole predefinite. Non sono necessarie regole in ingresso per Desktop virtuale Azure.
Pool di host con abilitata l'accesso Single Sign-On (SSO).
Host di sessione che esegue Windows 11 Enterprise multisessione con le app di Microsoft 365 preinstallate in inglese (Stati Uniti). Si tratta di una macchina virtuale di dimensioni Standard_D4ds_v4 (4 vCPU, 16 GiB) configurata con un disco SSD standard e viene unita a Microsoft Entra ID.
Gruppo di applicazioni che pubblica il desktop completo dall'host sessione.
Un'area di lavoro.
Più avanti in questo articolo è possibile visualizzare un elenco dettagliato delle risorse distribuite.
Prerequisiti
Prima di poter usare la guida introduttiva per distribuire un ambiente Desktop virtuale Azure di esempio, è necessario:
Una sottoscrizione di Azure attiva. Se non hai una sottoscrizione di Azure, crea un account gratuito.
Un account Azure con i ruoli di controllo degli accessi in base al ruolo (RBAC) seguenti assegnati alla sottoscrizione come minimo. Per informazioni su come assegnare ruoli, vedere Assegnare ruoli di Azure usando il portale di Azure.
Ruolo Descrizione Collaboratore Usato per distribuire tutte le risorse necessarie. Amministratore accesso utenti Consente di assegnare gli utenti specificati durante l'accesso alla distribuzione per accedere a una sessione remota. Uno o due account utente a cui si vuole assegnare l'accesso alla sessione remota. Questi account devono essere membri dello stesso tenant di Microsoft Entra della sottoscrizione in uso, non degli utenti guest. È possibile assegnare altri utenti in un secondo momento.
Quota disponibile per la sottoscrizione per la
Standard_D4ds_v4macchina virtuale. Se non si dispone di una quota disponibile, è possibile richiedere un aumento seguendo i passaggi descritti in Richiedere l'aumento della quota di macchine virtuali.Accesso a Internet dalla macchina virtuale che viene distribuita. Per altre informazioni, vedere FQDN e endpoint necessari per Desktop virtuale Azure.
Registrare il provider di risorse desktop virtuale Azure
Per distribuire le risorse di Desktop virtuale Azure, è necessario registrare il Microsoft.DesktopVirtualization provider di risorse nella sottoscrizione di Azure:
Accedere al portale di Azure.
Selezionare Sottoscrizioni, quindi selezionare la sottoscrizione da usare.
Selezionare Provider di risorse, quindi cercare
Microsoft.DesktopVirtualization.Se lo stato è NotRegistered, selezionare la casella di controllo accanto a
Microsoft.DesktopVirtualizatione quindi selezionare Registra.Verificare che lo stato di
Microsoft.DesktopVirtualizationsia Registrato.
Distribuire un ambiente Desktop virtuale Azure di esempio
Ecco come usare la guida introduttiva per distribuire un ambiente Desktop virtuale Azure di esempio:
Passare alle opzioni di Desktop virtuale Azure nel Centro avvio rapido. Desktop virtuale Azure è disponibile in Distribuire desktop virtuali e trasmettere applicazioni remote.
Selezionare Inizia rapidamente con Desktop virtuale Azure e quindi selezionare Crea.
Nella scheda Informazioni di base completare le informazioni seguenti:
Parametro Valore/Descrizione Abbonamento Nell'elenco a discesa selezionare la sottoscrizione da usare. Location Selezionare l'area di Azure in cui si vogliono distribuire le risorse. Account amministratore locale Nome utente Immettere un nome da usare come account amministratore locale per il nuovo host di sessione. Per altre informazioni, vedere Quali sono i requisiti relativi al nome utente durante la creazione di una macchina virtuale? Password Immettere una password da usare per l'account amministratore locale. Per altre informazioni, vedere Quali sono i requisiti per le password durante la creazione di una macchina virtuale? Conferma password Immettere nuovamente la password. Assegnazione Assegnazione utente Selezionare Seleziona massimo due utenti. Nel riquadro visualizzato cercare e selezionare l'account utente o il gruppo di utenti da assegnare al desktop. Per completare, selezionare Seleziona. Selezionare Rivedi e crea. Nella scheda Rivedi e crea verificare che la convalida superi le informazioni usate durante la distribuzione.
Selezionare Crea per distribuire l'ambiente Desktop virtuale Azure di esempio.
Al termine della distribuzione, si è pronti per connettersi al desktop.
Connettersi al desktop
Dopo aver distribuito l'ambiente Desktop virtuale Azure di esempio, è possibile connettersi a esso usando l'app di Windows e accedere con uno degli account utente assegnati.
Suggerimento
Il desktop richiede più tempo per caricare la prima volta durante la creazione del profilo, ma le connessioni successive sono più rapide.
Selezionare la scheda pertinente e seguire i passaggi, a seconda della piattaforma in uso. Vengono elencati solo i passaggi descritti qui per Windows, macOS e usando un Web browser. Se vuoi connetterti usando App di Windows in un altro dispositivo, ad esempio un iPad, vedi le linee guida complete in Introduzione all'app di Windows per connettersi a desktop e app.
Per connettersi al desktop di esempio in un dispositivo Windows, seguire questa procedura:
Scaricare e installare app di Windows da Microsoft Store. Quando l'app di Windows è installata, aprirla.
Selezionare Accedi e accedere con uno degli account utente assegnati durante la distribuzione. Se hai eseguito l'accesso al dispositivo Windows locale con un account aziendale o dell'istituto di istruzione in un dispositivo gestito, sei connesso automaticamente all'app di Windows con lo stesso account.
Se è la prima volta che si usa l'app di Windows, passare attraverso il tour per altre informazioni sull'app di Windows, quindi selezionare Fine o selezionare Ignora.
Dopo l'accesso, selezionare la scheda Dispositivi .
Il desktop creato viene visualizzato come riquadro denominato SessionDesktop. Selezionare Connetti.
Per impostazione predefinita, l'uso dell'accesso Single Sign-On richiede all'utente di concedere l'autorizzazione per connettersi all'host di sessione, che dura 30 giorni prima di richiedere nuovamente la richiesta. È possibile nascondere questa finestra di dialogo configurando un elenco di dispositivi attendibili. Per altre informazioni, vedere Configurare l'accesso Single Sign-On per Desktop virtuale Azure usando Microsoft Entra ID.
Per concedere l'autorizzazione, al prompt Consenti connessione Desktop remoto selezionare Sì. Potrebbe essere necessario immettere di nuovo la password per visualizzare la richiesta se non si è connessi al dispositivo Windows con lo stesso account.
Dopo aver stabilito la connessione, il desktop è pronto per l'uso.
Risorse distribuite
Quando si distribuisce un ambiente Desktop virtuale Azure di esempio usando l'avvio rapido, vengono distribuite le risorse seguenti, dove <timestamp> è la data e l'ora di avvio della distribuzione:
| Tipo di risorsa | Nome | Note |
|---|---|---|
| Gruppo di risorse | rg-avd-quickstart-<timestamp> |
Nessuno. |
| Pool di host | vdpool-avd-quickstart-<timestamp> |
Usa l'algoritmo di bilanciamento del carico in ampiezza, con un limite massimo di sessione pari a 2. |
| Gruppo di applicazioni | vdag-avd-quickstart-<timestamp> |
Gruppo di applicazioni desktop. |
| Area di lavoro | vdws-avd-quickstart-<timestamp> |
Nessuno. |
| Macchina virtuale | vmaqs<timestamp> |
Windows 11 Enterprise multisessione con le app di Microsoft 365 preinstallate in inglese (STATI UNITI). Standard_D4ds_v4 macchina virtuale di dimensioni. Aggiunto a Microsoft Entra ID. |
| Rete virtuale | vnet-avd-quickstart-<timestamp> |
Lo spazio indirizzi IPv4 è 192.168.0.0/24. |
| Interfaccia di rete | nic-avd-quickstart-<timestamp> |
Usa i server DNS forniti da Azure. |
| Disco | vmaqs<timestamp>_OsDisk_1_<random-string> |
SSD Standard, 127 GiB. |
| Gruppo di sicurezza di rete | nsg-avd-quickstart-<timestamp> |
Associato alla subnet della rete virtuale solo con le regole predefinite. |
Dopo aver creato il gruppo di risorse, tutte le risorse vengono distribuite in tale gruppo di risorse. Tutti i nomi delle risorse e la relativa configurazione sono predefiniti.
I timestamp sono nel formato yyMMddHHmm. Ad esempio , 2501081128 è 8 gennaio 2025, 11:28.
Pulire le risorse
Per rimuovere le risorse di Desktop virtuale Azure di esempio, è possibile rimuoverle in modo sicuro arrestando la macchina virtuale ed eliminando le risorse nel gruppo rg-avd-quickstart-<timestamp>di risorse .
Passaggi successivi
Dopo aver distribuito e connesso all'ambiente Desktop virtuale Azure di esempio, ecco alcuni passaggi successivi da eseguire:
Per pubblicare singole app come alternativa al desktop virtuale completo, vedere Pubblicare applicazioni con RemoteApp.
Per altre informazioni sull'app di Windows e su come usarla, vedere la documentazione dell'app di Windows.
Per informazioni su come distribuire Desktop virtuale Azure con più opzioni di configurazione e metodi programmatici che possono essere usati nell'ambiente di produzione, vedere la documentazione seguente:
- Distribuire Desktop virtuale Azure.
- Cloud Adoption Framework: eseguire la migrazione di desktop degli utenti finali a Desktop virtuale Azure.
- Centro architetture di Azure: Desktop virtuale Azure per l'azienda.