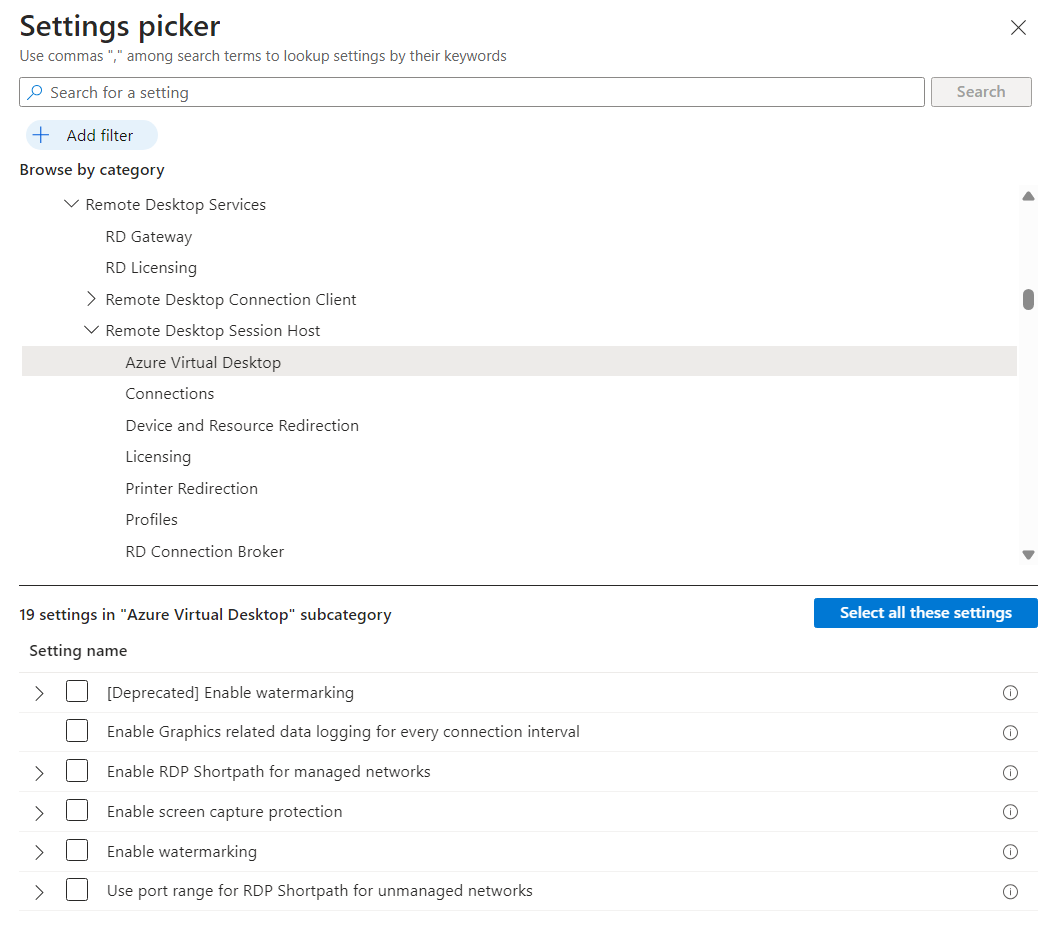Abilitare la protezione dell'acquisizione dello schermo in Desktop virtuale Azure
La protezione dell'acquisizione dello schermo, insieme alla filigrana, consente di impedire l'acquisizione di informazioni riservate sugli endpoint client tramite un set specifico di funzionalità del sistema operativo e API (Application Programming Interface). Quando si abilita la protezione dell'acquisizione dello schermo, il contenuto remoto viene bloccato automaticamente in screenshot e condivisione dello schermo. È possibile configurare la protezione dall'acquisizione dello schermo usando Microsoft Intune o Criteri di gruppo sugli host di sessione.
Esistono due scenari supportati per la protezione dall'acquisizione dello schermo, a seconda della versione di Windows in uso:
Blocca ritaglio di schermata nel client: l'host sessione indica a un client Desktop remoto supportato di abilitare la protezione dell'acquisizione dello schermo per una sessione remota. Questa opzione impedisce l'acquisizione dello schermo dal client delle applicazioni in esecuzione nella sessione remota.
Blocca ritaglio di schermata nel client e nel server: l'host sessione indica a un client Desktop remoto supportato di abilitare la protezione dell'acquisizione dello schermo per una sessione remota. Questa opzione impedisce l'acquisizione dello schermo dal client delle applicazioni in esecuzione nella sessione remota, ma impedisce anche agli strumenti e ai servizi all'interno dell'host sessione di acquisire la schermata.
Quando la protezione dell'acquisizione dello schermo è abilitata, gli utenti non possono condividere la finestra desktop remoto usando il software di collaborazione locale, ad esempio Microsoft Teams. Con Teams, né l'app Teams locale né Teams con l'ottimizzazione dei supporti possono condividere contenuto protetto.
Suggerimento
Per aumentare la sicurezza delle informazioni riservate, è necessario disabilitare anche gli Appunti, l'unità e il reindirizzamento della stampante. La disabilitazione del reindirizzamento consente di impedire agli utenti di copiare contenuto dalla sessione remota. Per informazioni sui valori di reindirizzamento supportati, vedere Reindirizzamento del dispositivo.
Per scoraggiare altri metodi di acquisizione dello schermo, ad esempio scattare una foto di uno schermo con una fotocamera fisica, è possibile abilitare la filigrana, dove gli amministratori possono usare un codice a matrice per tracciare la sessione.
Prerequisiti
Gli host di sessione devono eseguire una delle versioni seguenti di Windows per usare la protezione dell'acquisizione dello schermo:
- L'opzione Blocca ritaglio di schermata in client è disponibile con una versione supportata di Windows 10 o Windows 11.
- L'opzione Blocca ritaglio di schermata in client e server è disponibile a partire da Windows 11 versione 22H2.
Gli utenti devono connettersi a Desktop virtuale Azure con l'app Windows o l'app Desktop remoto per usare la protezione dell'acquisizione dello schermo. La tabella seguente illustra gli scenari supportati. Se un utente tenta di connettersi con un'app o una versione diversa, la connessione viene negata e viene visualizzato un messaggio di errore con il codice
0x1151.App Versione Sessione desktop Sessione di RemoteApp App di Windows in Windows Any Sì Sì. Il sistema operativo del dispositivo client deve essere Windows 11, versione 22H2 o successiva. Client Desktop remoto in Windows 1.2.1672 o versione successiva Sì Sì. Il sistema operativo del dispositivo client deve essere Windows 11, versione 22H2 o successiva. App dello store Desktop virtuale Azure Any Sì Sì. Il sistema operativo del dispositivo client deve essere Windows 11, versione 22H2 o successiva. App di Windows in macOS Any Sì Sì Client Desktop remoto in macOS 10.7.0 o versione successiva Sì Sì Per configurare Microsoft Intune, si necessita di:
Un account Microsoft Entra ID a cui è assegnato il ruolo predefinito di Gestore di criteri e profili di controllo degli accessi in base al ruolo.
Gruppo contenente i dispositivi da configurare.
Per configurare Criteri di gruppo, è necessario quanto segue:
Un account di dominio membro del gruppo di sicurezza Amministratori di dominio.
Un gruppo di sicurezza o un'unità organizzativa contenente i dispositivi da configurare.
Abilitare la protezione dall'acquisizione dello schermo
La protezione dall'acquisizione dello schermo viene configurata negli host di sessione e applicata dal client. Selezionare la scheda pertinente per lo scenario.
Per configurare la protezione dall'acquisizione dello schermo con Microsoft Intune:
Accedere all'interfaccia di amministrazione di Microsoft Intune.
Creare o modificare un profilo di configurazione per dispositivi Windows 10 e versioni successive, con il tipo di profilo Catalogo impostazioni.
Nella selezione delle impostazioni andare a Modelli amministrativi>Componenti di Windows>Servizi Desktop remoto>Host Sessione Desktop remoto>Desktop virtuale Azure.
Selezionare la casella per Abilita protezione acquisizione schermo, quindi chiudere la selezione impostazioni.
Espandere la categoria Modelli amministrativi, quindi impostare l'opzione Abilita protezione ritaglio di schermata su Abilitata.
Impostare l'opzione per Opzioni di protezione ritaglio di schermata (dispositivo) su Off per Blocca ritaglio di schermata nel client o On per Blocca ritaglio di schermata nel client e nel server in base alle esigenze. Selezionare quindi OK.
Selezionare Avanti.
Facoltativo: nella scheda Tag di ambito selezionare un tag di ambito per filtrare il profilo. Per altre informazioni sui tag di ambito, vedere Usare il controllo degli accessi in base al ruolo (RBAC) e i tag di ambito per l'IT distribuito.
Nella scheda Assegnazioni selezionare il gruppo contenente i computer che forniscono una sessione remota da configurare, quindi selezionare Avanti.
Nella scheda Rivedi + crea rivedere le impostazioni e selezionare Crea.
Una volta applicati i criteri ai computer che forniscono una sessione remota, riavviarli per rendere effettive le impostazioni.
Verificare la protezione dell'acquisizione dello schermo
Per verificare che la protezione dell'acquisizione dello schermo funzioni:
Connettersi a una sessione remota con un client supportato.
Acquisire uno screenshot o condividere la schermata in una chiamata o una riunione di Teams. Il contenuto deve essere bloccato o nascosto. Tutte le sessioni esistenti devono disconnettersi e rientrare nuovamente per rendere effettiva la modifica.
Contenuto correlato
Abilitare la filigrana, dove gli amministratori possono usare un codice a matrice per tracciare la sessione.
Informazioni su come proteggere la distribuzione di Desktop virtuale Azure in Procedure consigliate per la sicurezza.