Configurare il reindirizzamento delle porte seriali o COM su Remote Desktop Protocol
Suggerimento
Questo articolo viene condiviso per servizi e prodotti che usano Remote Desktop Protocol (RDP) per fornire l'accesso remoto a desktop e applicazioni Windows.
Selezionare un prodotto usando i pulsanti nella parte superiore di questo articolo per visualizzare il contenuto pertinente.
È possibile configurare il comportamento di reindirizzamento delle porte seriali o COM tra un dispositivo locale e una sessione remota tramite Remote Desktop Protocol (RDP).
Per Desktop virtuale Azure, è consigliabile abilitare il reindirizzamento delle porte seriali o COM negli host di sessione usando Microsoft Intune o Criteri di gruppo, quindi controllare il reindirizzamento usando le proprietà RDP del pool di host.
Per Windows 365, è possibile configurare i PC cloud usando Microsoft Intune o Criteri di gruppo.
Per Microsoft Dev Box, è possibile configurare le caselle di sviluppo usando Microsoft Intune o Criteri di gruppo.
Questo articolo fornisce informazioni sui metodi di reindirizzamento supportati e su come configurare le porte COM o seriali del comportamento di reindirizzamento. Per altre informazioni sul funzionamento del reindirizzamento, vedere Reindirizzamento tramite Remote Desktop Protocol.
Prerequisiti
Prima di poter configurare il reindirizzamento delle porte seriali o COM, è necessario:
Un pool di host esistente con host di sessione.
Un account Microsoft Entra ID a cui è assegnato almeno il ruolo di Collaboratore pool di host di virtualizzazione desktop dei ruoli predefiniti di controllo degli accessi in base al ruolo sul pool di host.
- Un Cloud PC esistente.
- Una casella di sviluppo esistente.
Una porta seriale o COM su un dispositivo locale e una periferica che si connette alla porta. Il reindirizzamento delle porte SERIALi o COM usa il reindirizzamento opaco di basso livello, quindi i driver devono essere installati nella sessione remota affinché la periferica funzioni correttamente.
Per configurare Microsoft Intune, servono:
- Un account Microsoft Entra ID a cui è assegnato il ruolo predefinito di Gestore di criteri e profili di controllo degli accessi in base al ruolo.
- Gruppo contenente i dispositivi da configurare.
Per configurare Criteri di gruppo, è necessario quanto segue:
- Un account di dominio autorizzato a creare o modificare oggetti Criteri di gruppo.
- Un gruppo di sicurezza o un'unità organizzativa contenente i dispositivi da configurare.
È necessario connettersi a una sessione remota da un'app e una piattaforma supportate. Per visualizzare il supporto del reindirizzamento nell'app di Windows e nell'app Desktop remoto, vedere Confrontare le funzionalità delle app di Windows tra piattaforme e dispositivi e Confrontare le funzionalità delle app Desktop remoto tra piattaforme e dispositivi.
Reindirizzamento delle porte SERIALI o COM
La configurazione di un host di sessione tramite Microsoft Intune o Criteri di gruppo o l'impostazione di una proprietà RDP in un pool di host determina la possibilità di reindirizzare le porte seriali o COM dal dispositivo locale alla sessione remota, che è soggetta a un ordine di priorità.
La configurazione predefinita è:
- Sistema operativo Windows: il reindirizzamento delle porte SERIALI o COM non è bloccato.
- Proprietà RDP del pool di host di Desktop virtuale Azure: le porte seriali o COM vengono reindirizzate dal dispositivo locale alla sessione remota.
- Comportamento predefinito risultante: le porte seriali o COM vengono reindirizzate dal dispositivo locale alla sessione remota.
Importante
Prestare attenzione quando si configurano le impostazioni di reindirizzamento, poiché l'impostazione più restrittiva è il comportamento risultante. Ad esempio, se si disabilita il reindirizzamento di porte seriali o COM in un host di sessione con Microsoft Intune o Criteri di gruppo, ma abilitarlo con la proprietà RDP del pool di host, il reindirizzamento è disabilitato.
La configurazione di un PC cloud regola la possibilità di reindirizzare le porte seriali o COM dal dispositivo locale alla sessione remota e viene impostata usando Microsoft Intune o Criteri di gruppo.
La configurazione predefinita è:
- Sistema operativo Windows: il reindirizzamento delle porte SERIALI o COM non è bloccato.
- Windows 365: le porte seriali o COM vengono reindirizzate dal dispositivo locale alla sessione remota.
- Comportamento predefinito risultante: le porte seriali o COM vengono reindirizzate dal dispositivo locale alla sessione remota.
La configurazione di una casella di sviluppo determina la possibilità di reindirizzare la porta Seriale o COM dal dispositivo locale alla sessione remota e viene impostata usando Microsoft Intune o Criteri di gruppo.
La configurazione predefinita è:
- Sistema operativo Windows: il reindirizzamento delle porte SERIALI o COM non è bloccato.
- Microsoft Dev Box: le porte seriali o COM vengono reindirizzate dal dispositivo locale alla sessione remota.
- Comportamento predefinito risultante: le porte seriali o COM vengono reindirizzate dal dispositivo locale alla sessione remota.
Configurare il reindirizzamento delle porte seriali o COM usando le proprietà RDP del pool di host
L'impostazione del pool di host di Desktop virtuale Azure controlla se reindirizzare le porte seriali o COM tra la sessione remota e il dispositivo locale. La proprietà RDP corrispondente è redirectcomports:i:<value>. Per altre informazioni, vedere Proprietà RDP supportate.
Per configurare il reindirizzamento delle porte seriali o COM tramite le proprietà RDP del pool di host:
Accedere al portale di Azure.
Nella barra di ricerca digitare Desktop virtuale Azure e selezionare la voce del servizio corrispondente.
Selezionare Pool di host, quindi selezionare il pool di host da configurare.
Selezionare Proprietà RDP e quindi Reindirizzamento del dispositivo.
Per il reindirizzamento delle porte COM, selezionare l'elenco a discesa, quindi selezionare una delle opzioni seguenti:
- Le porte COM nel computer locale non sono disponibili nella sessione remota
- Le porte COM nel computer locale sono disponibili nella sessione remota (impostazione predefinita)
- Non configurato
Seleziona Salva.
Configurare il reindirizzamento delle porte seriali o COM usando Microsoft Intune o Criteri di gruppo
Configurare il reindirizzamento delle porte seriali o COM usando Microsoft Intune o Criteri di gruppo
Selezionare la scheda pertinente per lo scenario.
Per consentire o disabilitare il reindirizzamento delle porte SERIALI o COM tramite Microsoft Intune:
Accedere all'interfaccia di amministrazione di Microsoft Intune.
Creare o modificare un profilo di configurazione per dispositivi Windows 10 e versioni successive, con il tipo di profilo Catalogo impostazioni.
Nella selezione delle impostazioni, passare a Modelli amministrativi>Componenti di Windows>Servizi Desktop remoto>Host Sessione Desktop remoto>Reindirizzamento di dispositivi e risorse.
Selezionare la casella Non consentire il reindirizzamento delle porte COM, quindi chiudere la selezione impostazioni.
Espandere la categoria Modelli amministrativi , quindi attivare o disattivare l'opzione per Non consentire il reindirizzamento delle porte COM su Abilitato o Disabilitato, a seconda dei requisiti:
Per consentire il reindirizzamento delle porte seriali o COM, attivare o disattivare l'opzione su Disabilitato.
Per disabilitare il reindirizzamento delle porte seriali o COM, attivare o disattivare l'opzione su Abilitato.
Selezionare Avanti.
Facoltativo: nella scheda Tag di ambito selezionare un tag di ambito per filtrare il profilo. Per altre informazioni sui tag di ambito, vedere Usare il controllo degli accessi in base al ruolo (RBAC) e i tag di ambito per l'IT distribuito.
Nella scheda Assegnazioni selezionare il gruppo contenente i computer che forniscono una sessione remota da configurare, quindi selezionare Avanti.
Nella scheda Rivedi + crea rivedere le impostazioni e selezionare Crea.
Una volta applicati i criteri ai computer che forniscono una sessione remota, riavviarli per rendere effettive le impostazioni.
Testare il reindirizzamento delle porte seriali o COM
Quando si usa il reindirizzamento di porte seriali o COM, considerare il comportamento seguente:
I driver per le periferiche reindirizzate connesse a una porta seriale o COM devono essere installati nella sessione remota usando lo stesso processo del dispositivo locale. Assicurarsi che Windows Update sia abilitato nella sessione remota o che i driver siano disponibili per la periferica.
Il reindirizzamento opaco di basso livello è progettato per le connessioni LAN; con una latenza maggiore, alcune periferiche connesse a una porta seriale o COM potrebbero non funzionare correttamente oppure l'esperienza utente potrebbe non essere adatta.
Le periferiche connesse a una porta seriale o COM non sono disponibili nel dispositivo locale mentre viene reindirizzato alla sessione remota.
Le periferiche connesse a una porta seriale o COM possono essere usate solo in una sessione remota alla volta.
Il reindirizzamento delle porte seriali o COM è disponibile solo da un dispositivo Windows locale.
Per testare il reindirizzamento delle porte seriali o COM da un dispositivo Windows locale:
Collegare le periferiche supportate da usare in una sessione remota a una porta seriale o COM.
Connettersi a una sessione remota usando l'app Window o l'app Desktop remoto in una piattaforma che supporta il reindirizzamento delle unità. Per altre informazioni, vedere Confrontare le funzionalità delle app di Windows tra piattaforme e dispositivi e Confrontare le funzionalità delle app Desktop remoto tra piattaforme e dispositivi.
Verificare che il dispositivo funzioni correttamente nella sessione remota. Poiché le porte seriali o COM vengono reindirizzate usando il reindirizzamento opaco di basso livello, il driver corretto deve essere installato nella sessione remota, operazione che è necessario eseguire se non è installata automaticamente.
Ecco alcuni modi per verificare che le periferiche USB siano disponibili nella sessione remota, a seconda dell'autorizzazione disponibile nella sessione remota:
Aprire Gestione dispositivi nella sessione remota dal menu Start oppure eseguire
devmgmt.mscdalla riga di comando. Controllare che le periferiche reindirizzate siano visualizzate nella categoria di dispositivi prevista e non vengano visualizzati errori.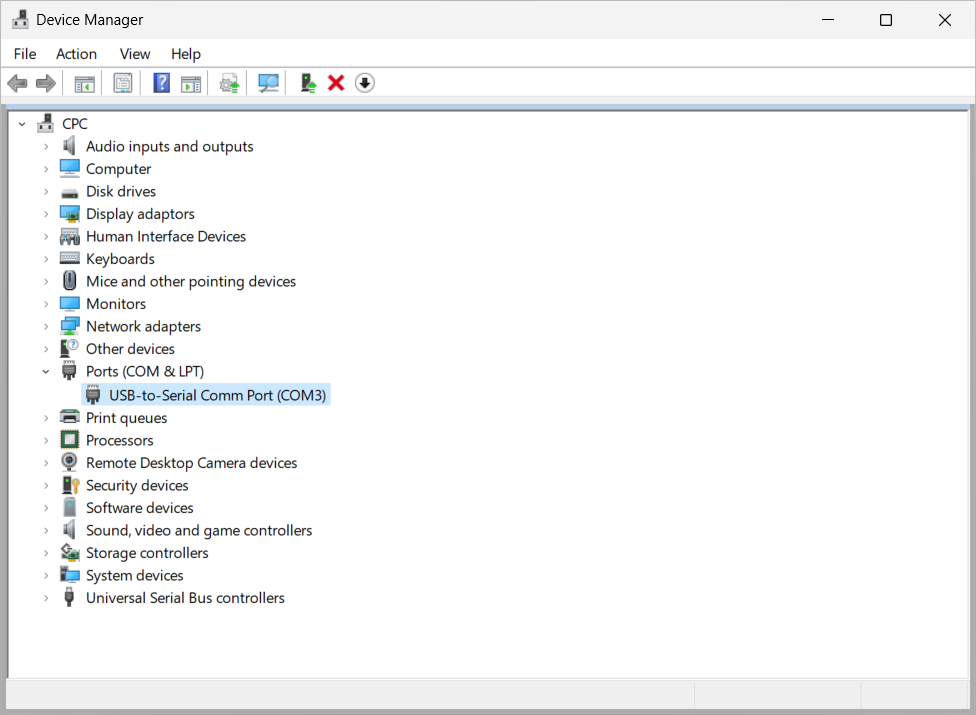
Aprire un prompt dei comandi o un prompt di PowerShell nel dispositivo locale e nella sessione remota, quindi eseguire il comando seguente in entrambe le posizioni. Questo comando mostra le porte seriali o COM disponibili in locale e consente di verificare che siano disponibili nella sessione remota.
chgportL'output è simile all'esempio seguente:
Nel dispositivo locale:
COM3 = \Device\Serial0 COM4 = \Device\Serial1Nella sessione remota:
COM3 = \Device\RdpDrPort\;COM3:2\tsclient\COM3 COM4 = \Device\RdpDrPort\;COM4:2\tsclient\COM4
Una volta reindirizzate e funzionanti correttamente le periferiche, è possibile usarle come si farebbe in un dispositivo locale.


