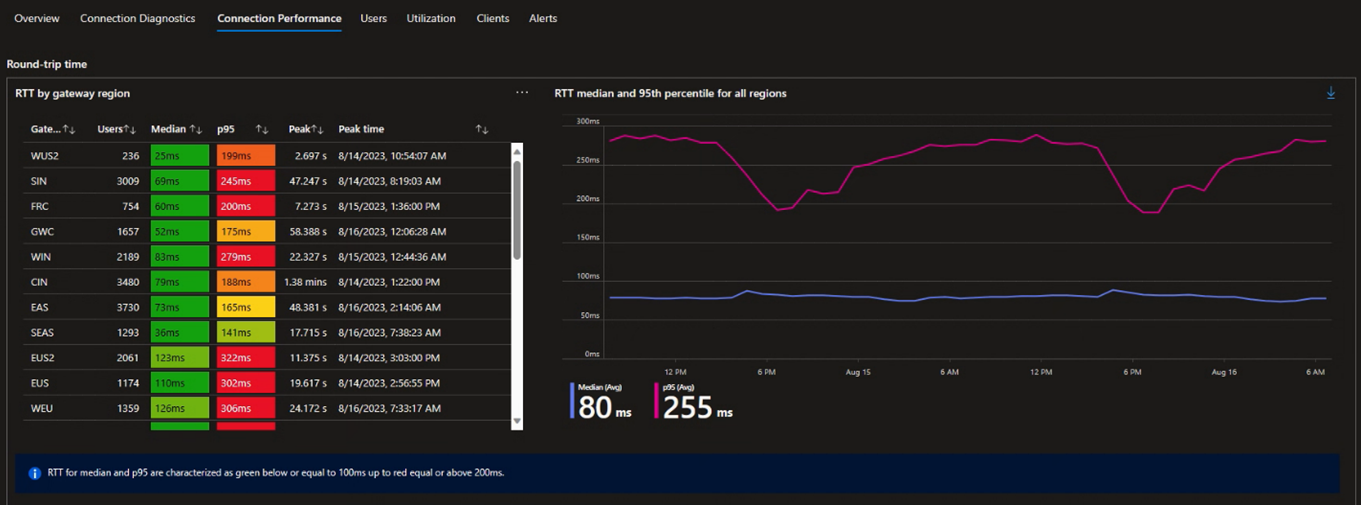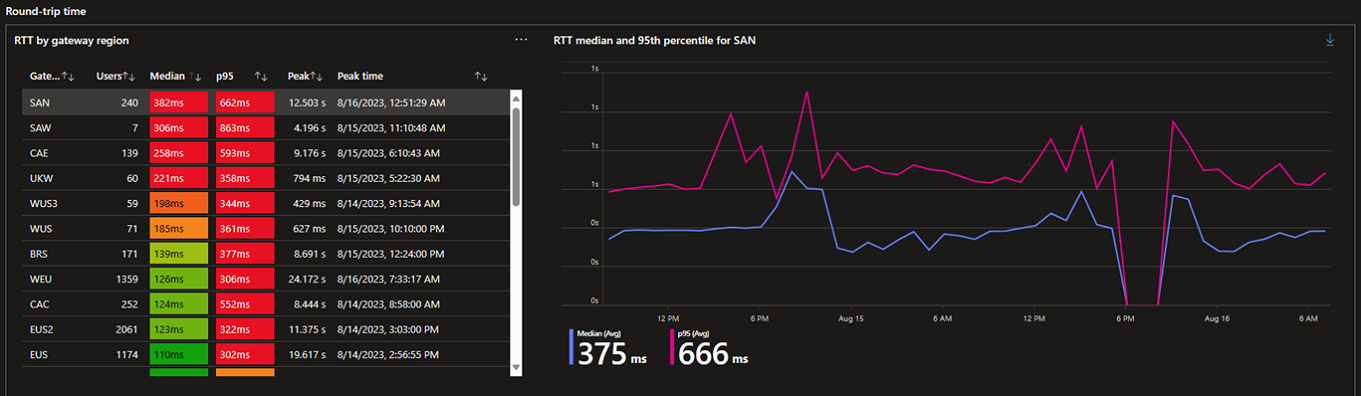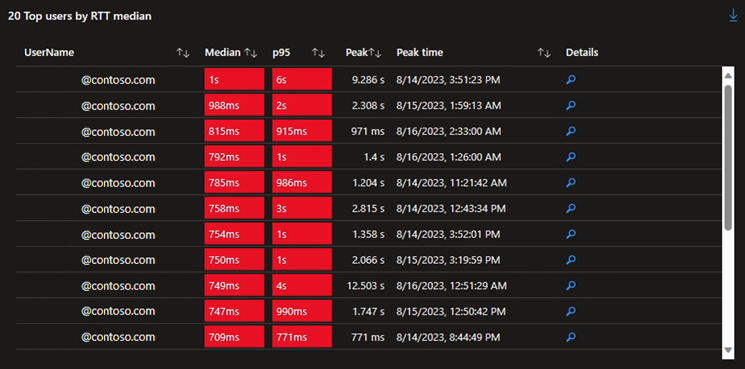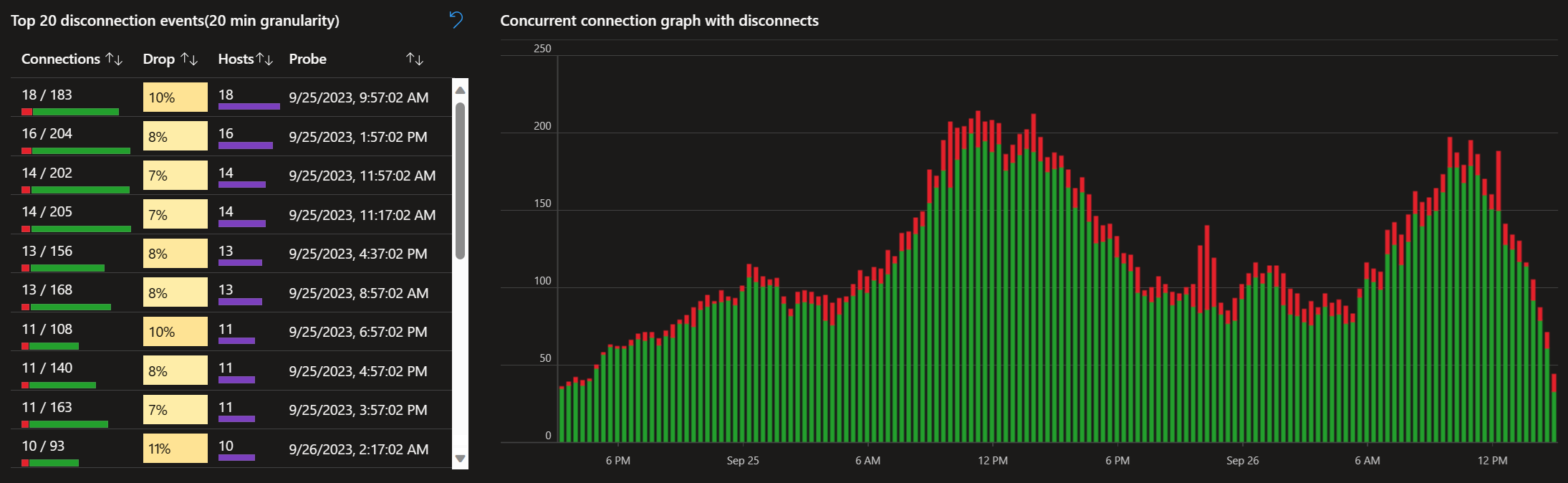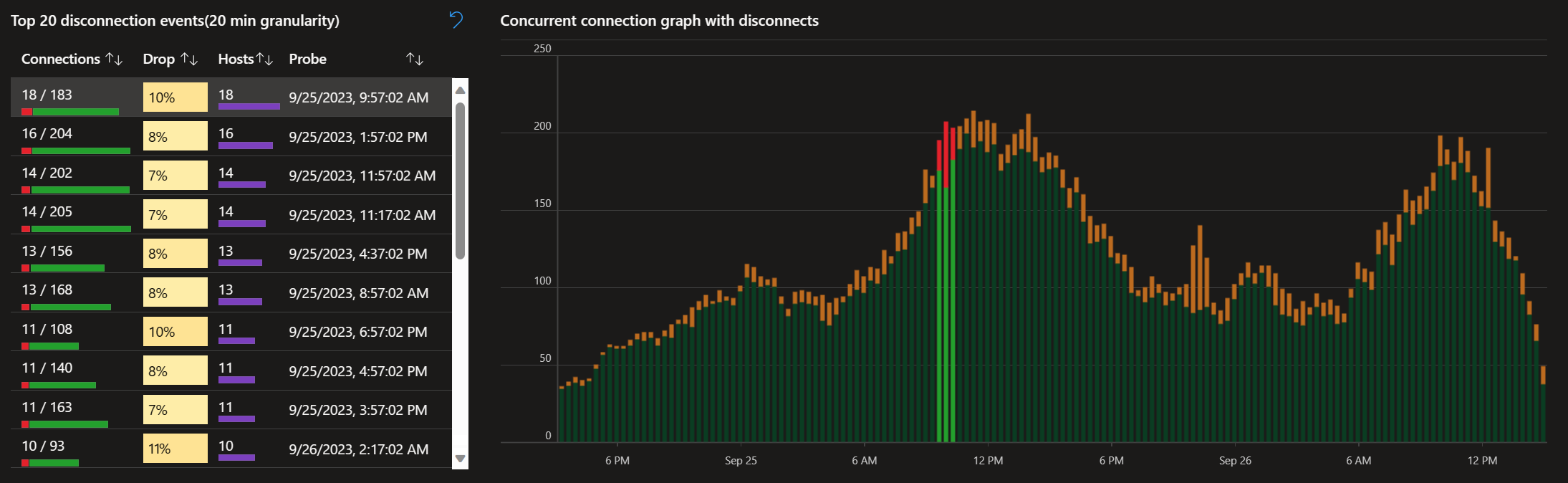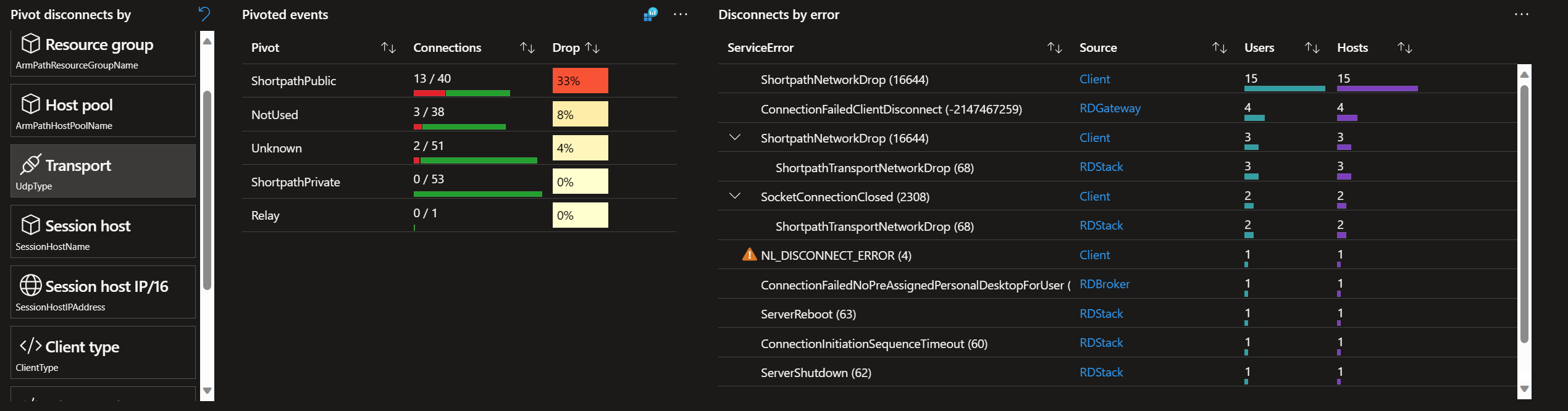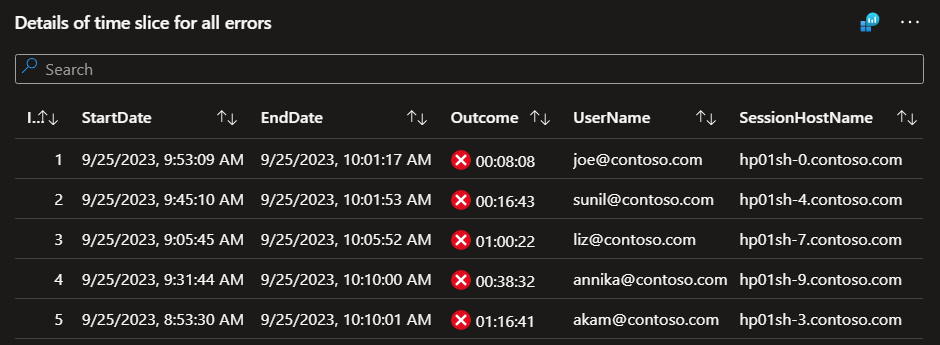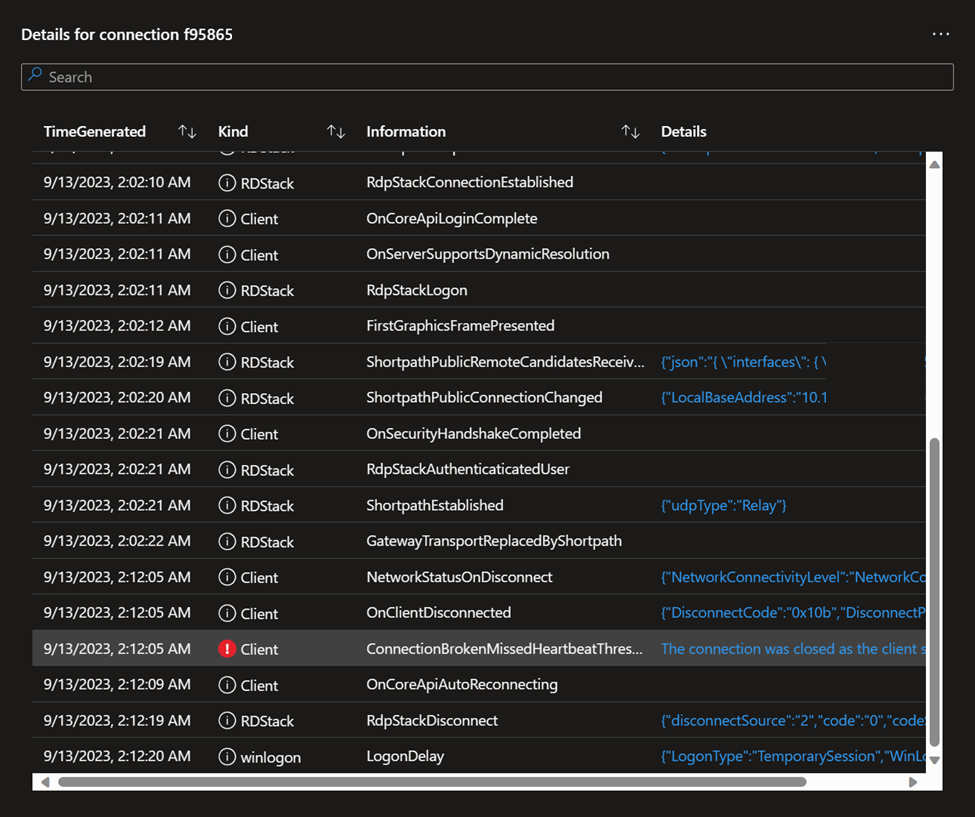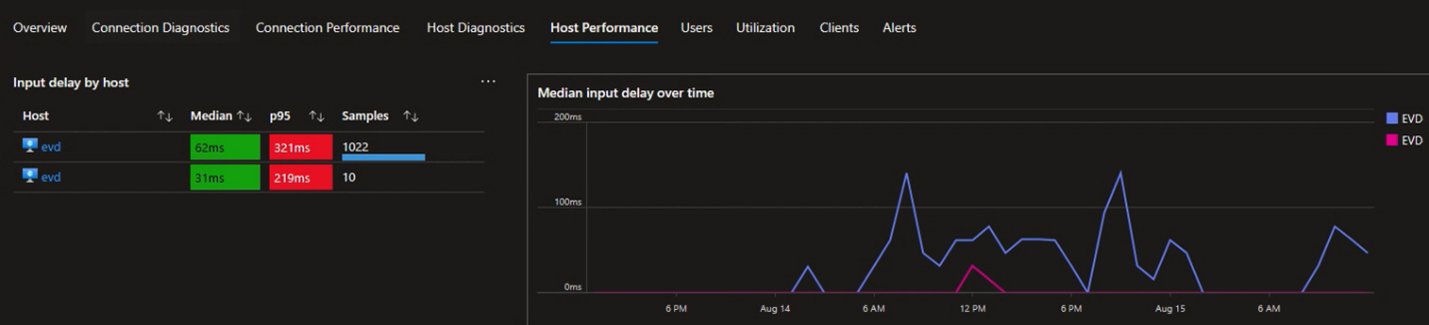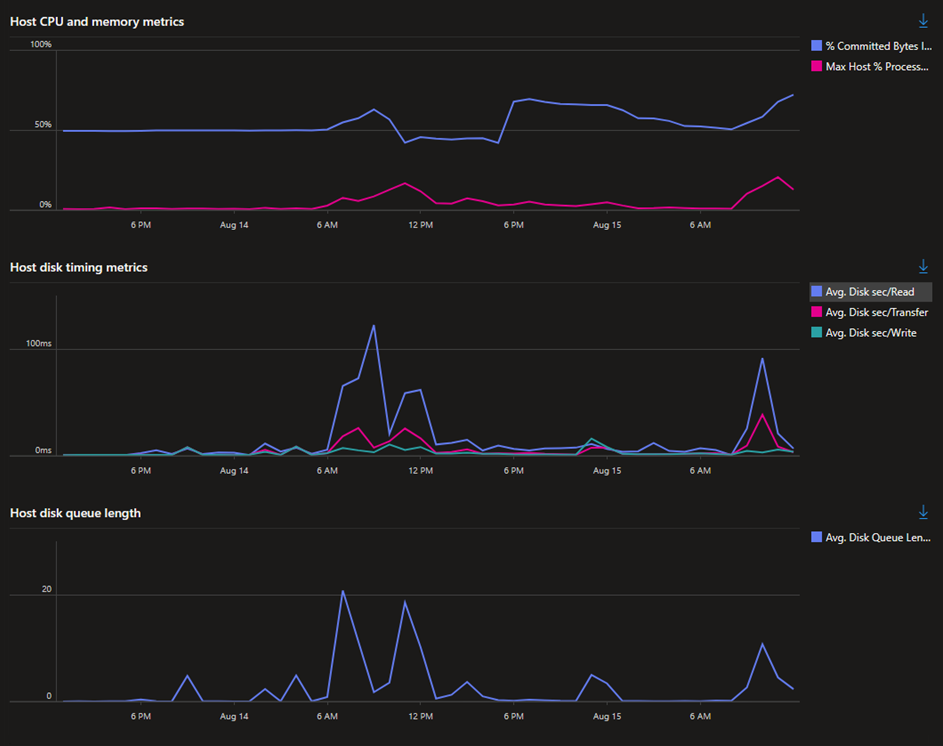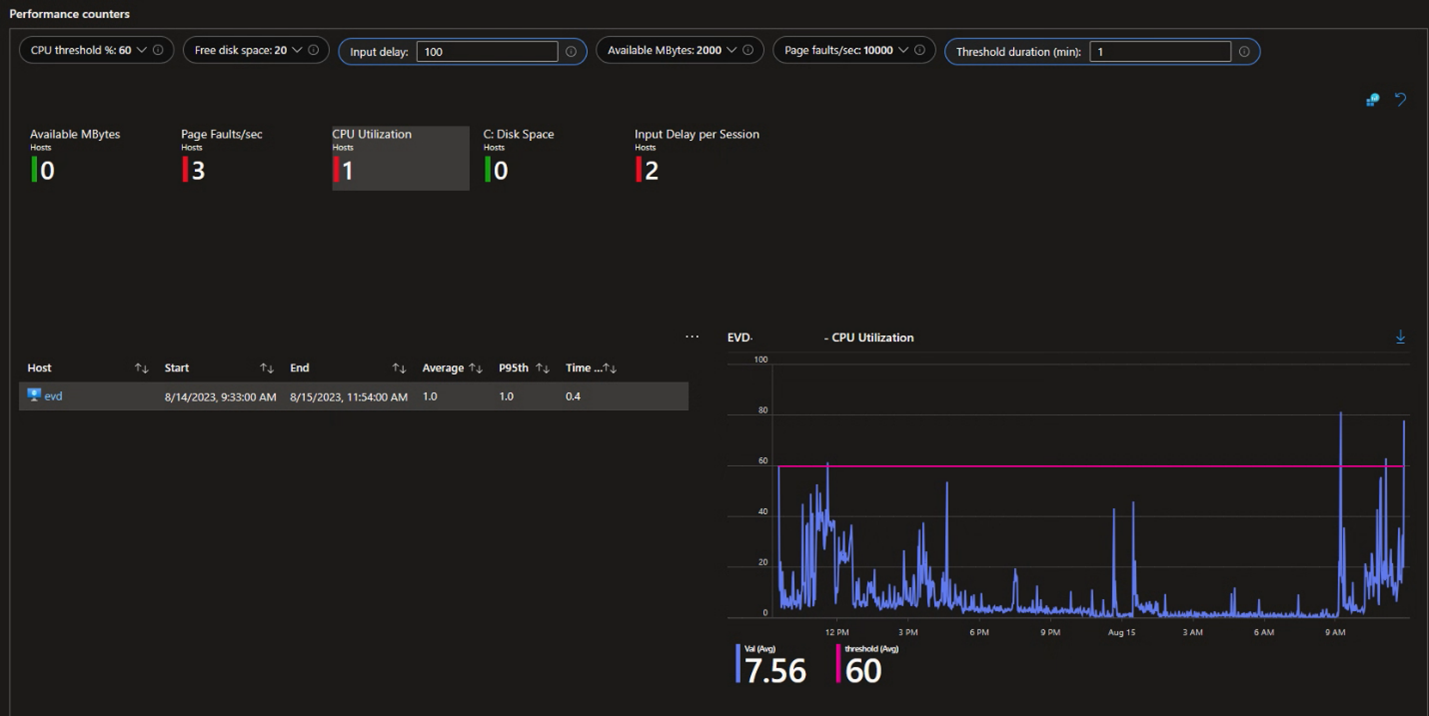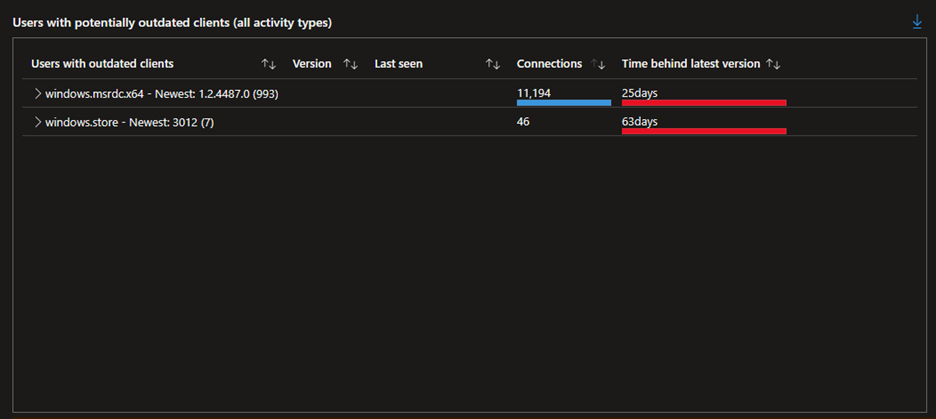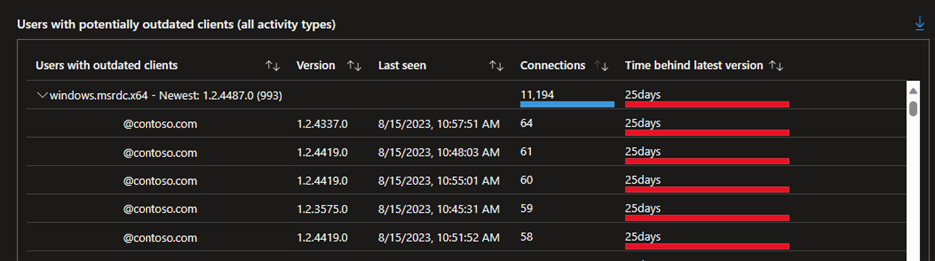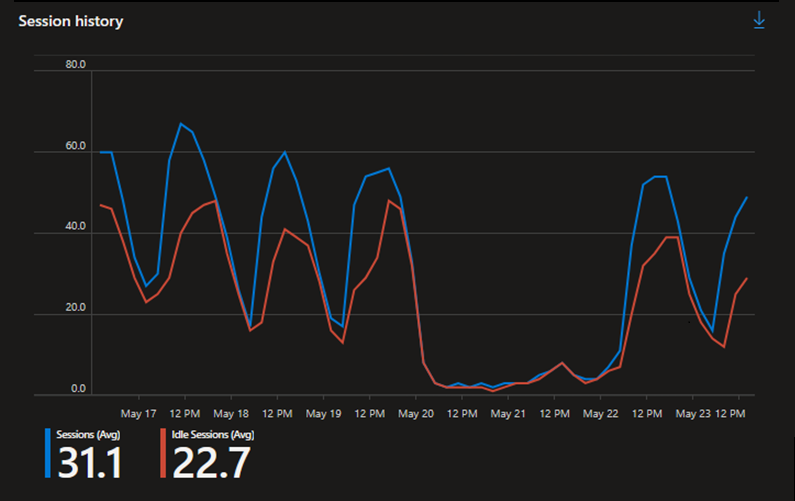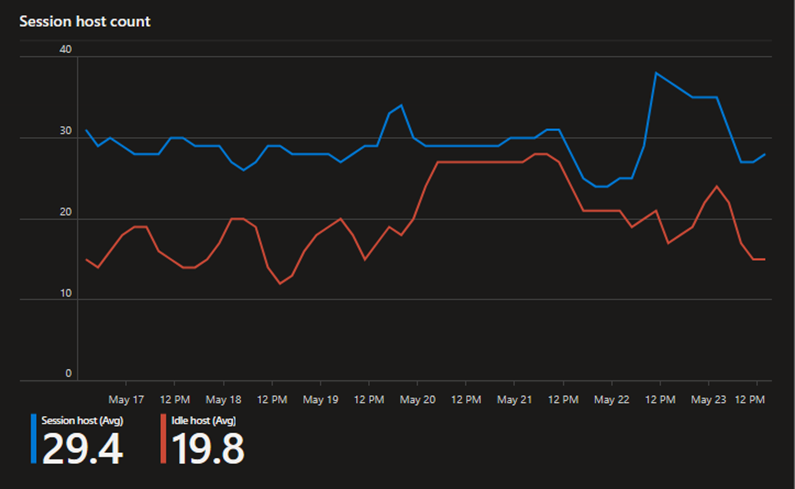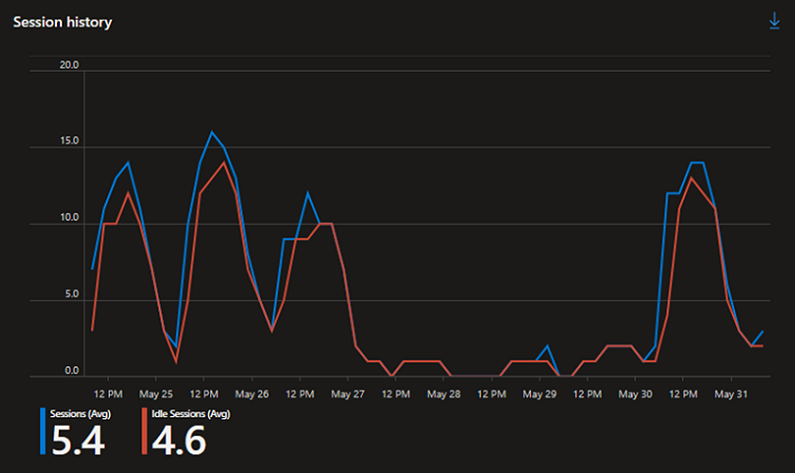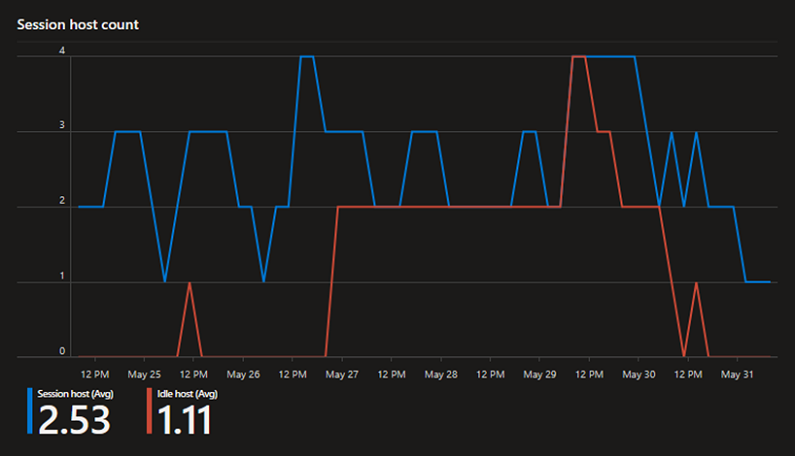Casi d'uso relativi alle informazioni dettagliate di Desktop virtuale Azure
L'uso di Insights del desktop virtuale Azure consente di comprendere le distribuzioni del Desktop virtuale Azure. Può essere utile per verificare quali versioni client si connettono, opportunità di risparmio sui costi o sapere se sono presenti limitazioni delle risorse o problemi di connettività. Se si apportano modifiche, è possibile verificare continuamente che le modifiche abbiano l'effetto desiderato e, se necessario, eseguire l'iterazione. Questo articolo fornisce alcuni casi d'uso per Azure Virtual Desktop Insights e scenari di esempio che usano il portale di Azure.
Prerequisiti
Un pool di host esistente con host di sessione e un'area di lavoro configurata per l'uso di Azure Virtual Desktop Insights.
È necessario disporre di sessioni attive per un periodo di tempo prima di poter prendere decisioni informate.
Connettività
I problemi di connettività possono avere un impatto grave sulla qualità e sull'affidabilità dell'esperienza dell'utente finale con Desktop virtuale Azure. Azure Virtual Desktop Insights consente di identificare i problemi di connettività e comprendere dove è possibile apportare miglioramenti.
Latenza elevata
Una latenza elevata può causare scarsa qualità e lentezza di una sessione remota. Per mantenere i tempi di interazione ideali è necessario che la latenza sia in genere inferiore a 100 millisecondi, con una sessione che in genere diventa di bassa qualità oltre 200 ms. Azure Virtual Desktop Insights consente di individuare le aree del gateway e gli utenti interessati dalla latenza esaminando il tempo di round trip, in modo da trovare più facilmente i casi di impatto dell'utente correlati alla connettività.
Per visualizzare il tempo di andata e ritorno:
Accedere ad Azure Virtual Desktop Insights nel portale di Azure passando a https://aka.ms/avdi.
Negli elenchi a discesa selezionare una o più sottoscrizioni, gruppi di risorse, pool di host e specificare un intervallo di tempo, quindi selezionare la scheda Prestazioni connessione.
Esaminare la sezione Tempo round trip e concentrarsi sulla tabella per RTT per area del gateway e il grafo RTT mediano e 95° percentile per tutte le aree. Nell'esempio seguente, la maggior parte delle latenze mediani è inferiore alla soglia ideale di 100 ms, ma diverse sono più elevate. In molti casi, il 95° percentile (p95) è sostanzialmente superiore alla mediano, ovvero alcuni utenti riscontrano periodi di latenza più elevata.
Suggerimento
È possibile trovare un elenco dei codici dell'area del gateway e la corrispondente area di Azure in Codici area del gateway.
Per la tabella RTT per area del gateway, selezionare Median, fino a quando la freccia accanto a essa punta verso il basso, per ordinare in base alla latenza mediata in ordine decrescente. Questo ordine evidenzia i gateway che gli utenti raggiungono con la latenza più elevata che potrebbe avere il maggior impatto. Selezionare un gateway per visualizzare il grafico della median RTT e del 95° percentile e filtrare l'elenco di 20 utenti principali in base alla mediano RTT per l'area specifica.
In questo esempio, l'area del gateway SAN ha la latenza mediano più elevata e il grafico indica che nel corso del tempo gli utenti superano sostanzialmente la soglia per una qualità di connessione scarsa.
L'elenco degli utenti può essere usato per identificare chi è interessato da questi problemi. È possibile selezionare l'icona della lente di ingrandimento nella colonna Dettagli per eseguire il drill-down dei dati.
Esistono diverse possibilità per cui la latenza potrebbe essere superiore al previsto per alcuni utenti, ad esempio una connessione Wi-Fi scadente o problemi con il provider di servizi Internet (ISP). Tuttavia, con un elenco di utenti interessati, è possibile contattare in modo proattivo e tentare di risolvere i problemi di esperienza dell'utente finale comprendendo la connettività di rete.
È consigliabile esaminare periodicamente il tempo di round trip nell'ambiente e la tendenza complessiva per identificare potenziali problemi di prestazioni.
Affidabilità della connessione
L'affidabilità di una connessione può avere un impatto significativo sull'esperienza dell'utente finale. Insights di Desktop virtuale Azure consente di comprendere gli eventi di disconnessione e le correlazioni tra errori che interessano gli utenti finali.
L'affidabilità della connessione offre due visualizzazioni principali che consentono di comprendere l'affidabilità delle connessioni:
Grafico che mostra il numero di disconnessioni sulle connessioni simultanee in un determinato intervallo di tempo. Questo grafico consente di rilevare facilmente i cluster di disconnessioni che influiscono sull'affidabilità della connessione.
Tabella dei primi 20 eventi di disconnessione, che elenca i primi 20 intervalli di tempo specifici in cui si sono verificate le disconnessioni più frequenti. È possibile selezionare una riga nella tabella per evidenziare segmenti specifici del grafico di connessione per visualizzare le disconnessioni che si sono verificate in quei segmenti di tempo specifici.
È anche possibile analizzare gli errori di connessione in base a pivot diversi per determinare la causa radice delle disconnessioni e migliorare l'affidabilità della connessione. Ecco i pivot disponibili:
| Pivot | Descrizione |
|---|---|
| Abbonamento | Raggruppa gli eventi in base alla sottoscrizione che contiene risorse correlate. Quando più sottoscrizioni hanno risorse di Desktop virtuale Azure, consente di determinare se i problemi sono limitati a una o più sottoscrizioni. |
| Gruppo di risorse | Raggruppa gli eventi in base al gruppo di risorse che contiene risorse correlate. |
| Pool di host | Raggruppa gli eventi in base al pool di host. |
| Trasporto | Raggruppa gli eventi dal livello di trasporto di rete usato per le connessioni, UDP o TCP. Per UDP, i valori validi sono Relay, ShortpathPublice ShortpathPrivate.Per TCP, i valori validi sono NotUsed e <> |
| Host di sessione | Raggruppa gli eventi in base all'host sessione. |
| IP host sessione/16 | Raggruppa gli eventi in base all'indirizzo IPv4 di ogni host di sessione, compressi dai primi due ottetti, ad esempio (1.2.3.4). |
| Tipo client | Raggruppa gli eventi del client usati per connettersi a una sessione remota, tra cui l'architettura della piattaforma e del processore del dispositivo di connessione. |
| Versione client | Raggruppa gli eventi in base al numero di versione dell'app di Windows o dell'app Desktop remoto usata per connettersi a una sessione remota. |
| IP client/16 | Raggruppa gli eventi in base all'indirizzo IPv4 di ogni dispositivo client che si connette a una sessione remota, comprimendo i primi due ottetti, ad esempio (1.2.3.4). |
| Area del gateway | Raggruppa gli eventi in base all'area del gateway Desktop virtuale Azure tramite un dispositivo client connesso. Per un elenco delle aree del gateway, vedere Codici di area del gateway. |
Per visualizzare le informazioni sull'affidabilità della connessione:
Accedere ad Azure Virtual Desktop Insights nel portale di Azure passando a https://aka.ms/avdi.
Negli elenchi a discesa selezionare una o più sottoscrizioni, gruppi di risorse, pool di host e specificare un intervallo di tempo, quindi selezionare la scheda Affidabilità connessione. La tabella e il grafico vengono popolati con i primi 20 eventi di disconnessione e un grafico di connessioni e disconnessioni simultanee nel tempo.
Nel grafico esaminare il numero di disconnessioni (mostrate in rosso) sul numero di connessioni simultanee (mostrate in verde).
Nella tabella esaminare i primi 20 eventi di disconnessione. Selezionare una riga per evidenziare il segmento di tempo specifico e i segmenti temporali adiacenti nel grafico quando si sono verificate le disconnessioni.
Quando si seleziona una riga nella tabella, è possibile selezionare uno dei pivot per analizzare ulteriormente gli errori di connessione. Potrebbe essere necessario scorrere verso il basso per visualizzare tutti i dati pertinenti disponibili. Esaminando gli errori di connessione in diversi pivot, è possibile cercare le comunità delle disconnessioni.
Selezionare una sezione temporale specifica per visualizzarne i dettagli con l'elenco completo delle connessioni nella sezione di tempo, le date di inizio e di fine, la durata, l'indicazione dell'esito positivo o negativo e l'host di utenti e sessioni interessati.
Per visualizzare la cronologia dettagliata di una connessione specifica, selezionare una voce nella sezione Dettagli di una sezione temporale. La selezione di una voce genera un elenco di passaggi nella connessione ed eventuali errori.
Prestazioni dell'host di sessione
I problemi relativi agli host sessione, ad esempio quando gli host di sessione hanno troppe sessioni per far fronte all'esecuzione degli utenti finali del carico di lavoro, possono essere una causa principale di un'esperienza utente finale scarsa. Azure Virtual Desktop Insights può fornire informazioni dettagliate sull'utilizzo delle risorse e sul ritardo di input dell'utente per consentire di trovare più facilmente e rapidamente se gli utenti sono interessati da limitazioni per risorse come CPU o memoria.
Per visualizzare le prestazioni dell'host sessione:
Accedere al portale di Azure.
Nella barra di ricerca digitare Desktop virtuale Azure e selezionare la voce del servizio corrispondente per andare alla panoramica di Desktop virtuale Azure.
Selezionare Pool di host, quindi selezionare il nome del pool di host per cui si desidera visualizzare le prestazioni dell'host sessione.
Selezionare Informazioni dettagliate, specificare un intervallo di tempo, quindi selezionare la scheda Prestazioni host.
Esaminare la tabella per Ritardo input per host e ritardo di input mediano grafico nel tempo per trovare un riepilogo dei valori di ritardo di input utente mediano e 95° percentile per ogni host di sessione nel pool di host. Idealmente, il ritardo di input dell'utente per ogni host deve essere inferiore a 100 millisecondi e un valore inferiore è migliore.
Nell'esempio seguente, gli host di sessione hanno un ritardo di input mediano ragionevole per l'utente, ma occasionalmente i valori superano la soglia di 100 ms, implicando un potenziale impatto sugli utenti finali.
Se si rileva un ritardo di input utente superiore al previsto (>100 ms), può essere utile esaminare le statistiche aggregate relative a CPU, memoria e attività del disco per gli host di sessione per verificare se sono presenti periodi di utilizzo superiore al previsto. I grafici per le metriche della CPU e della memoria host, le metriche di intervallo del disco host e la lunghezza della coda del disco host mostrano l'aggregazione tra gli host di sessione o le metriche delle risorse di un host sessione selezionato.
In questo esempio, esistono alcuni periodi di tempo di lettura del disco più elevati correlati al ritardo di input dell'utente più elevato.
Per altre informazioni su un host di sessione specifico, selezionare la scheda Diagnostica host.
Esaminare la sezione Relativa ai contatori delle prestazioni per visualizzare un riepilogo rapido di tutti i dispositivi che superano le soglie specificate per:
- MBytes disponibili (memoria disponibile)
- Errori di pagina/sec
- Utilizzo CPU
- Spazio su disco
- Ritardo di input per sessione
La selezione di un parametro consente di eseguire il drill-down e visualizzare la tendenza per un host di sessione selezionato. Nell'esempio seguente un host di sessione ha un utilizzo della CPU superiore (> 60%) per la durata selezionata (1 minuto).
Nei casi in cui un host di sessione ha lunghi periodi di utilizzo elevato delle risorse, è consigliabile prendere in considerazione l'aumento delle dimensioni della macchina virtuale di Azure dell'host sessione per soddisfare meglio i carichi di lavoro degli utenti.
Utilizzo della versione client
Una fonte comune di problemi per gli utenti finali di Desktop virtuale Azure è l'uso di client meno recenti che potrebbero non essere presenti funzionalità nuove o aggiornate o contenere problemi noti risolti con versioni più recenti. Azure Virtual Desktop Insights contiene un elenco dei diversi client in uso e l'identificazione dei client che potrebbero non essere aggiornati.
Per visualizzare un elenco di utenti con client obsoleti:
Accedere ad Azure Virtual Desktop Insights nel portale di Azure passando a https://aka.ms/avdi.
Negli elenchi a discesa selezionare una o più sottoscrizioni, gruppi di risorse, pool di host e specificare un intervallo di tempo, quindi selezionare la scheda Client.
Esaminare la sezione Utenti con client potenzialmente obsoleti (tutti i tipi di attività). Una tabella di riepilogo mostra il livello di versione più alto di ogni client che si connette all'ambiente (contrassegnato come più recente) nell'intervallo di tempo selezionato e il numero di utenti che usano versioni obsolete (tra parentesi).
Nell'esempio seguente la versione più recente del client Desktop remoto Microsoft per Windows (MSRDC) è 1.2.4487.0 e 993 utenti usano attualmente una versione precedente. Mostra anche un conteggio delle connessioni e il numero di giorni dietro la versione più recente sono i client meno recenti.
Per altre informazioni, espandere un client per un elenco di utenti che usano una versione obsoleta di tale client, le relative versioni e la data dell'ultima connessione con tale versione. È possibile esportare i dati usando il pulsante nell'angolo superiore destro della tabella per la comunicazione con gli utenti o monitorare la propagazione degli aggiornamenti.
È consigliabile esaminare periodicamente le versioni dei client in uso per assicurarsi che gli utenti ottengano un'esperienza ottimale.
Nota
Alcuni client, ad esempio App di Windows in iOS/iPadOS e Android, sono elencati nel report con il relativo numero di build, non il numero di versione. È possibile associare il numero di build al numero di versione nella sezione Informazioni sulle impostazioni dell'app di Windows.
Opportunità di risparmio dei costi
Comprendere l'utilizzo degli host sessione può essere utile per illustrare dove è possibile ridurre la spesa usando un piano di ridimensionamento, ridimensionare le macchine virtuali o ridurre il numero di host di sessione nel pool. Azure Virtual Desktop Insights può offrire visibilità sui modelli di utilizzo per prendere decisioni più informate su come gestire al meglio le risorse in base all'utilizzo reale degli utenti.
Utilizzo dell'host sessione
Sapere quando gli host di sessione sono in fase di picco della domanda o quando sono presenti poche o nessuna sessione può aiutare a prendere decisioni su come gestire gli host di sessione. È possibile usare la scalabilità automatica per ridimensionare gli host sessione in base ai modelli di utilizzo. Azure Virtual Desktop Insights consente di identificare modelli generali di attività degli utenti in più pool di host. Se si trovano opportunità di ridimensionare gli host di sessione, è possibile usare queste informazioni per creare un piano di ridimensionamento.
Per visualizzare l'utilizzo dell'host sessione:
Accedere ad Azure Virtual Desktop Insights nel portale di Azure passando a https://aka.ms/avdi.
Negli elenchi a discesa selezionare una o più sottoscrizioni, gruppi di risorse, pool di host e specificare un intervallo di tempo, quindi selezionare la scheda Utilizzo.
Esaminare il grafico Cronologia sessione, che visualizza il numero di sessioni attive e inattive (disconnesse) nel tempo. Identificare i periodi di attività elevata e i periodi di bassa attività rispetto al numero massimo di sessioni utente e al periodo di tempo in cui si verificano i picchi. Se si trova un modello di attività regolare e ripetuto, in genere è possibile implementare un piano di ridimensionamento.
In questo esempio, il grafico mostra il numero di sessioni degli utenti nel corso di una settimana. I picchi si verificano intorno a mezzogiorno nei giorni feriali e c'è una notevole mancanza di attività nel fine settimana. Questo modello suggerisce che è possibile ridimensionare gli host di sessione per soddisfare la domanda durante la settimana e ridurre il numero di host di sessione nel fine settimana.
Usare il grafico Conteggio host sessione per prendere nota del numero medio di host sessione attivi nel tempo e in particolare il numero medio di host di sessione inattive (nessuna sessione). Idealmente, gli host di sessione devono supportare attivamente sessioni connesse e carichi di lavoro attivi e spegnere quando non sono in uso usando un piano di ridimensionamento. È probabile che sia necessario mantenere acceso un numero minimo di host sessione per garantire la disponibilità per gli utenti in momenti irregolari, in modo che la comprensione dell'utilizzo nel tempo possa aiutare a trovare un numero appropriato di host di sessione da mantenere acceso come buffer.
Anche se un piano di ridimensionamento non è adatto ai modelli di utilizzo, è comunque possibile bilanciare il numero totale di host di sessione disponibili come buffer analizzando la domanda di sessione e riducendo potenzialmente il numero di dispositivi inattive.
In questo esempio, il grafico mostra che sono presenti lunghi periodi nel corso di una settimana in cui gli host di sessione inattive sono accesi e quindi aumentano i costi.
Usare gli elenchi a discesa per ridurre l'ambito a un singolo pool di host e ripetere l'analisi per la cronologia delle sessioni e il numero di host di sessione. In questo ambito è possibile identificare i modelli specifici per gli host sessione in un pool di host specifico per sviluppare un piano di ridimensionamento per il pool di host.
In questo esempio, il primo grafico mostra il modello di attività dell'utente durante una settimana tra le 18:00 e le 10:00. Nel fine settimana c'è un'attività minima. Il secondo grafico mostra il numero di host di sessioni attive e inattive durante la stessa settimana. Esistono lunghi periodi di tempo in cui gli host di sessione inattive sono accesi. Usare queste informazioni per determinare tempi ottimali di aumento e riduzione delle prestazioni per un piano di ridimensionamento.
Creare un piano di ridimensionamento in base ai modelli di utilizzo identificati, quindi assegnare il piano di ridimensionamento al pool di host.
Dopo un periodo di tempo, è necessario ripetere questo processo per verificare che gli host di sessione vengano utilizzati in modo efficace. Se necessario, è possibile apportare modifiche al piano di ridimensionamento e continuare a eseguire l'iterazione fino a trovare il piano di scalabilità ottimale per i modelli di utilizzo.