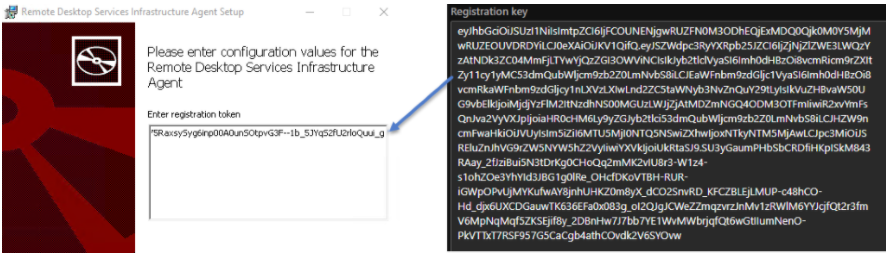Aggiungere host di sessione a un pool di host
Importante
Le funzionalità seguenti sono attualmente disponibili in anteprima:
Desktop virtuale Azure in Azure Stack HCI per Azure per enti pubblici e per Azure gestito da 21Vianet (Azure in Cina).
Desktop virtuale Azure nelle zone estese di Azure.
Gestione degli host di sessione tramite una configurazione host di sessione. Questa anteprima limitata viene fornita così come è, con tutti gli errori e come disponibile, e vengono esclusi dai contratti di servizio (SLA) o da eventuali garanzie limitate fornite da Microsoft per i servizi di Azure in disponibilità generale.
Per le condizioni legali applicabili alle funzionalità di Azure in versione beta, in anteprima o non ancora rilasciate nella disponibilità generale, vedere Condizioni per l'utilizzo supplementari per le anteprime di Microsoft Azure.
Dopo aver creato un pool di host, un'area di lavoro e un gruppo di applicazioni, è necessario aggiungere host di sessione al pool di host per consentire agli utenti di connettersi. Potrebbe anche essere necessario aggiungere altri host di sessione per una capacità aggiuntiva.
Quando si aggiungono host di sessione a un pool di host, il metodo usato dipende dall'approccio di gestione del pool di host:
Per un pool di host usando una configurazione host di sessione (anteprima), usare il portale di Azure per specificare il numero di host di sessione da aggiungere, quindi Desktop virtuale Azure li crea automaticamente in base alla configurazione dell'host sessione.
Per un pool di host che usa la gestione standard, è possibile creare nuove macchine virtuali (VM) da usare come host di sessione e aggiungerli a un pool di host in modo nativo usando il servizio Desktop virtuale Azure nella portale di Azure. In alternativa, è possibile creare macchine virtuali esterne al servizio Desktop virtuale Azure, ad esempio usando una pipeline automatizzata, l'interfaccia della riga di comando di Azure o Azure PowerShell e quindi aggiungerle come host di sessione a un pool di host separatamente.
Per Azure Stack HCI, è possibile creare nuove macchine virtuali da usare come host sessione e aggiungerle a un pool di host in modo nativo usando il servizio Desktop virtuale Azure nella portale di Azure. Per creare le macchine virtuali all'esterno del servizio Desktop virtuale Azure, seguire la procedura descritta in Creare macchine virtuali Di Azure Arc in Azure Stack HCI e quindi aggiungere le macchine virtuali come host di sessione a un pool di host separatamente.
Suggerimento
Selezionare un pulsante nella parte superiore di questo articolo per scegliere tra pool di host che usano la gestione standard o i pool di host usando la configurazione host sessione per visualizzare la documentazione pertinente.
Questo articolo illustra come aggiungere host di sessione a un pool di host usando il portale di Azure. Azure PowerShell non è disponibile per l'aggiunta di host di sessione a un pool di host con una configurazione host di sessione.
Questo articolo illustra come generare una chiave di registrazione usando il portale di Azure, l'interfaccia della riga di comando di Azure o Azure PowerShell. Illustra anche come aggiungere host di sessione a un pool di host usando il servizio Desktop virtuale Azure o aggiungerli a un pool di host separatamente.
Prerequisiti
Per un'idea generale degli elementi necessari, ad esempio sistemi operativi supportati, reti virtuali e provider di identità, esaminare i prerequisiti per Desktop virtuale Azure. In aggiunta:
- È necessario un pool di host esistente con una configurazione host di sessione.
- È necessario un pool di host esistente con gestione standard. Ogni pool di host deve contenere solo host di sessione in Azure o in Azure Stack HCI. Non è possibile combinare host di sessione in Azure e in Azure Stack HCI nello stesso pool di host.
- Se nel pool di host sono presenti host di sessione esistenti, prendere nota delle dimensioni della macchina virtuale, dell'immagine e del prefisso del nome usato. Tutti gli host di sessione in un pool di host devono avere la stessa configurazione, incluso lo stesso provider di identità. Ad esempio, un pool di host non deve contenere alcuni host di sessione aggiunti all'ID Microsoft Entra e alcuni host di sessione aggiunti a un dominio di Active Directory.
L'account Azure usato deve avere i ruoli predefiniti di controllo degli accessi in base al ruolo o equivalenti come minimo nel gruppo di risorse:
Azione Ruolo di controllo degli accessi in base al ruolo Creare e aggiungere host di sessione usando il portale di Azure Collaboratore al pool di host di virtualizzazione desktop
Collaboratore macchine virtuali
L'account Azure usato deve avere i ruoli predefiniti di controllo degli accessi in base al ruolo o equivalenti come minimo nel gruppo di risorse:
Azione Ruolo o ruoli controllo degli accessi in base al ruolo Generare una chiave di registrazione per il pool di host Collaboratore al pool di host di virtualizzazione desktop Creare e aggiungere host di sessione usando il portale di Azure (Azure e zone estese di Azure) Collaboratore al pool di host di virtualizzazione desktop
Collaboratore macchine virtualiCreare e aggiungere host di sessione usando il portale di Azure (Azure Stack HCI) Collaboratore al pool di host di virtualizzazione desktop
Collaboratore macchina virtuale Di Azure Stack HCINon disabilitare Gestione remota Windows (WinRM) durante la creazione e l'aggiunta di host di sessione usando il portale di Azure. PowerShell DSC lo richiede.
Per aggiungere host di sessione in Azure Stack HCI, è anche necessario:
Un cluster Azure Stack HCI registrato con Azure. I cluster Azure Stack HCI devono eseguire almeno la versione 23H2. Per altre informazioni, vedere Informazioni sulla distribuzione di Azure Stack HCI versione 23H2. La gestione delle macchine virtuali di Azure Arc viene installata automaticamente.
Una connessione stabile ad Azure dalla rete locale.
Almeno un'immagine del sistema operativo Windows disponibile nel cluster. Per altre informazioni, vedere come creare immagini di vm usando immagini di Azure Marketplace, usare immagini in un account Archiviazione di Azure e usare immagini in una condivisione locale.
L'agente di Azure Connected Machine nelle macchine virtuali di Azure Stack HCI create all'esterno del servizio Desktop virtuale Azure, ad esempio con una pipeline automatizzata. Le macchine virtuali usano l'agente per comunicare con il servizio metadati dell'istanza di Azure, ovvero un endpoint obbligatorio per Desktop virtuale Azure.
Una rete logica creata nel cluster Azure Stack HCI. Sono supportate reti logiche DHCP o reti logiche statiche con allocazione IP automatica. Per altre informazioni, vedere Creare reti logiche per Azure Stack HCI.
Per distribuire gli host di sessione in zone estese di Azure, è anche necessario:
La sottoscrizione di Azure registrata con la rispettiva zona estesa di Azure. Per altre informazioni, vedere Richiedere l'accesso a una zona estesa di Azure.
Un servizio di bilanciamento del carico di Azure con una regola in uscita nella rete virtuale in cui si distribuiscono gli host sessione. È possibile usare un servizio di bilanciamento del carico esistente oppure crearne uno nuovo quando si aggiungono host di sessione.
Per usare l'interfaccia della riga di comando di Azure o Azure PowerShell in locale, vedere Usare l'interfaccia della riga di comando di Azure e Azure PowerShell con Desktop virtuale Azure per assicurarsi di avere installato l'estensione desktopvirtualization dell'interfaccia della riga di comando di Azure o il modulo Az.DesktopVirtualization di Azure PowerShell. In alternativa, usare Azure Cloud Shell.
Importante
Se si desidera creare host di sessione aggiunti a Microsoft Entra, è supportato solo tramite l'estensione AADLoginForWindows macchina virtuale, che viene aggiunta e configurata automaticamente quando si usa il modello portale di Azure o ARM con il servizio Desktop virtuale Azure.
Generare una chiave di registrazione
Quando si aggiungono host di sessione a un pool di host, è prima necessario generare una chiave di registrazione per tale pool di host. Una chiave di registrazione autorizza gli host di sessione a partecipare al pool di host. È valido solo per la durata specificata.
Per generare una chiave di registrazione, selezionare la scheda pertinente per lo scenario e seguire la procedura.
Ecco come generare una chiave di registrazione usando il portale di Azure:
Accedere al portale di Azure.
Nella barra di ricerca immettere Desktop virtuale Azure e selezionare la voce del servizio corrispondente.
Selezionare Pool di host e quindi selezionare il nome del pool di host per cui si vuole generare una chiave di registrazione.
Nella panoramica del pool di host selezionare Chiave di registrazione.
Selezionare Genera nuova chiave, immettere una data e un'ora di scadenza e quindi selezionare OK. Viene creata la chiave di registrazione.
Selezionare Scarica per scaricare un file di testo contenente la chiave di registrazione appena creata oppure copiare la chiave di registrazione negli Appunti per usarla in un secondo momento. È anche possibile recuperare la chiave di registrazione in un secondo momento restituendo alla panoramica del pool di host.
Aggiungere host di sessione
È possibile usare il portale di Azure per specificare il numero di host di sessione da aggiungere, quindi Desktop virtuale Azure li crea automaticamente in base alla configurazione dell'host sessione. Non è possibile usare PowerShell per aggiungere host di sessione a un pool di host con una configurazione host di sessione.
Ecco come aggiungere host di sessione:
Accedere al portale di Azure.
Nella barra di ricerca digitare Desktop virtuale Azure e selezionare la voce del servizio corrispondente.
Selezionare Pool di host, quindi selezionare il nome del pool di host a cui si desidera aggiungere host di sessione.
Nella panoramica del pool di host selezionare Host sessione e quindi + Aggiungi.
Per Numero di host di sessione da aggiungere, immettere il numero di host di sessione da creare. Per esaminare la configurazione dell'host sessione usata, vedere Visualizzare la configurazione dell'host sessione. Per modificare la configurazione dell'host di sessione, vedere Pianificare un aggiornamento e modificare la configurazione dell'host sessione.
Selezionare Aggiungi. Il numero di host di sessione immessi viene creato e aggiunto al pool di host.
Creare e registrare host di sessione con il servizio Desktop virtuale Azure
È possibile creare host di sessione e registrarli in un pool di host in un singolo processo end-to-end con il servizio Desktop virtuale Azure usando il portale di Azure o un modello di Azure Resource Manager (modello arm). È possibile trovare alcuni modelli di Azure Resource Manager di esempio in questo repository GitHub.
Importante
Per creare macchine virtuali usando un metodo alternativo all'esterno di Desktop virtuale Azure, ad esempio una pipeline automatizzata, è necessario registrarle separatamente come host sessione in un pool di host. Andare alla sezione Registrare gli host di sessione in un pool di host.
Ecco come creare host di sessione e registrarli in un pool di host usando il servizio Desktop virtuale Azure nel portale di Azure. Assicurarsi di aver prima generato una chiave di registrazione.
Accedere al portale di Azure.
Nella barra di ricerca immettere Desktop virtuale Azure e selezionare la voce del servizio corrispondente.
Selezionare Pool di host e quindi selezionare il nome del pool di host a cui si desidera aggiungere host di sessione.
Nella panoramica del pool di host selezionare Host sessione e quindi + Aggiungi.
La scheda Informazioni di base non è disponibile perché si usa il pool di host esistente. Al termine, selezionare Avanti: Macchine virtuali.
Nella scheda Macchine virtuali espandere una delle sezioni seguenti e completare le informazioni, a seconda che si vogliano creare host di sessione in Azure o in Azure Stack HCI. Per indicazioni sul dimensionamento delle macchine virtuali host sessione, vedere Linee guida sul dimensionamento delle macchine virtuali host di sessione.
Per aggiungere host di sessione in Azure, espandere questa sezione.
Parametro Valore/Descrizione Gruppo di risorse Per impostazione predefinita, questo valore corrisponde allo stesso gruppo di risorse del pool di host, ma è possibile selezionarne uno diverso dall'elenco a discesa. Prefisso del nome Immettere un prefisso del nome per gli host di sessione, ad esempio hp01-sh.
Ogni host di sessione ha un suffisso di un trattino e quindi un numero sequenziale aggiunto alla fine, ad esempio hp01-sh-0.
Questo prefisso del nome può essere un massimo di 11 caratteri e viene usato nel nome del computer nel sistema operativo. Il prefisso e il suffisso combinati possono essere un massimo di 15 caratteri. I nomi host di sessione devono essere univoci.Percorso macchina virtuale Selezionare l'area di Azure in cui si vogliono distribuire gli host di sessione. Deve essere la stessa area che contiene la rete virtuale. Opzioni di disponibilità Selezionare tra zone di disponibilità, set di disponibilità o Nessuna ridondanza dell'infrastruttura necessaria. Se si selezionano zone di disponibilità o set di disponibilità, completare i parametri aggiuntivi visualizzati. Tipo di sicurezza Selezionare tra Macchine virtuali Standard, Avvio attendibile o Macchine virtuali riservate.
- Se si seleziona Avvio attendibile di macchine virtuali, le opzioni per l'avvio protetto e vTPM vengono selezionate automaticamente.
- Se si seleziona Confidential virtual machines (Macchine virtuali riservate), le opzioni per l'avvio protetto, vTPM e il monitoraggio dell'integrità vengono selezionate automaticamente. Non è possibile rifiutare esplicitamente vTPM quando si usa una macchina virtuale riservata.Image Selezionare l'immagine del sistema operativo che si vuole usare dall'elenco oppure selezionare Visualizza tutte le immagini per visualizzare altre informazioni . L'elenco completo include tutte le immagini create e archiviate come immagine condivisa di Azure Compute Gallery o un'immagine gestita. Virtual machine size (Dimensioni della macchina virtuale) Selezionare una dimensione. Per usare dimensioni diverse, selezionare Cambia dimensione e quindi selezionare dall'elenco. Ibernare Selezionare la casella per abilitare l'ibernazione. L'ibernazione è disponibile solo per i pool di host personali. Per altre informazioni, vedere Hibernation in macchine virtuali. Se si usano le ottimizzazioni dei supporti di Microsoft Teams, è necessario aggiornare il servizio di reindirizzamento WebRTC alla versione 1.45.2310.13001.
FSLogix e collegamento app attualmente non supportano l'ibernazione. Non abilitare l'ibernazione se si usa FSLogix o il collegamento app per i pool di host personali.Number of VMs (Numero di VM) Immettere il numero di macchine virtuali da distribuire. È possibile distribuire fino a 400 host di sessione a questo punto se si vuole (a seconda della quota di sottoscrizione) oppure è possibile aggiungerne altri in un secondo momento.
Per altre informazioni, vedere Limiti del servizio Desktop virtuale Azure e limiti Macchine virtuali.Tipo di disco del sistema operativo Selezionare il tipo di disco da usare per gli host di sessione. È consigliabile usare solo SSD Premium per i carichi di lavoro di produzione. Dimensioni disco sistema operativo Selezionare una dimensione per il disco del sistema operativo.
Se si abilita l'ibernazione, assicurarsi che il disco del sistema operativo sia sufficientemente grande da archiviare il contenuto della memoria oltre al sistema operativo e ad altre applicazioni.Crittografia del confidential computing Se si usa una macchina virtuale riservata, è necessario selezionare la casella di controllo Crittografia di calcolo riservato per abilitare la crittografia del disco del sistema operativo.
Questa casella di controllo viene visualizzata solo se è stata selezionata l'opzione Confidential virtual machines (Macchine virtuali riservate) come tipo di sicurezza.Diagnostica di avvio Selezionare se si vuole abilitare la diagnostica di avvio. Rete e sicurezza Rete virtuale Selezionare la rete virtuale. Viene visualizzata un'opzione per selezionare una subnet. Subnet Selezionare una subnet dalla rete virtuale. Gruppo di sicurezza di rete Selezionare se si vuole usare un gruppo di sicurezza di rete.Select whether you want to use a network security group (NSG).
- Nessuno non crea un nuovo gruppo di sicurezza di rete.
- Basic crea un nuovo gruppo di sicurezza di rete per la scheda di rete vm.
- Avanzate consente di selezionare un gruppo di sicurezza di rete esistente.
È consigliabile non creare un gruppo di sicurezza di rete qui, ma creare un gruppo di sicurezza di rete nella subnet.Porte in ingresso pubbliche È possibile selezionare una porta da consentire dall'elenco. Desktop virtuale Azure non richiede porte in ingresso pubbliche, quindi è consigliabile selezionare No. Dominio da aggiungere Selezionare la directory da aggiungere Selezionare microsoft Entra ID o Active Directory e completare i parametri pertinenti per l'opzione selezionata.
Per altre informazioni sull'aggiunta di host di sessione a Microsoft Entra ID, vedere Host di sessione aggiunti a Microsoft Entra.Account amministratore macchina virtuale Nome utente Immettere un nome da usare come account amministratore locale per i nuovi host di sessione. Password Immettere una password dell'account amministratore locale. Conferma password Immettere nuovamente la password. Configurazione personalizzata URL dello script di configurazione personalizzato Se si vuole eseguire uno script di PowerShell durante la distribuzione, è possibile immettere l'URL qui. Per aggiungere host di sessione in Azure Stack HCI, espandere questa sezione.
Parametro Valore/Descrizione Gruppo di risorse Questo valore viene impostato per impostazione predefinita sul gruppo di risorse che si è scelto di contenere il pool di host nella scheda Informazioni di base , ma è possibile selezionare un'alternativa. Prefisso del nome Immettere un prefisso del nome per gli host di sessione, ad esempio hp01-sh.
Ogni host di sessione ha un suffisso di un trattino e quindi un numero sequenziale aggiunto alla fine, ad esempio hp01-sh-0.
Questo prefisso del nome può essere un massimo di 11 caratteri e viene usato nel nome del computer nel sistema operativo. Il prefisso e il suffisso combinati possono essere un massimo di 15 caratteri. I nomi host di sessione devono essere univoci.Tipo di macchina virtuale Selezionare Macchina virtuale Azure Stack HCI. Percorso personalizzato Nell'elenco a discesa selezionare il cluster Azure Stack HCI in cui si vogliono distribuire gli host di sessione. Immagini Selezionare l'immagine del sistema operativo che si vuole usare dall'elenco oppure selezionare Gestisci immagini vm per gestire le immagini disponibili nel cluster selezionato. Number of VMs (Numero di VM) Immettere il numero di macchine virtuali da distribuire. È possibile aggiungere altri elementi in un secondo momento. Conteggio processori virtuali Immettere il numero di processori virtuali da assegnare a ogni host di sessione. Questo valore non viene convalidato rispetto alle risorse disponibili nel cluster. Tipo di memoria Selezionare Statico per un'allocazione di memoria fissa oppure selezionare Dinamico per un'allocazione dinamica della memoria. Memoria (GB) Immettere un numero per la quantità di memoria, espressa in gigabyte, da assegnare a ogni host di sessione. Questo valore non viene convalidato rispetto alle risorse disponibili nel cluster. Rete e sicurezza Elenco a discesa Rete Selezionare una rete esistente a cui connettere ogni sessione. Dominio da aggiungere Selezionare la directory da aggiungere Active Directory è l'unica opzione disponibile. UPN per l'aggiunta a un dominio AD Immettere il nome dell'entità utente (UPN) di un utente di Active Directory che dispone dell'autorizzazione per aggiungere gli host di sessione al dominio. Password Immettere la password per l'utente di Active Directory. Specificare un dominio o un'unità Selezionare Sì se si desidera aggiungere host di sessione a un dominio specifico o essere inseriti in un'unità organizzativa specifica. Se si seleziona no, il suffisso dell'UPN viene usato come dominio. Account amministratore macchina virtuale Nome utente Immettere un nome da usare come account amministratore locale per i nuovi host di sessione. Password Immettere una password dell'account amministratore locale. Conferma password Immettere nuovamente la password. Per aggiungere host di sessione in zone estese di Azure, espandere questa sezione.
Parametro Valore/Descrizione Gruppo di risorse Questo valore viene impostato per impostazione predefinita sul gruppo di risorse che si è scelto di contenere il pool di host nella scheda Informazioni di base , ma è possibile selezionare un'alternativa. Prefisso del nome Immettere un prefisso del nome per gli host di sessione, ad esempio hp01-sh.
Ogni host di sessione ha un suffisso di un trattino e quindi un numero sequenziale aggiunto alla fine, ad esempio hp01-sh-0.
Questo prefisso del nome può essere un massimo di 11 caratteri e viene usato nel nome del computer nel sistema operativo. Il prefisso e il suffisso combinati possono essere un massimo di 15 caratteri. I nomi host di sessione devono essere univoci.Tipo di macchina virtuale Selezionare Macchina virtuale di Azure. Percorso macchina virtuale Selezionare Distribuisci in una Zona Estesa di Azure. Zona estesa di Azure Selezionare la zona estesa richiesta. Rete e sicurezza Selezionare un servizio di bilanciamento del carico Selezionare un servizio di bilanciamento del carico di Azure esistente nella stessa rete virtuale che si vuole usare per gli host di sessione oppure selezionare Crea un servizio di bilanciamento del carico per creare un nuovo servizio di bilanciamento del carico. Selezionare un pool back-end Selezionare un pool back-end nel servizio di bilanciamento del carico che si vuole usare per gli host di sessione. Se si sta creando un nuovo servizio di bilanciamento del carico, selezionare Crea nuovo per creare un nuovo pool back-end per il nuovo servizio di bilanciamento del carico. Aggiungere una regola in uscita Se si sta creando un nuovo servizio di bilanciamento del carico, selezionare Crea nuovo per creare una nuova regola in uscita. Dopo aver completato questa scheda, selezionare Avanti: Tag.
Nella scheda Tag è possibile immettere facoltativamente qualsiasi coppia nome/valore necessaria e quindi selezionare Avanti: Rivedi e crea.
Nella scheda Rivedi e crea assicurarsi che la convalida superi e rivedi le informazioni che verranno usate durante la distribuzione. Se la convalida non viene superata, esaminare il messaggio di errore e verificare gli elementi immessi in ogni scheda.
Seleziona Crea. Al termine della distribuzione, gli host di sessione verranno visualizzati nel pool di host.
Importante
Dopo aver aggiunto host di sessione usando il servizio Desktop virtuale Azure, passare alla sezione Attività post-distribuzione per alcune configurazioni aggiuntive che potrebbe essere necessario eseguire.
Registrare gli host di sessione in un pool di host
Se sono state create macchine virtuali usando un metodo alternativo all'esterno di Desktop virtuale Azure, ad esempio una pipeline automatizzata, è necessario registrarle separatamente come host sessione in un pool di host.
Per registrare gli host di sessione in un pool di host, è necessario installare l'agente Desktop virtuale Azure e il caricatore di avvio dell'agente Desktop virtuale Azure in ogni macchina virtuale e usare la chiave di registrazione generata. È possibile registrare gli host di sessione in un pool di host usando l'interfaccia utente grafica (GUI) dei programmi di installazione dell'agente o tramite msiexec una riga di comando.
Al termine, quattro applicazioni vengono elencate come applicazioni installate:
- Caricatore di avvio dell'agente Desktop remoto
- Agente dell'infrastruttura di Servizi Desktop remoto
- Agente Geneva dell'infrastruttura Servizi Desktop remoto
- Stack di rete SxS di Servizi Desktop remoto
Selezionare la scheda pertinente per lo scenario e seguire la procedura.
Assicurarsi che le macchine virtuali da usare come host di sessione siano aggiunte all'ID Microsoft Entra o a un dominio di Active Directory (Dominio di Active Directory Services o Microsoft Entra Domain Services).
Se le macchine virtuali eseguono un sistema operativo Windows Server, è necessario installare il ruolo Host sessione Desktop remoto e quindi riavviare la macchina virtuale. Per altre informazioni, vedere Installare ruoli, servizi ruolo e funzionalità tramite l'Aggiunta guidata ruoli e funzionalità.
Accedere alla macchina virtuale come amministratore.
Scaricare i file di installazione per l'agente e il caricatore di avvio dell'agente usando i collegamenti seguenti. Se è necessario sbloccarli, fare clic con il pulsante destro del mouse su ogni file, scegliere Proprietà, sbloccare e infine selezionare OK.
Suggerimento
Il link per il download dell'agente Desktop virtuale Azure è relativo alla versione di produzione più recente negli ambienti di non convalida. Questo collegamento di download viene aggiornato al termine dell'implementazione di produzione automatica, pertanto è possibile che venga visualizzato un ritardo tra il rilascio di una versione di produzione e l'aggiornamento del collegamento di download. Dopo aver installato l'agente desktop virtuale Azure, viene aggiornato automaticamente. Per altre informazioni sull'implementazione delle nuove versioni dell'agente, vedere Novità dell'agente Desktop virtuale Azure.
Eseguire il
Microsoft.RDInfra.RDAgent.Installer-x64-<version>.msifile per installare l'agente dell'infrastruttura di Servizi Desktop remoto.Segui le istruzioni. Quando il programma di installazione richiede il token di registrazione, incollarlo nella casella di testo visualizzata su una singola riga. Selezionare Avanti e quindi completare l'installazione.
Eseguire il
Microsoft.RDInfra.RDAgentBootLoader.Installer-x64-<version>.msifile per installare i componenti rimanenti.Seguire le istruzioni e completare l'installazione.
Dopo un breve periodo di tempo, le macchine virtuali vengono elencate come host di sessione nel pool di host. Lo stato degli host di sessione potrebbe essere inizialmente non disponibile. Se è disponibile una versione più recente dell'agente, viene aggiornata automaticamente.
Dopo che lo stato degli host di sessione è Disponibile, riavviare le macchine virtuali.
Attività di post-distribuzione
Dopo aver aggiunto host di sessione al pool di host, potrebbe essere necessario eseguire alcune operazioni di configurazione aggiuntive, come descritto nelle sezioni seguenti.
Licenze
Per assicurarsi che gli host di sessione abbiano licenze applicate correttamente, è necessario eseguire le attività seguenti:
Se si dispone delle licenze corrette per eseguire carichi di lavoro di Desktop virtuale Azure, è possibile applicare una licenza di Windows o Windows Server agli host di sessione come parte di Desktop virtuale Azure ed eseguirle senza pagare per una licenza separata. Questa licenza viene applicata automaticamente quando si creano host di sessione usando il servizio Desktop virtuale Azure, ma potrebbe essere necessario applicare la licenza separatamente se si creano host di sessione all'esterno di Desktop virtuale Azure. Per altre informazioni, vedere Applicare una licenza di Windows alle macchine virtuali host di sessione.
Se gli host di sessione eseguono un sistema operativo Windows Server, è necessario rilasciarli anche una licenza cal (Client Access License) di Servizi Desktop remoto da un server licenze Servizi Desktop remoto. Per altre informazioni, vedere Concedere in licenza la distribuzione di Servizi Desktop remoto con licenze di accesso client.
Per gli host di sessione in Azure Stack HCI, è necessario concedere in licenza e attivare le macchine virtuali prima di usarle con Desktop virtuale Azure. Per attivare macchine virtuali che usano Windows 10 Enterprise multisessione, Windows 11 Enterprise multisessione e Windows Server 2022 Datacenter: Azure Edition, usare la verifica di Azure per le macchine virtuali. Per tutte le altre immagini del sistema operativo (ad esempio Windows 10 Enterprise, Windows 11 Enterprise e altre edizioni di Windows Server), è consigliabile continuare a usare i metodi di attivazione esistenti. Per altre informazioni, vedere Attivare macchine virtuali Windows Server in Azure Stack HCI.
Host di sessione aggiunti a Microsoft Entra
Per gli host di sessione in Azure aggiunti a Microsoft Entra ID, è anche necessario abilitare l'accesso Single Sign-On o i protocolli di autenticazione precedenti, assegnare un ruolo controllo degli accessi in base al ruolo agli utenti ed esaminare i criteri di autenticazione a più fattori in modo che gli utenti possano accedere alle macchine virtuali. Per altre informazioni, vedere Host di sessione aggiunti a Microsoft Entra.
Contenuto correlato
Dopo aver espanso il pool di host esistente, è possibile accedere a un client desktop virtuale Azure per testare gli host come parte di una sessione utente. È possibile connettersi a una sessione usando uno dei client seguenti: