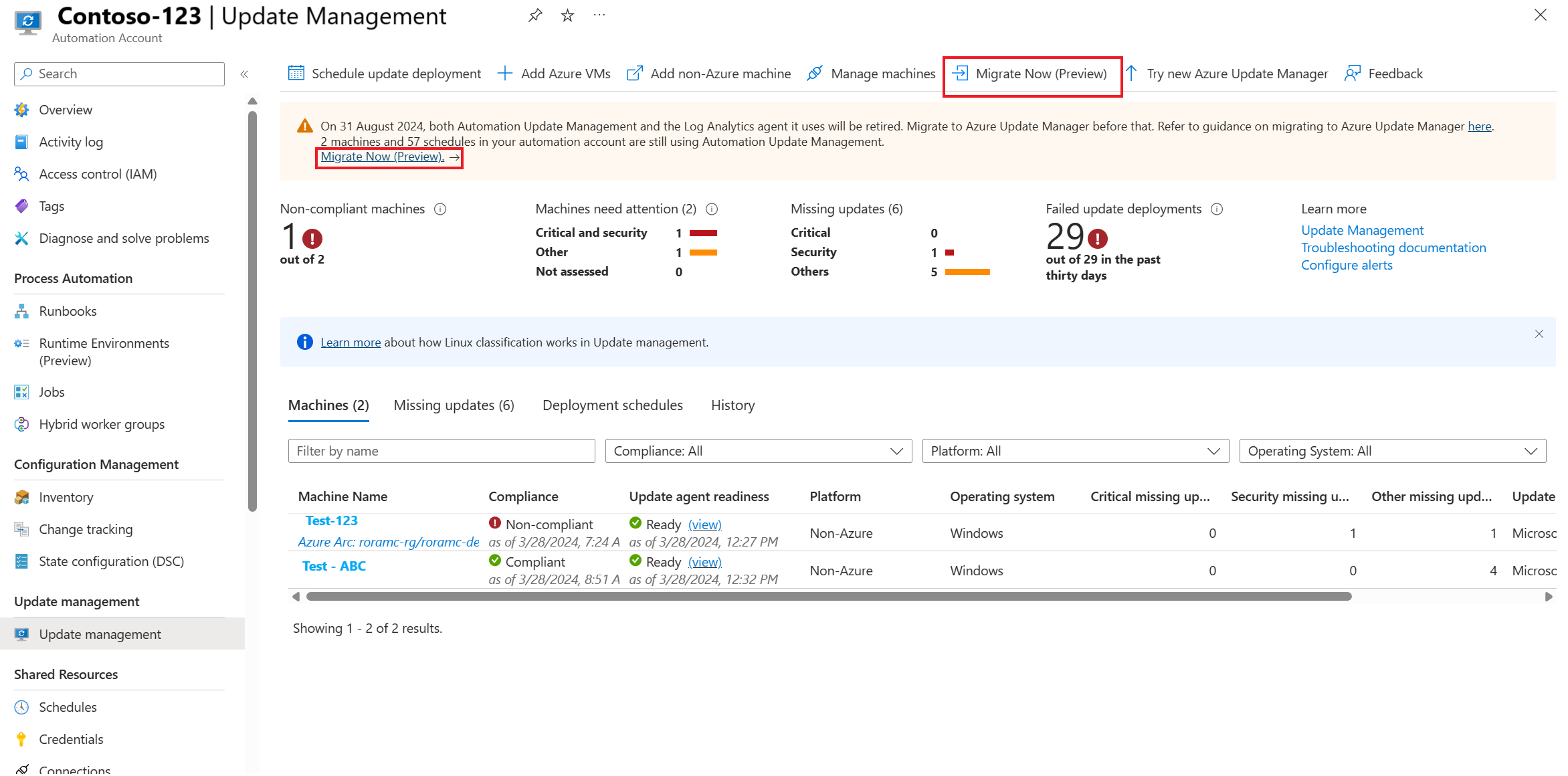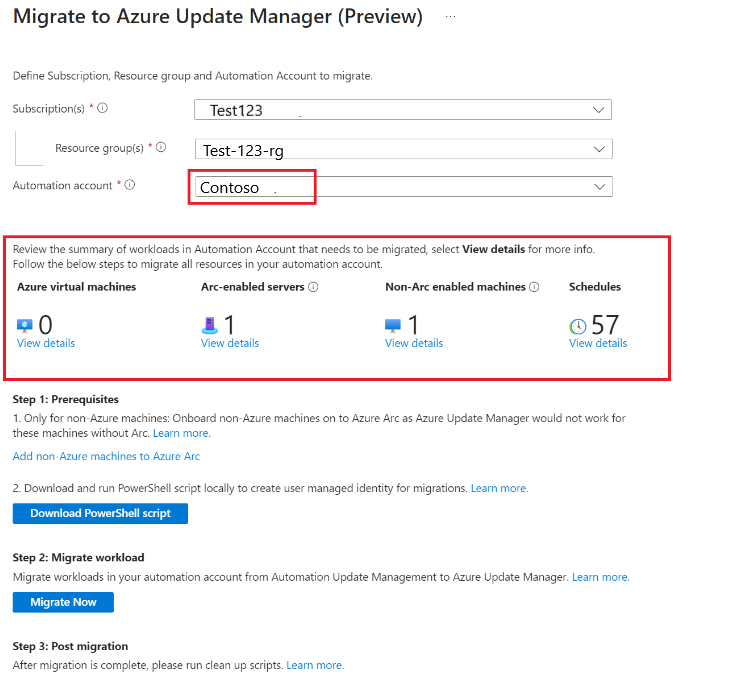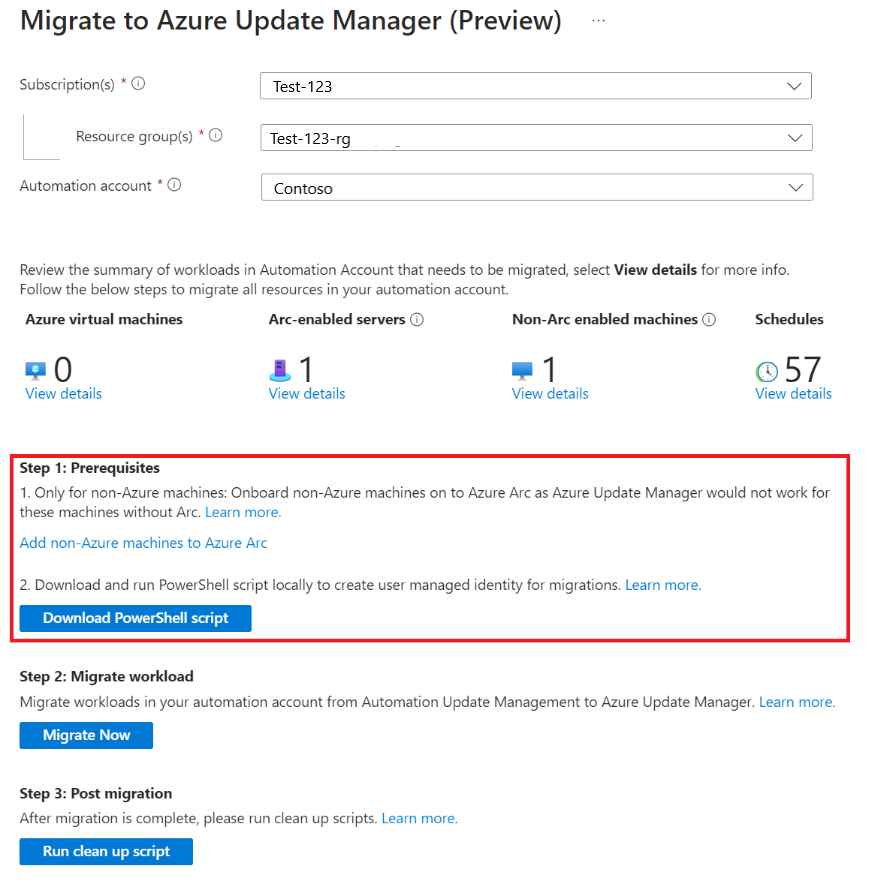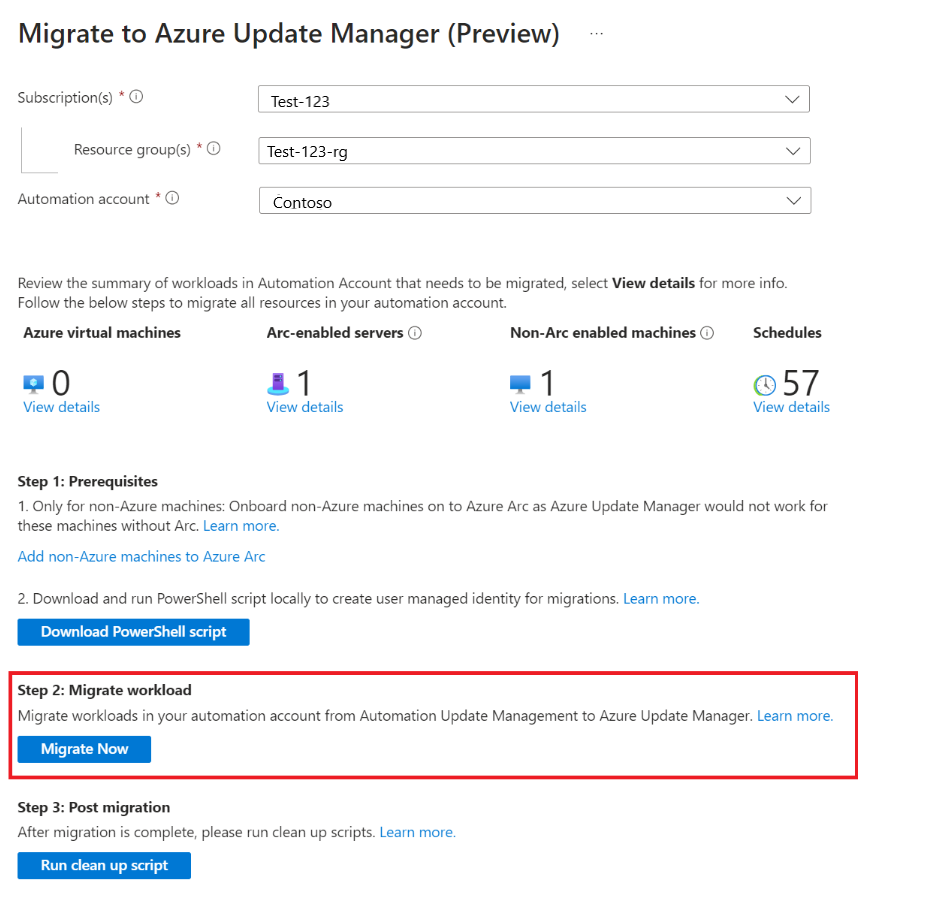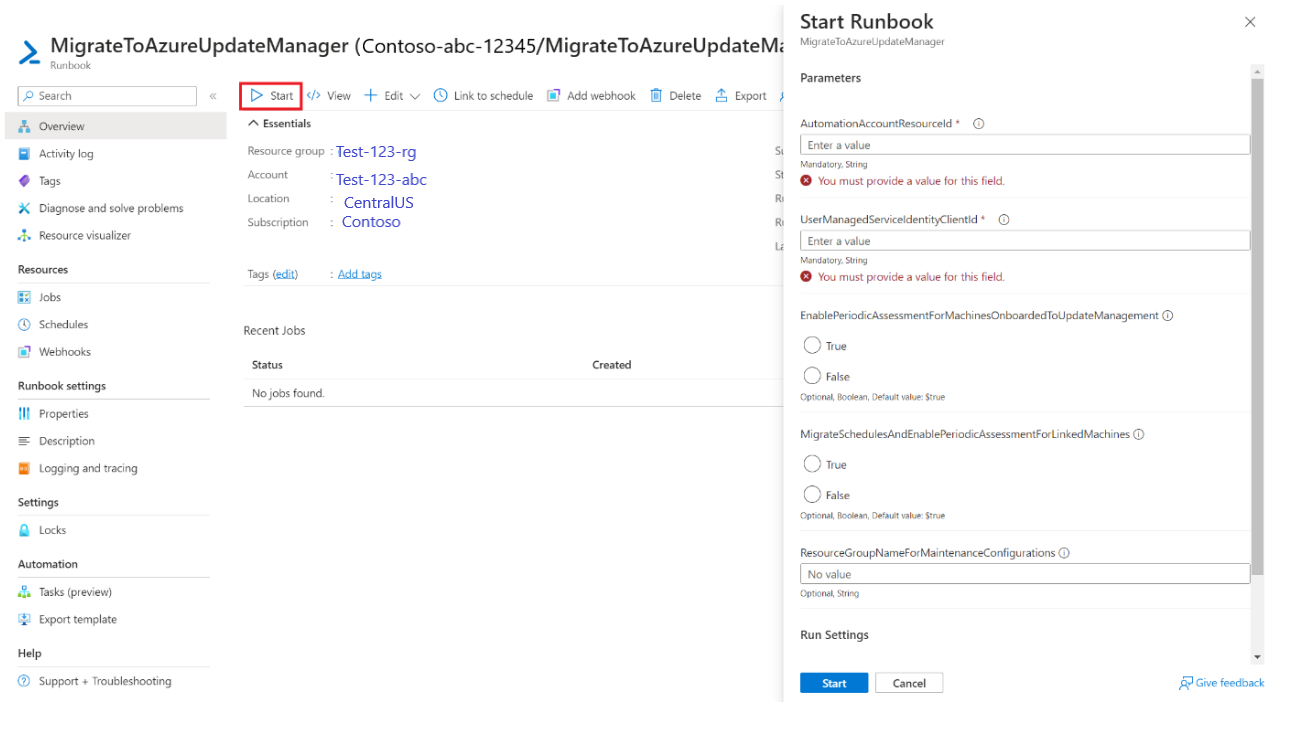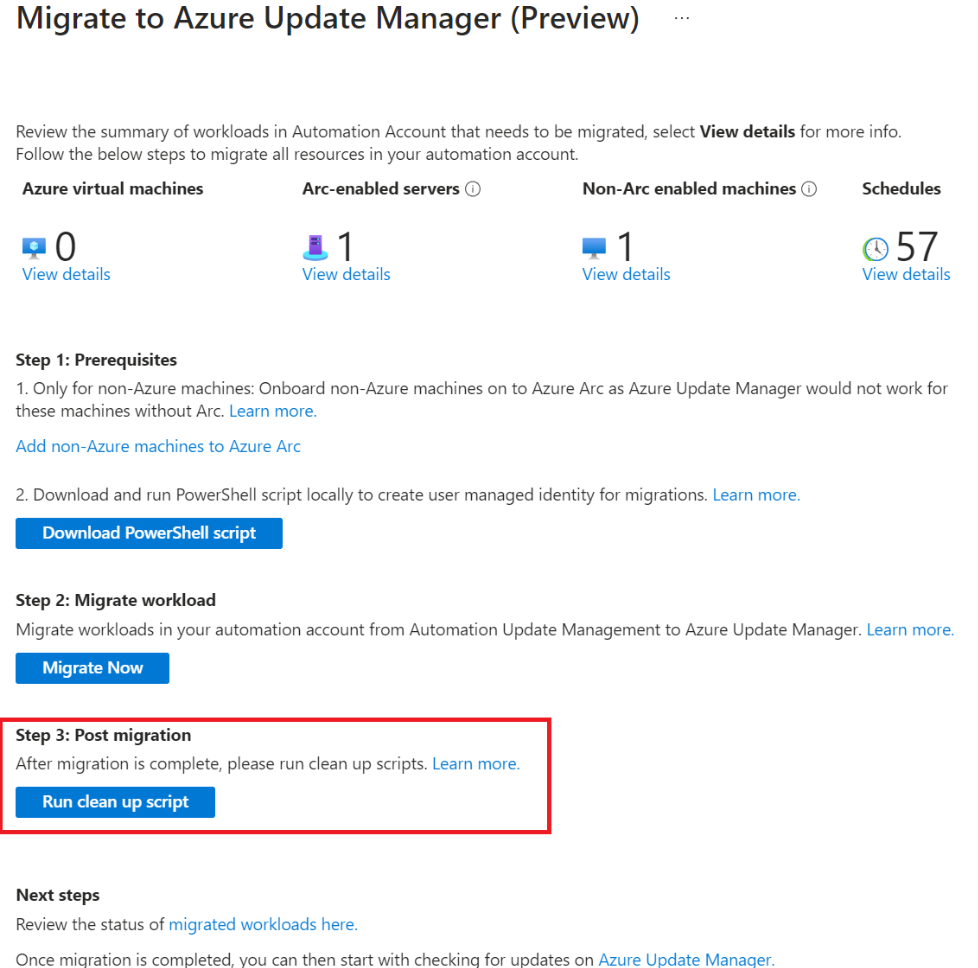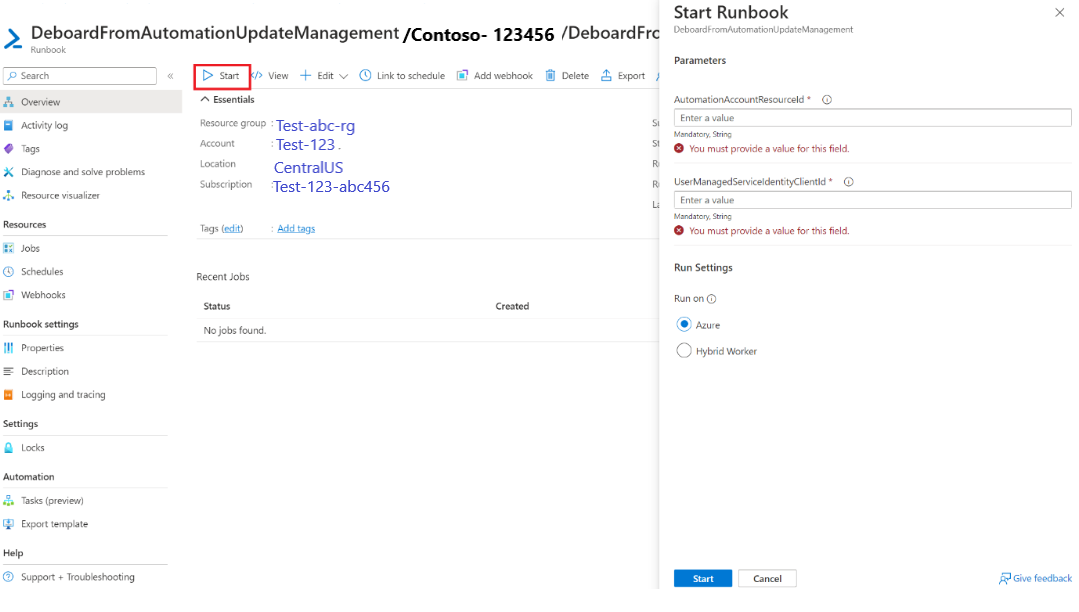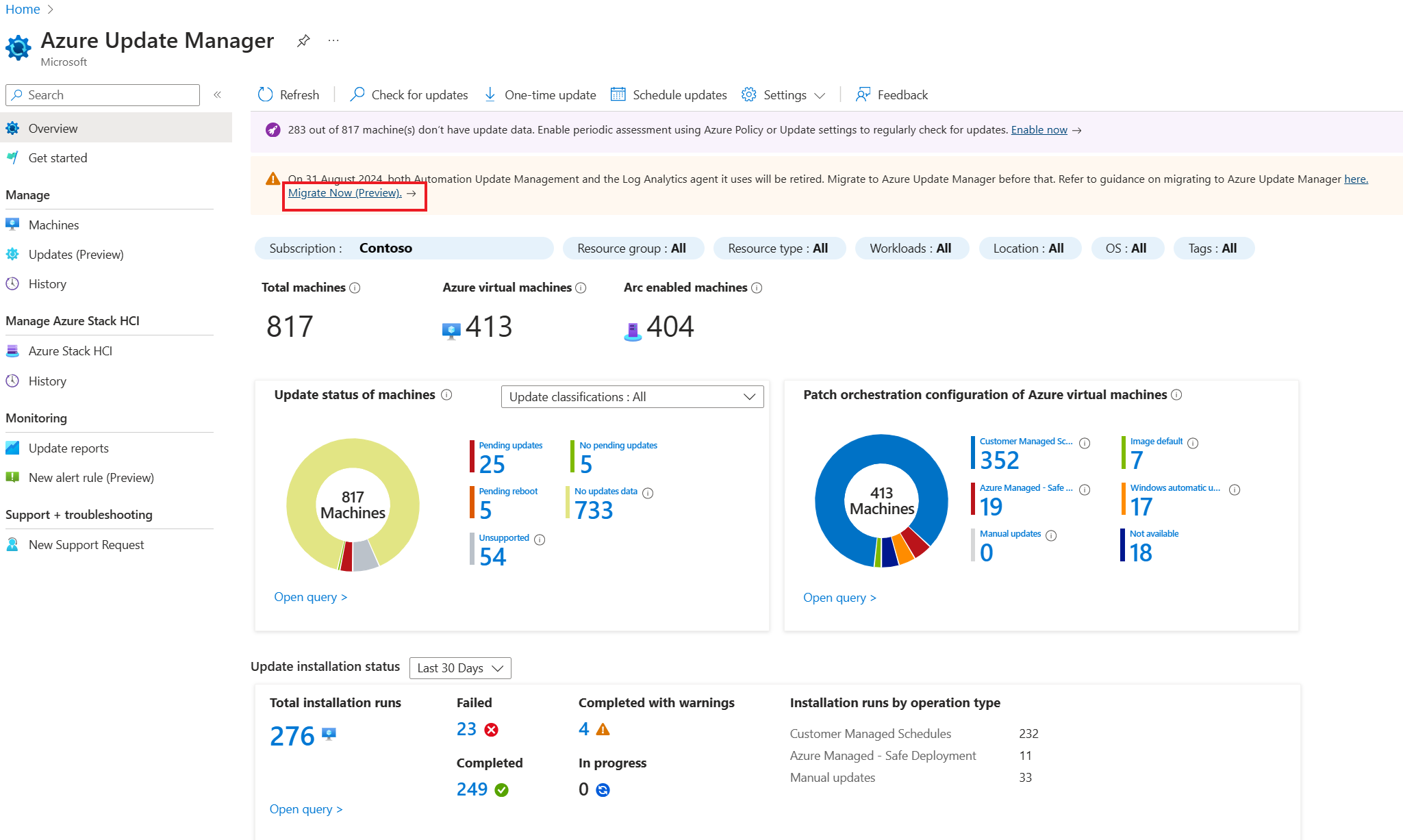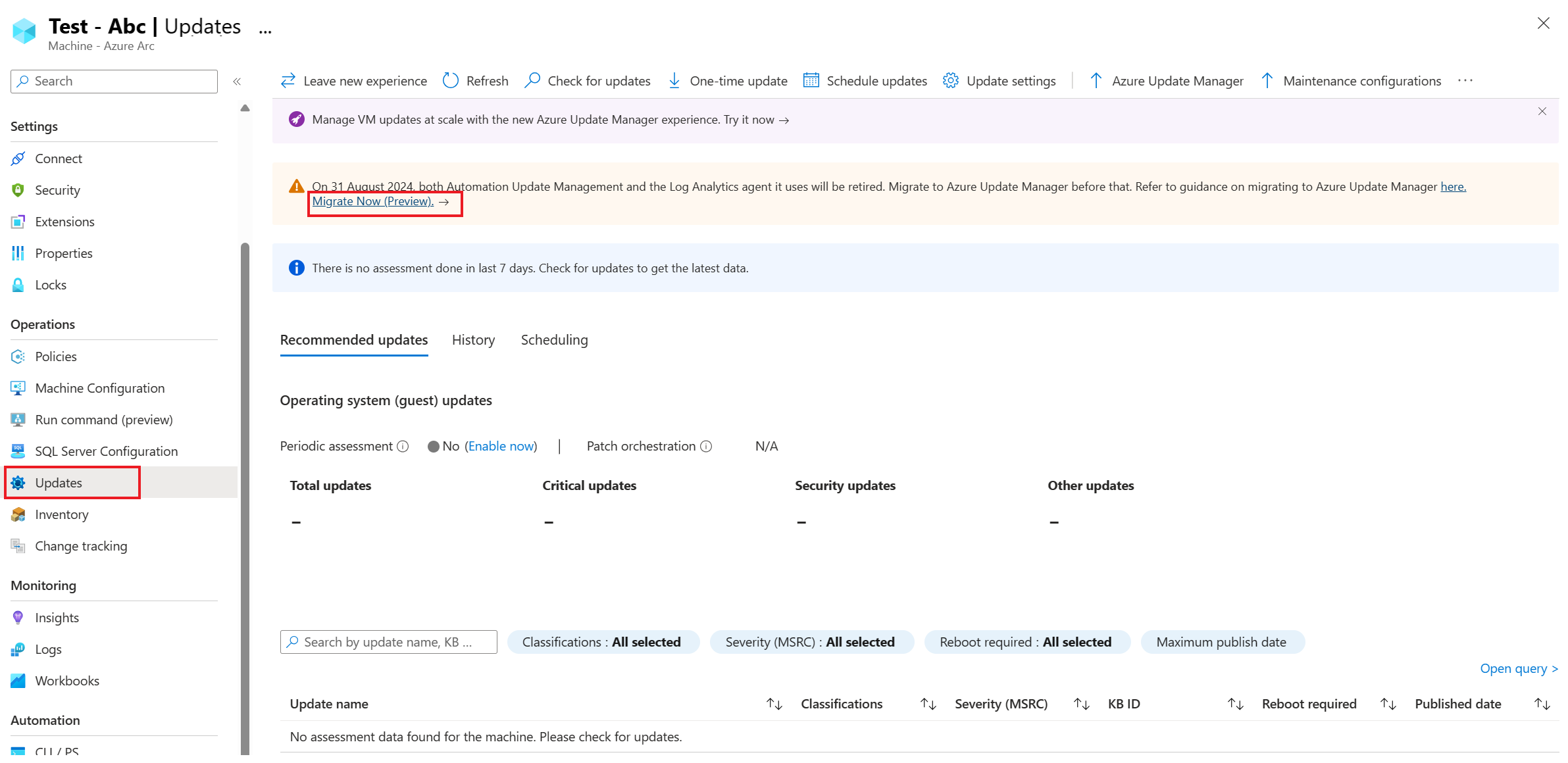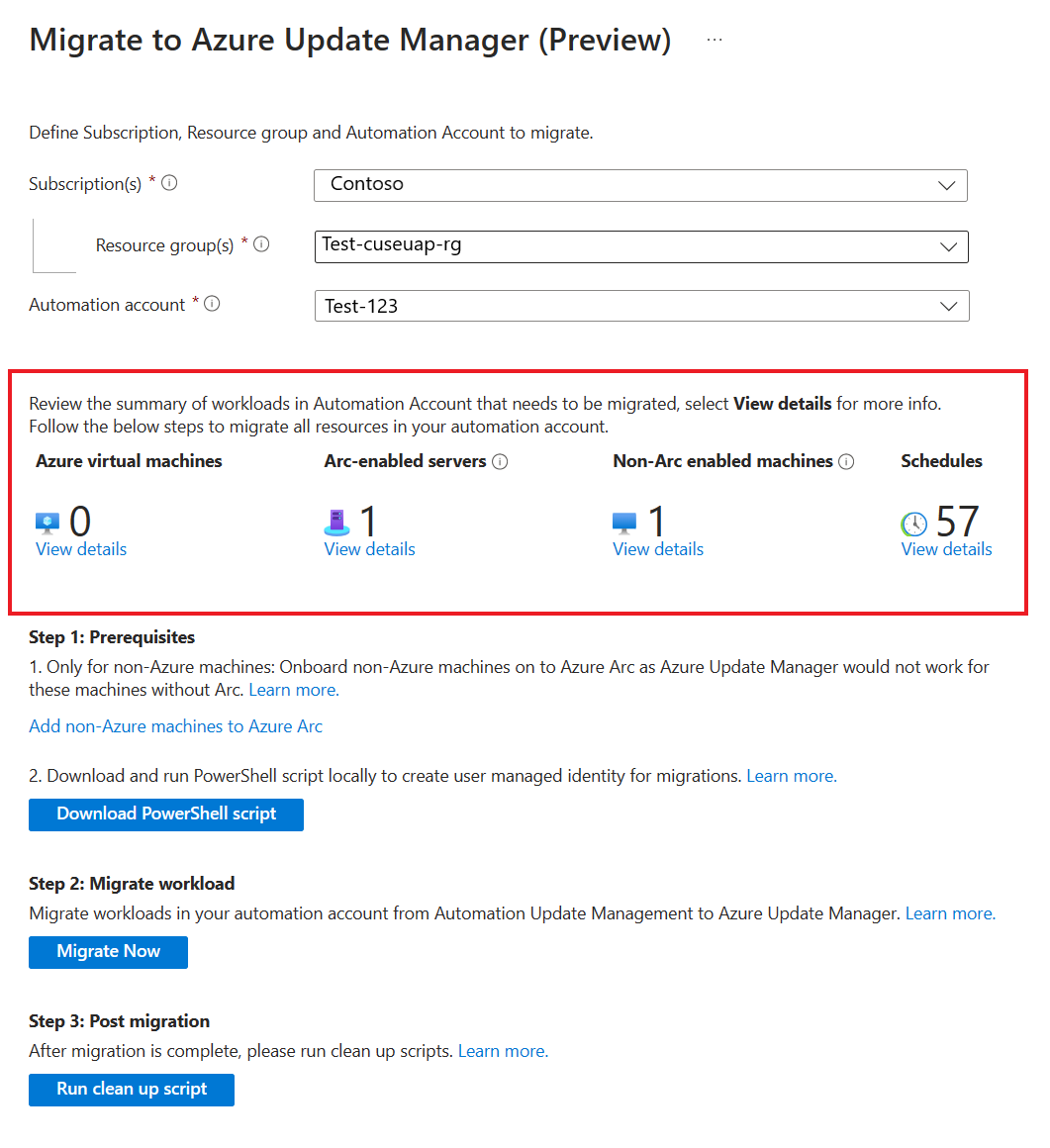Migrazione tramite il portale di Azure
Si applica a: ✔️ Macchine virtuali Windows ✔️ Macchine virtuali Linux ✔️ Ambiente locale ✔️ Server abilitati per Azure Arc
Questo articolo illustra come usare il portale di Azure per spostare pianificazioni e computer da Gestione aggiornamenti di Automazione ad Gestore aggiornamenti di Azure. Con i clic minimi e il modo automatizzato per spostare le risorse, è il modo più semplice per spostarsi se non si dispone di personalizzazioni basate sulla soluzione Gestione aggiornamenti di Automazione. Per altre informazioni sulle operazioni eseguite da questo strumento portale nel back-end, vedere gli script di migrazione
Esperienza del portale di Azure
Per accedere all'esperienza di migrazione del portale, è possibile usare diversi punti di ingresso.
Selezionare il pulsante Esegui migrazione ora presente nei punti di ingresso seguenti. Dopo la selezione, viene illustrato il processo di spostamento delle pianificazioni e dei computer in Gestione aggiornamenti di Azure. Questo processo è progettato per essere semplice e diretto da usare per consentire di completare la migrazione con un minimo sforzo.
È possibile eseguire la migrazione da uno dei punti di ingresso seguenti:
Selezionare il pulsante Esegui migrazione adesso.
Verrà visualizzato il pannello di migrazione. Esso contiene un riepilogo di tutte le risorse, inclusi i computer, e delle pianificazioni dell'account di Automazione. Per impostazione predefinita, l'account di Automazione da cui è stato eseguito l'accesso a questo pannello è preselezionato se si passa da questa route.
Qui è possibile vedere quanti server abilitati per Azure, server abilitati per Arc, server non abilitati per Azure Arc e pianificazioni sono abilitati in Gestione aggiornamenti di Automazione e devono essere spostati in Gestione aggiornamenti di Azure. È inoltre possibile visualizzare i dettagli di queste risorse.
Dopo aver ricontrollato le risorse che devono essere spostate, si può procedere con il processo di migrazione, costituito da tre passaggi:
Prerequisiti
Sono inclusi due passaggi:
a. Eseguire l'onboarding di computer non abilitati per Azure né per Arc in Arc: questo perché la connettività Arc è un prerequisito per Azure Update Manager. L'onboarding dei computer su Azure Arc è gratuito e, dopo aver eseguito questa operazione, è possibile usufruire di tutti i servizi di gestione allo stesso modo di qualsiasi computer Azure. Per altre informazioni, vedere la documentazione di Azure Arc su come eseguire l'onboarding dei computer.
b. Scaricare ed eseguire script di PowerShell in locale: questa operazione è necessaria per la creazione di un'identità utente e delle assegnazioni di ruolo appropriate in modo che la migrazione possa essere eseguita. Questo script fornisce all'identità utente il controllo degli accessi in base al ruolo appropriato nella sottoscrizione a cui appartiene l'account di automazione, i computer di cui è stato eseguito l'onboarding in Gestione aggiornamenti di Automazione, gli ambiti che fanno parte di query dinamiche e così via. In questo modo la configurazione può essere assegnata ai computer, è possibile creare configurazioni MRP e rimuovere la soluzione di aggiornamenti.
Spostare le risorse nell'account di Automazione in Azure Update Manager
Il passaggio successivo del processo di migrazione consiste nell'abilitare Gestore aggiornamenti di Azure sui computer da spostare e creare configurazioni di manutenzione equivalenti per le pianificazioni da migrare. Quando si seleziona il pulsante Esegui migrazione adesso, importa il runbook MigrateToAzureUpdateManager nell'account di Automazione e imposta la registrazione dettagliata su True.
Selezionare Avvia runbook, che presenta i parametri che devono essere passati al runbook.
Per altre informazioni sui parametri da recuperare e sul percorso da cui devono essere recuperati, vedere Migrazione di computer e pianificazioni. Dopo aver avviato il runbook in seguito all’inserimento di tutti i parametri, Gestore aggiornamenti di Azure inizierà a essere abilitato nei computer, e la configurazione di manutenzione in Gestore aggiornamenti di Azure inizierà a essere creata. È possibile monitorare i log dei runbook di Azure per verificare lo stato dell'esecuzione e della migrazione delle pianificazioni.
Eseguire il deboarding delle risorse dalla gestione degli aggiornamenti di Automazione
Eseguire lo script di pulizia per eseguire il deboarding dei computer dalla soluzione Gestione aggiornamenti di Automazione e disabilitare le pianificazioni di Gestione aggiornamenti di Automazione.
Dopo aver selezionato il pulsante Esegui script di pulizia, il runbook DeboardFromAutomationUpdateManagement verrà importato nell'account di Automazione e la registrazione dettagliata è impostata su True.
Quando si seleziona Avvia il runbook, chiede di passare parametri al runbook. Per altre informazioni, vedere Deboarding dalla soluzione Gestione aggiornamenti di Automazione per recuperare i parametri da passare al runbook.