Connettersi a un pool SQL dedicato (in precedenza SQL DW) in Azure Synapse Analytics con Visual Studio e SSDT
Usare Visual Studio per eseguire query su un pool SQL (in precedenza SQL Data Warehouse) dedicato all'interno di Azure Synapse in pochi minuti. Questo metodo usa l'estensione di SQL Server Data Tools (SSDT) in Visual Studio 2019.
Prerequisiti
Per eseguire questa esercitazione, è necessario:
- Un pool SQL dedicato (in precedenza SQL Data Warehouse) esistente. Per crearne uno, vedere Creare un pool SQL dedicato (in precedenza SQL Data Warehouse).
- SSDT per Visual Studio. Se Visual Studio è già installato, probabilmente SSDT per Visual Studio è già disponibile. Per istruzioni sull'installazione e sulle opzioni, vedere Installazione di Visual Studio e SSDT.
- Il nome completo dell'istanza di SQL Server. Per trovare queste informazioni, vedere Connettersi a un pool SQL dedicato (in precedenza SQL Data Warehouse).
1. Connettersi al pool SQL dedicato (in precedenza SQL Data Warehouse)
Aprire Visual Studio 2019.
Aprire Esplora oggetti di SQL Server selezionando Vista>Esplora oggetti di SQL Server.
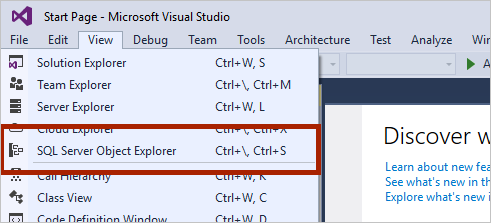
Fare clic sull'icona Aggiungi SQL Server .
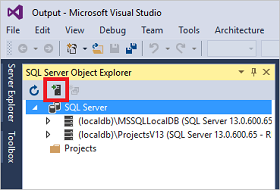
Compilare i campi nella finestra Connetti al server.
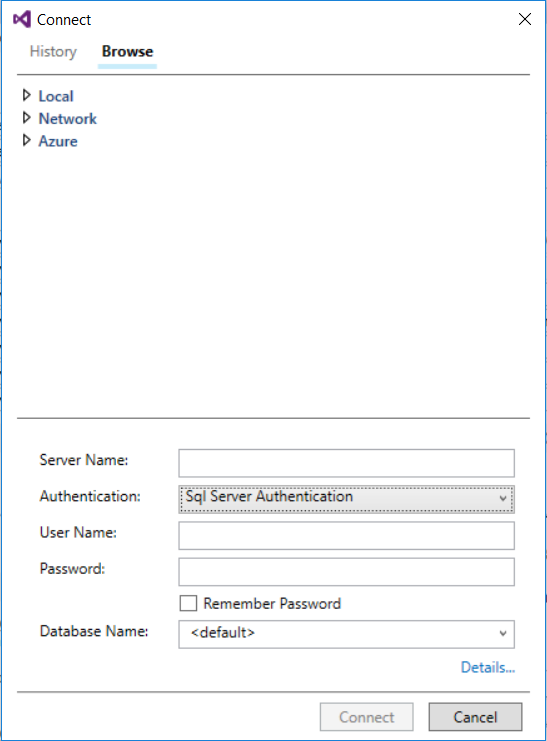
- Nome server. Immettere il nome server identificato in precedenza.
- Autenticazione. Selezionare Autenticazione di SQL Server o Autenticazione integrata di Active Directory.
- Nome utente e Password. Se è stata selezionata l'autenticazione di SQL Server, immettere il nome utente e la password.
- Fare clic su Connetti.
Per l'esplorazione, espandere il server SQL Azure. È possibile visualizzare i database associati al server. Espandere AdventureWorksDW per visualizzare le tabelle nel database di esempio.
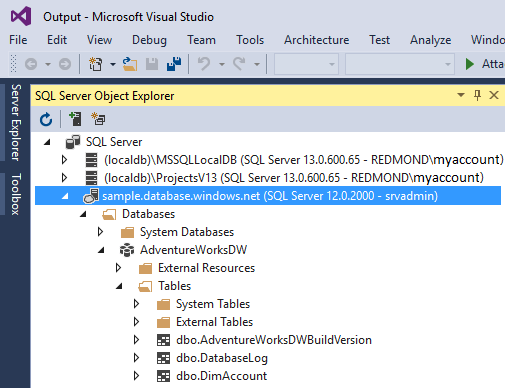
2. Eseguire una query di esempio
Ora che è stata stabilita una connessione al database, è possibile scrivere una query.
Fare clic con il pulsante destro del mouse sul database in Esplora oggetti di SQL Server.
Selezionare Nuova query. Viene visualizzata una nuova finestra di query.
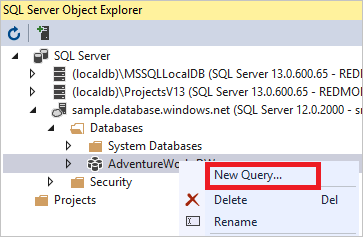
Copiare la query T-SQL seguente nella finestra di query:
SELECT COUNT(*) FROM dbo.FactInternetSales;Per eseguire la query, fare clic sulla freccia verde oppure usare il collegamento seguente:
CTRL+SHIFT+E.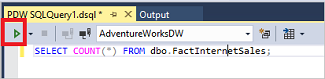
Osservare i risultati della query. In questo esempio la tabella FactInternetSales include 60398 righe.
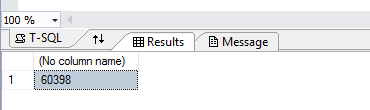
Passaggi successivi
Ora che è possibile connettersi ed eseguire una query, provare a visualizzare i dati con Power BI.
Per configurare l'ambiente per l'autenticazione di Microsoft Entra, vedere Eseguire l'autenticazione al pool SQL dedicato (in precedenza SQL Data Warehouse).