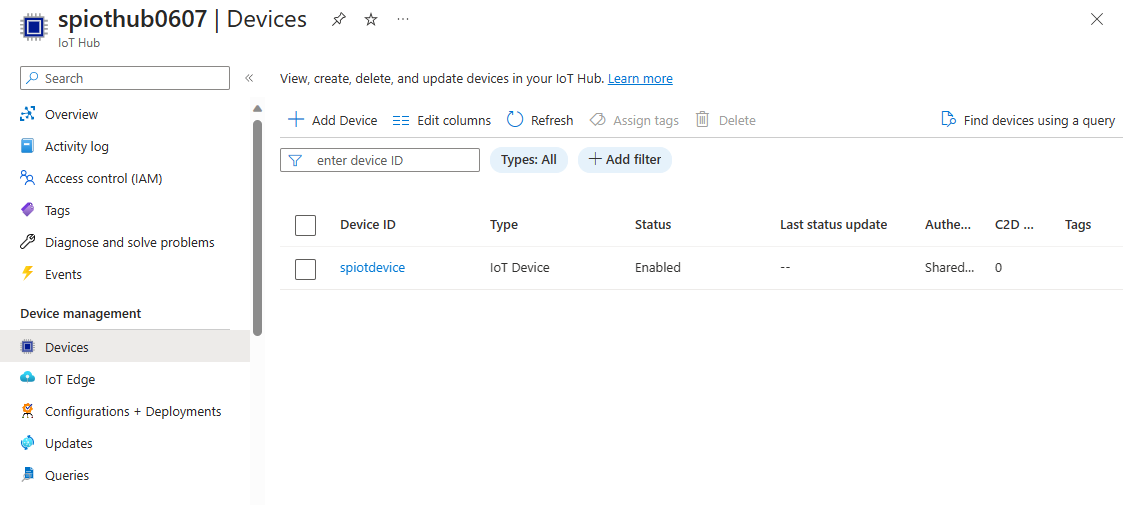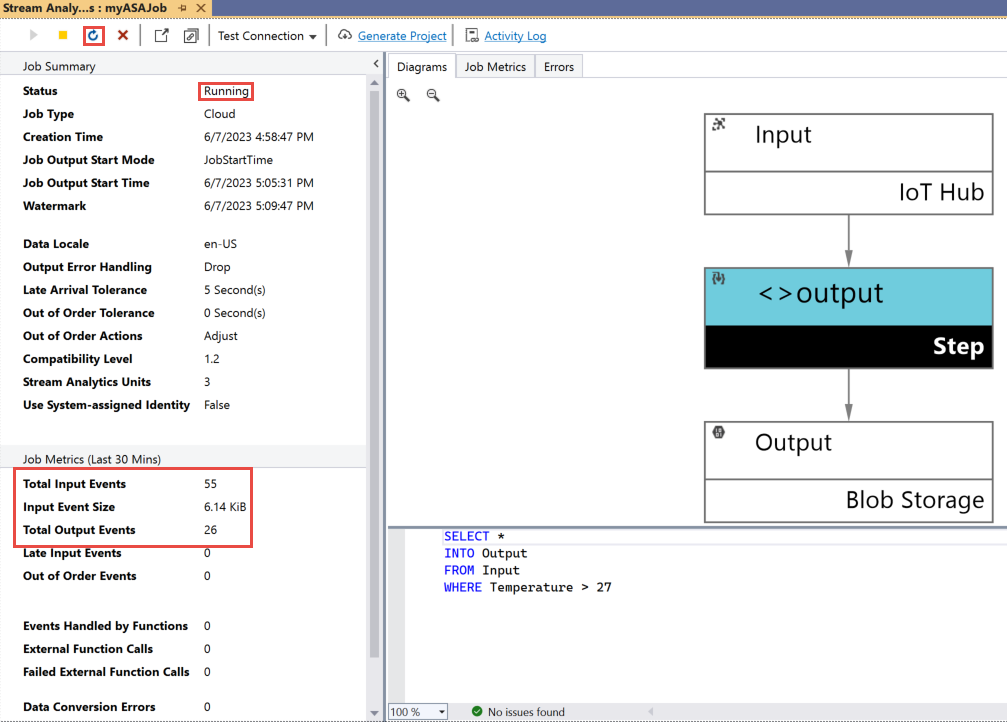Guida introduttiva: Creare un processo di Analisi di flusso di Azure con Visual Studio Code
Questa guida introduttiva descrive come creare ed eseguire un processo di Analisi di flusso usando gli strumenti di Analisi di flusso di Azure per Visual Studio. Il processo di esempio legge i dati in streaming da un dispositivo hub IoT. Viene definito un processo che calcola la temperatura media quando supera i 27° e scrive gli eventi di output risultanti in un nuovo file nell'archiviazione BLOB.
Nota
- È consigliabile usare gli strumenti di Analisi di flusso per Visual Studio Code per un'esperienza di sviluppo locale ottimale. Esistono lacune nelle funzionalità note negli strumenti di Analisi di flusso per Visual Studio 2019 (versione 2.6.3000.0) e non verrà migliorata in futuro.
- Gli strumenti di Visual Studio e Visual Studio Code non supportano i processi nelle aree Cina orientale, Cina settentrionale, Germania centrale e Germania nord-orientale.
Prima di iniziare
Se non si ha una sottoscrizione di Azure, creare un account gratuito.
Accedere al portale di Azure.
Installare Visual Studio 2019, Visual Studio 2015 o Visual Studio 2013 Update 4. Sono supportate le edizioni Enterprise (Ultimate/Premium), Professional e Community. L'edizione Express non è supportata.
Seguire le istruzioni di installazione per installare gli strumenti di Analisi di flusso per Visual Studio.
Preparare i dati di input
Prima di definire il processo di Analisi di flusso, è necessario preparare i dati, che saranno poi configurati come input per il processo. Per preparare i dati di input richiesti dal processo, completare questa procedura:
Accedere al portale di Azure.
Selezionare Crea una risorsa>Internet delle cose>Hub IoT.
Nel riquadro Hub IoT immettere le informazioni seguenti:
Impostazione Valore consigliato Descrizione Subscription <Sottoscrizione in uso> Selezionare la sottoscrizione di Azure da usare. Resource group asaquickstart-resourcegroup Selezionare Crea nuovo e immettere il nome di un nuovo gruppo di risorse per l'account. Nome hub IoT MyASAIoTHub Scegliere un nome per l'hub IoT. Region <Selezionare l'area più vicina agli utenti> Selezionare la posizione geografica in cui è possibile ospitare l'hub IoT. Usare la località più vicina agli utenti. Livello Gratuito Per questa guida introduttiva, selezionare Gratuito se è ancora disponibile nella sottoscrizione. Se il livello gratuito non è disponibile, scegliere il livello più basso disponibile. Per altre informazioni, vedere i prezzi dell'hub IoT. 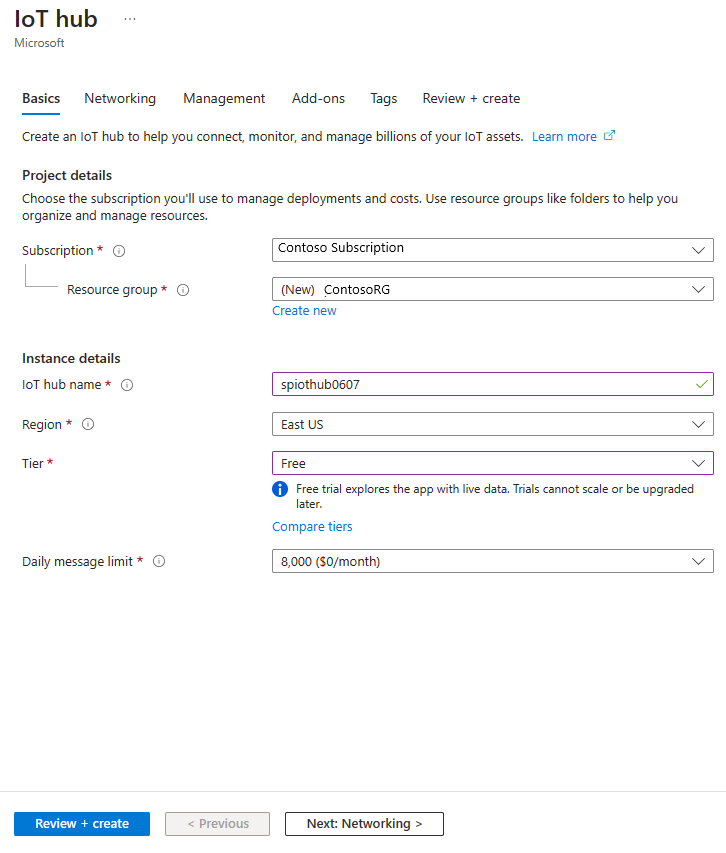
Selezionare Rivedi e crea. Esaminare le informazioni hub IoT e selezionare Crea. La creazione dell'hub IoT può richiedere alcuni minuti. È possibile monitorare lo stato di avanzamento nel riquadro Notifiche.
Al termine della distribuzione, selezionare Vai alla risorsa per passare alla pagina hub IoT per l'hub IoT.
Nella pagina hub IoT selezionare Dispositivi in Gestione deidispositivi nel menu di spostamento a sinistra.
Nella pagina Dispositivi selezionare + Aggiungi dispositivo sulla barra degli strumenti.
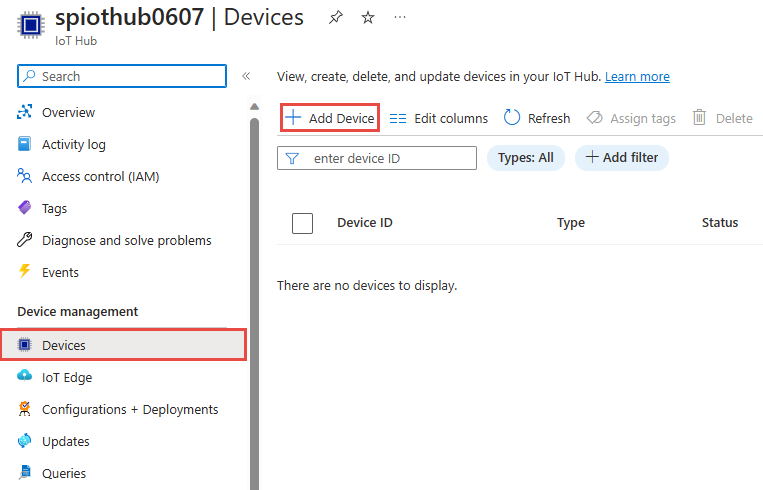
Nella pagina Crea un dispositivo immettere un nome per il dispositivo e selezionare Salva.
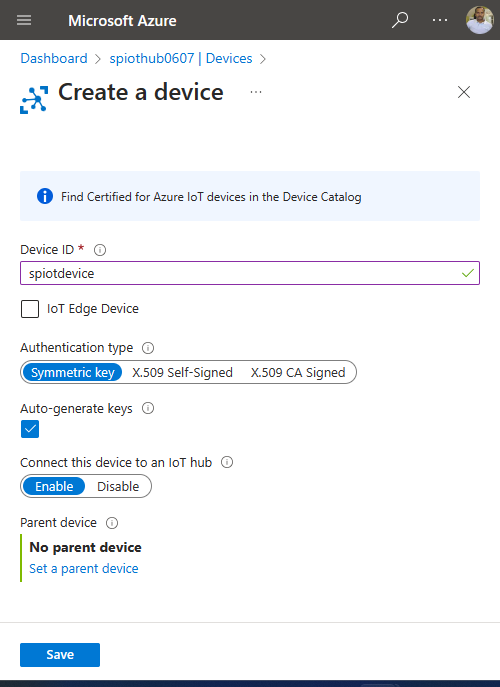
Dopo la creazione del dispositivo, aprirlo dall'elenco Dispositivi IoT. Se il dispositivo non è ancora visualizzato, aggiornare la pagina.
Copiare la stringa di connessione primaria e salvarla in un Blocco note da usare in un secondo momento.
Creare l'archiviazione BLOB
Nell'angolo superiore sinistro del portale di Azure selezionare Crea risorsa>Archiviazione>Account di archiviazione.
Nel riquadro Crea account di archiviazione immettere un nome, una posizione e un gruppo di risorse per l'account di archiviazione. Scegliere la stessa posizione e lo stesso gruppo di risorse dell'hub IoT creato. Selezionare quindi Rivedi e crea per creare l'account.
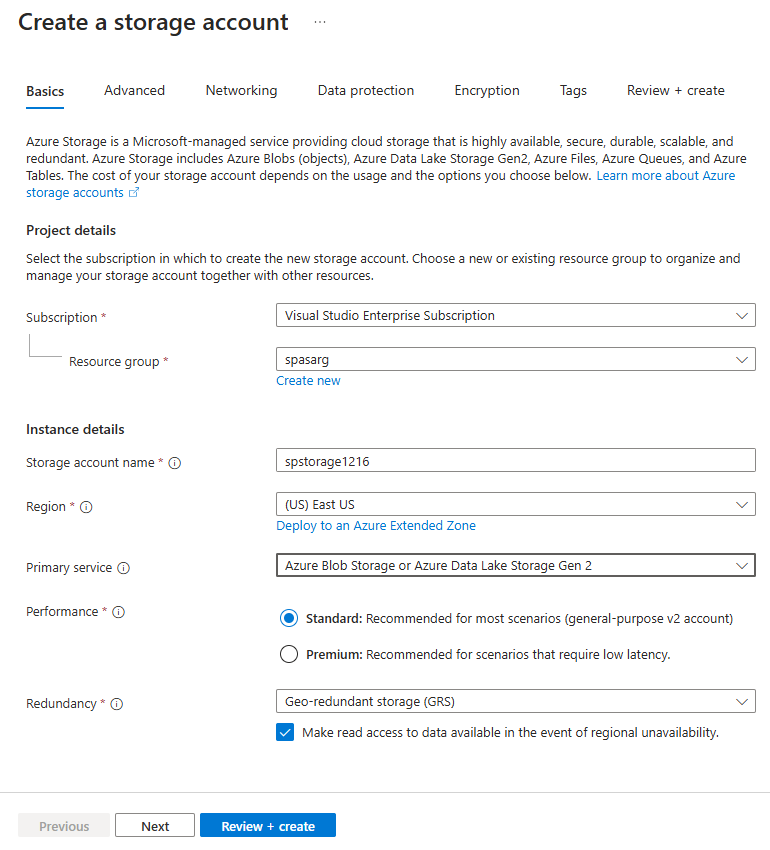
Dopo aver creato l'account di archiviazione, selezionare il riquadro Servizio BLOB nel riquadro Panoramica .
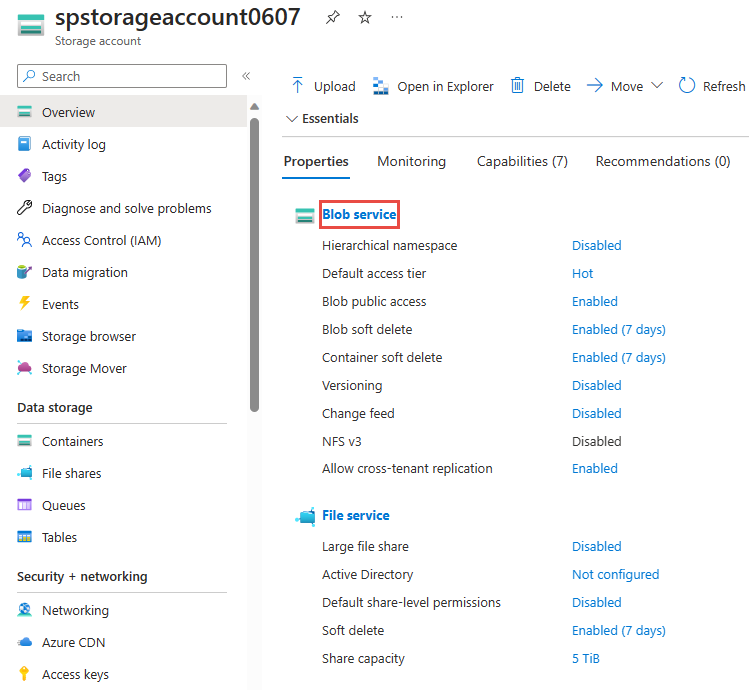
Nella pagina Servizio BLOB selezionare + Contenitore sulla barra degli strumenti.
Nella pagina Nuovo contenitore immettere un nome per il contenitore, ad esempio container1. Lasciare il livello di accesso Pubblico come Privato (nessun accesso anonimo) e selezionare Crea.
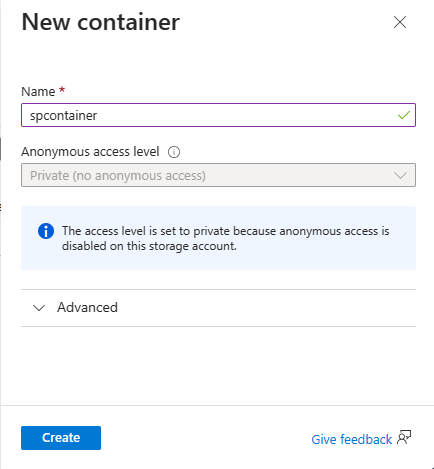
Creare un progetto di Analisi di flusso
Avviare Visual Studio.
Selezionare File > Nuovo progetto.
Nell'elenco dei modelli a sinistra selezionare Analisi di flusso e quindi Applicazione Analisi di flusso di Azure.
Immettere il nome del progetto, il percorso e il nome della soluzione e selezionare Crea.
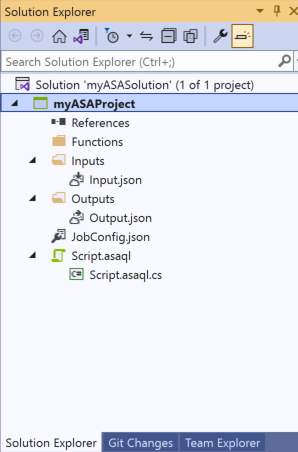
Si notino gli elementi che sono inclusi in un progetto di Analisi di flusso di Azure.
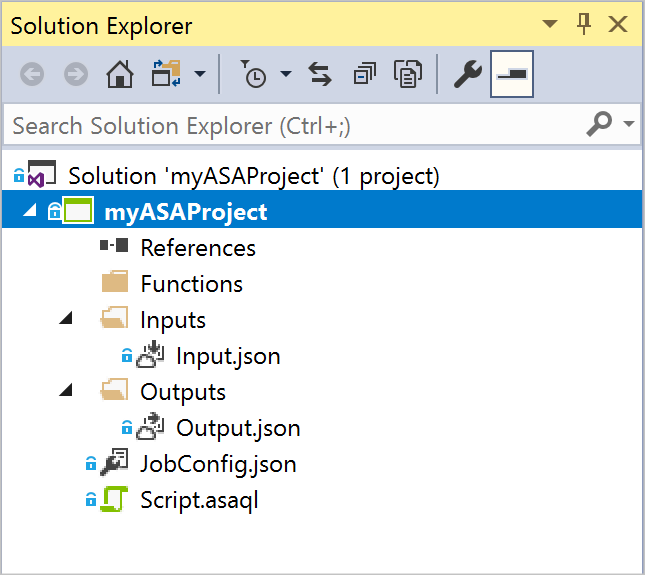
Scegliere la sottoscrizione richiesta
- In Visual Studio dal menu Visualizza scegliere Esplora server.
- Fare clic con il pulsante destro del mouse su Azure, selezionare Connetti a sottoscrizione di Microsoft Azure e quindi accedere con l'account di Azure.
Definire l'input
In Esplora soluzioni espandere il nodo Input e fare doppio clic su Input.json.
Compilare Stream Analytics Input Configuration (Configurazione input Analisi di flusso) con i valori seguenti:
Impostazione Valore consigliato Descrizione Alias di input Input Immettere un nome per identificare l'input del processo. Tipo di origine Flusso dati Scegliere l'origine di input appropriata: Flusso dati o Dati di riferimento. Source (Sorgente) Hub IoT Scegliere l'origine di input appropriata. Risorsa Scegliere l'origine dati dall'account corrente Scegliere di immettere i dati manualmente o selezionare un account esistente. Subscription <Sottoscrizione in uso> Selezionare la sottoscrizione di Azure in cui è stato creato l'hub IoT. Hub IoT MyASAIoTHub Scegliere o immettere il nome dell'hub IoT. hub IoT nomi vengono rilevati automaticamente se vengono creati nella stessa sottoscrizione. Lasciare le altre opzioni impostate sui valori predefiniti e selezionare Salva per salvare le impostazioni.
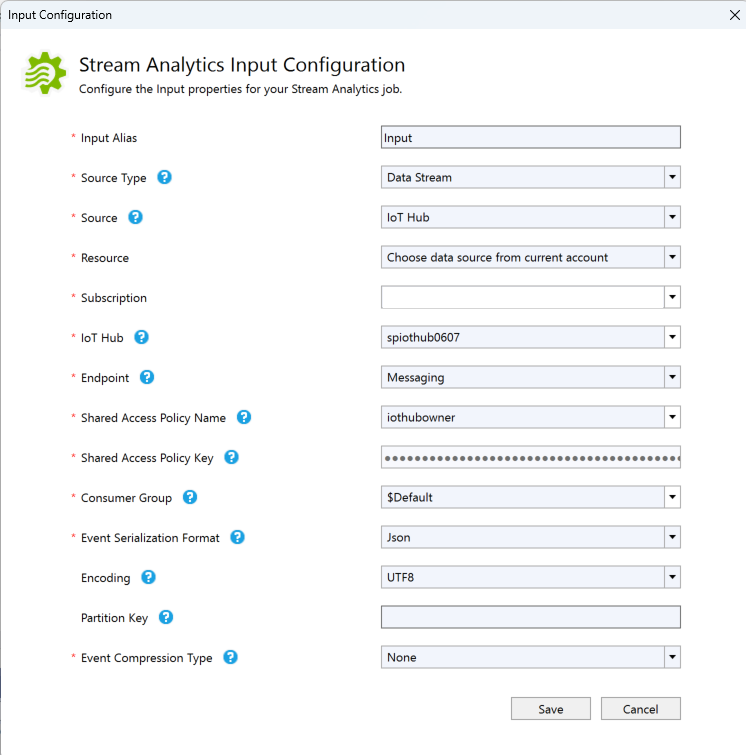
Definire l'output
In Esplora soluzioni espandere il nodo Output e fare doppio clic su Output.json.
Compilare Stream Analytics Output Configuration (Configurazione output Analisi di flusso) con i valori seguenti:
Impostazione Valore consigliato Descrizione Alias di output Output Immettere un nome per identificare l'output del processo. Sink archiviazione BLOB di Data Lake Storage gen 2/BLOB Scegliere il sink appropriato. Risorsa Specificare le impostazioni dell'origine dati manualmente Scegliere di immettere i dati manualmente o selezionare un account esistente. Subscription <Sottoscrizione in uso> Selezionare la sottoscrizione di Azure che include l'account di archiviazione creato. L'account di archiviazione può essere incluso nella stessa sottoscrizione o in una diversa. Questo esempio presuppone che l'account di archiviazione sia stato creato all'interno della stessa sottoscrizione. Account di archiviazione asaquickstartstorage Scegliere o immettere il nome dell'account di archiviazione. I nomi degli account di archiviazione vengono rilevati automaticamente se sono stati creati nella stessa sottoscrizione. Contenitore container1 Selezionare il contenitore esistente creato nell'account di archiviazione. Modello di percorso output Immettere il nome di un percorso di file da creare all'interno del contenitore. Lasciare le altre opzioni impostate sui valori predefiniti e selezionare Salva per salvare le impostazioni.
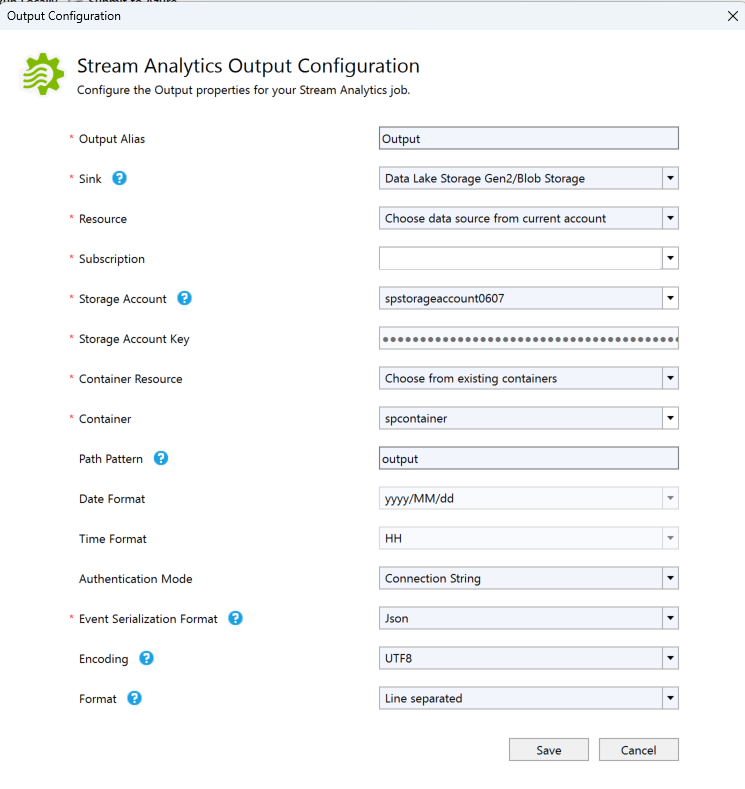
Definire la query di trasformazione
Aprire Script.asaql da Esplora soluzioni in Visual Studio.
Aggiungere la query seguente:
SELECT * INTO Output FROM Input WHERE Temperature > 27
Inviare ad Azure una query di Analisi di flusso
Nell'Editor di query selezionare Invia ad Azure nell'editor di script.
Nella finestra Invia processo selezionare Crea un nuovo processo di Analisi di flusso di Azure.
Immettere un nome processo.
Scegliere la sottoscrizione di Azure.
Scegliere il gruppo di risorse.
Mantenere il valore predefinito per Cluster.
Selezionare il percorso usato all'inizio dell'avvio rapido.
e quindi selezionare Invia.
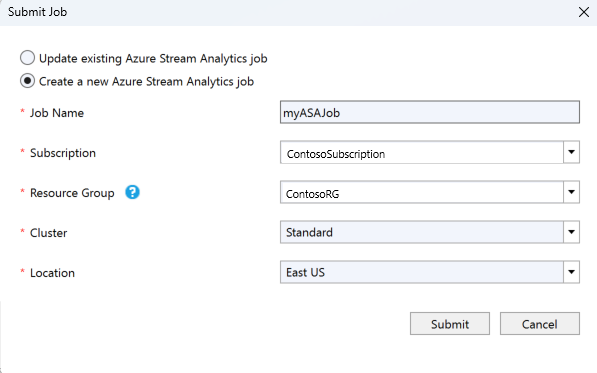
Eseguire il simulatore IoT
Aprire il simulatore online Azure IoT Raspberry Pi in una nuova scheda o finestra del browser.
Sostituire il segnaposto nella riga 15 con la stringa di connessione del dispositivo hub IoT di Azure salvato in una sezione precedente.
Selezionare Run (Esegui). L'output mostra i dati del sensore e i messaggi inviati all'hub IoT.
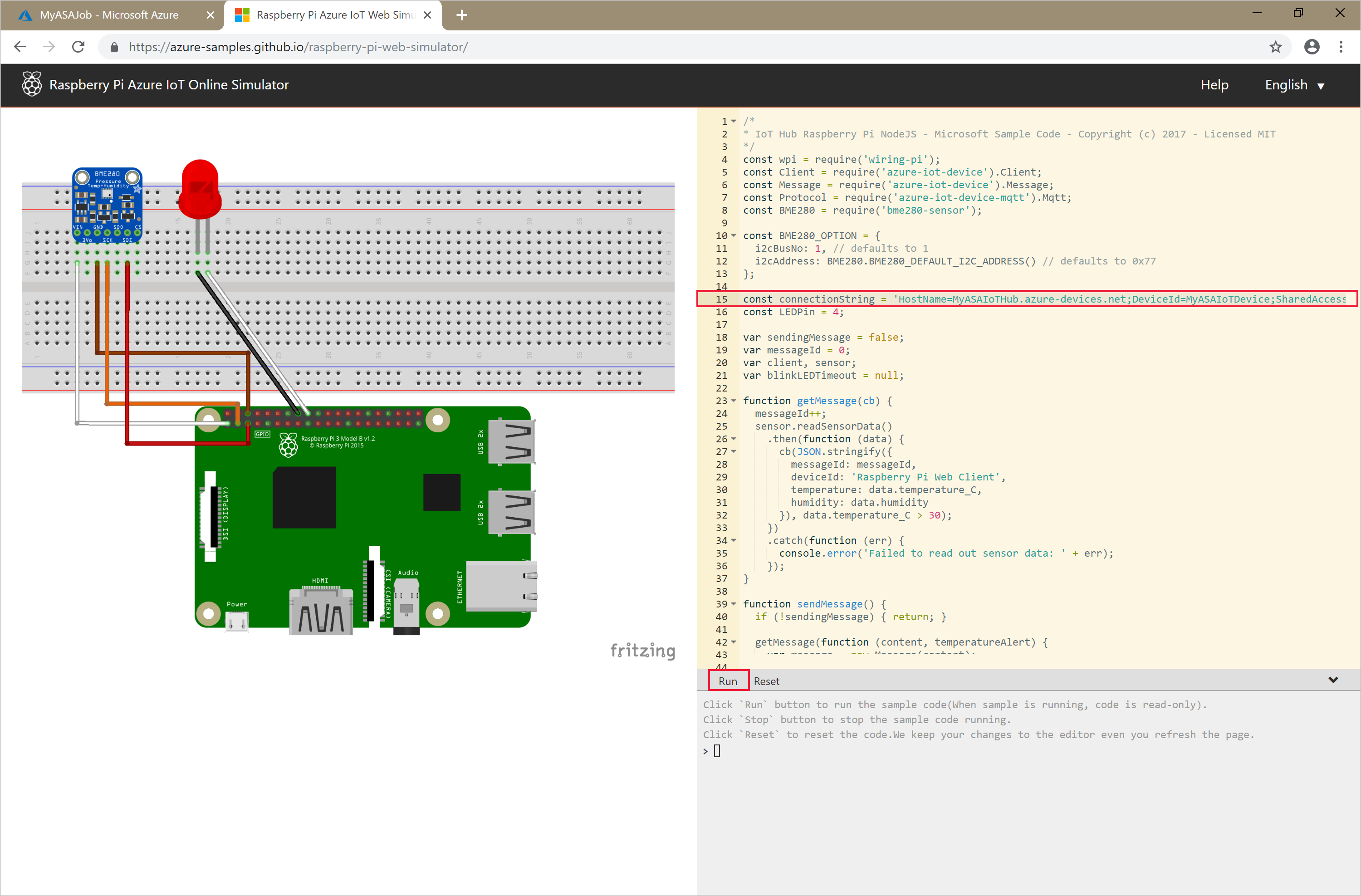
Avviare il processo di Analisi di flusso e controllare l'output
Quando il processo è stato creato, viene aperta automaticamente la visualizzazione del processo. Fare clic sulla freccia verde per avviare il processo.
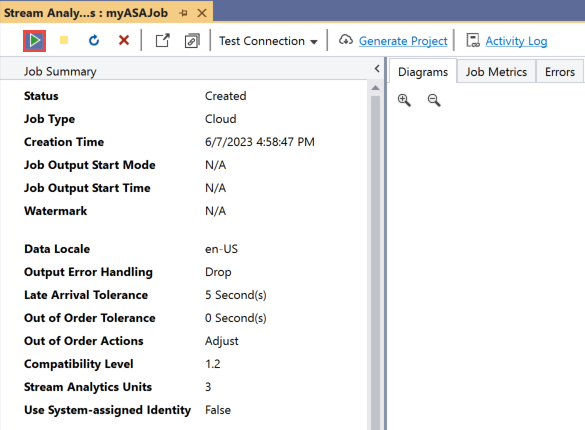
Modificare la Modalità di avvio dell'output del processo in JobStartTime e selezionare Avvia.
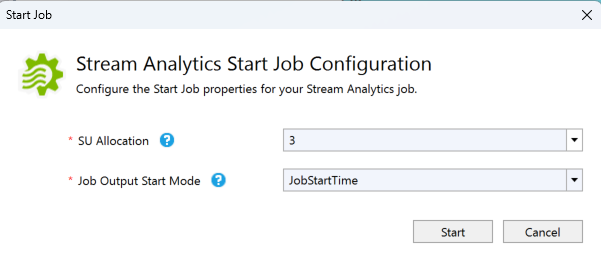
Si noti che lo stato del processo viene modificato in In esecuzione e che sono presenti eventi di input/output. L'operazione potrebbe richiedere alcuni minuti. Selezionare il pulsante Aggiorna sulla barra degli strumenti per aggiornare le metriche.
Per visualizzare i risultati, dal menu Visualizza scegliere Cloud Explorer e passare all'account di archiviazione nel gruppo di risorse. In Contenitori BLOB fare doppio clic su container1 e quindi sul percorso del file di output.

Pulire le risorse
Quando non sono più necessari, eliminare il gruppo di risorse, il processo di streaming e tutte le risorse correlate. Eliminando il processo si evita di pagare per le unità di streaming usate dal processo. Se si prevede di usare il processo in futuro, è possibile arrestarlo e riavviarlo in un secondo momento, quando è necessario. Se non si continuerà a usare questo processo, eliminare tutte le risorse create da questa guida introduttiva seguendo questa procedura:
- Scegliere Gruppi di risorse dal menu a sinistra del portale di Azure e quindi selezionare il nome della risorsa creata.
- Nella pagina del gruppo di risorse selezionare Elimina, digitare il nome della risorsa da eliminare nella casella di testo e quindi selezionare Elimina.
Passaggi successivi
In questa guida introduttiva è stato distribuito un semplice processo di Analisi di flusso con Visual Studio. È anche possibile distribuire processi di Analisi di flusso usando il portale di Azure e PowerShell.
Per informazioni sugli strumenti di Analisi di flusso di Azure per Visual Studio, passare all'articolo seguente: