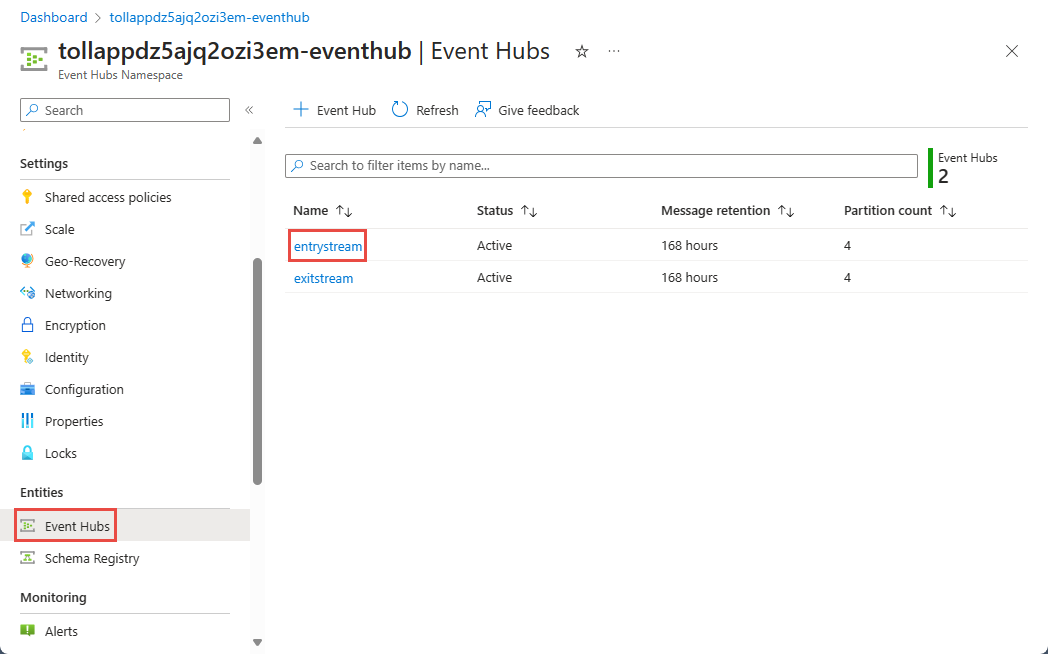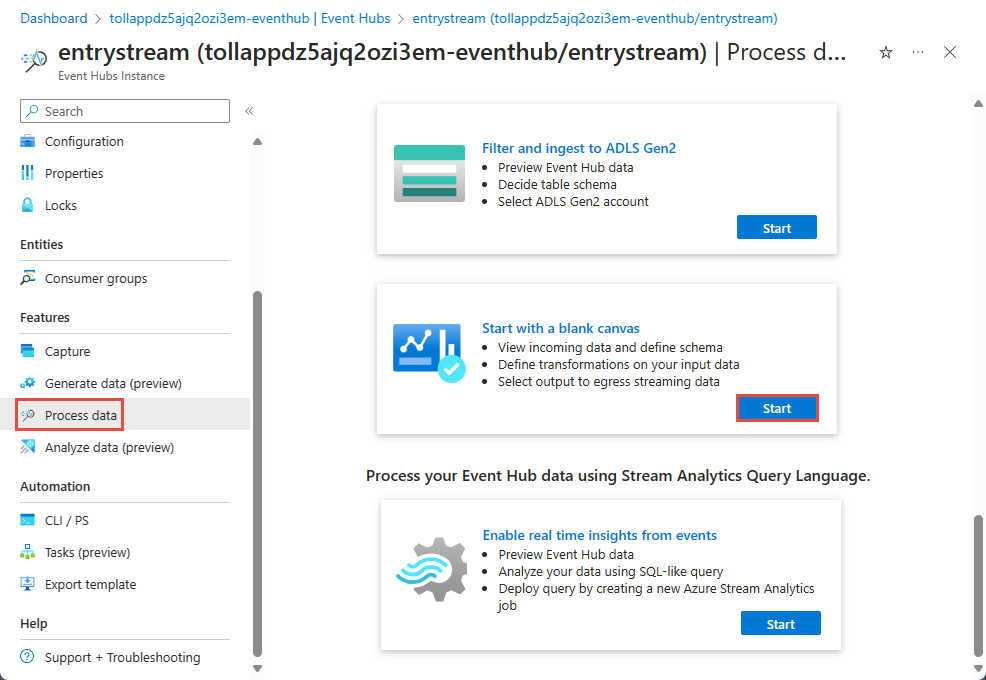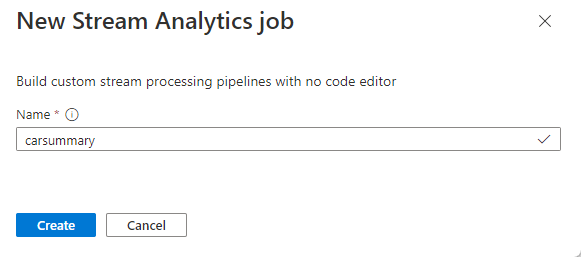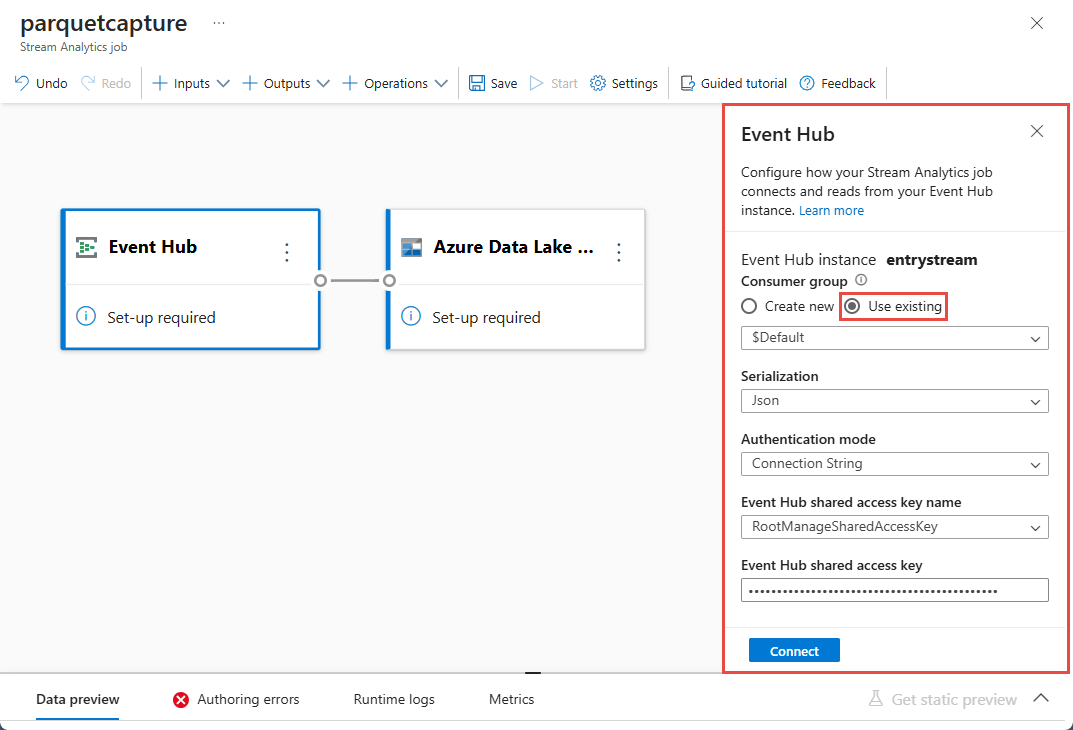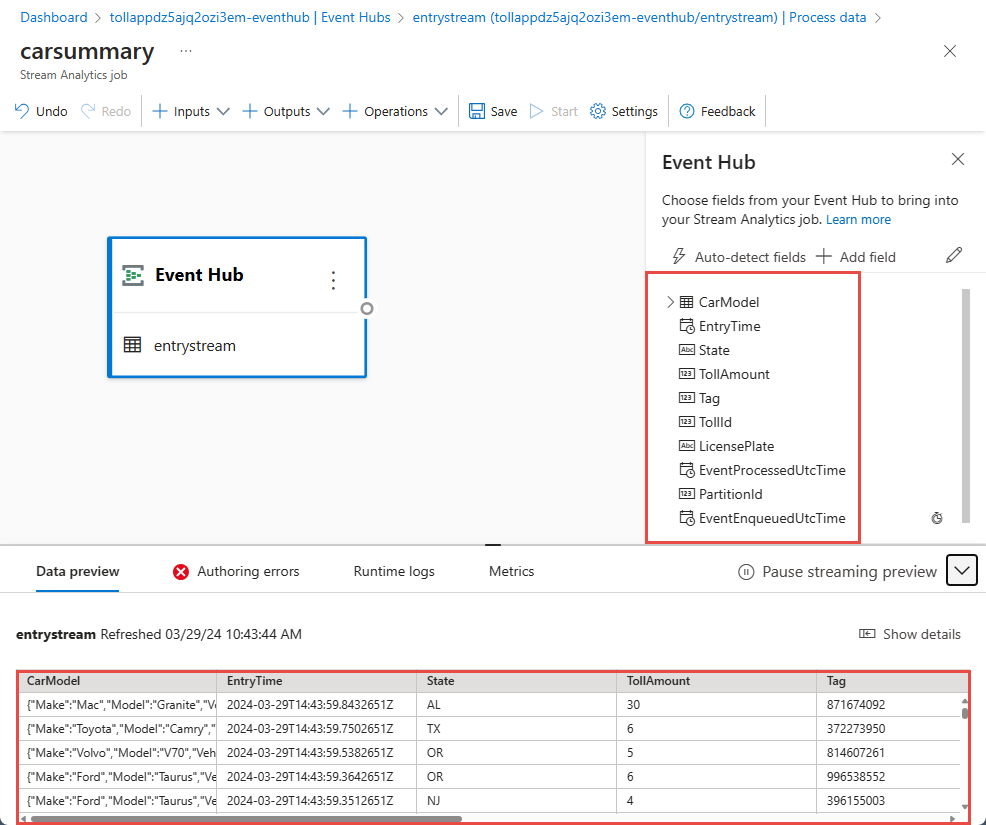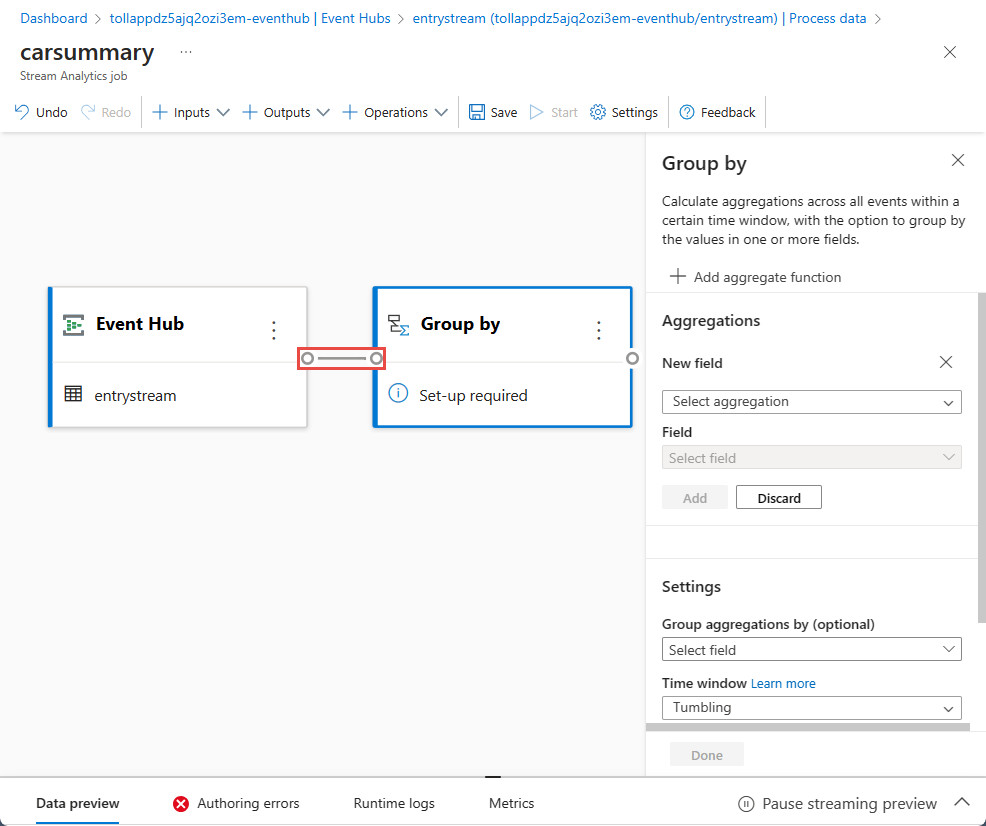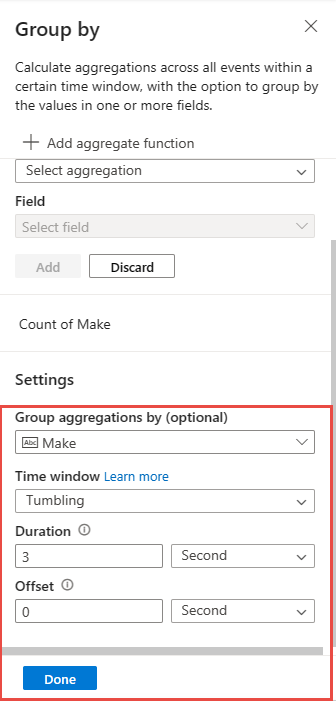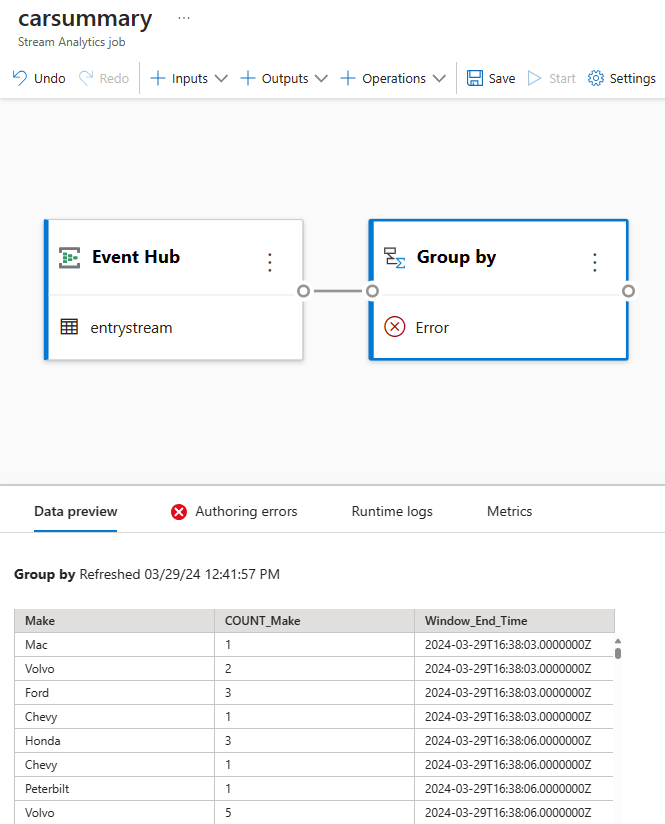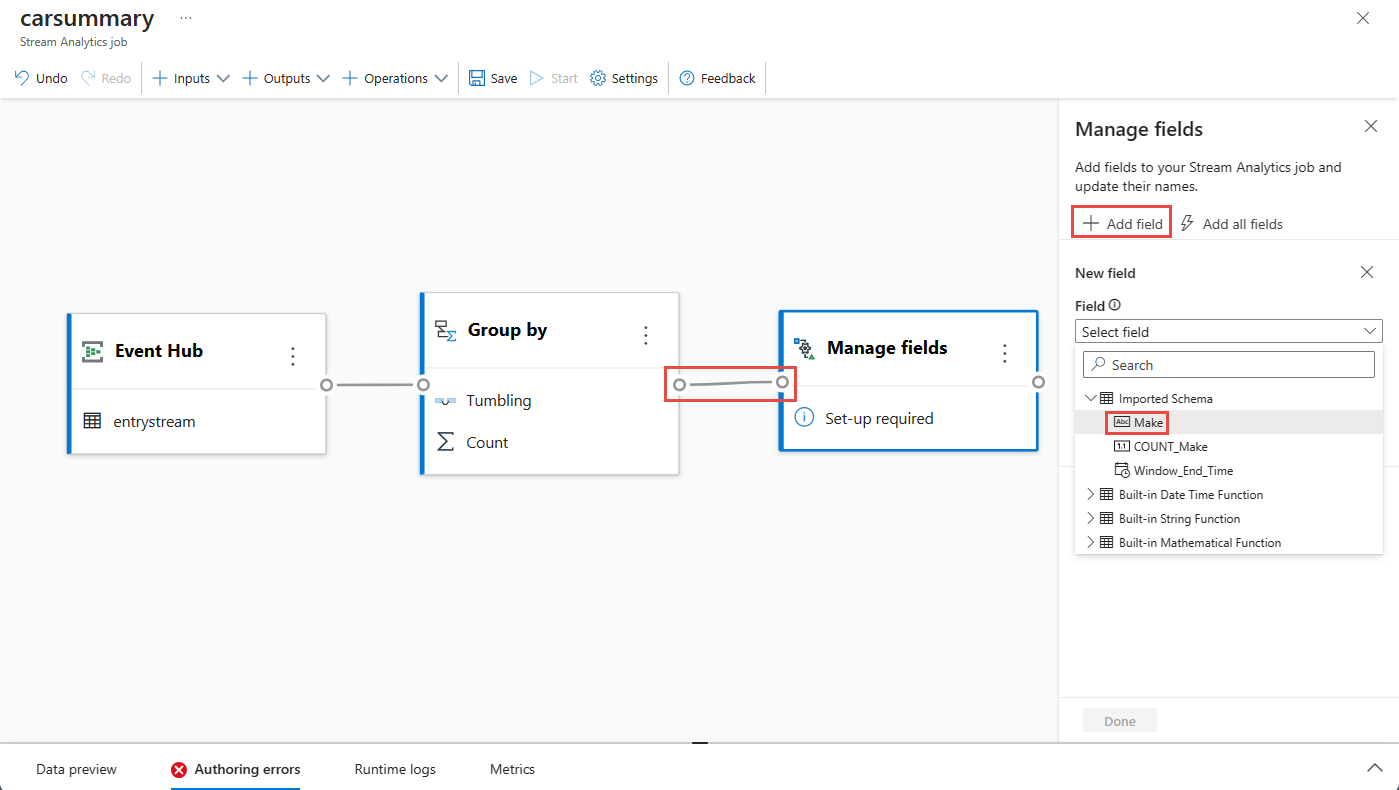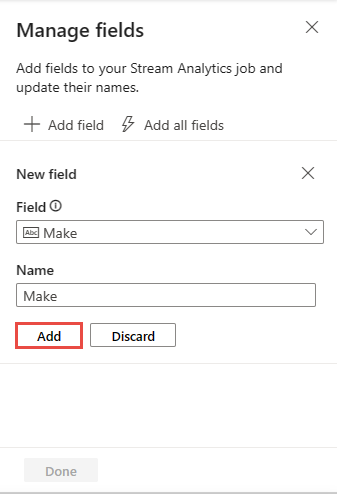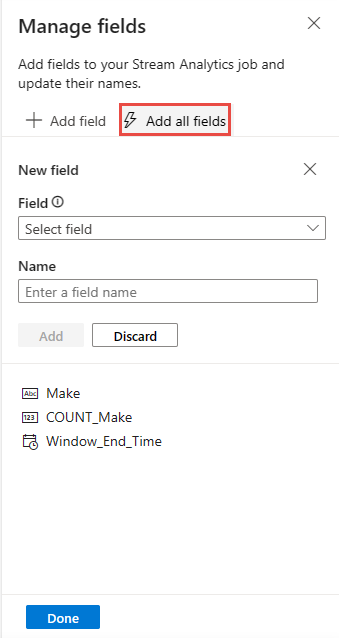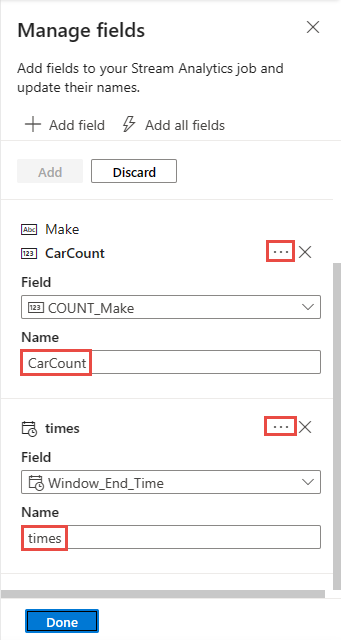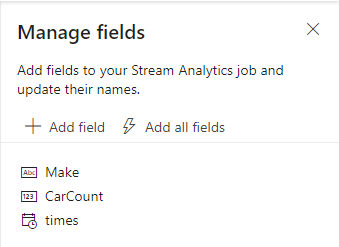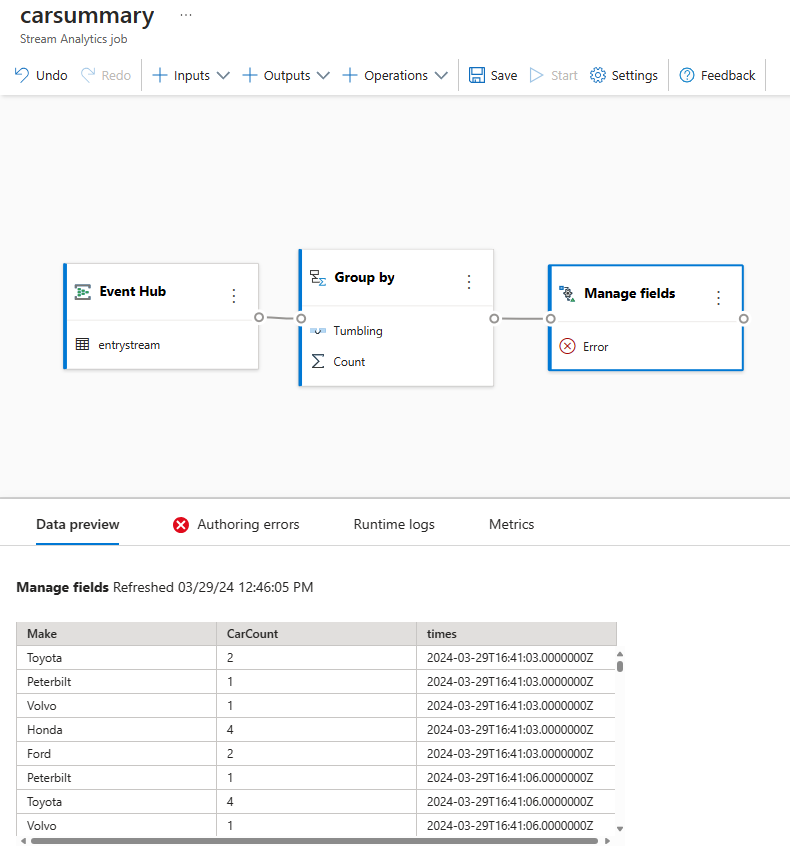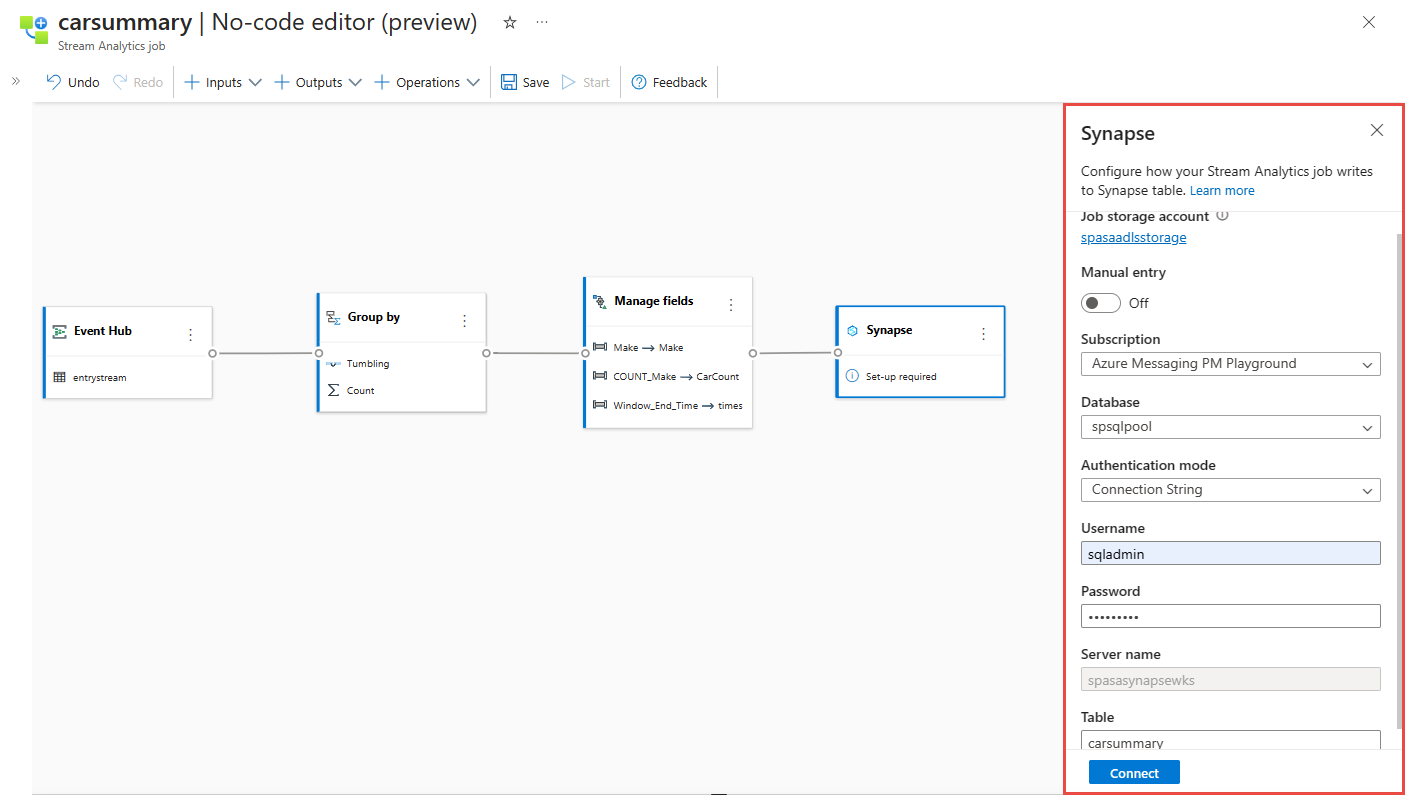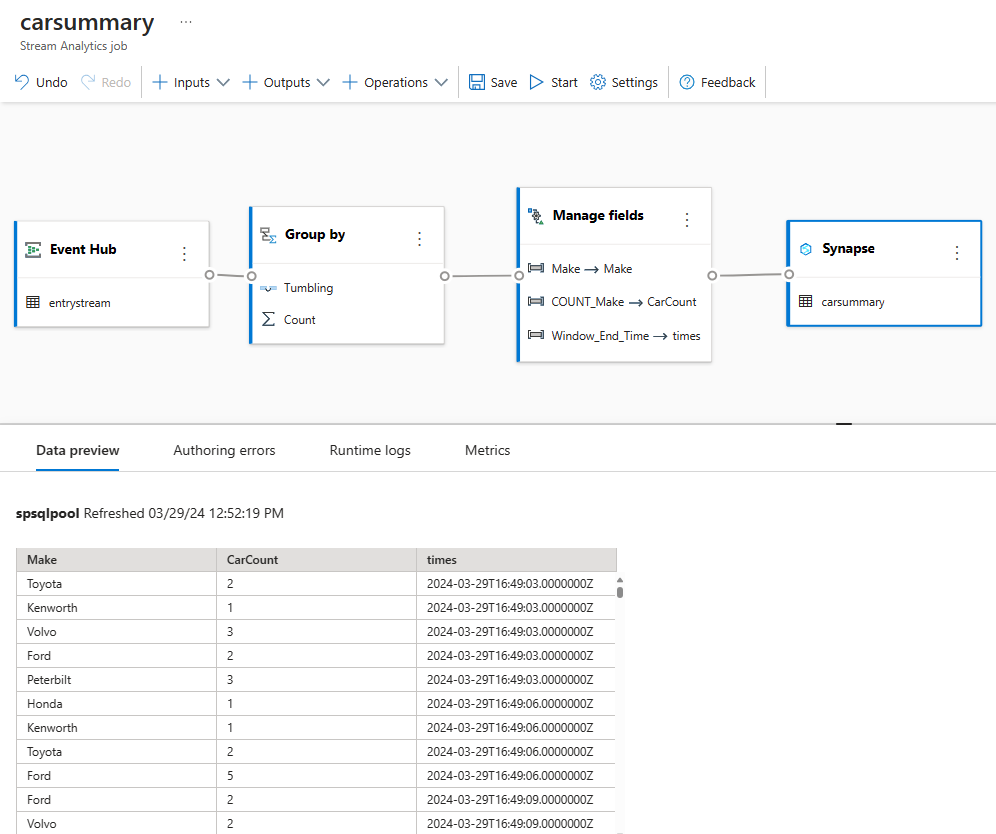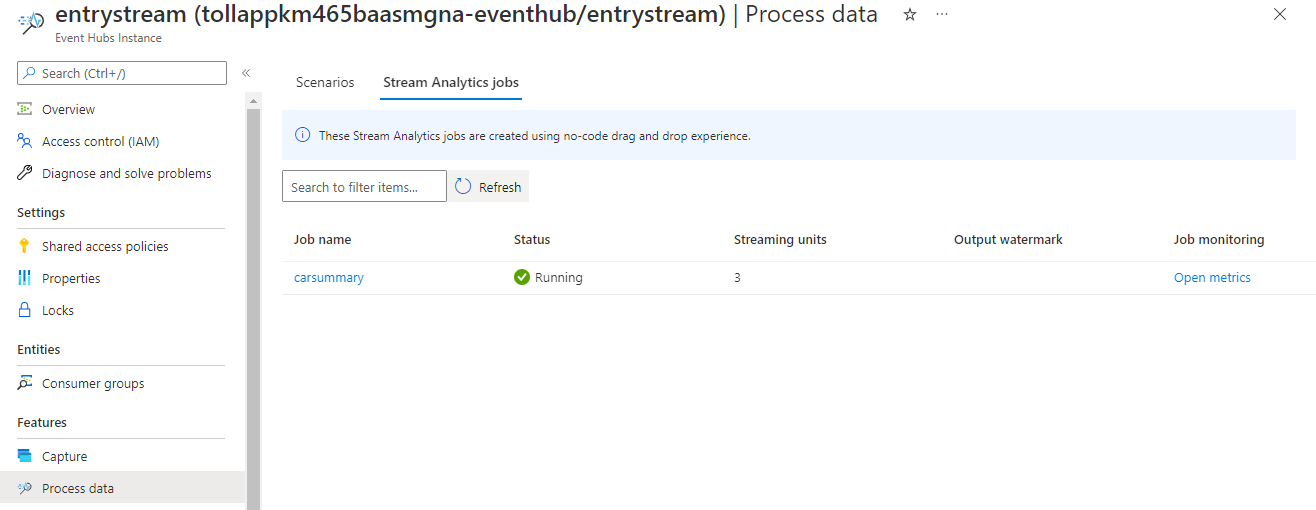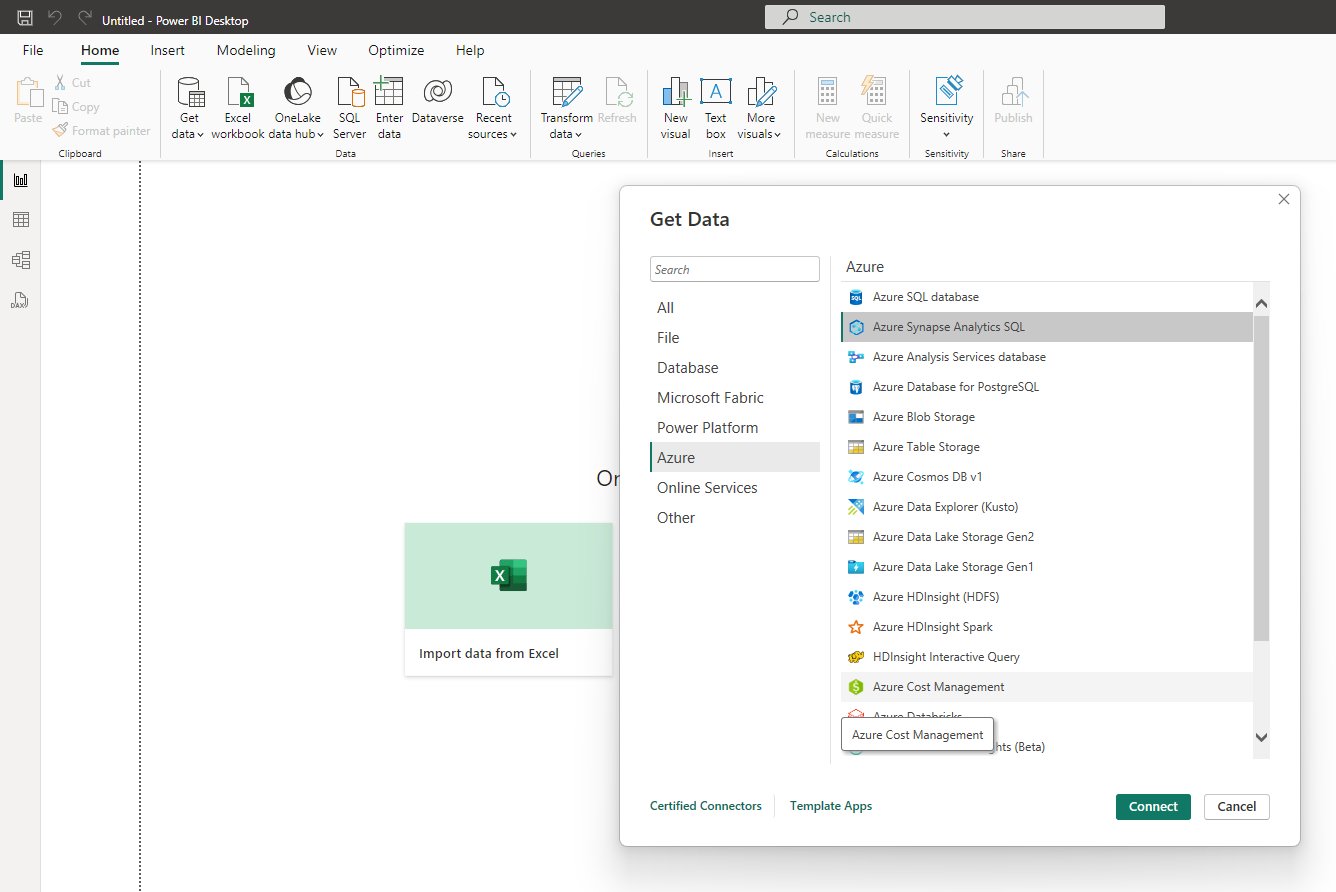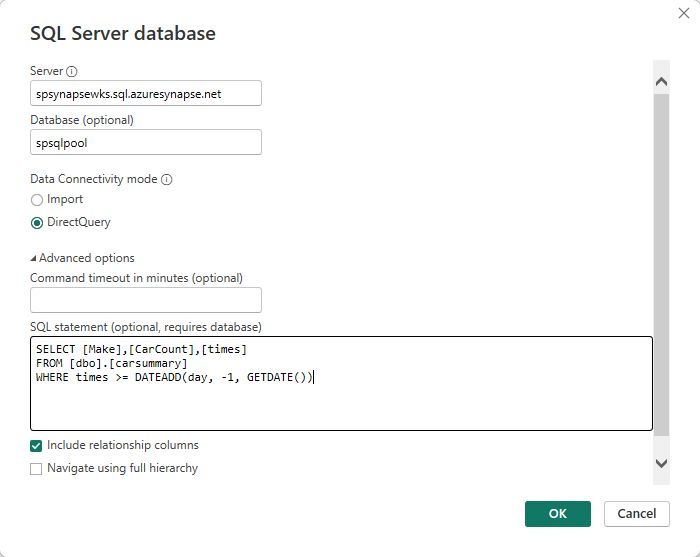Creare dashboard di Power BI in tempo reale con Analisi di flusso senza editor di codice
Questa esercitazione illustra come usare Analisi di flusso senza editor di codice per calcolare aggregazioni su flussi di dati in tempo reale e archiviarli in Azure Synapse Analytics.
In questa esercitazione apprenderai a:
- Distribuire un generatore di eventi che invia dati all'hub eventi
- Creare un processo di Analisi di flusso usando l'editor di codice senza editor di codice
- Esaminare i dati di input e lo schema
- Selezionare i campi per raggruppare e definire aggregazioni come count
- Configurare Azure Synapse Analytics in cui verranno scritti i risultati
- Eseguire il processo di Analisi di flusso
- Visualizzare i dati in Power BI
Prerequisiti
Prima di iniziare, assicurarsi di aver completato i passaggi seguenti:
Se non hai una sottoscrizione di Azure, crea un account gratuito.
Distribuire il generatore di eventi TollApp in Azure, usare questo collegamento per distribuire il modello di Azure TollApp. Impostare il parametro 'interval' su 1. Usare un nuovo gruppo di risorse per questo passaggio.
Creare un'area di lavoro di Azure Synapse Analytics con un pool SQL dedicato.
Nota
Se si vuole creare il dashboard di Power BI in tempo reale direttamente senza acquisire i dati nel database, è possibile ignorare il passaggio 3 e 4, quindi passare a questa guida per creare dashboard in tempo reale con il set di dati di Power BI prodotto dal processo di Analisi di flusso.
Creare una tabella denominata
carsummaryusando il pool SQL dedicato. A tale scopo, eseguire lo script SQL seguente:CREATE TABLE carsummary ( Make nvarchar(20), CarCount int, times datetime ) WITH ( CLUSTERED COLUMNSTORE INDEX ) ;
Usare nessun editor di codice per creare un processo di Analisi di flusso
Individuare il gruppo di risorse in cui è stato distribuito il generatore di eventi TollApp.
Selezionare lo spazio dei nomi Hub eventi di Azure.
Nella pagina Spazio dei nomi di Hub eventi selezionare Hub eventi in Entità nel menu a sinistra.
Selezionare l'istanza
entrystream.Passare a Elabora dati nella sezione Funzionalità e quindi selezionare Avvia nel modello Inizia con area di disegno vuota.
Assegnare un nome al processo
carsummarye selezionare Crea.Nella pagina di configurazione dell'hub eventi verificare le impostazioni seguenti e quindi selezionare Connetti.
Entro pochi secondi vengono visualizzati i dati di input di esempio e lo schema. È possibile scegliere di eliminare campi, rinominare i campi o modificare il tipo di dati, se necessario.
Selezionare Operazioni sulla barra dei comandi e quindi selezionare Raggruppa per.
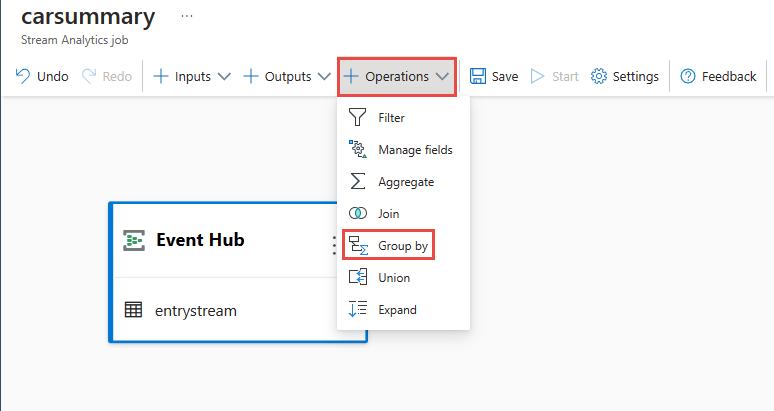
Selezionare il riquadro Raggruppa per nell'area di disegno e connetterlo al riquadro dell'hub eventi.
Configurare il riquadro Raggruppa per specificando:
Aggregazione come conteggio.
Campo come Make che è un campo annidato all'interno di CarModel.
Selezionare Aggiungi.
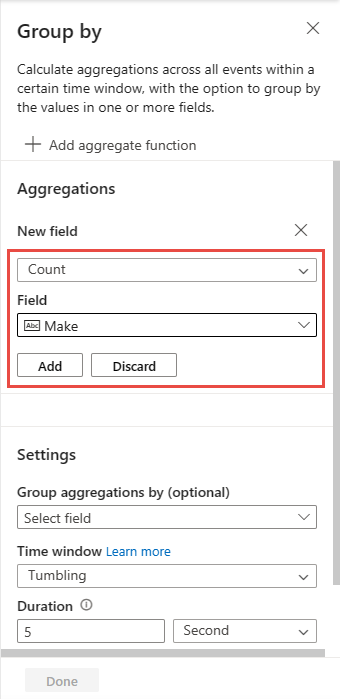
Nella sezione Impostazioni :
Selezionare Raggruppa per e notare i dati raggruppati nella scheda Anteprima dati nella parte inferiore della pagina.
Sulla barra dei comandi selezionare Operazioni e quindi Gestisci campi.
Connettere i riquadri Raggruppa per e Gestisci campi .
Nella pagina Gestisci campi seguire questa procedura:
Selezionare Aggiungi tutti i campi nella pagina di configurazione Gestisci campi .
Selezionare ... accanto ai campi e selezionare Modifica per rinominarli.
Selezionare Fine nella pagina Gestisci campi . La pagina Gestisci campi dovrebbe essere simile a quella illustrata nell'immagine seguente.
Selezionare Il riquadro Gestisci campi e visualizzare il flusso di dati nell'operazione nella scheda Anteprima dati nella parte inferiore della pagina.
Sulla barra dei comandi selezionare Output e quindi Synapse.
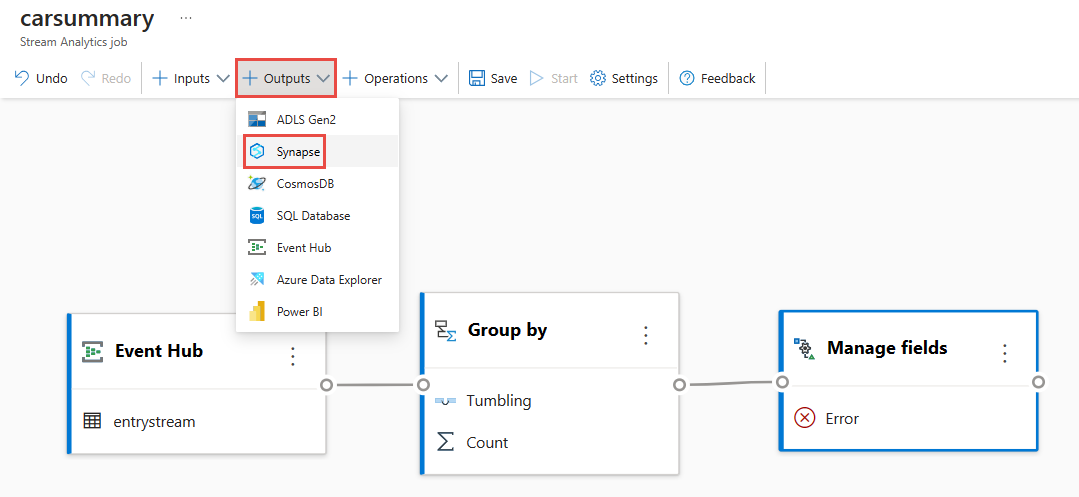
Connettere il riquadro Synapse al riquadro Gestisci campi nell'area di disegno.
Nella pagina delle impostazioni di Synapse seguire questa procedura:
Se l'account di archiviazione processo non è già impostato, selezionare l'account azure Data Lake Storage nel gruppo di risorse. Si tratta dell'account di archiviazione usato da Synapse SQL per caricare i dati nel data warehouse.
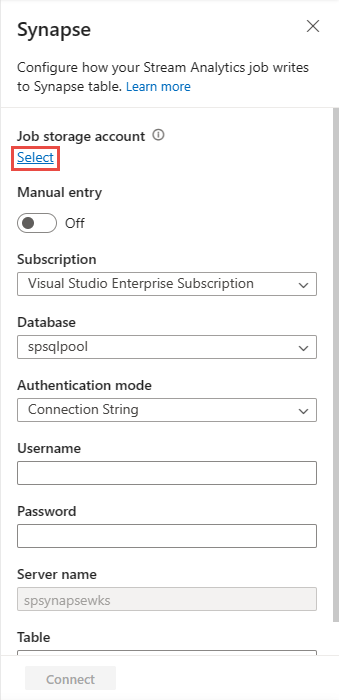
Selezionare la sottoscrizione di Azure in cui si trova Azure Synapse Analytics.
Selezionare il database del pool SQL dedicato usato per creare la
carsummarytabella nella sezione precedente.Immettere nome utente e password per l'autenticazione.
Immettere il nome della tabella come
carsummary.Selezionare Connetti. Verranno visualizzati risultati di esempio che verranno scritti nella tabella Synapse SQL.
Selezionare il riquadro Synapse e visualizzare la scheda Anteprima dati nella parte inferiore della pagina. Viene visualizzato il flusso di dati nel pool SQL dedicato.
Selezionare Salva nella barra multifunzione superiore per salvare il processo e quindi selezionare Avvia.
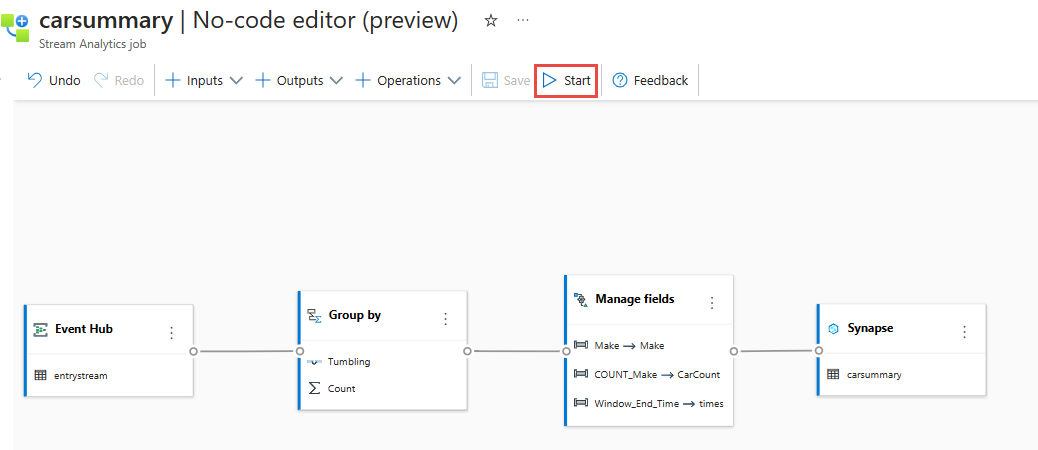
Nella pagina Avvia processo di Analisi di flusso selezionare Avvia per eseguire il processo.
Verrà quindi visualizzato un elenco di tutti i processi di Analisi di flusso creati senza editor di codice. E, entro due minuti, il processo passa a uno stato In esecuzione . Selezionare il pulsante Aggiorna nella pagina per visualizzare lo stato che cambia da Creato -> Avvio -> In esecuzione.
Creare una visualizzazione di Power BI
Scaricare la versione più recente di Power BI Desktop.
Usare il connettore Power BI per Azure Synapse SQL.
Connettersi al database con DirectQuery e usare questa query per recuperare i dati dal database
SELECT [Make],[CarCount],[times] FROM [dbo].[carsummary] WHERE times >= DATEADD(day, -1, GETDATE())Passare alla scheda Database e immettere le credenziali (nome utente e password) per connettersi al database ed eseguire la query.
Selezionare Carica per caricare i dati in Power BI.
È quindi possibile creare un grafico a linee con
- Asse X come volte
- Asse Y come CarCount
- Legenda come Make You'll then see a chart that can be published. È possibile configurare l'aggiornamento automatico della pagina e impostarlo su 3 minuti per ottenere una visualizzazione in tempo reale.
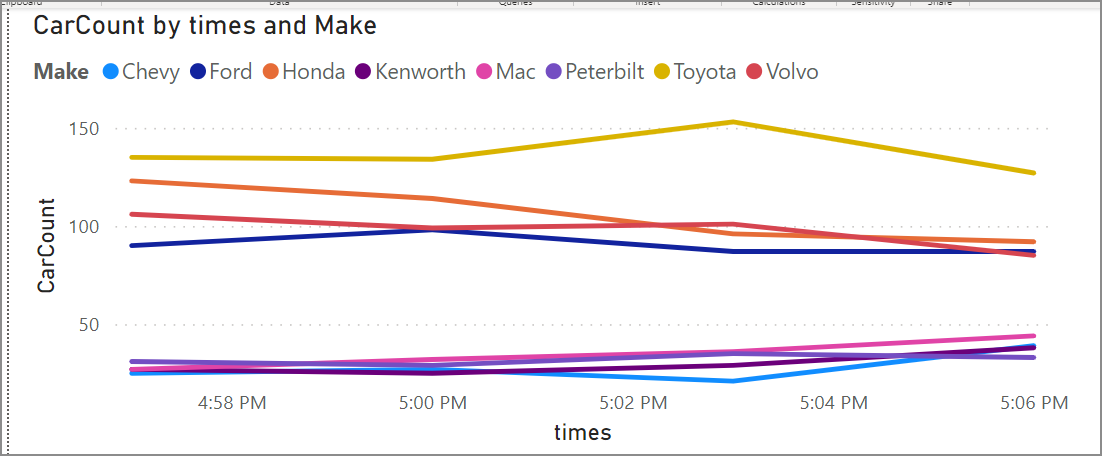
Altre opzioni
Ad eccezione di Azure Synapse SQL, è anche possibile usare il database SQL come output dell'editor senza codice per ricevere i dati di streaming. Usare quindi il connettore Power BI per connettere il database SQL al database con DirectQuery e creare il dashboard in tempo reale.
È anche una buona opzione per creare il dashboard in tempo reale con i dati di streaming. Per altre informazioni sull'output database SQL, vedere Trasformare e inserire in database SQL.
Pulire le risorse
- Individuare l'istanza di Hub eventi e visualizzare l'elenco dei processi di Analisi di flusso nella sezione Elabora dati . Arrestare tutti i processi in esecuzione.
- Passare al gruppo di risorse usato durante la distribuzione del generatore di eventi TollApp.
- Selezionare Elimina gruppo di risorse. Digitare il nome del gruppo di attività per confermare l'eliminazione.
Passaggi successivi
In questa esercitazione è stato creato un processo di Analisi di flusso usando l'editor di codice per definire le aggregazioni e scrivere risultati in Azure Synapse Analytics. È stato quindi usato Power BI per creare un dashboard in tempo reale per visualizzare i risultati generati dal processo.