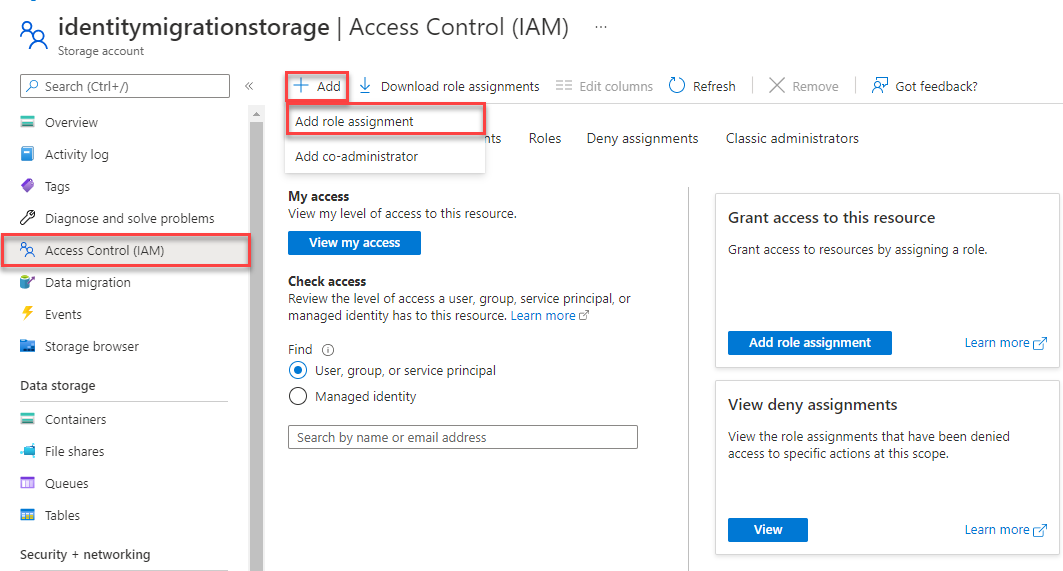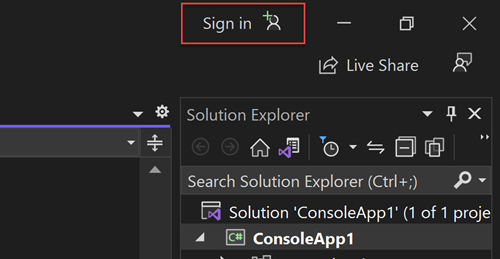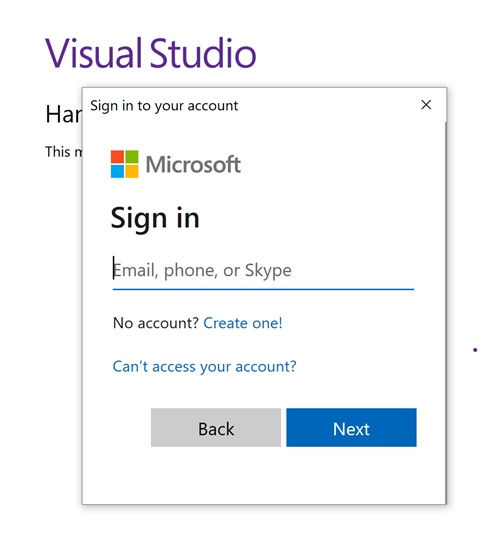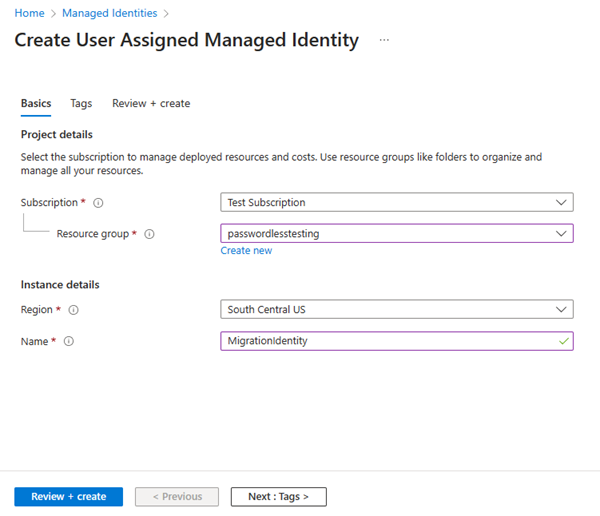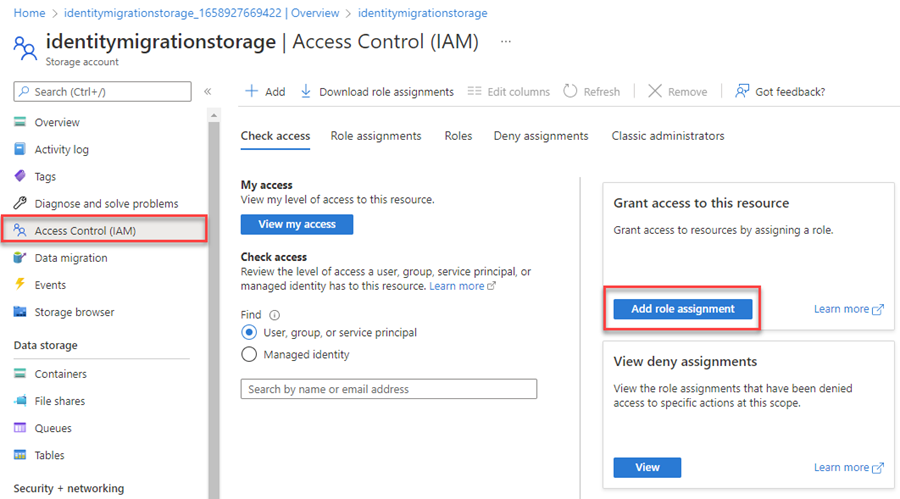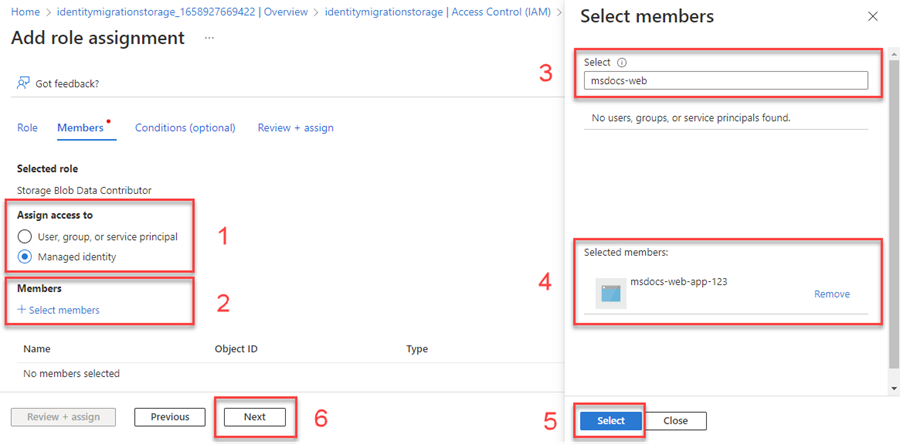Eseguire la migrazione di un'applicazione per usare connessioni senza password con Archiviazione BLOB di Azure
Le richieste dell'applicazione ai servizi di Azure devono essere autenticate usando configurazioni quali chiavi di accesso all'account o connessioni senza password. Tuttavia, è consigliabile assegnare priorità alle connessioni senza password nelle applicazioni, quando possibile. I metodi di autenticazione tradizionali che usano password o chiavi segrete creano rischi e complicazioni per la sicurezza. Visitare l’hub delle connessioni senza password per i servizi di Azure per altre informazioni sui vantaggi del passaggio alle connessioni senza password.
L'esercitazione seguente illustra come eseguire la migrazione di un'applicazione esistente per connettersi usando connessioni senza password. Questi stessi passaggi di migrazione devono essere applicati indipendentemente dal fatto che si usino chiavi di accesso, stringhe di connessione o un altro approccio basato su segreti.
Configurare ruoli e utenti per l'autenticazione di attività di sviluppo in locale
Quando si sviluppa in locale, assicurarsi che l'account utente che accede ai dati BLOB disponga delle autorizzazioni corrette. Per leggere e scrivere dati BLOB, è necessario disporre del ruolo Collaboratore ai dati dei BLOB di archiviazione. Per assegnare a se stessi questo ruolo, è necessario assegnare il ruolo Amministratore accesso utenti o un altro ruolo che include l'azione Microsoft.Authorization/roleAssignments/write. È possibile assegnare ruoli controllo degli accessi in base al ruolo di Azure a un utente usando il portale di Azure, l'interfaccia della riga di comando di Azure o Azure PowerShell. Per altre informazioni sugli ambiti disponibili per le assegnazioni di ruolo, vedere la pagina panoramica dell'ambito.
In questo scenario si assegneranno le autorizzazioni all'account utente con ambito all'account utente, per seguire il principio dei privilegi minimi. Questa procedura offre agli utenti solo le autorizzazioni minime necessarie e crea ambienti di produzione più sicuri.
L'esempio seguente assegnerà il ruolo Collaboratore ai dati dei BLOB di archiviazione all'account utente, che fornisce l'accesso in lettura e scrittura ai dati BLOB nell'account di archiviazione.
Importante
Nella maggior parte dei casi, la propagazione dell'assegnazione di ruolo in Azure richiederà almeno due minuti, ma in rari casi può richiedere fino a otto minuti. Se si ricevono errori di autenticazione quando si esegue il codice per la prima volta, attendere alcuni istanti e riprovare.
Nel portale di Azure, individuare l'account di archiviazione usando la barra di ricerca principale o lo spostamento a sinistra.
Nella pagina di panoramica dell'account di archiviazione selezionare Controllo di accesso (IAM) dal menu a sinistra.
Nella pagina Controllo di accesso (IAM), selezionare la scheda Assegnazioni di ruolo.
Selezionare + Aggiungi dal menu in alto e quindi Aggiungi assegnazione di ruolo dal menu a discesa risultante.
Usare la casella di ricerca per filtrare i risultati in base al ruolo desiderato. Per questo esempio, cercare Collaboratore ai dati dei BLOB di archiviazione e selezionare il risultato corrispondente, quindi scegliere Avanti.
In Assegna accesso a selezionare Utente, gruppo o entità servizio e quindi scegliere + Seleziona membri.
Nella finestra di dialogo cercare il nome utente di Microsoft Entra (in genere l'indirizzo di posta elettronica user@domain) e quindi scegliere Selezionare nella parte inferiore della finestra di dialogo.
Selezionare Rivedi e assegna per passare alla pagina finale e quindi Rivedi e assegna di nuovo per completare il processo.
Accedere ed eseguire la migrazione del codice dell'app per usare connessioni senza password
Per lo sviluppo in locale, assicurarsi di essere autenticati con lo stesso account Microsoft Entra a cui è stato assegnato il ruolo. È possibile eseguire l'autenticazione tramite strumenti di sviluppo diffusi, ad esempio l'interfaccia della riga di comando di Azure o Azure PowerShell. Gli strumenti di sviluppo con cui è possibile eseguire l'autenticazione variano a seconda dei linguaggi.
Accedere ad Azure tramite l'interfaccia della riga di comando di Azure usando il comando seguente:
az login
Aggiornare quindi il codice per usare connessioni senza password.
Per usare
DefaultAzureCredentialin un'applicazione .NET, installare il pacchettoAzure.Identity:dotnet add package Azure.IdentityAll'inizio del file aggiungere il codice seguente:
using Azure.Identity;Identificare i percorsi nel codice che creano un
BlobServiceClientoggetto per connettersi a Archiviazione BLOB di Azure. Aggiornare il codice in modo che corrisponda all'esempio seguente:DefaultAzureCredential credential = new(); BlobServiceClient blobServiceClient = new( new Uri($"https://{storageAccountName}.blob.core.windows.net"), credential);
Assicurarsi di aggiornare il nome dell'account di archiviazione nell'URI dell'oggetto
BlobServiceClient. È possibile trovare il nome dell'account di archiviazione nella pagina di panoramica del portale di Azure.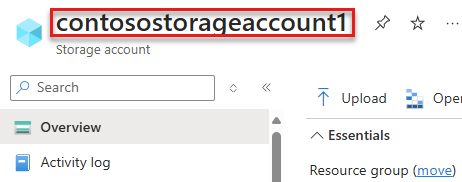
Eseguire l'app in locale
Dopo aver apportato queste modifiche al codice, eseguire l'applicazione in locale. La nuova configurazione deve raccogliere le credenziali locali, ad esempio l'interfaccia della riga di comando di Azure, Visual Studio o IntelliJ. I ruoli assegnati all'utente sviluppatore locale in Azure consentono all'app di connettersi al servizio di Azure in locale.
Configurare l'ambiente di hosting di Azure
Dopo aver configurato l'applicazione per l'uso di connessioni senza password e l'esecuzione in locale, lo stesso codice può eseguire l'autenticazione ai servizi di Azure dopo la distribuzione in Azure. Le sezioni seguenti illustrano come configurare un'applicazione distribuita per connettersi a Archiviazione BLOB di Azure usando un'identità gestita.
Creare l'identità gestita
È possibile creare un'identità gestita assegnata dall'utente mediante il portale di Azure o l'interfaccia della riga di comando di Azure. L'applicazione usa l'identità per eseguire l'autenticazione ad altri servizi.
- Nella parte superiore del portale di Azure cercare Identità gestite. Selezionare il risultato Identità gestite.
- Selezionare + Crea nella parte superiore della pagina di panoramica Identità gestite.
- Nella scheda Informazioni di base digitare i valori seguenti:
- Sottoscrizione: selezionare la sottoscrizione desiderata.
- Gruppo di risorse: selezionare il gruppo di risorse desiderato.
- Area: selezionare un'area nelle vicinanze della propria posizione.
- Nome: immettere un nome riconoscibile per l'identità, ad esempio IdentitàMigrazione.
- Selezionare Rivedi e crea nella parte inferiore della pagina.
- Al termine dei controlli di convalida, selezionare Crea. Azure crea una nuova identità assegnata all'utente.
Dopo aver creato la risorsa, selezionare Vai alla risorsa per visualizzare i dettagli dell'identità gestita.
Associare l'identità gestita all'app Web
È necessario configurare l'app Web per usare l'identità gestita creata. Assegnare l'identità all'app usando il portale di Azure o l'interfaccia della riga di comando di Azure.
Completare i passaggi seguenti nel portale di Azure per associare un'identità all'app. Questi stessi passaggi si applicano ai servizi di Azure seguenti:
- Azure Spring Apps
- App contenitore di Azure
- Macchine virtuali di Azure
- Servizio Azure Kubernetes
Passare alla pagina di panoramica dell'app Web.
Selezionare Identità nel pannello di spostamento sinistro.
Nella pagina Identità passare alla scheda Assegnata dall'utente.
Selezionare + Aggiungi per aprire il riquadro a comparsa Aggiungi identità gestita assegnata dall'utente .
Selezionare la sottoscrizione usata in precedenza per creare l'identità.
Cercare il nome IdentitàMigrazione e selezionarlo nei risultati della ricerca.
Selezionare Aggiungi per associare l'identità all'app.
Assegnare ruoli all'identità gestita
Successivamente, è necessario concedere le autorizzazioni all'identità gestita creata per accedere all'account di archiviazione. Concedere le autorizzazioni assegnando un ruolo all'identità gestita, proprio come è stato fatto con l'utente di sviluppo locale.
Passare alla pagina di panoramica dell'account di archiviazione e selezionare Controllo di accesso (IAM) dal riquadro di spostamento a sinistra.
Scegliere Aggiungi assegnazione di ruolo
Nella casella di ricerca Ruolo cercare Collaboratore dati BLOB di archiviazione, che è un ruolo comune usato per gestire le operazioni sui dati per i BLOB. È possibile assegnare qualsiasi ruolo appropriato per il caso d'uso. Selezionare Collaboratore dati BLOB di archiviazione nell'elenco e scegliere Avanti.
Nella schermata Aggiungi assegnazione di ruolo , per l’opzione Assegna accesso a, selezionare Identità gestita. Scegliere quindi +Seleziona membri.
Nel riquadro a comparsa cercare l'identità gestita creata per nome e selezionarla nei risultati. Scegliere Selezionare per chiudere il menu a comparsa.
Selezionare Avanti un paio di volte fino a quando non è possibile selezionare Rivedi e assegna per completare l'assegnazione di ruolo.
Aggiornare il codice dell'applicazione
È necessario configurare il codice dell'applicazione per cercare l'identità gestita specifica creata quando viene distribuita in Azure. In alcuni scenari, l'impostazione esplicita dell'identità gestita per l'app impedisce anche il rilevamento accidentale e l'uso automatico di altre identità dell'ambiente.
Nella pagina di panoramica dell'identità gestita copiare il valore dell'ID client negli Appunti.
Applicare le modifiche specifiche del linguaggio seguenti:
Creare un oggetto
DefaultAzureCredentialOptionse passarlo aDefaultAzureCredential. Impostare la proprietà ManagedIdentityClientId sull'ID client.DefaultAzureCredential credential = new( new DefaultAzureCredentialOptions { ManagedIdentityClientId = managedIdentityClientId });Ridistribuire il codice in Azure dopo aver apportato questa modifica affinché vengano applicati gli aggiornamenti della configurazione.
Testare l'app
Dopo aver distribuito il codice aggiornato, passare all'applicazione ospitata nel browser. L'app dovrebbe essere in grado di connettersi correttamente all'account di archiviazione. Tenere presente che la propagazione delle assegnazioni di ruolo nell'ambiente di Azure potrebbe richiedere alcuni minuti. L'applicazione è ora configurata per l'esecuzione sia in locale che in un ambiente di produzione senza che gli sviluppatori debbano gestire i segreti nell'applicazione stessa.
Passaggi successivi
In questa esercitazione si è appreso come eseguire la migrazione di un'applicazione a connessioni senza password.
È possibile leggere le risorse seguenti per esplorare i concetti illustrati in questo articolo in modo più approfondito:
- Autorizzare l'accesso ai BLOB tramite Microsoft Entra ID
- Per altre informazioni su .NET Core, vedere Get started with .NET in 10 minutes (Introduzione a .NET in 10 minuti).