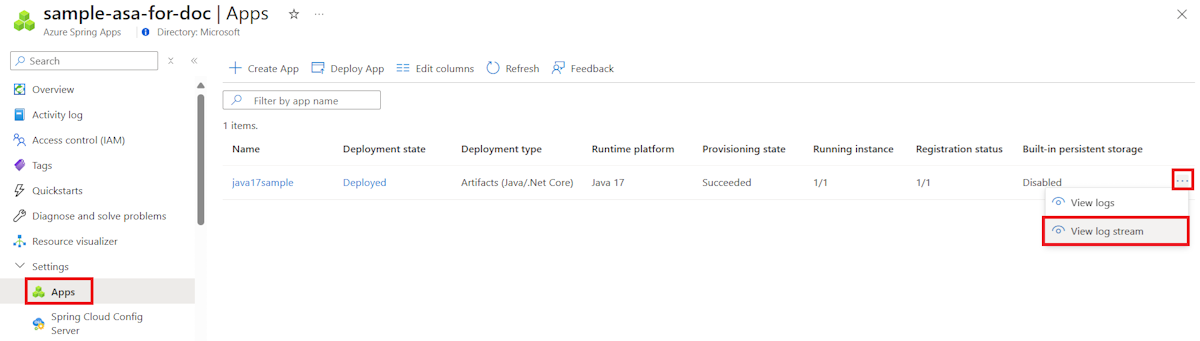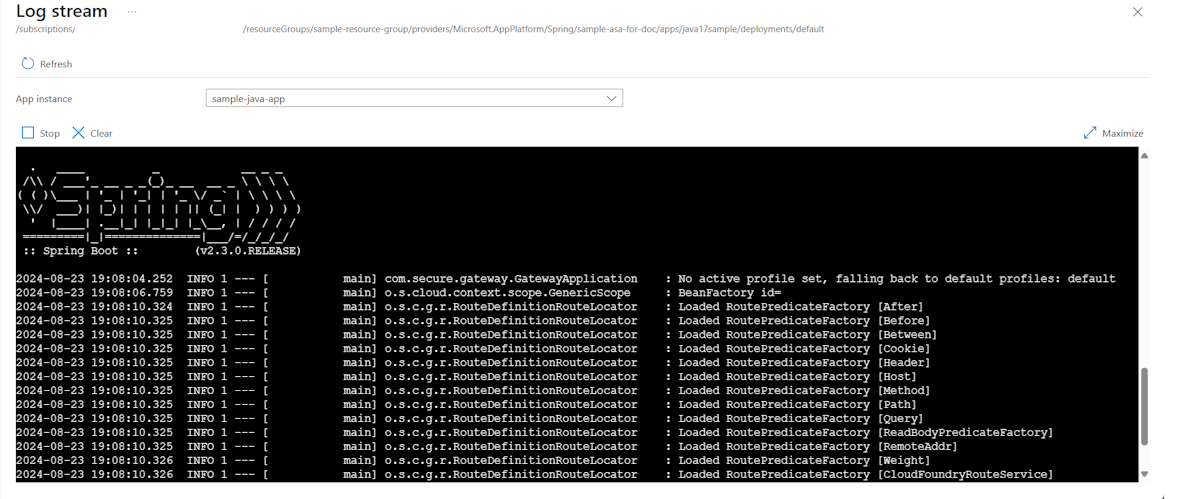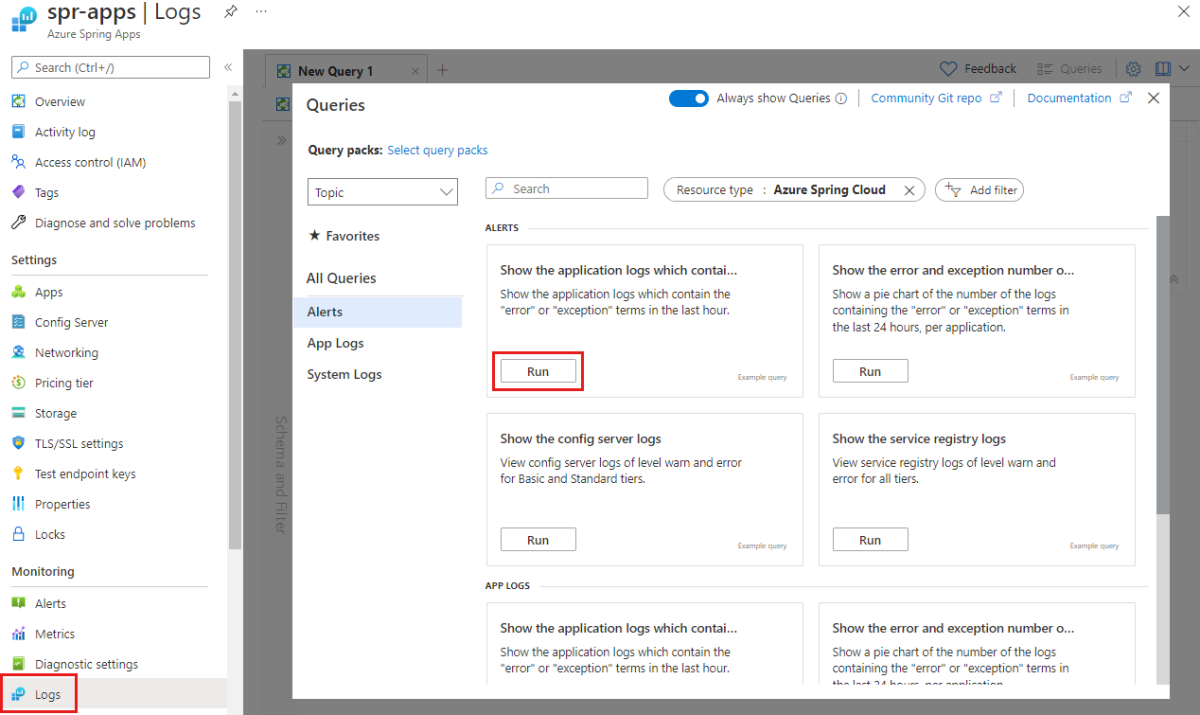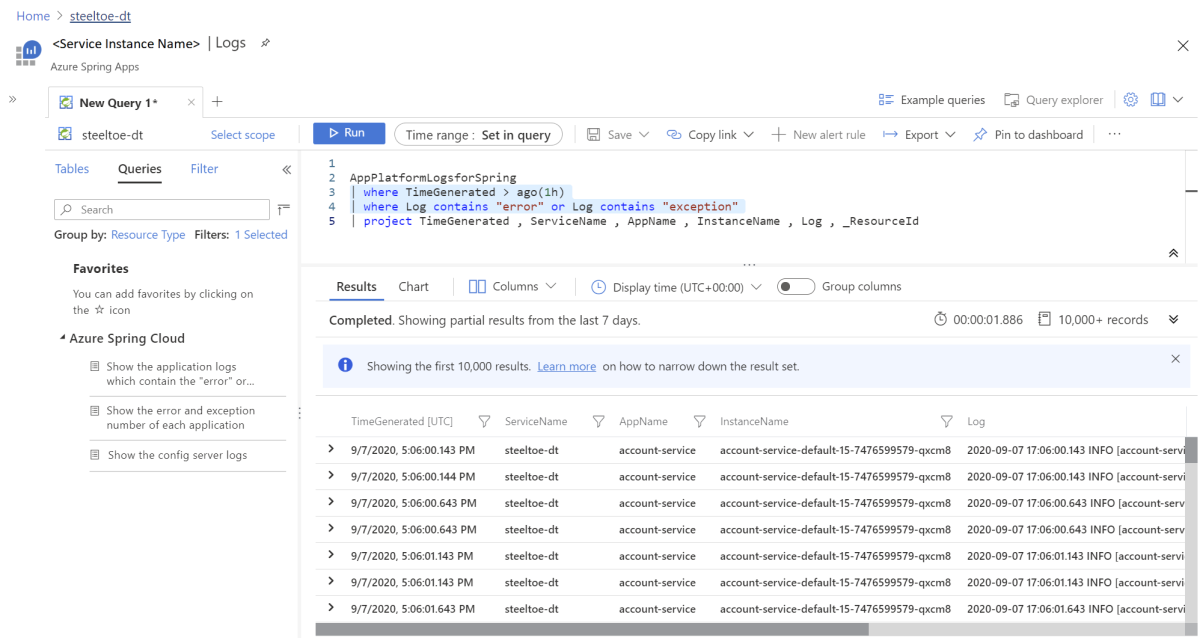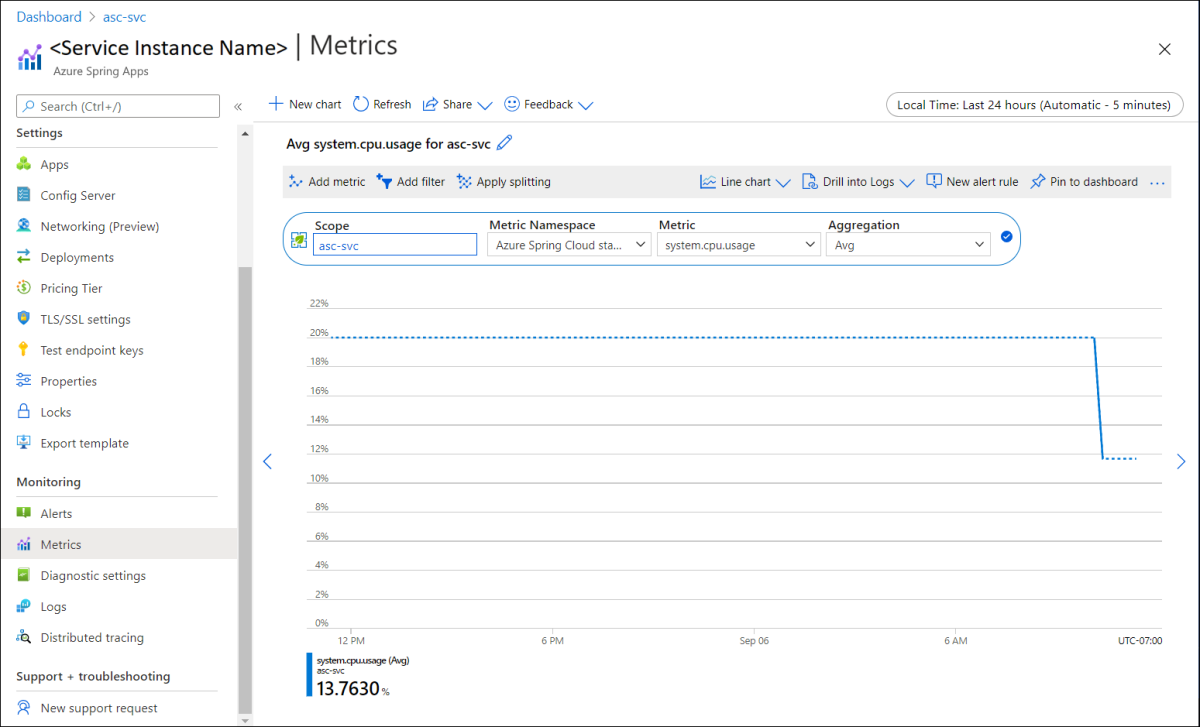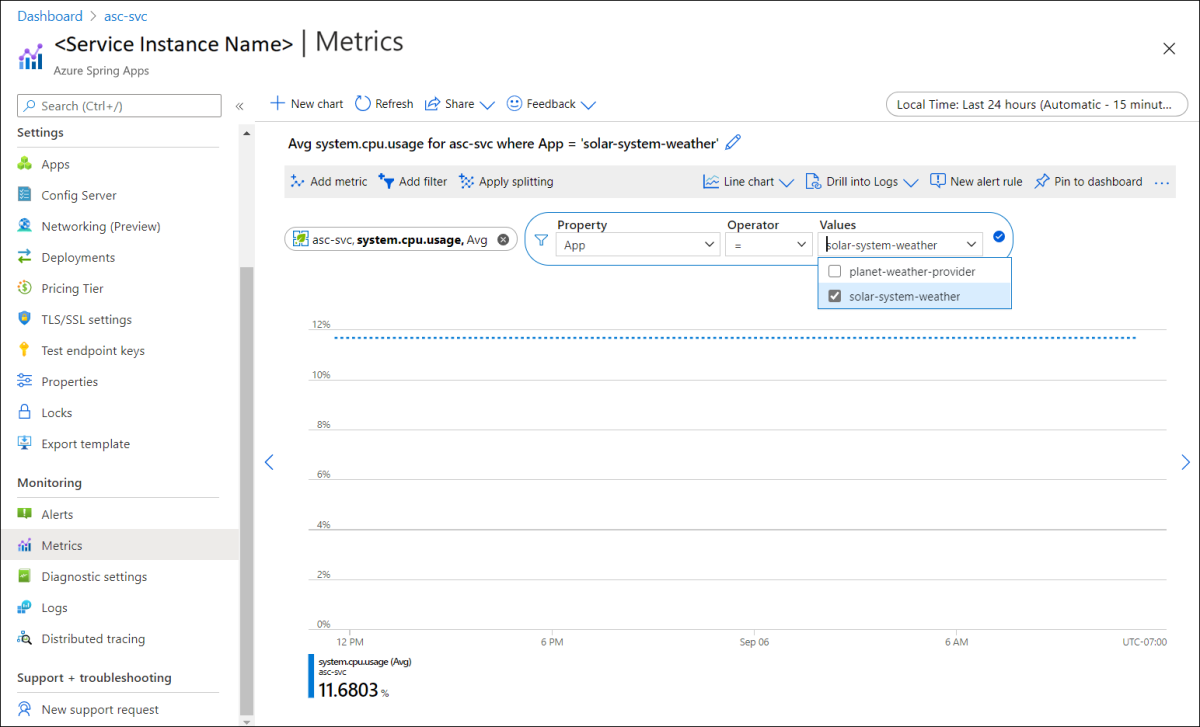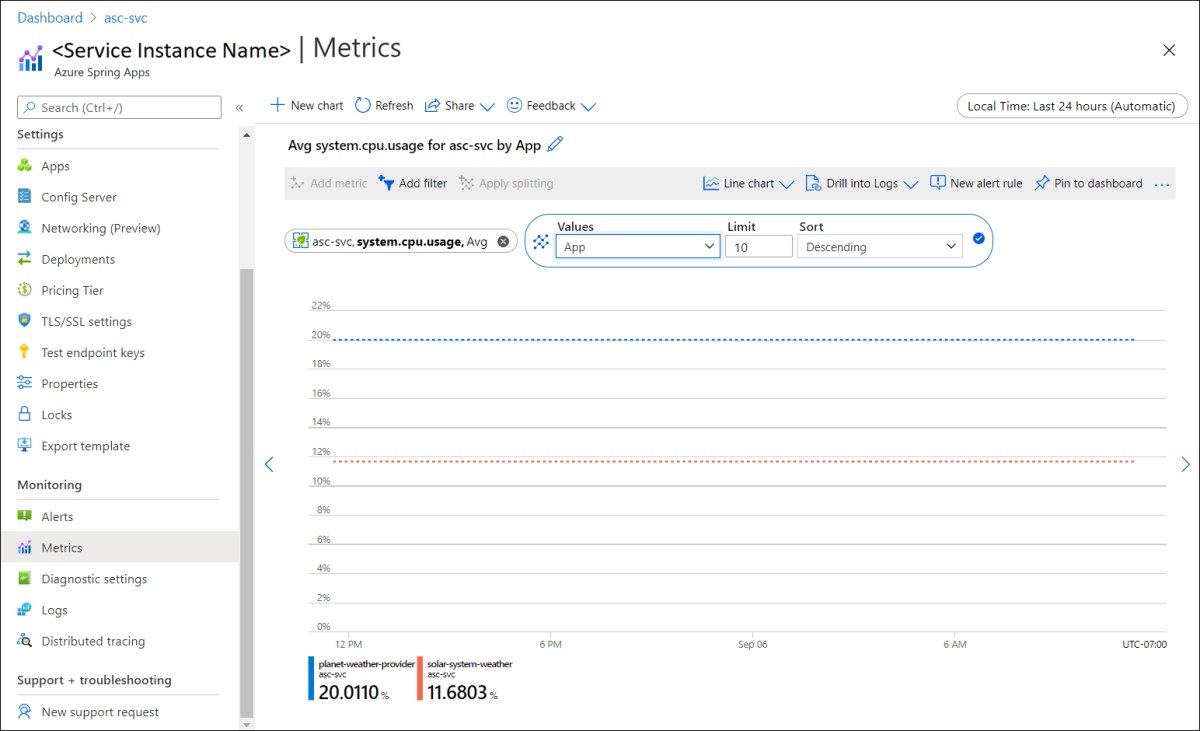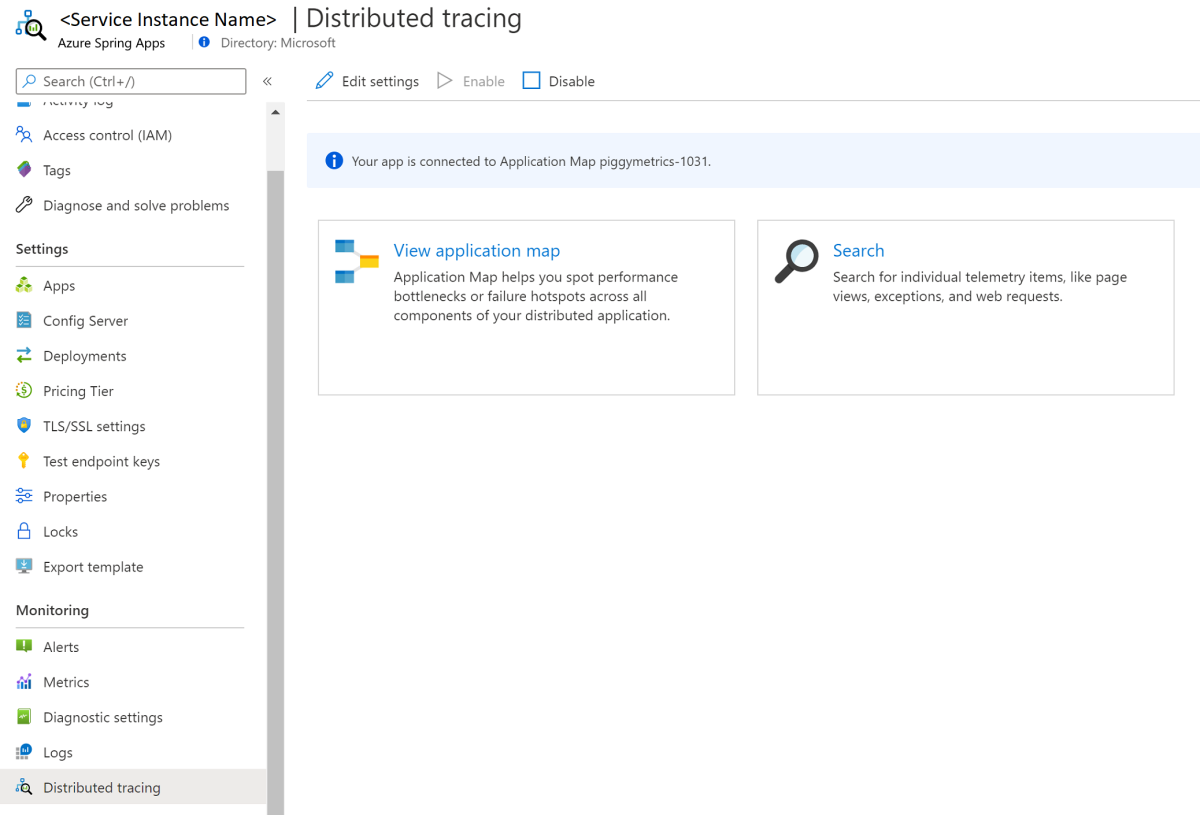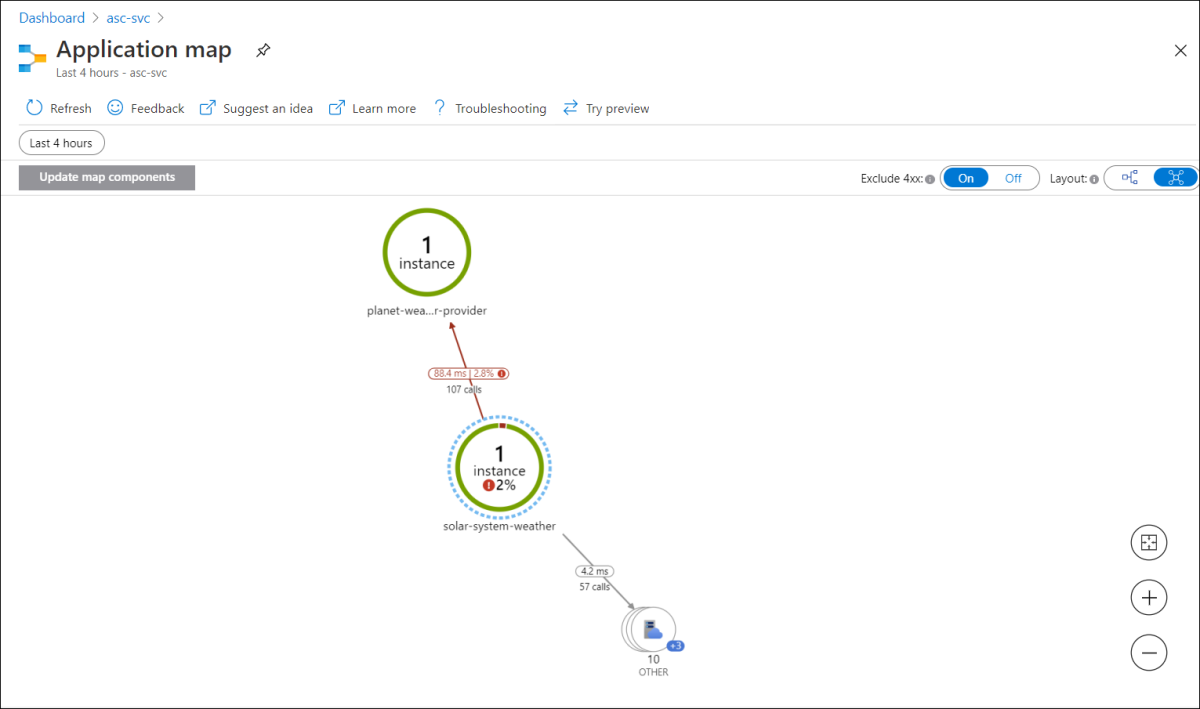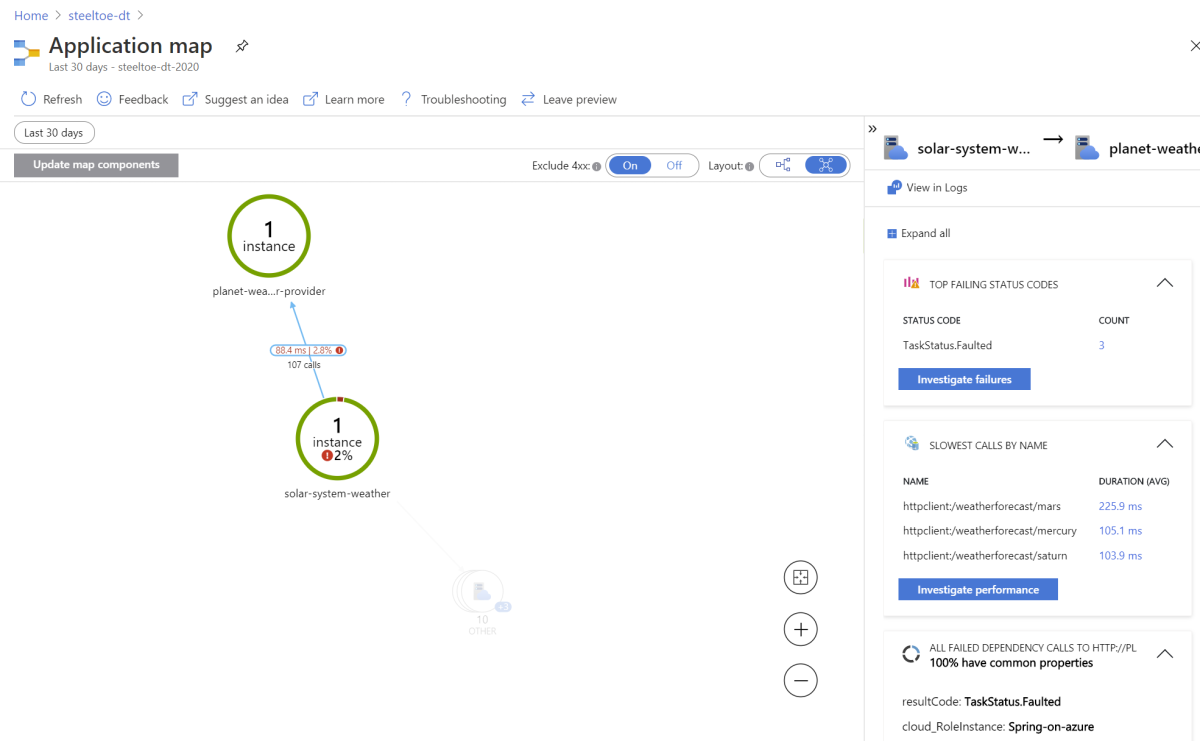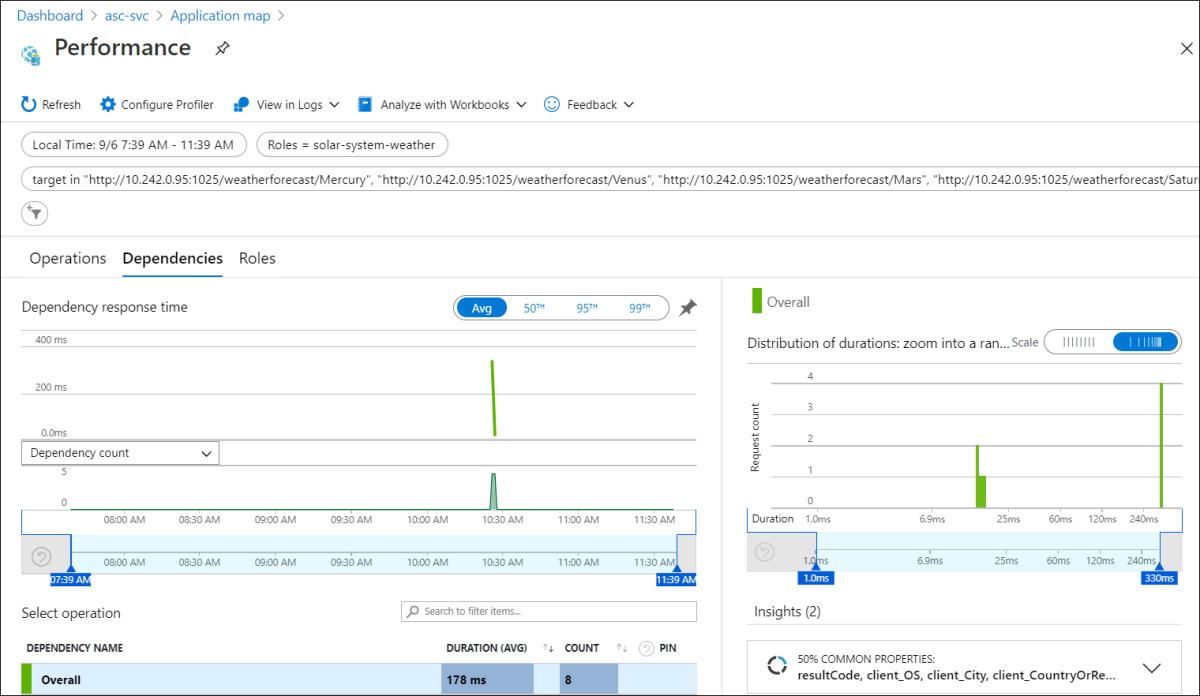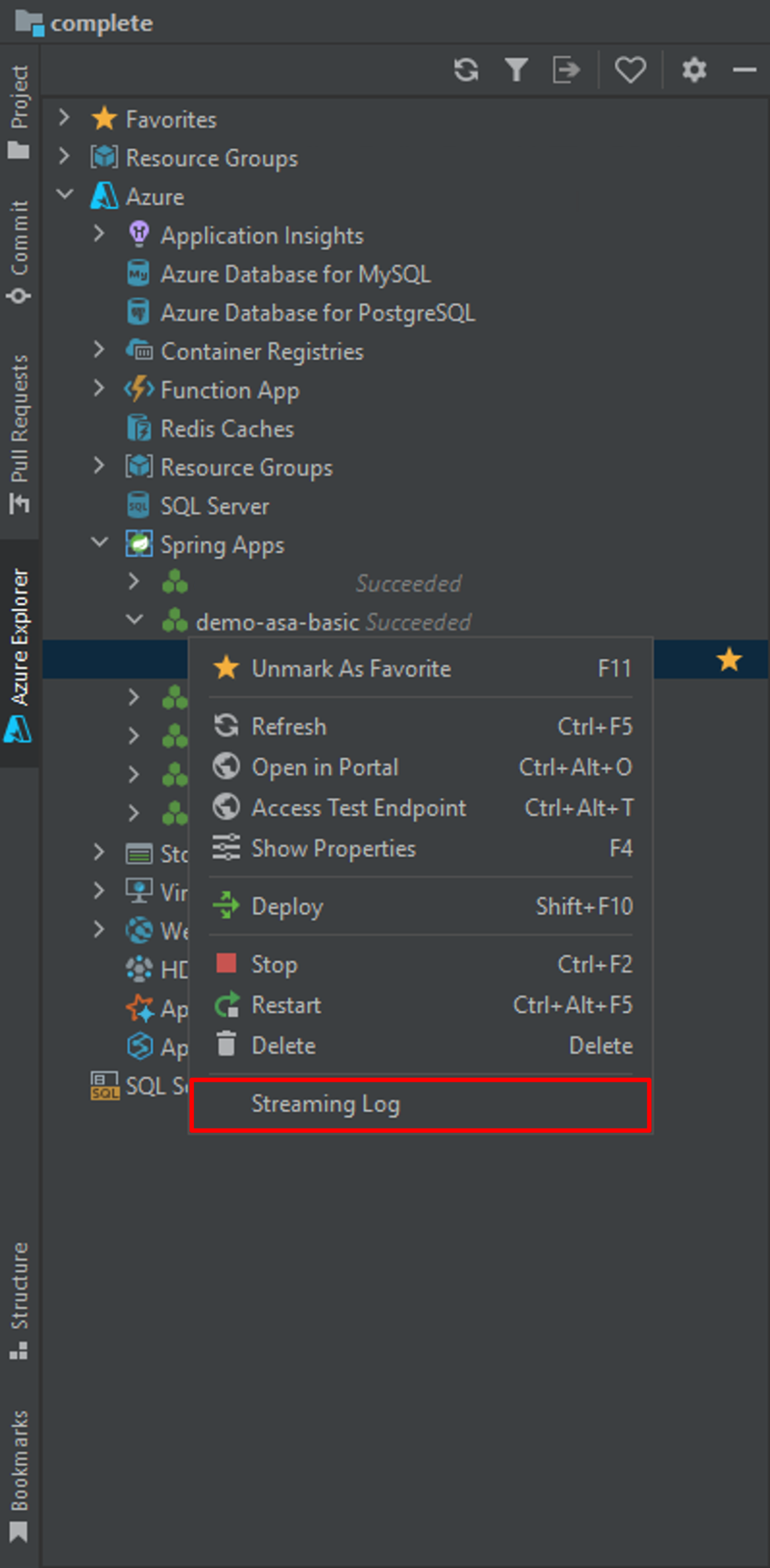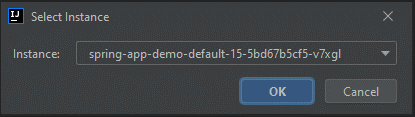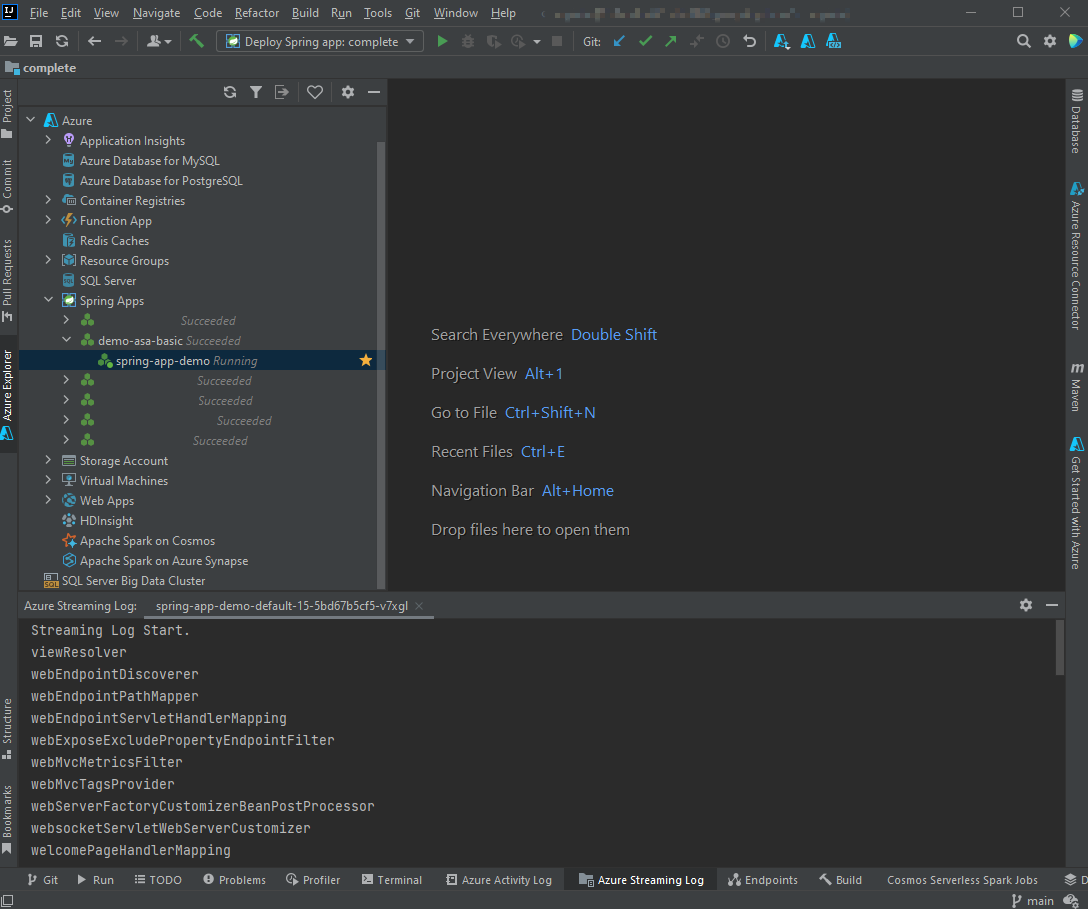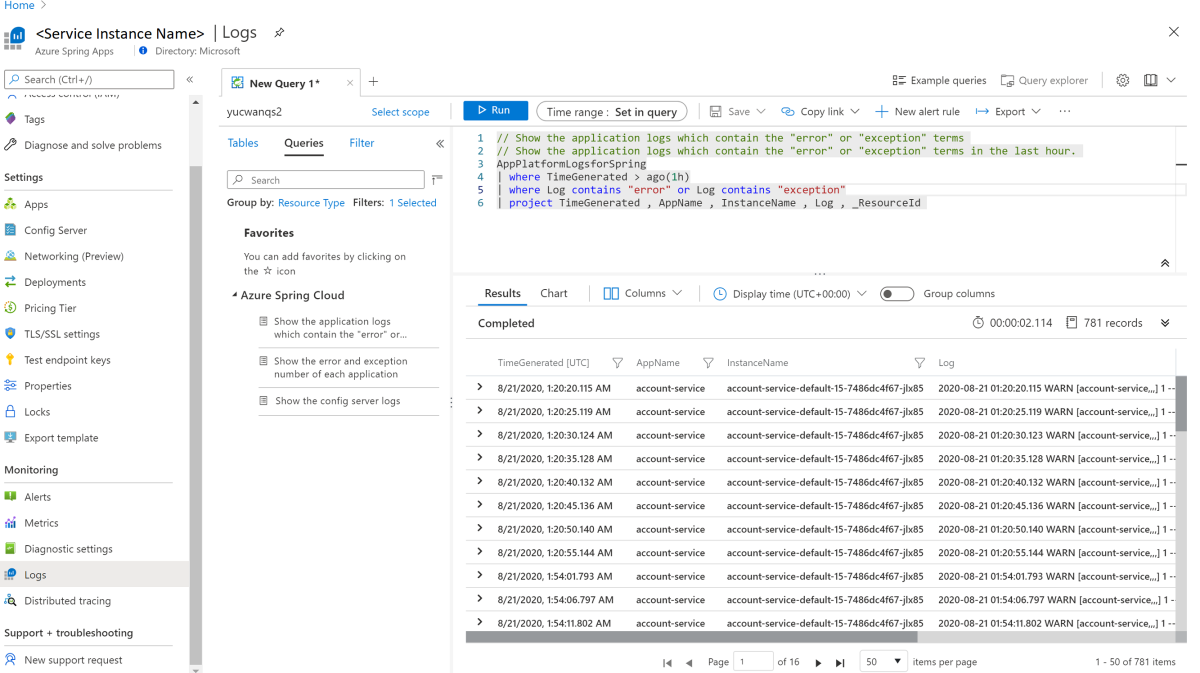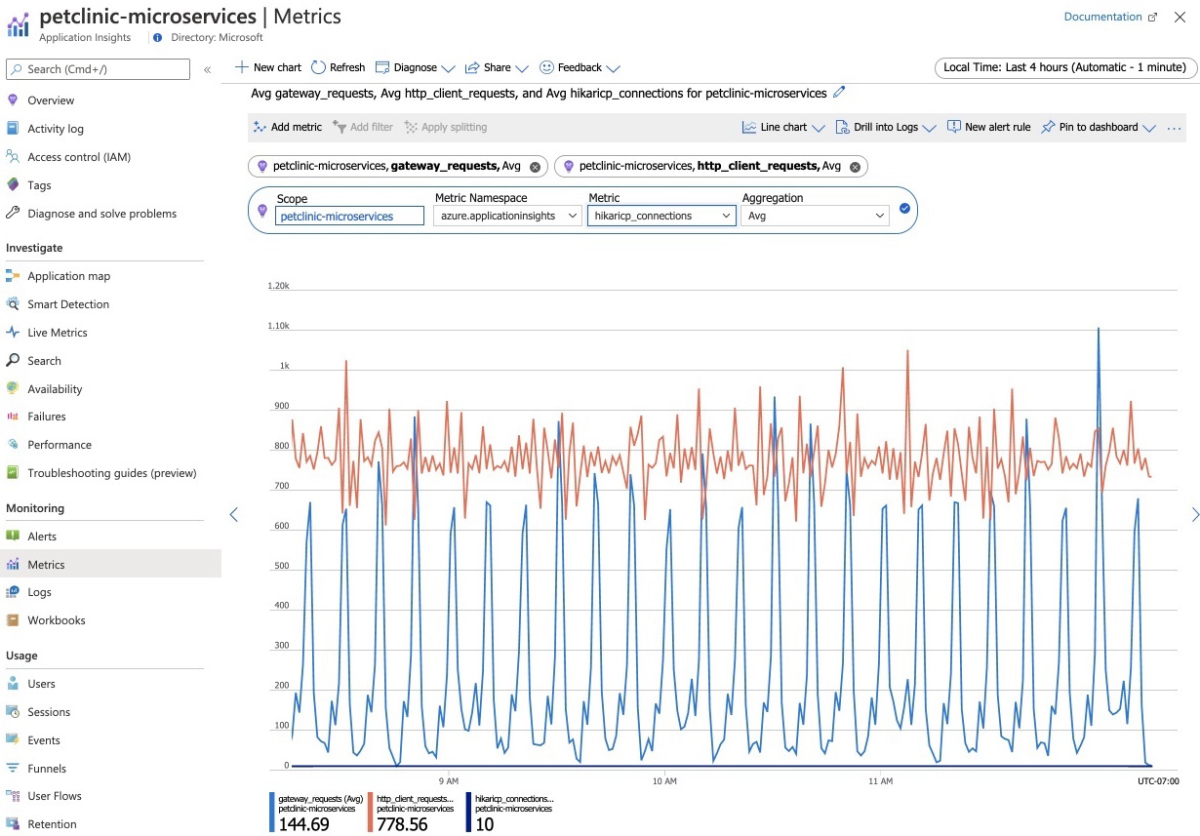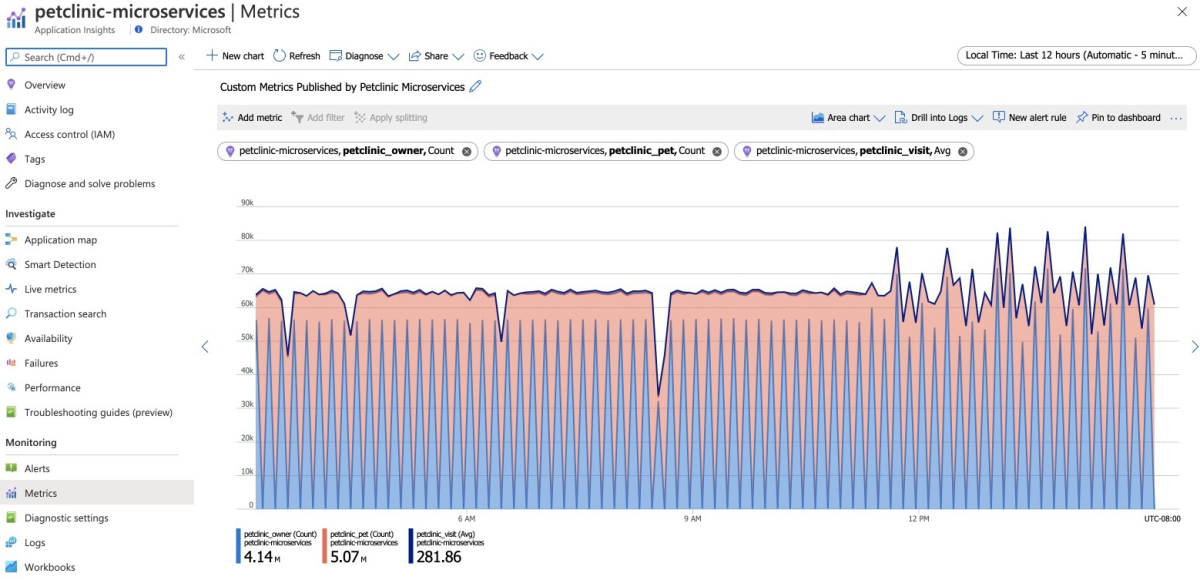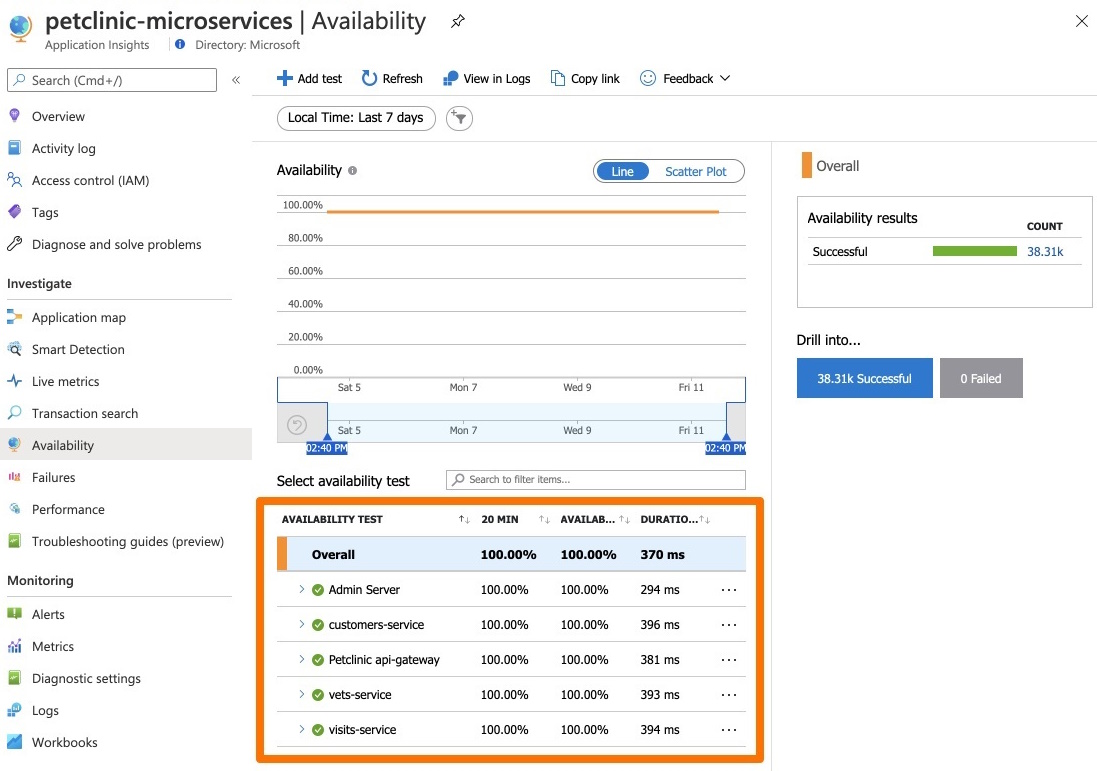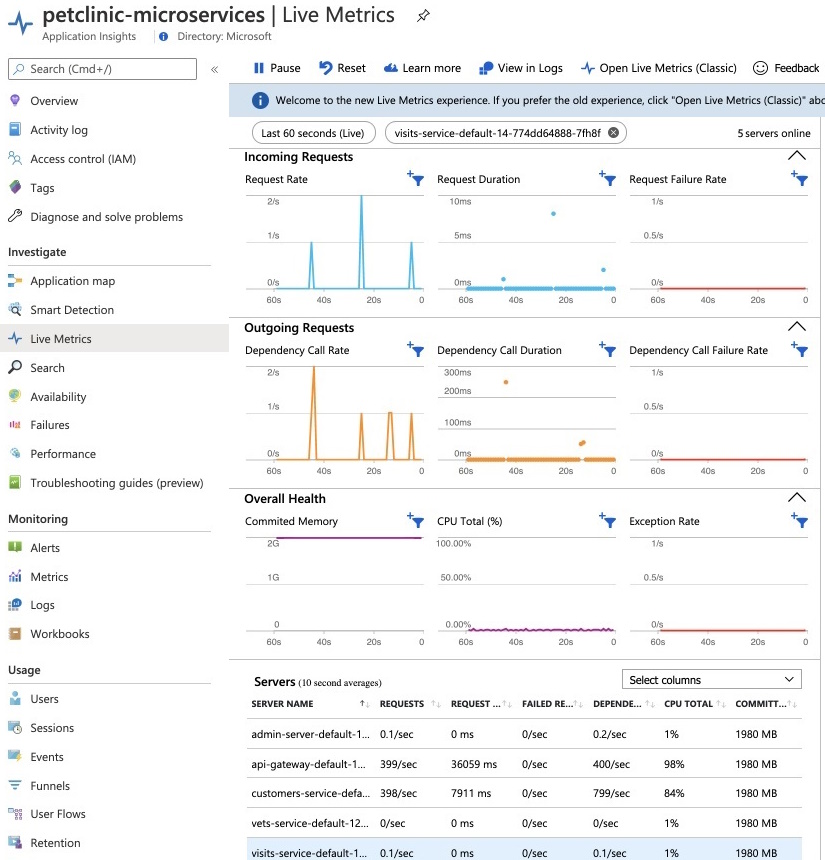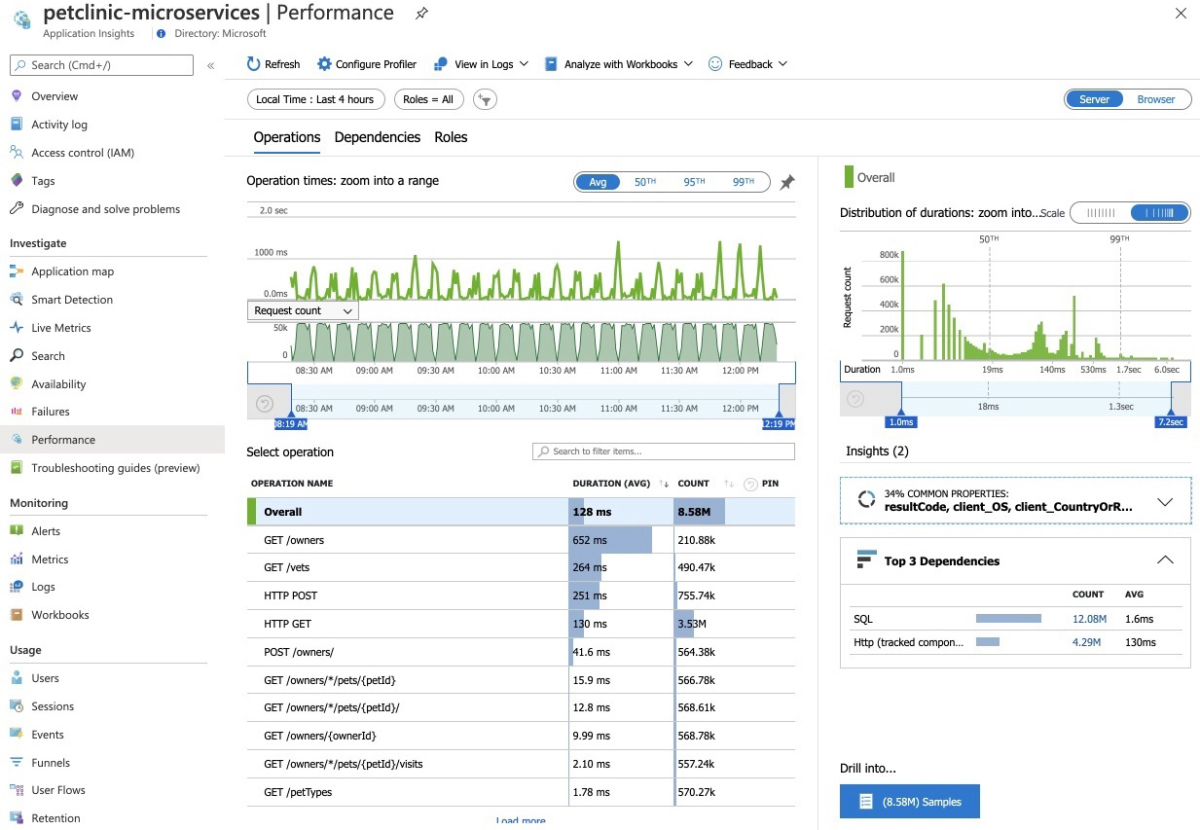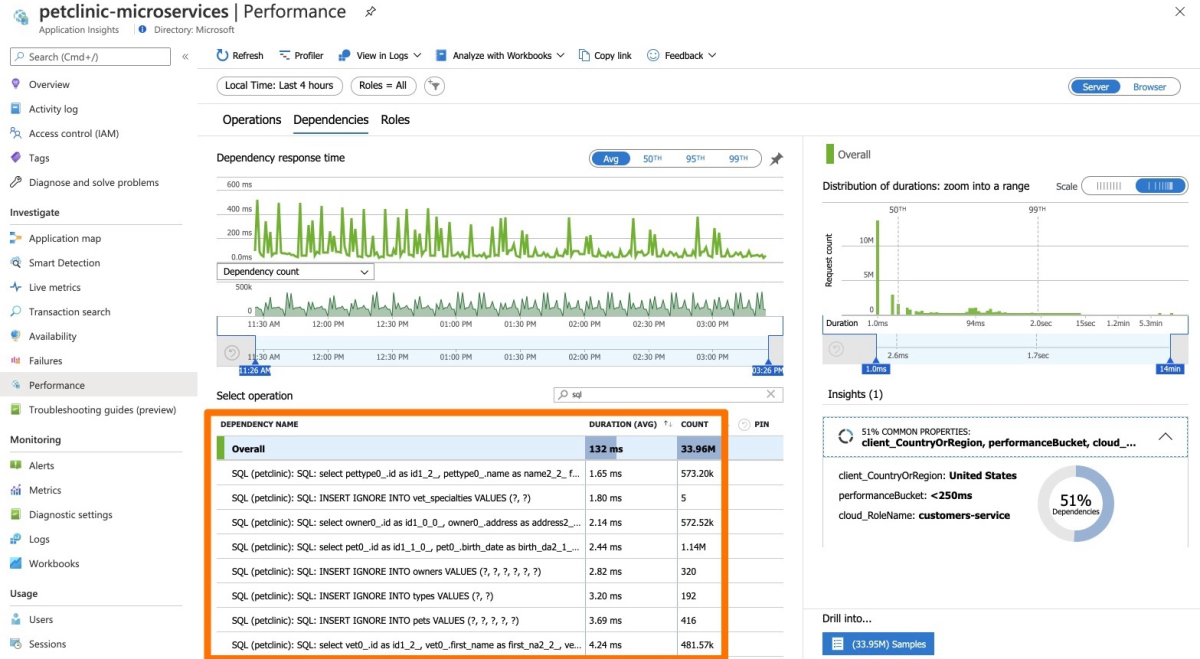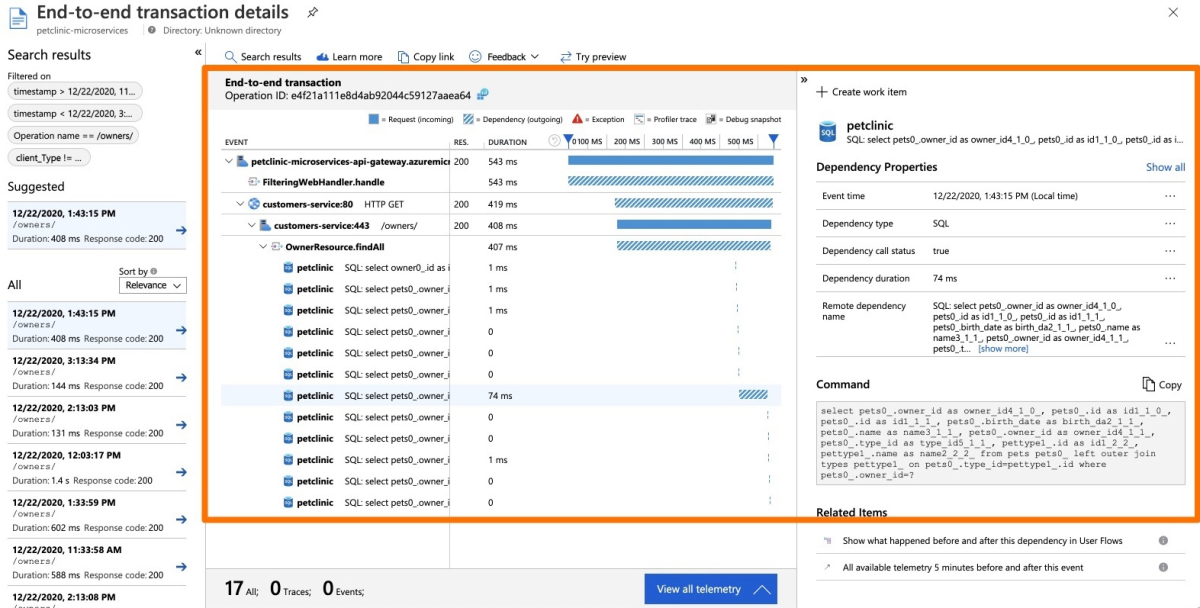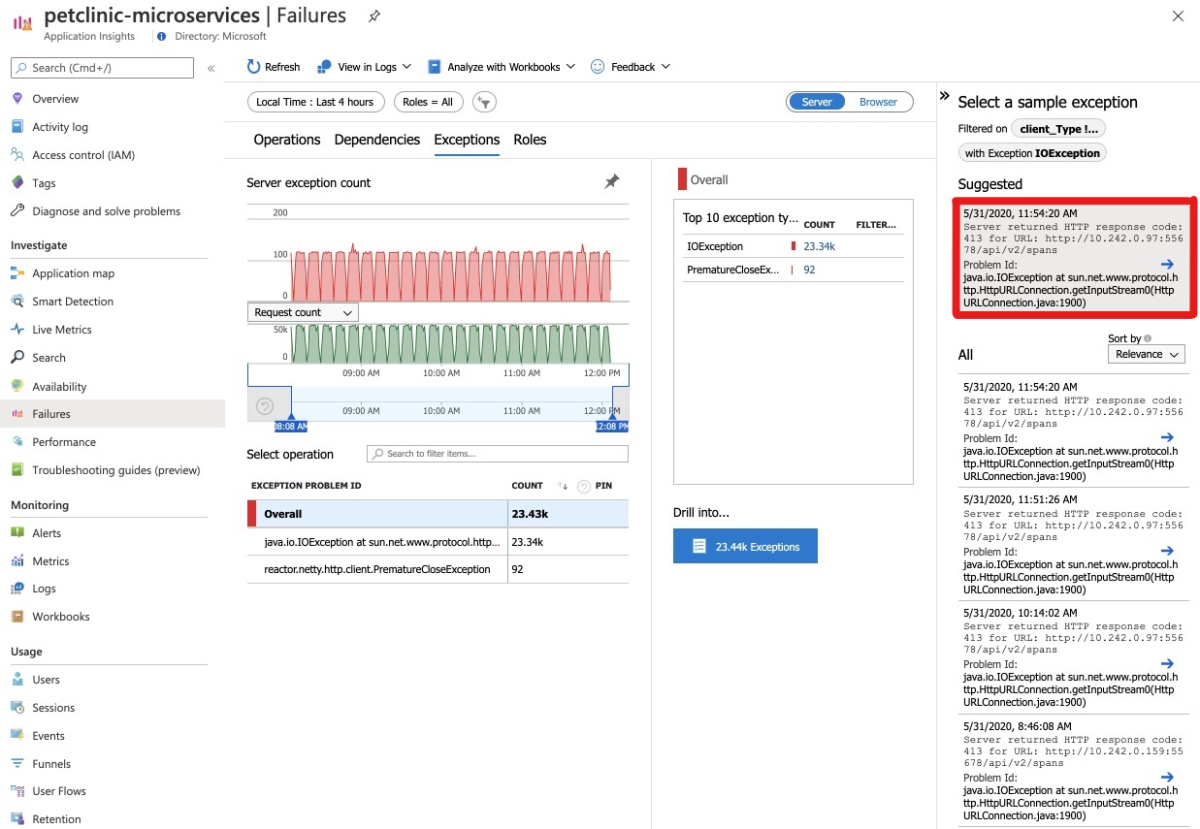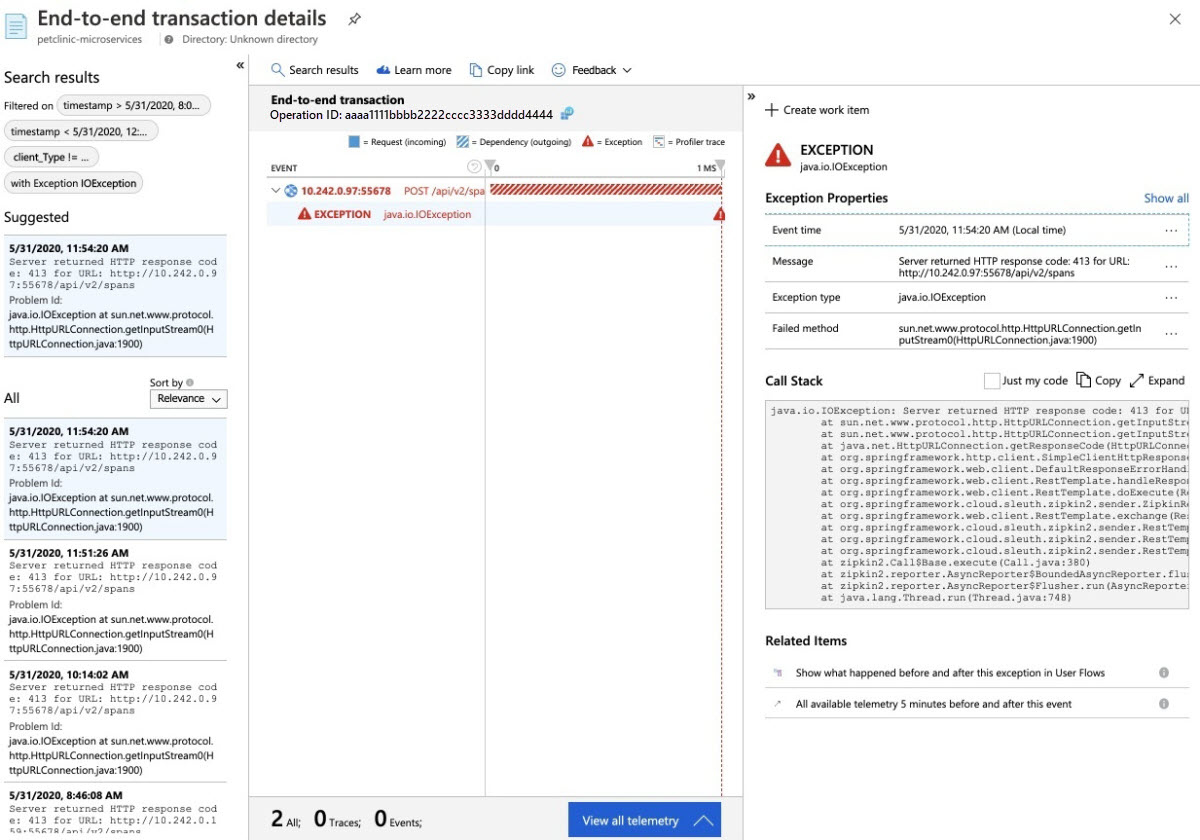Avvio rapido - Monitoraggio di app Azure Spring Apps con log, metriche e traccia
Nota
I piani Basic, Standard ed Enterprise saranno deprecati a partire dalla metà di marzo 2025, con un periodo di ritiro di 3 anni. È consigliabile eseguire la transizione ad App Azure Container. Per altre informazioni, vedere l'annuncio di ritiro di Azure Spring Apps.
Il piano Standard a consumo e dedicato sarà deprecato a partire dal 30 settembre 2024, con un arresto completo dopo sei mesi. È consigliabile eseguire la transizione ad App Azure Container. Per altre informazioni, vedere Eseguire la migrazione del consumo di Azure Spring Apps Standard e del piano dedicato alle app Azure Container.
Questo articolo si applica a:✅ Basic/Standard ❎ Enterprise
Le funzionalità di monitoraggio integrate in Azure Spring Apps consentono di eseguire il debug e il monitoraggio di problemi complessi. Azure Spring Apps integra la traccia distribuita di Steeltoe con Application Insights di Azure. Questa integrazione fornisce log, metriche e funzionalità di traccia distribuita avanzate dal portale di Azure.
Le procedure seguenti illustrano come usare lo streaming di log, l'analisi dei log, le metriche e la traccia distribuita con l'app di esempio distribuita negli argomenti di avvio rapido precedenti.
Prerequisiti
Completare gli argomenti di avvio rapido precedenti di questa serie:
Registri
Ci sono modi per visualizzare i log in Azure Spring Apps: lo streaming di log per i log in tempo reale per istanza di app o con l'analisi dei log per i log aggregati con funzionalità di query avanzate.
Streaming dei log
Usare la procedura seguente per riprodurre in streaming i log nel portale di Azure:
Andare alla pagina Panoramica per l'istanza del servizio Azure Spring Apps e selezionare App nel riquadro di spostamento.
Trovare l'app di destinazione e selezionare il menu di scelta rapida.
Nel menu di scelta rapida a comparsa selezionare Visualizza streaming di log.
Per impostazione predefinita, i log avviano la riproduzione in streaming per un'istanza dell'app selezionata in modo casuale. È possibile selezionare i tuoi utenti in un secondo momento.
Per praticità, esistono molti punti di ingresso per lo streaming dei log. È possibile trovarli nei riquadri seguenti:
- Riquadro Elenco app
- Riquadro Elenco distribuzione
- Riquadro Elenco di istanze dell'app
Log Analytics
Nel portale di Azure passare alla pagina servizio | Panoramica e selezionare Log nella sezione Monitoraggio. Selezionare Run (Esegui) in una delle query di esempio per Azure Spring Apps.
Modificare la query per rimuovere le clausole Where che limitano la visualizzazione ai log degli errori e degli avvisi.
Selezionare Esegui. Vengono visualizzati i log. Per altre informazioni, vedere Introduzione alle query dei log del Monitoraggio di Azure.
Per altre informazioni sul linguaggio di query usato in Log Analytics, vedere Query di log di Monitoraggio di Azure. Per eseguire query su tutti i log di Log Analytics da un client centralizzato, vedere Esplora dati di Azure.
Metrica
Nel portale di Azure passare alla pagina servizio | Panoramica e selezionare Metriche nella sezione Monitoraggio. Aggiungere la prima metrica selezionando una delle metriche .NET in Prestazioni (.NET) o Richiesta (.NET) nell'elenco a discesa Metrica e Avg per Aggregazione per visualizzare la sequenza temporale relativa a tale metrica.
Selezionare Aggiungi filtro nella barra degli strumenti e selezionare
App=solar-system-weatherper visualizzare l'utilizzo della CPU solo per l'app solar-system-weather.Rimuovere il filtro creato nel passaggio precedente, selezionare Applicare separazione quindi selezionare App per Valori per visualizzare l'utilizzo della CPU da parte di diverse app.
Traccia distribuita
Nel portale di Azure passare alla pagina servizio | Panoramica e selezionare Distributed tracing (Traccia distribuita) nella sezione Monitoraggio. Selezionare quindi la scheda Visualizza mappa delle applicazioni a destra.
A questo punto è possibile visualizzare lo stato delle chiamate tra le app.
Selezionare il collegamento tra solar-system-weather e planet-weather-provider per visualizzare altri dettagli, ad esempio le chiamate più lente in base ai metodi HTTP.
Selezionare infine Esamina prestazioni per accedere a un'analisi delle prestazioni integrata più avanzata.
Le funzionalità di monitoraggio integrate in Azure Spring Apps consentono di eseguire il debug e il monitoraggio di problemi complessi. Azure Spring Apps integra Spring Cloud Sleuth con Application Insights di Azure. Questa integrazione fornisce log, metriche e funzionalità di traccia distribuita avanzate dal portale di Azure. Le procedure seguenti illustrano come usare lo streaming di log, l'analisi dei log, le metriche e la traccia distribuita con le app PetClinic distribuite.
Prerequisiti
Completare gli argomenti di avvio rapido precedenti di questa serie:
Registri
Ci sono modi per visualizzare i log in Azure Spring Apps: lo streaming di log per i log in tempo reale per istanza di app o con l'analisi dei log per i log aggregati con funzionalità di query avanzate.
Streaming dei log
Seguire questa procedura per eseguire lo streaming dei log nel portale di Azure:
Andare alla pagina Panoramica per l'istanza del servizio Azure Spring Apps e selezionare App nel riquadro di spostamento.
Trovare l'app di destinazione e selezionare il menu di scelta rapida.
Nel menu di scelta rapida a comparsa selezionare Visualizza streaming di log.
Per impostazione predefinita, i log avviano la riproduzione in streaming per un'istanza dell'app selezionata in modo casuale. È possibile selezionare i tuoi utenti in un secondo momento.
Per praticità, esistono molti punti di ingresso per lo streaming dei log. È possibile trovarli nei riquadri seguenti:
- Riquadro Elenco app
- Riquadro Elenco distribuzione
- Riquadro Elenco di istanze dell'app
Log Analytics
Passare alla pagina service | Overview (servizio | Panoramica) e selezionare Logs (Log) nella sezione Monitoring (Monitoraggio). Selezionare Run (Esegui) in una delle query di esempio per Azure Spring Apps.
Vengono quindi visualizzati i log filtrati. Per altre informazioni, vedere Introduzione alle query dei log del Monitoraggio di Azure.
Metrica
Andare alla pagina Application Insights, quindi andare alla pagina Metriche. È possibile visualizzare le metriche fornite dalle app Spring Boot, dai moduli Spring e dalle dipendenze.
Il grafico seguente mostra gateway_requests (Spring Cloud Gateway), hikaricp_connections (connessioni JDBC) e http_client_requests.
Spring Boot registra diverse metriche principali, tra cui JVM, CPU, Tomcat e Logback. La configurazione automatica di Spring Boot consente la strumentazione delle richieste gestite da Spring MVC. Tutti e tre i controller REST (OwnerResource, PetResourcee VisitResource) vengono instrumentati dall'annotazione Micrometer @Timed a livello di classe.
L'applicazione customers-service dispone delle seguenti metriche personalizzate abilitate:
-
@Timed:
petclinic.owner -
@Timed:
petclinic.pet
L'applicazione visits-service dispone delle seguenti metriche personalizzate abilitate:
-
@Timed:
petclinic.visit
È possibile visualizzare queste metriche personalizzate nella pagina Metriche:
È possibile usare la funzionalità Test di disponibilità in Application Insights e monitorare la disponibilità delle applicazioni:
Andare alla pagina Metriche live per visualizzare le metriche in tempo reale con latenze basse (meno di un secondo):
Traccia
Aprire Application Insights creato da Azure Spring Apps e avviare il monitoraggio delle applicazioni Spring.
Andare alla pagina Mappa delle applicazioni:
Andare alla pagina Prestazioni:
Andare alla scheda Dipendenze, in cui è possibile visualizzare il numero di prestazioni per le dipendenze, in particolare le chiamate SQL:
Selezionare una chiamata SQL per visualizzare la transazione end-to-end nel contesto:
Andare alla pagina Errori e alla scheda Eccezioni, in cui è possibile visualizzare una raccolta di eccezioni:
Selezionare un'eccezione per visualizzare la transazione end-to-end e stacktrace nel contesto:
Pulire le risorse
Se si prevede di usare le guide di avvio rapido e le esercitazioni successive, è consigliabile non cancellare le risorse create. Quando non è più necessario, eliminare il gruppo di risorse per eliminare tutte le risorse contenute al suo interno. Per eliminare il gruppo di risorse usando l'interfaccia della riga di comando di Azure, usare i comandi seguenti:
echo "Enter the Resource Group name:" &&
read resourceGroupName &&
az group delete --name $resourceGroupName &&
echo "Press [ENTER] to continue ..."
In un argomento di avvio rapido precedente è stato anche impostato il nome del gruppo di risorse predefinito. Se non si prevede di continuare con l'argomento di avvio rapido successivo, cancellare tale impostazione predefinita eseguendo il comando dell'interfaccia della riga di comando seguente:
az config set defaults.group=
Passaggi successivi
Per esplorare altre funzionalità di monitoraggio di Azure Spring Apps, vedere: