Gestire il server VMware vCenter
Questo articolo riepiloga le azioni di gestione in un server VMware vCenter in Azure Site Recovery.
Verificare i prerequisiti per il server vCenter
I prerequisiti per i server vCenter e le macchine virtuali durante il ripristino di emergenza di macchine virtuali VMware in Azure sono elencati nella matrice di supporto.
Configurare un account per l'individuazione automatica
Quando si configura il ripristino di emergenza per le macchine virtuali VMware locali, Site Recovery deve accedere all'host vSphere / del server vCenter. Il server di elaborazione di Site Recovery può quindi individuare automaticamente le macchine virtuali ed eseguirne il failover in base alle esigenze. Il server di elaborazione viene eseguito per impostazione predefinita nel server di configurazione. Aggiungere un account per il server di configurazione per connettersi all'host vSphere/server vCenter come indicato di seguito:
Accedere al server di configurazione.
Aprire lo strumento server di configurazione (cspsconfigtool.exe) usando il collegamento sul desktop.
Nella scheda Gestisci account, fare clic su Aggiungi account.
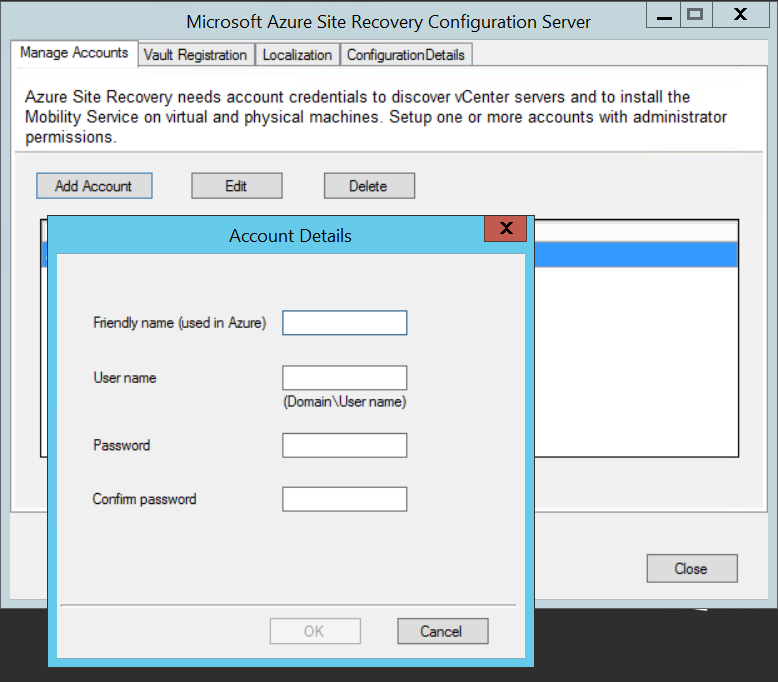
Fornire i dettagli dell'account e fare clic su OK per aggiungere l'account. L'account deve avere i privilegi riepilogati nella tabella delle autorizzazioni dell'account.
Nota
La sincronizzazione delle informazioni sull'account con Site Recovery richiede circa 15 minuti.
Autorizzazioni dell'account
| Attività | Conto | Autorizzazioni | Dettagli |
|---|---|---|---|
| Individuazione/migrazione di macchine virtuali (senza failback) | Almeno un account utente di sola lettura. | Oggetto data center -> Propaga a oggetto figlio, ruolo=di sola lettura | L'utente viene assegnato a livello di data center e ha accesso a tutti gli oggetti nel data center. Per limitare l'accesso, assegnare il ruolo No access (Nessun accesso) con Propagate to child object (Propaga a oggetto figlio) agli oggetti figlio (host vSphere, archivi dati, VM e reti). |
| Replica/failover | Almeno un account utente di sola lettura. | Oggetto data center -> Propaga a oggetto figlio, ruolo=di sola lettura | L'utente viene assegnato a livello di data center e ha accesso a tutti gli oggetti nel data center. Per limitare l'accesso, assegnare il ruolo No access (Nessun accesso) con Propagate to child object (Propaga a oggetto figlio) agli oggetti figlio (host vSphere, archivi dati, VM e reti). È utile ai fini della migrazione, ma non per la replica completa, il failover e il failback. |
| Replica/failover/failback | È consigliabile creare un ruolo (AzureSiteRecoveryRole) con le necessarie autorizzazioni e poi assegnare il ruolo a un utente o gruppo VMware. | Oggetto data center –> Propaga a oggetto figlio, ruolo=Azure_Site_Recovery >Archivio dati: Alloca spazio, Sfoglia archivio dati, Operazioni file di livello basso, Rimuovi file, Aggiorna file macchina virtuale Rete - > Assegnazione rete Risorsa - > Assegna macchine virtuali al pool di risorse, esegui la migrazione di una macchina virtuale spenta, esegui la migrazione di una macchina virtuale accesa Attività -> Crea attività, aggiorna attività Macchina virtuale -> Configurazione Macchina virtuale -> Interagisci -> Rispondi alla domanda, connessione dispositivo, configura supporto CD, configura supporto floppy, spegni, accendi, installazione strumenti VMware Macchina virtuale - > Inventario - > Crea, registra, annulla registrazione Macchina virtuale -> Provisioning ->Consenti download macchina virtuale, Consenti upload file macchina virtuale Macchina virtuale -> Snapshots -> Rimuovi snapshot |
L'utente viene assegnato a livello di data center e ha accesso a tutti gli oggetti nel data center. Per limitare l'accesso, assegnare il ruolo No access (Nessun accesso) con Propagate to child object (Propaga a oggetto figlio) agli oggetti figlio (host vSphere, archivi dati, VM e reti). |
Aggiungere il server VMware all'insieme di credenziali
Quando si configura il ripristino di emergenza per le macchine virtuali VMware locali, si aggiunge l'host vSphere/server vCenter in cui si stanno individuando le macchine virtuali nell'insieme di credenziali di Site Recovery, come indicato di seguito:
- Nell'insieme di credenziali >Infrastruttura di Site Recovery>Server di configurazione, aprire il server di configurazione.
- Nella pagina Dettagli, fare clic su vCenter.
- In Aggiungi vCenter, specificare un nome descrittivo per l'host vSphere o il server vCenter.
- Specificare l'indirizzo IP o il nome di dominio completo del server.
- Lasciare la porta 443, a meno che i server VMware siano configurati per l'ascolto delle richieste su una porta diversa.
- Selezionare l'account utilizzato per connettersi al server ESXi vSphere o VMware vCenter. Quindi fare clic su OK.
Modificare le credenziali
Se necessario, è possibile modificare le credenziali usate per connettersi all'host vSphere/server vCenter Server come indicato di seguito:
Accedere al server di configurazione.
Aprire lo strumento server di configurazione (cspsconfigtool.exe) usando il collegamento sul desktop.
Nella scheda Gestisci account fare clic su Aggiungi account.
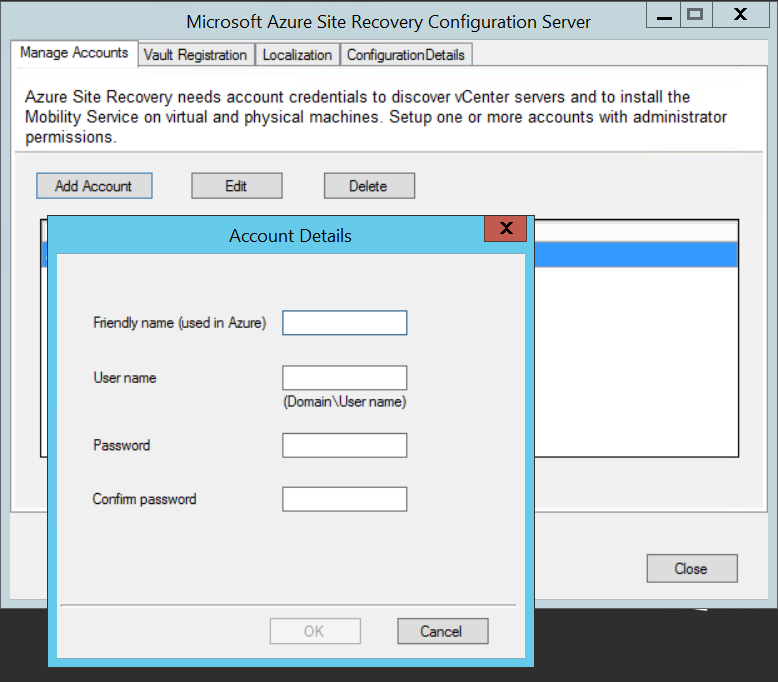
Fornire i dettagli del nuovo account e fare clic su OK. Per l'account sono necessarie le autorizzazioni elencate nella tabella delle autorizzazioni dell'account.
Nell'insieme di credenziali >Infrastruttura di Site Recovery>Server di configurazione, aprire il server di configurazione.
In Dettagli, fare clic su Aggiorna server.
Al termine del processo Aggiorna server, selezionare il server vCenter.
In Riepilogo, selezionare l'account appena aggiunto in server vCenter/account host vSphere e fare clic sul pulsante Salva.
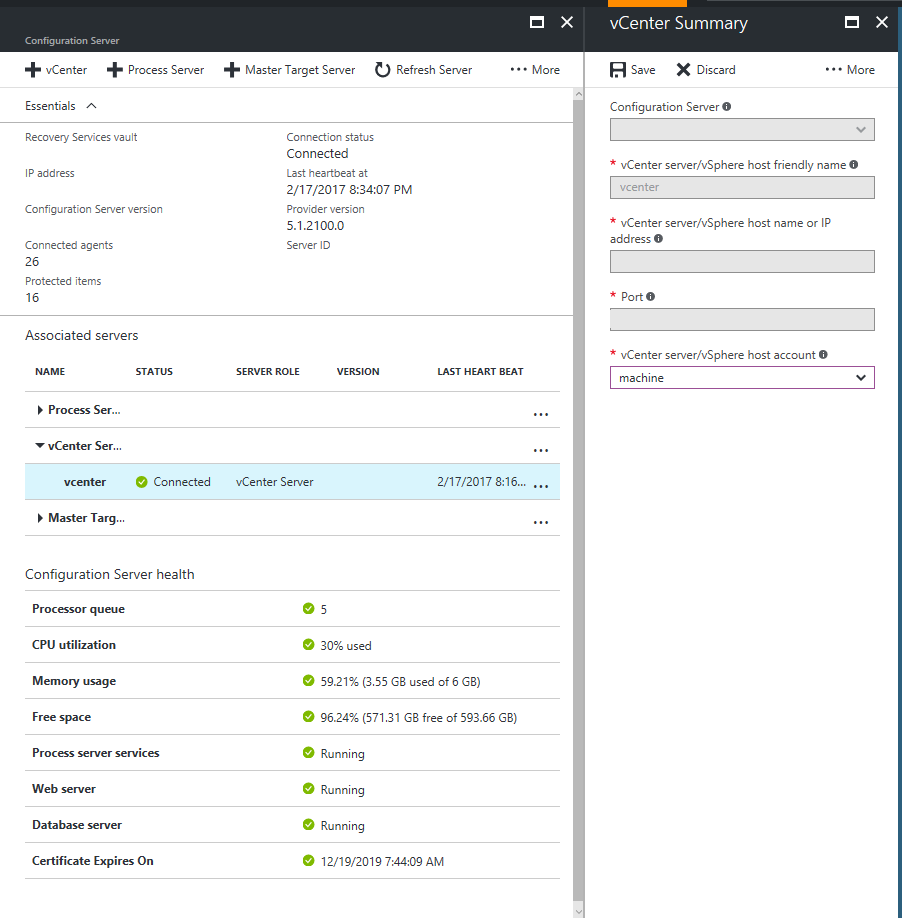
Eliminare un server vCenter
Nell'insieme di credenziali >Infrastruttura di Site Recovery>Server di configurazione, aprire il server di configurazione.
Nella pagina Dettagli selezionare il server vCenter.
Fare clic sul pulsante Elimina.
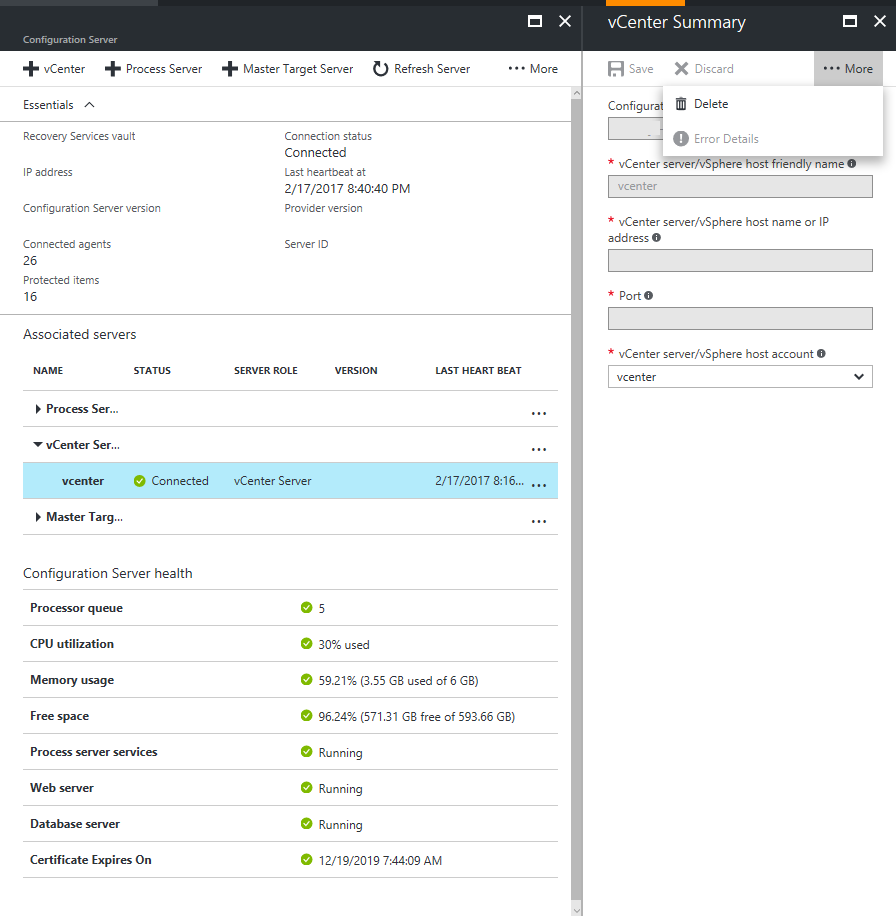
Modificare l'indirizzo IP e la porta
È possibile modificare l'indirizzo IP del server vCenter o le porte usate per la comunicazione tra il server e Site Recovery. Per impostazione predefinita, Site Recovery accede alle informazioni sull'host vSphere/server vCenter tramite la porta 443.
Nell'insieme di credenziali >Infrastruttura di Site Recovery>Server di configurazione, fare clic sul server di configurazione a cui viene aggiunto il server vCenter.
Nei server vCenter, fare clic sul server vCenter da modificare.
In Riepilogo, aggiornare l'indirizzo IP e la porta e salvare le modifiche.
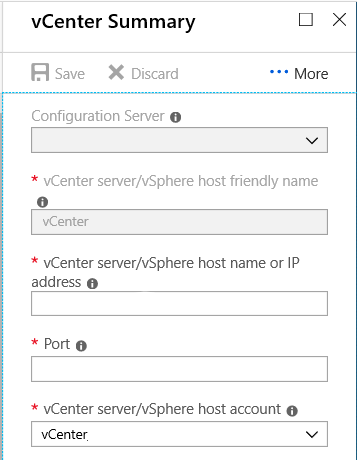
Per rendere effettive le modifiche, attendere 15 minuti o aggiornare il server di configurazione.
Eseguire la migrazione di tutte le macchine virtuali a un nuovo server
Se si vuole eseguire la migrazione di tutte le macchine virtuali per usare un nuovo server vCenter, è sufficiente aggiornare l'indirizzo IP assegnato al server vCenter. Non aggiungere un altro account VMware, perché ciò potrebbe causare voci duplicate. Aggiornare l'indirizzo come segue:
- Nell'insieme di credenziali >Infrastruttura di Site Recovery>Server di configurazione, fare clic sul server di configurazione a cui viene aggiunto il server vCenter.
- Nella sezione Server vCenter, fare clic sul server vCenter da cui si vuole eseguire la migrazione.
- In Riepilogo, aggiornare l'indirizzo IP con quello del nuovo server vCenter e salvare le modifiche.
- Non appena viene aggiornato l'indirizzo IP, Site Recovery inizia a ricevere informazioni sull'individuazione delle macchine virtuali dal nuovo server vCenter. Ciò non influisce sulle attività di replica in corso.
Eseguire la migrazione di alcune macchine virtuali a un nuovo server
Se si vuole eseguire soltanto la migrazione di alcune macchine virtuali di replica in un nuovo server vCenter, eseguire le operazioni seguenti:
- Aggiungere il nuovo server vCenter al server di configurazione.
- Disabilitare la replica per le macchine virtuali che verranno spostate nel nuovo server.
- In VMware, eseguire la migrazione delle macchine virtuali al nuovo server vCenter.
- Abilitare nuovamente la replica per le macchine virtuali migrate, selezionando il nuovo server vCenter.
Eseguire la migrazione della maggior parte delle macchine virtuali a un nuovo server
Se il numero di macchine virtuali di cui si vuole eseguire la migrazione a un nuovo server vCenter è superiore al numero di macchine virtuali che rimarranno nel server vCenter originale, eseguire le operazioni seguenti:
- Aggiornare l'indirizzo IP assegnato al server vCenter nelle impostazioni del server di configurazione con l'indirizzo del nuovo server vCenter.
- Disabilitare la replica per le poche macchine virtuali che rimangono nel server precedente.
- Aggiungere il server vCenter precedente e il relativo indirizzo IP al server di configurazione.
- Riabilitare la replica per le macchine virtuali che rimangono nel server precedente.
Passaggi successivi
In caso di problemi, vedere Risolvere gli errori di individuazione del server vCenter.