Aggiornare i componenti del servizio di mobilità e dell'appliance (modernizzati)
Da questo servizio di mobilità e componenti dell'appliance modernizzati, non è necessario mantenere le credenziali radice/amministratore del computer di origine per l'esecuzione di aggiornamenti. Le credenziali sono necessarie solo per l'installazione iniziale dell'agente nei computer di origine. Al termine, è possibile rimuovere le credenziali e gli aggiornamenti verranno eseguiti automaticamente.
Aggiornare automaticamente l'agente di mobilità
Per impostazione predefinita, gli aggiornamenti automatici sono abilitati in un insieme di credenziali. Gli aggiornamenti automatici vengono attivati alle 00:00 (ora locale) ogni giorno, se una nuova versione è disponibile.
Nota
Se si usano bit di anteprima privata, gli aggiornamenti automatici vengono bloccati per i computer protetti. Assicurarsi di configurare di nuovo Site Recovery nel computer usando un'appliance di replica di Azure Site Recovery aggiornata.
Per usufruire delle funzionalità, dei potenziamenti e delle correzioni più recenti, è consigliabile scegliere l’opzione Consentire la gestione da parte di Site Recovery nelle Impostazioni di aggiornamento dell'agente di mobilità. Gli aggiornamenti automatici non richiedono un riavvio o influiscono sulla replica in corso delle macchine virtuali. Gli aggiornamenti automatici assicurano anche che tutte le appliance di replica nell'insieme di credenziali vengano aggiornate automaticamente.

Per disattivare gli aggiornamenti automatici, attivare il pulsante Consentire la gestione da parte di Site Recovery.
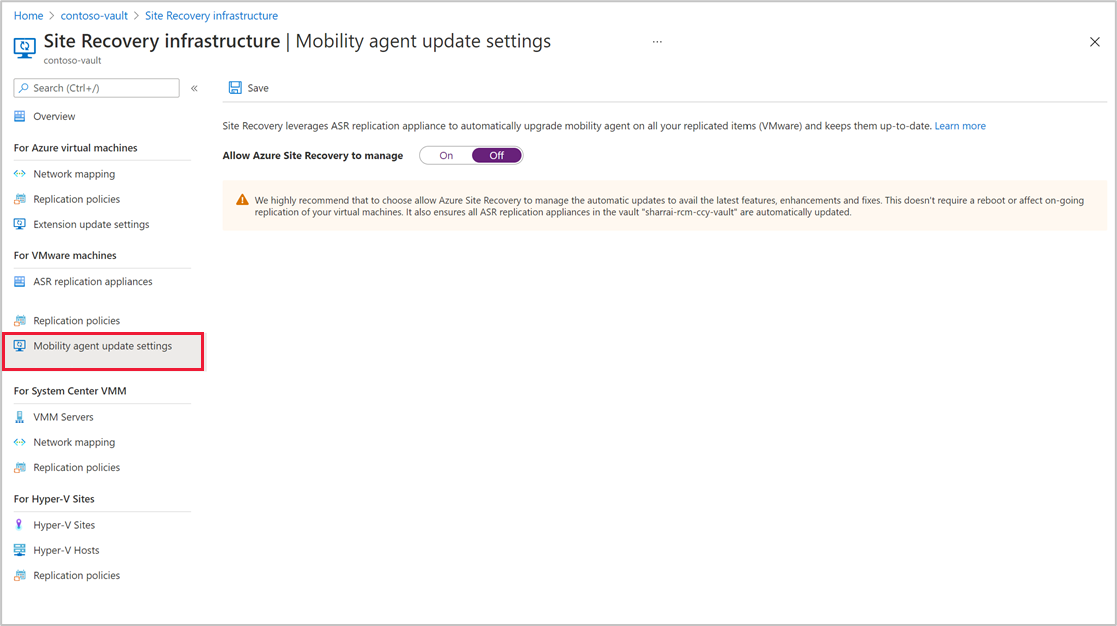
Aggiornare manualmente l'agente di mobilità
Se gli aggiornamenti automatici per l'agente di mobilità sono stati disattivati, è possibile aggiornare manualmente l'agente usando le procedure seguenti:
Importante
Questi passaggi sono applicabili solo quando l'agente di mobilità è integro.
Aggiornare l'agente di mobilità in più elementi protetti tramite il portale
Per aggiornare manualmente l'agente di mobilità in più elementi protetti, seguire questa procedura:
Passare a Insieme di credenziali di Servizi di ripristino>Elementi replicati e selezionare Nuovo aggiornamento dell'agente di mobilità di Site Recovery disponibile. Selezionare questa opzione per eseguire l’installazione.
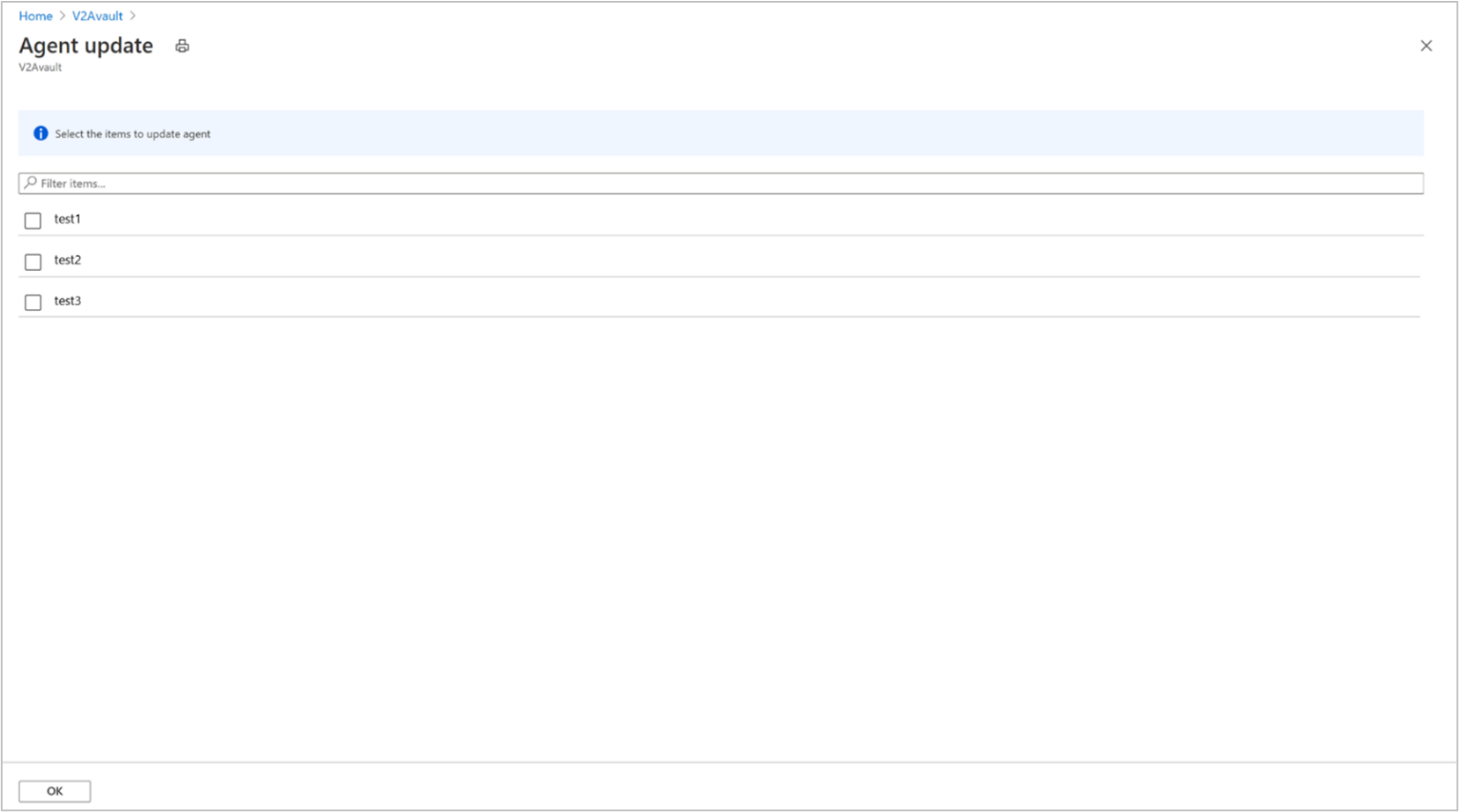
Scegliere i computer di origine da aggiornare e quindi selezionare OK.
Nota
Se i prerequisiti per aggiornare il servizio di mobilità non sono soddisfatti, non è possibile selezionare la macchina virtuale. Vedere informazioni su come risolvere questo problema.
Dopo l'avvio dell'aggiornamento, verrà creato un processo di Site Recovery nell'insieme di credenziali per ogni operazione di aggiornamento che può essere monitorato passando a Monitoraggio>Processi di Site Recovery.
Aggiornare l'agente di mobilità per un singolo computer protetto tramite il portale
Importante
Questi passaggi sono applicabili solo quando l'agente di mobilità è integro.
Per aggiornare l'agente di mobilità di un elemento protetto, seguire questa procedura:
Passare all’insieme di credenziali dei servizi di ripristino>Elementi replicati e selezionare una macchina virtuale.
Nel pannello Panoramica della macchina virtuale, in Versione agente, visualizzare la versione corrente dell'agente di mobilità. Se è disponibile un nuovo aggiornamento, lo stato viene aggiornato come Nuovo aggiornamento disponibile.
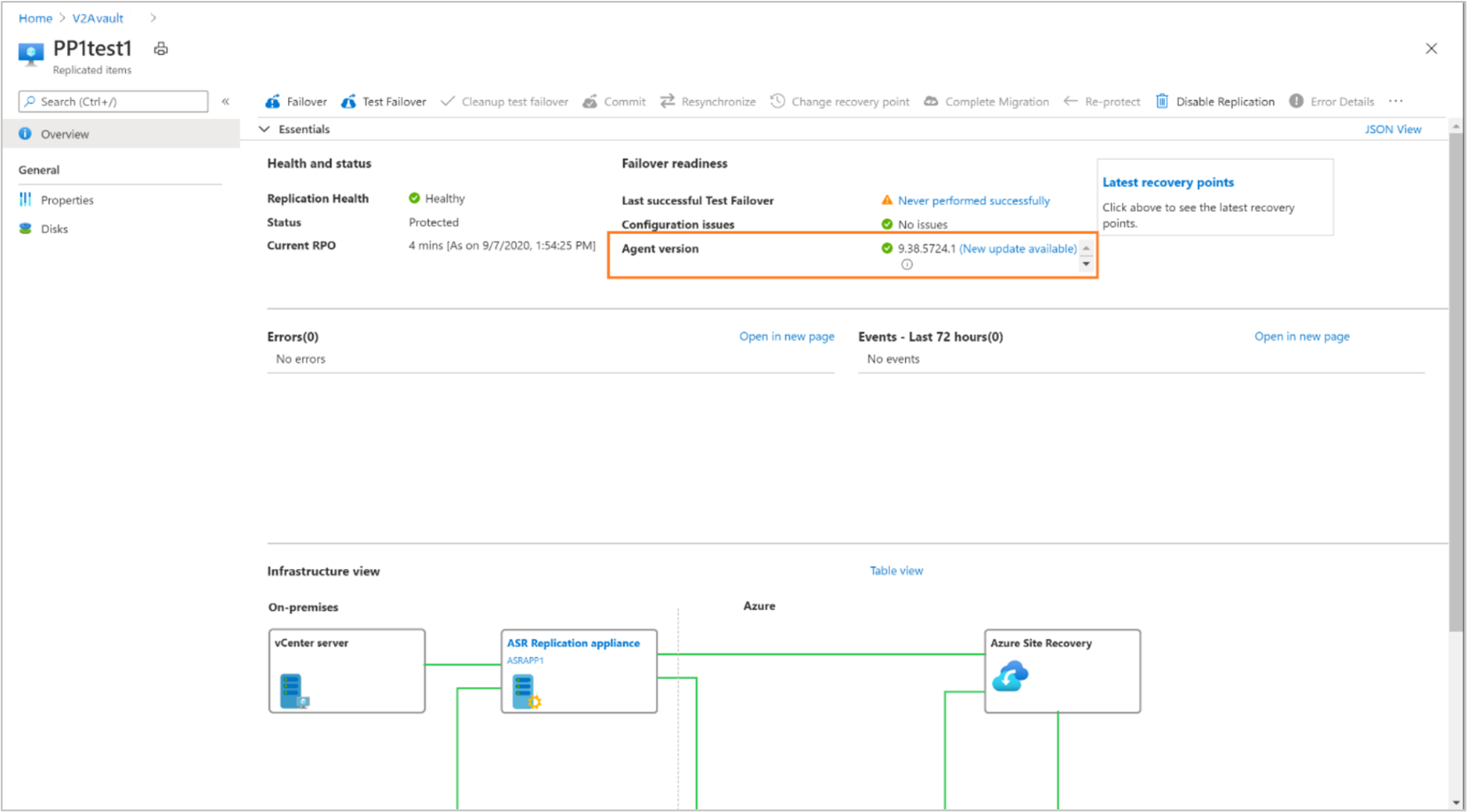
Selezionare Nuovo aggiornamento disponibile; verrà visualizzata la versione più recente disponibile. Selezionare Aggiorna a questa versione per avviare il processo di aggiornamento.
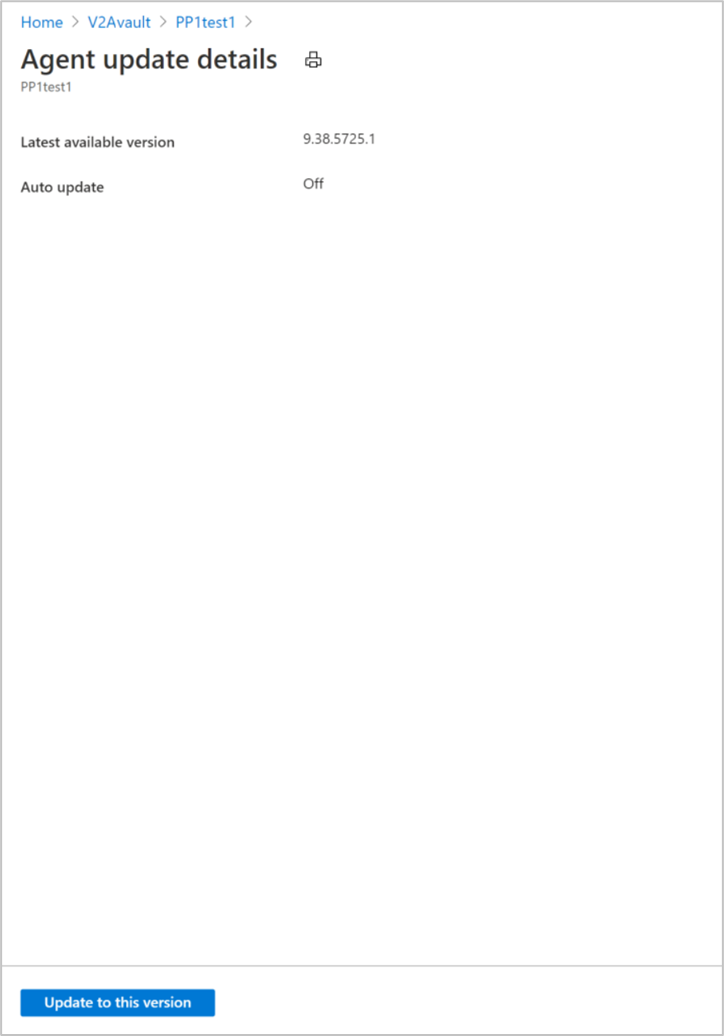
Nota
Se l'aggiornamento è bloccato, investigare e risolvere gli errori come descritto qui.
Aggiornare l'agente di mobilità usando la riga di comando o quando l'endpoint privato è abilitato
Quando si abilitano gli endpoint privati, gli aggiornamenti automatici non saranno disponibili. Sarà necessario aggiornare manualmente l'agente di mobilità tramite la riga di comando.
Per aggiornare l'agente di mobilità di un elemento protetto, seguire questa procedura:
Passare all’insieme di credenziali dei servizi di ripristino>Elementi replicati e selezionare una macchina virtuale.
Nel pannello Panoramica della macchina virtuale, in Versione agente, è possibile visualizzare la versione corrente dell'agente di mobilità. Se è disponibile un nuovo aggiornamento, lo stato viene aggiornato come Nuovo aggiornamento disponibile.
Verificare la disponibilità della nuova versione, scaricare il pacchetto della versione più recente dell'agente nel computer di origine da qui e aggiornare la versione dell'agente.
Aggiornare l'agente di mobilità in computer Windows
Per aggiornare l'agente di mobilità nei computer Windows, seguire questa procedura:
Aprire il prompt dei comandi e passare alla cartella in cui è stato inserito il pacchetto di aggiornamento.
cd C:\Azure Site Recovery\AgentPer estrarre il pacchetto di aggiornamento, eseguire il comando seguente:
Microsoft-ASR_UA*Windows*release.exe /q /x:C:\Azure Site Recovery\AgentPer procedere con l'aggiornamento, eseguire il comando seguente:
UnifiedAgent.exe /Role "MS" /Platform VmWare /Silent /InstallationType Upgrade /CSType CSPrime /InstallLocation "C:\Program Files (x86)\Microsoft Azure Site Recovery"La registrazione viene avviata automaticamente dopo che l'aggiornamento dell'agente è stato completato. Per controllare manualmente lo stato della registrazione, eseguire il comando seguente:
"C:\Azure Site Recovery\Agent\agent\UnifiedAgentConfigurator.exe" /SourceConfigFilePath "config.json" /CSType CSPrime
Impostazioni di aggiornamento
| Impostazione | Dettagli |
|---|---|
| Sintassi | .\UnifiedAgent.exe /Role "MS" /Platform vmware /Silent /InstallationType Upgrade /CSType CSPrime /InstallLocation "C:\Azure Site Recovery\Agent" |
/Role |
Parametro di aggiornamento obbligatorio. Specifica che il servizio di mobilità (MS) è aggiornato. |
/InstallLocation |
Facoltativo. Specifica la pagina del percorso di installazione del servizio di mobilità. |
/Platform |
Obbligatorio. Specifica la piattaforma in cui il servizio Mobility viene aggiornato: VMware per macchine virtuali VMware/server fisici. Azure per macchine virtuali di Azure. Se si considerano le macchine virtuali di Azure come macchine fisiche, specificare VMware. |
/Silent |
Facoltativo. Specifica se il programma di installazione deve essere eseguito in modalità non interattiva. |
/CSType |
Obbligatorio. Definisce l'architettura modernizzata o legacy. (Usare CSPrime) |
Impostazioni di registrazione
| Impostazione | Dettagli |
|---|---|
| Sintassi | "<InstallLocation>\UnifiedAgentConfigurator.exe" /SourceConfigFilePath "config.json" /CSType CSPrime > |
/SourceConfigFilePath |
Obbligatorio. Percorso completo del file di configurazione del servizio di mobilità. Usare qualsiasi cartella valida. |
/CSType |
Obbligatorio. Definisce l'architettura modernizzata o legacy. (CSPrime o CSLegacy). |
Aggiornare l'agente di mobilità in computer Linux
Per aggiornare l'agente di mobilità in computer Linux, seguire questa procedura:
Da una sessione del terminale, copiare il pacchetto di aggiornamento in una cartella locale (ad esempio,
/tmp) nel server per cui l'agente deve essere aggiornato ed eseguire il comando seguente:cd /tmp ;tar -xvf Microsoft-ASR_UA_version_LinuxVersion_GA_date_release.tar.gzPer eseguire l'aggiornamento, eseguire il comando seguente:
./install -q -r MS -v VmWare -a Upgrade -c CSPrimeLa registrazione viene avviata automaticamente dopo che l'aggiornamento dell'agente è stato completato. Per controllare manualmente lo stato della registrazione, eseguire il comando seguente:
<InstallLocation>/Vx/bin/UnifiedAgentConfigurator.sh -c CSPrime -S config.json -q
Impostazioni di installazione
| Impostazione | Dettagli |
|---|---|
| Sintassi | ./install -q -r MS -v VmWare -a Upgrade -c CSPrime |
-r |
Obbligatorio. Parametro di installazione. Specifica se deve essere installato il servizio di mobilità (MS). |
-d |
Facoltativo. Specifica la pagina del percorso di installazione del servizio di mobilità: /usr/local/ASR. |
-v |
Obbligatorio. Specifica la piattaforma in cui viene installato il servizio Mobility. VMware per macchine virtuali VMware/server fisici. Azure per macchine virtuali di Azure. |
-q |
Facoltativo. Specifica se il programma di installazione deve essere eseguito in modalità non interattiva. |
-c |
Obbligatorio. Definisce l'architettura modernizzata o legacy. (CSPrime o CSLegacy). |
-a |
Obbligatorio. Specifica che l'agente di mobilità necessita di essere aggiornato e non installato. |
Impostazioni di registrazione
| Impostazione | Dettagli |
|---|---|
| Sintassi | <InstallLocation>/Vx/bin/UnifiedAgentConfigurator.sh -c CSPrime -S config.json -q |
-S |
Obbligatorio. Percorso completo del file di configurazione del servizio di mobilità. Usare qualsiasi cartella valida. |
-c |
Obbligatorio. Definisce l'architettura modernizzata o legacy. (CSPrime o CSLegacy). |
-q |
Facoltativo. Specifica se il programma di installazione deve essere eseguito in modalità non interattiva. |
Agente di mobilità nella versione più recente
Dopo l'aggiornamento dell'agente di mobilità alla versione più recente o l'aggiornamento automatico alla versione più recente, lo stato viene visualizzato come Aggiornato.
Risolvere i problemi di blocco per l'aggiornamento dell'agente
Se i prerequisiti per l’aggiornamento dell'agente di mobilità non sono soddisfatti, non sarà possibile aggiornare la macchina virtuale. Risolvere questi problemi per procedere con l'aggiornamento.
I prerequisiti includono (non esclusivamente):
Riavvio obbligatorio in sospeso nel computer protetto.
Se l'appliance di replica si trova in una versione non compatibile.
Se i componenti dell'appliance di replica - server proxy o server di elaborazione - non sono in grado di comunicare con i servizi di Azure.
Se l'agente di mobilità nel computer protetto non è in grado di comunicare con l'appliance di replica.
Nel caso in cui uno dei problemi precedenti sia applicabile, lo stato viene aggiornato come Impossibile eseguire l'aggiornamento alla versione più recente. Selezionare lo stato per visualizzare i motivi del blocco dell'aggiornamento e le azioni consigliate per risolvere il problema.
Nota
Dopo aver risolto i motivi del blocco, attendere 30 minuti prima di ripetere le operazioni. L'aggiornamento delle informazioni più recenti nei servizi di Site Recovery richiede del tempo.
Errore del processo di aggiornamento dell'agente di mobilità
Nel caso in cui l'operazione di aggiornamento dell'agente di mobilità non riesca (operazione di aggiornamento attivata manualmente o automatica), il processo viene aggiornato con la ragione dell'errore. Risolvere gli errori e quindi ripetere l'operazione.
Per visualizzare gli errori, passare a Processi di Site Recovery e selezionare un processo specifico per recuperare la risoluzione degli errori, oppure seguire questa procedura:
Passare alla sezione Elementi replicati e selezionare una macchina virtuale specifica.
Nel pannello Panoramica, in Versione di Agent, viene visualizzata la versione corrente dell'agente di mobilità.
Accanto alla versione corrente, lo stato viene aggiornato con il messaggio Aggiornamento non riuscito. Selezionare lo stato per ritentare l'operazione di aggiornamento.
È disponibile un link al processo di aggiornamento precedente. Selezionare il processo per passare al processo specifico.
Risolvere gli errori del processo precedente.
Attivare l'operazione di aggiornamento dopo aver risolto gli errori del precedente processo non riuscito.
Aggiornare l'appliance
Per impostazione predefinita, gli aggiornamenti automatici sono abilitati nell'appliance. Gli aggiornamenti automatici vengono attivati alle 00:00 (ora locale) ogni giorno, se una nuova versione è disponibile per uno dei componenti.
Per controllare lo stato di aggiornamento di uno dei componenti, passare al server dell'appliance e aprire Gestione configurazione appliance di Microsoft Azure. Passare a Componenti appliance ed espanderle l’elemento per visualizzare l'elenco di tutti i componenti e la relativa versione.
Se uno di questi elementi necessita di essere aggiornato, lo Stato indicherà di conseguenza. Selezionare il messaggio di stato per aggiornare il componente.
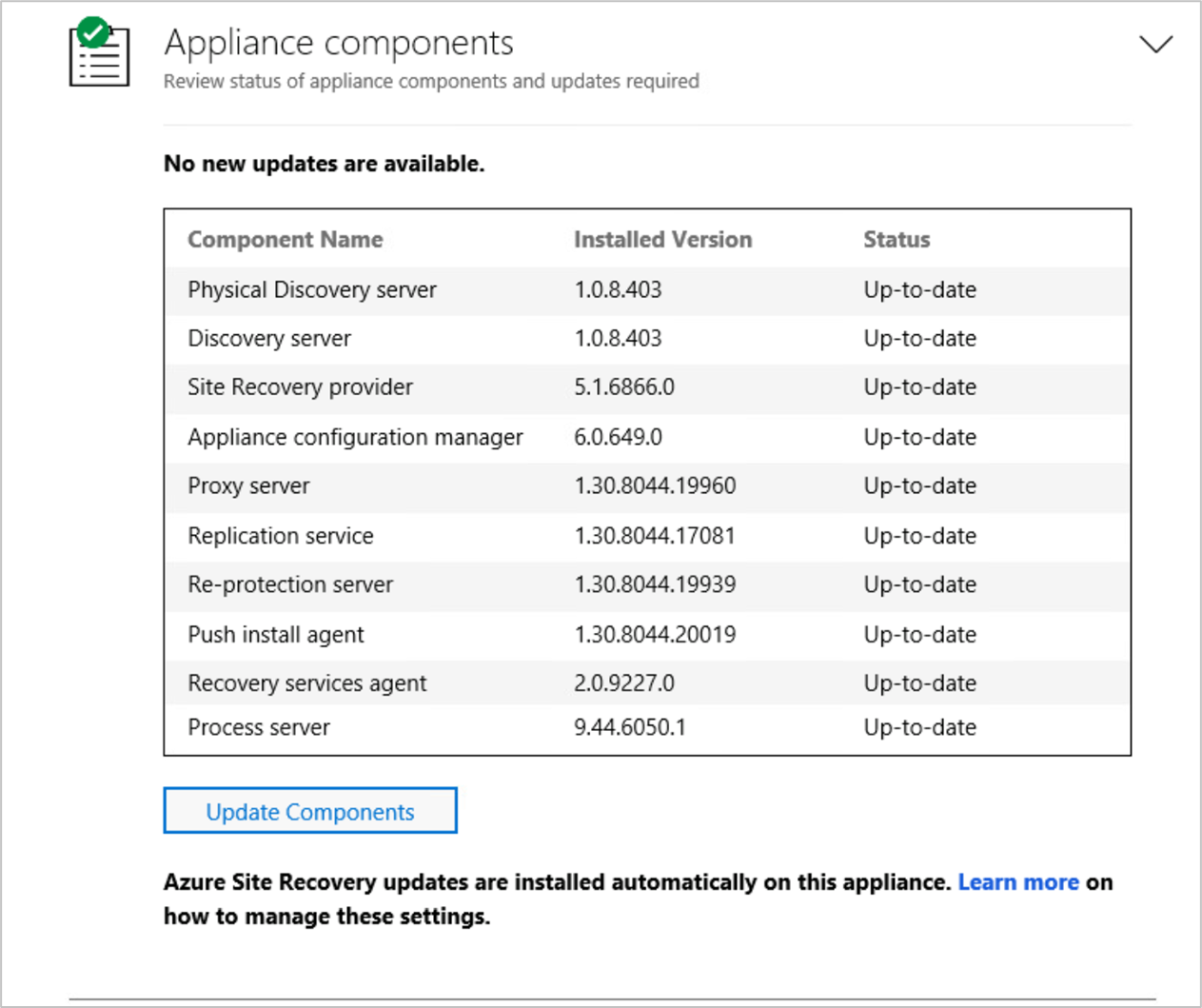
Disattivare l'aggiornamento automatico
Nel server che esegue l'appliance, aprire l'Editor del Registro di sistema.
Passare a HKEY_LOCAL_MACHINE\SOFTWARE\Microsoft\AzureAppliance.
Per disabilitare l'aggiornamento automatico, creare una chiave del Registro di sistema AutoUpdate impostando il valore DWORD su 0.
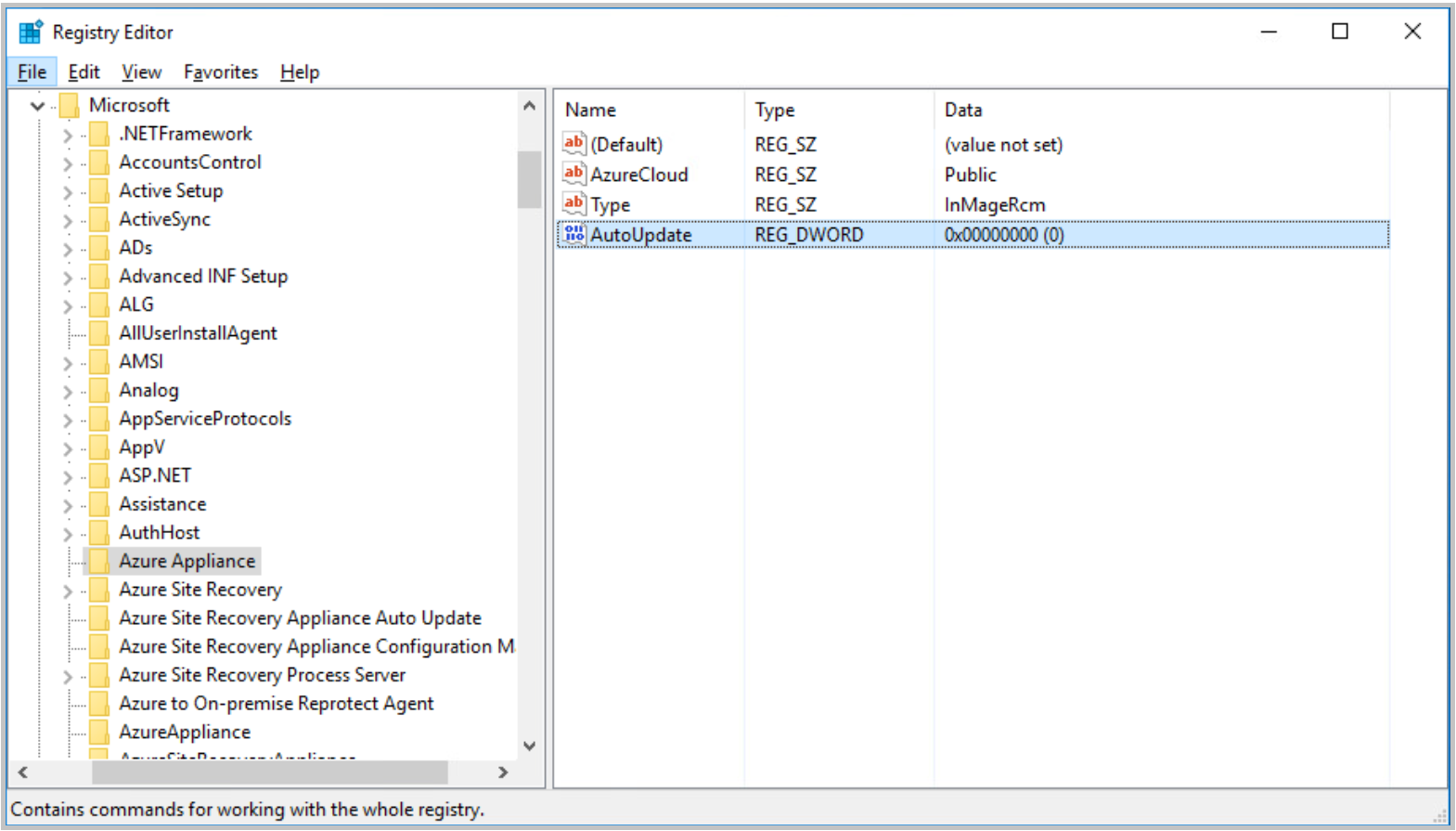
Attivare l'aggiornamento automatico
È possibile attivare l’aggiornamento automatico eliminando la chiave del Registro di sistema AutoUpdate da HKEY_LOCAL_MACHINE\SOFTWARE\Microsoft\AzureAppliance.
Per eliminare la chiave del Registro di sistema:
- Nel server che esegue l'appliance, aprire l'Editor del Registro di sistema.
- Passare a HKEY_LOCAL_MACHINE\SOFTWARE\Microsoft\AzureAppliance.
- Eliminare la chiave del Registro di sistema AutoUpdate, creata in precedenza per disattivare l'aggiornamento automatico.
Aggiornare i componenti dell'appliance manualmente o quando l'endpoint privato è abilitato
Importante
Se si usa Windows Server 2016 per l'appliance di replica, assicurarsi di avere Microsoft .NET Framework 4.7.2 installato nel computer dell'appliance.
Quando si abilitano gli endpoint privati, gli aggiornamenti automatici non saranno disponibili. Per aggiornare tutti i componenti dell'appliance di replica di Azure Site Recovery, seguire questa procedura:
- Passare a questa pagina e verificare se una nuova versione per i componenti per una determinata versione sia stata rilasciata.
- Scaricare i pacchetti di tutte le versioni per le quali è disponibile un aggiornamento nell'appliance e aggiornare tutti i componenti.
Aggiornare il server di elaborazione
Per aggiornare il server di elaborazione, scaricarne la versione più recente qui.
Scaricare il pacchetto di aggiornamento nell'appliance di replica di Azure Site Recovery.
Aprire il prompt dei comandi e passare alla cartella in cui è stato inserito il pacchetto di aggiornamento.
cd C:\DownloadsPer aggiornare il server di elaborazione, eseguire il comando seguente:
msiexec.exe /i ProcessServer.msi ALLUSERS=1 REINSTALL=ALL REINSTALLMODE=vomus /l*v msi.log
Aggiornare l'agente di Servizi di ripristino
Per aggiornare l'agente del servizio di ripristino, scaricare la versione più recente qui.
Scaricare il pacchetto di aggiornamento nell'appliance di replica di Azure Site Recovery.
Aprire il prompt dei comandi e passare alla cartella in cui è stato inserito il pacchetto di aggiornamento.
cd C:\DownloadsPer aggiornare l'agente del servizio di ripristino, eseguire il comando seguente:
MARSAgentInstaller.exe /q /nu for mars agent
Aggiornare i componenti dell'appliance rimanenti
- Per aggiornare i componenti rimanenti dell'appliance di replica di Azure Site Recovery, scaricare la versione più recente qui.
- Aprire il file
.msiscaricato che avvia automaticamente l'aggiornamento. - Controllare la versione più recente nelle impostazioni di Windows >Aggiungi o rimuovi programma.
Risolvere problemi relativi all'aggiornamento dei componenti
Se i prerequisiti per l'aggiornamento di uno dei componenti non sono soddisfatti, non sarà possibile eseguire l’aggiornamento. I motivi/prerequisiti includono (ma non si limitano a):
Se uno dei componenti dell'appliance di replica si trova in una versione non compatibile.
Se l'appliance di replica non riesce a comunicare con i servizi di Azure.
Nel caso in cui uno dei problemi precedenti sia applicabile, lo stato viene aggiornato come Impossibile eseguire l'aggiornamento alla versione più recente. Selezionare lo stato per visualizzare i motivi del blocco dell'aggiornamento e le azioni consigliate per risolvere il problema. Dopo aver risolto i motivi del blocco, provare a eseguire l'aggiornamento manualmente.