Esercitazione: Eseguire il failback della macchina virtuale di Azure nell'area primaria
Dopo aver eseguito il failover di una macchina virtuale di Azure in un'area di Azure secondaria, seguire questa esercitazione per eseguire il failback della macchina virtuale nell'area di Azure primaria, usando Azure Site Recovery. In questo articolo vengono illustrate le operazioni seguenti:
- Esaminare i prerequisiti.
- Eseguire il failback della VM nell'area secondaria.
- Riproteggere le macchine virtuali primarie nell'area secondaria.
Nota
Questa esercitazione illustra come eseguire il failback con passaggi minimi. Se si vuole eseguire un failover con le impostazioni complete, vedere le informazioni su rete, automazione e risoluzione dei problemi delle macchine virtuali di Azure.
Prerequisiti
Prima di iniziare questa esercitazione, è necessario aver:
- Configurato la replica per almeno una macchina virtuale di Azure e aver provato a eseguire un'analisi del ripristino di emergenza.
- Eseguito il failover della macchina virtuale dall'area primaria a un'area secondaria e averla riprotetta in modo che venga replicata dall'area secondaria alla primaria.
- Controllare che l'area primaria sia disponibile e che sia possibile crearvi nuove risorse e accedere a tali risorse.
- La macchina virtuale dell'area di origine deve essere arrestata prima di tentare un failback perché le modifiche vengono sincronizzate dai dischi delle macchine virtuali di failover ai dischi dell'area di origine durante il failback. Se la macchina virtuale di origine è accesa, l'operazione di failback ha esito negativo.
Eseguire il failback nell'area primaria
Dopo la riprotezione delle VM, è possibile eseguire il failback nell'area primaria in base alle esigenze.
Nell'insieme di credenziali >Elementi replicati, selezionare la macchina virtuale.
Nella pagina Panoramica verificare che la macchina virtuale sia integra e che la sincronizzazione sia completata, prima di eseguire un failover. La macchina virtuale dovrebbe trovarsi in uno stato Protetto.
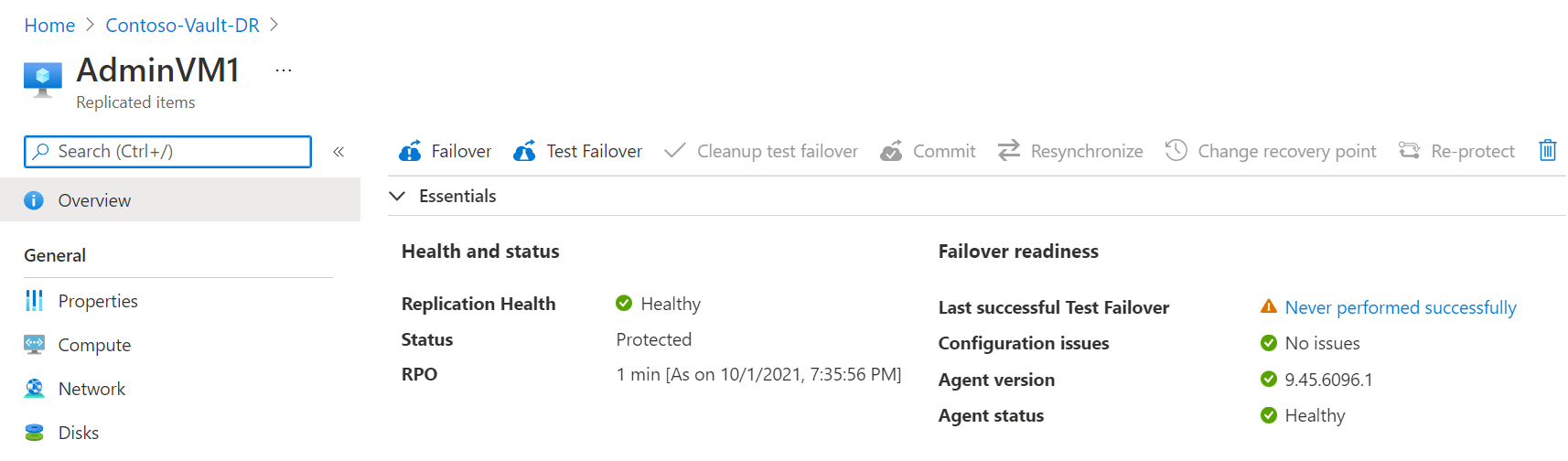
Nella pagina Panoramica selezionare Failover. Poiché questa volta non si sta eseguendo un failover di test, viene richiesto di verificare.
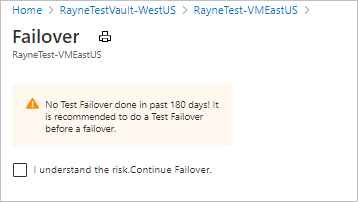
In Failover prendere nota della direzione da secondaria a primaria e selezionare un punto di ripristino. Viene creare la macchina virtuale di Azure nell'area di destinazione (area primaria) usando i dati di questo punto.
- Elaborato più recente: usa il punto di ripristino più recente elaborato da Site Recovery. Viene visualizzato il timestamp. Non viene impiegato tempo per l'elaborazione dei dati e si ottiene quindi un valore RTO (Recovery Time Objective) basso.
- Più recente: elabora tutti i dati inviati a Site Recovery per creare un punto di ripristino per ogni macchina virtuale prima di effettuarne il failover. Offre il valore RPO (Recovery Point Objective) più basso perché tutti i dati vengono replicati in Site Recovery all'attivazione del failover.
- Coerente con l'app più recente: questa opzione esegue il failover delle macchine virtuali nel punto di ripristino coerente con l'app più recente. Viene visualizzato il timestamp.
- Personalizzato: eseguire il failover in un punto di ripristino specifico. Questa opzione è disponibile solo quando si esegue il failover di una singola macchina virtuale e non si usa un piano di ripristino.
Nota
Se si effettua il failover di una macchina virtuale a cui si aggiunge un disco, i punti di replica visualizzeranno i dischi disponibili per il ripristino dopo aver abilitato la replica per la macchina virtuale. Ad esempio, un punto di replica che è stato creato prima dell'aggiunta di un secondo disco viene visualizzato come "1 di 2 dischi".
Selezionare Shut down machine before beginning failover (Arrestare la macchina prima di iniziare il failover) per provare ad arrestare le VM di origine con Site Recovery prima di avviare il failover. L'arresto del sistema consente di evitare perdite di dati. Il failover continua anche se l'arresto ha esito negativo.
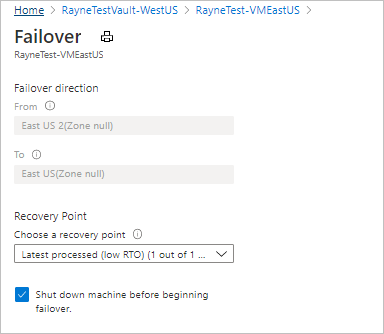
Per avviare il failover, fare clic su OK.
Monitorare il failover nelle notifiche.
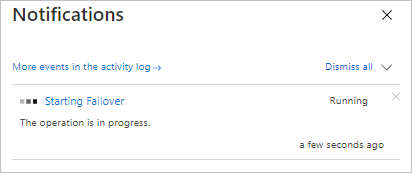
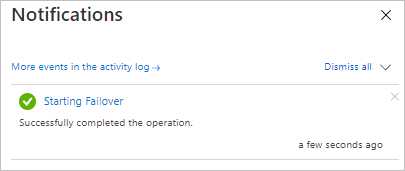
Riproteggere le VM
Dopo aver eseguito il failback delle VM nell'area primaria, è necessario riproteggerle, in modo che inizino nuovamente la replica nell'area secondaria.
Nella pagina Panoramica per la VM selezionareRiproteggi.
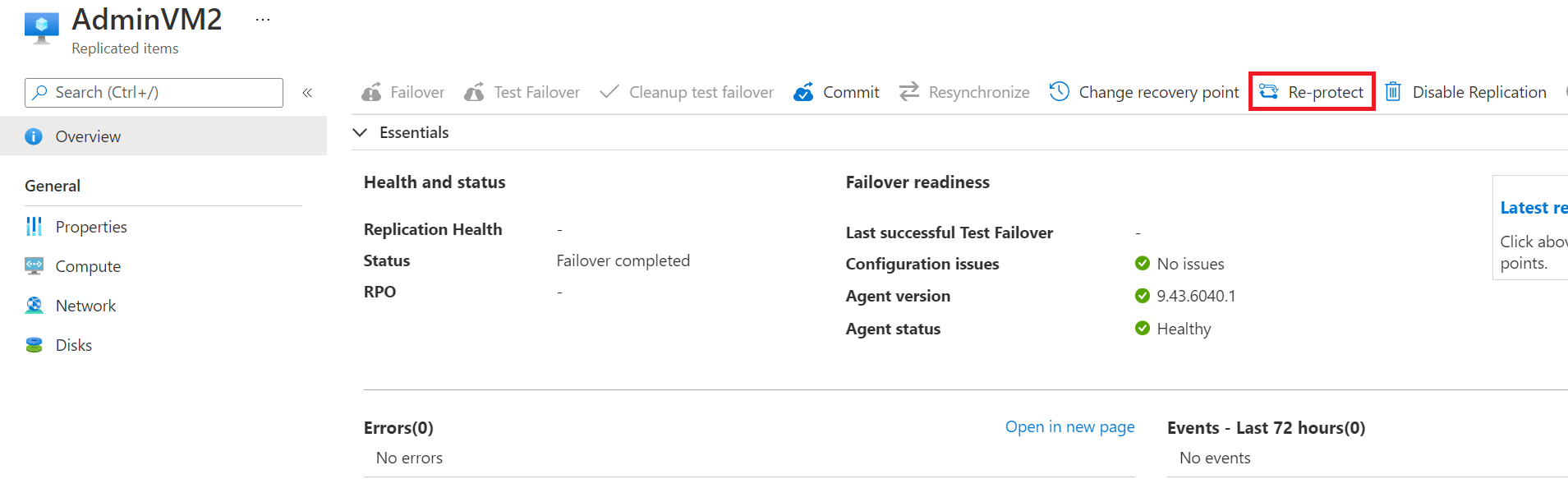
Esaminare le impostazioni di destinazione per l'area primaria. Le risorse contrassegnate come nuove verranno create da Site Recovery nell'ambito dell'operazione di riprotezione.
Selezionare OK per avviare il processo di riprotezione. Il processo invia i dati iniziali al percorso di destinazione e quindi replica le informazioni differenziali per le macchine virtuali nella destinazione.
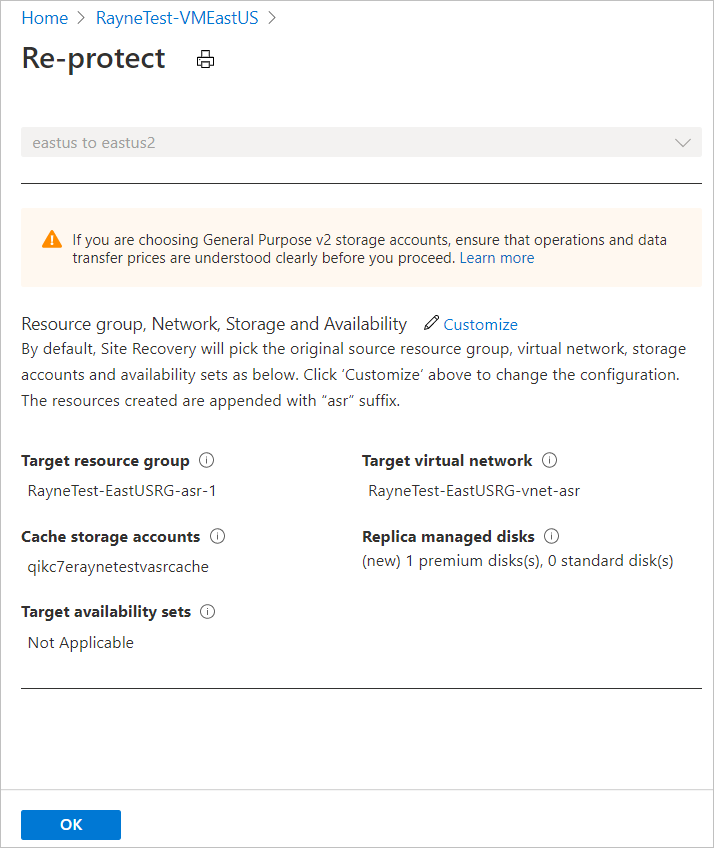
Monitorare lo stato di riprotezione nelle notifiche.
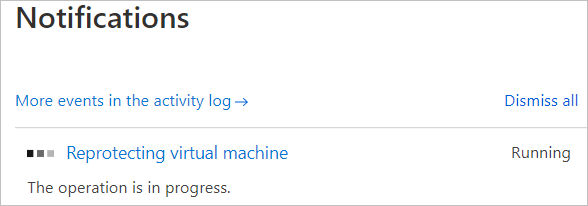
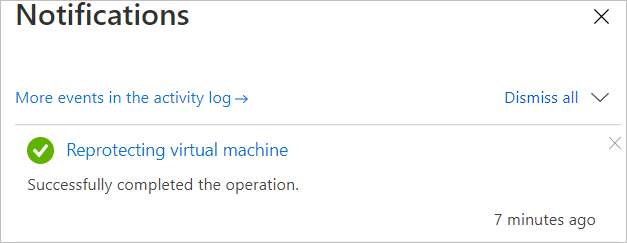
Pulire le risorse
Per le VM con dischi gestiti, dopo aver completato il failback e aver riprotetto le VM per la replica dall'area primaria alla secondaria, Site Recovery pulisce automaticamente le macchine nell'area secondaria del ripristino di emergenza. Non è necessario eliminare manualmente le macchine virtuali e le schede di interfaccia di rete nell'area secondaria. VM con dischi non gestiti non puliti.
Se la replica viene disabilitata completamente dopo il failback, Site Recovery pulisce i computer protetti. In questo caso, pulisce anche i dischi per le macchine virtuali che non usano dischi gestiti.
Passaggi successivi
In questa esercitazione è stato eseguito il failback delle VM dall'area secondaria all'area primaria. Questo è l'ultimo passaggio del processo che include l'abilitazione della replica per una macchina virtuale, l'analisi del ripristino di emergenza, il failover dall'area primaria all'area secondaria e infine il failback.
Provare ora il ripristino di emergenza in Azure per una macchina virtuale locale.