Monitoraggio delle prestazioni con i log di Monitoraggio di Azure
Questo articolo illustra i passaggi necessari per aggiungere l'agente di Log Analytics come estensione del set di scalabilità di macchine virtuali al cluster e connetterlo all'area di lavoro Log Analytics di Azure esistente. Ciò consente la raccolta dei dati di diagnostica relativi a contenitori, applicazioni e monitoraggio delle prestazioni. Aggiungendolo come un'estensione alla risorsa del set di scalabilità di macchine virtuali, Azure Resource Manager ne garantisce l'installazione su ogni nodo, anche in caso di ridimensionamento del cluster.
Nota
Questo articolo presuppone che sia già stata configurata un'area di lavoro Log Analytics di Azure. In caso contrario, passare a Configurazione dei log di Monitoraggio di Azure.
Aggiungere l'estensione dell'agente tramite l'interfaccia della riga di comando di Azure
Il modo migliore per aggiungere l'agente di Log Analytics al cluster è tramite le API del set di scalabilità di macchine virtuali disponibili con l'interfaccia della riga di comando di Azure. Se l'interfaccia della riga di comando di Azure non è ancora configurata, passare al portale di Azure e aprire un'istanza Cloud Shell oppure installare l'interfaccia della riga di comando di Azure.
Dopo aver eseguito la richiesta per Cloud Shell, assicurarsi di usare la stessa sottoscrizione della risorsa. A tale scopo, usare
az account showe assicurarsi che il valore "name" corrisponda a quello della sottoscrizione del cluster.Nel portale passare al gruppo di risorse in cui si trova l'area di lavoro Log Analytics di Azure. Selezionare la risorsa Log Analytics (il tipo di risorsa sarà l’area di lavoro Log Analytics). Appena viene visualizzata la pagina di panoramica della risorsa, selezionare Impostazioni avanzate nella sezione Impostazioni nel menu a sinistra.
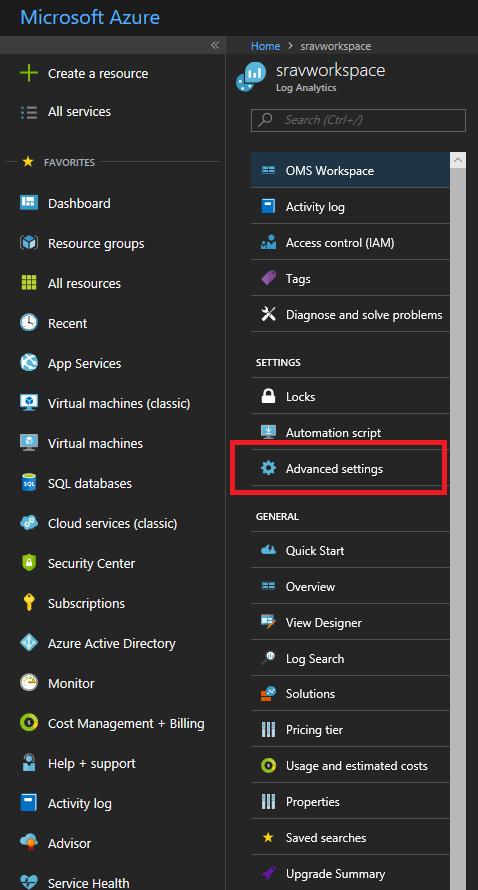
Selezionare Server Windows se si sta creando un cluster Windows o Server Linux se si sta creando un cluster Linux. Questa pagina mostra
workspace IDeworkspace key(elencato come chiave primaria nel portale). Entrambi serviranno per il passaggio successivo.Eseguire il comando per installare l'agente di Log Analytics nel cluster tramite l'API
vmss extension set:Per un cluster Windows:
az vmss extension set --name MicrosoftMonitoringAgent --publisher Microsoft.EnterpriseCloud.Monitoring --resource-group <nameOfResourceGroup> --vmss-name <nameOfNodeType> --settings "{'workspaceId':'<Log AnalyticsworkspaceId>'}" --protected-settings "{'workspaceKey':'<Log AnalyticsworkspaceKey>'}"Per un cluster Linux:
az vmss extension set --name OmsAgentForLinux --publisher Microsoft.EnterpriseCloud.Monitoring --resource-group <nameOfResourceGroup> --vmss-name <nameOfNodeType> --settings "{'workspaceId':'<Log AnalyticsworkspaceId>'}" --protected-settings "{'workspaceKey':'<Log AnalyticsworkspaceKey>'}"Di seguito è riportato un esempio dell'aggiunta dell'agente di Log Analytics a un cluster Windows.
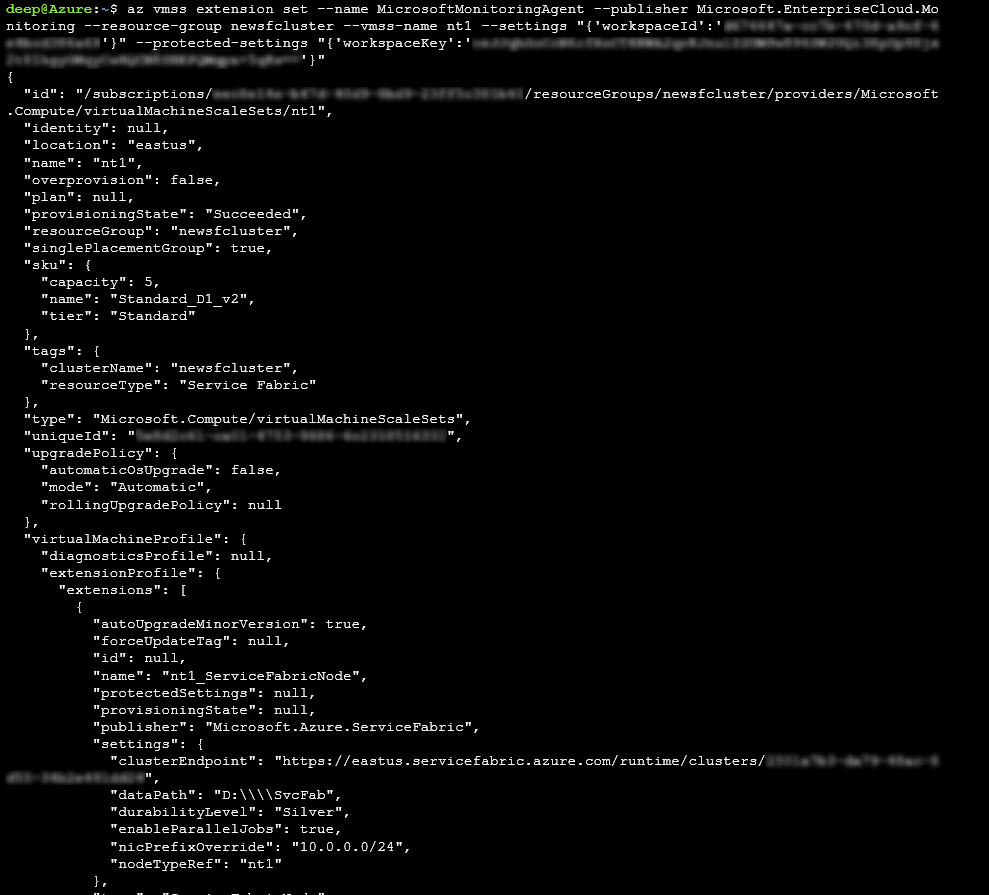
L'operazione di aggiunta dell'agente ai nodi dovrebbe richiedere meno di 15 minuti. Per verificare l'esito dell'aggiunta degli agenti, usare l'API
az vmss extension list:az vmss extension list --resource-group <nameOfResourceGroup> --vmss-name <nameOfNodeType>
Aggiungere l'agente tramite il modello di Resource Manager
È disponibile un modello di Resource Manager per Windows o Linux che distribuisce un'area di lavoro Log Analytics di Azure e aggiunge un agente a ogni nodo.
È possibile scaricare e modificare questo modello per distribuire un cluster più adatto alle proprie esigenze.
Visualizzare i contatori delle prestazioni
Dopo avere aggiunto l'agente di Log Analytics, passare al portale di Log Analytics per scegliere i contatori delle prestazioni da raccogliere.
Nel portale di Azure, passare al gruppo di risorse in cui è stata creata la soluzione Analisi Service Fabric. Selezionare ServiceFabric<nameOfLog AnalyticsWorkspace>.
Selezionare Log Analytics.
Seleziona Impostazioni avanzate.
Selezionare Datie quindi scegliere Contatori delle prestazioni di Windows o Linux. È disponibile un elenco di contatori predefiniti che è possibile scegliere di abilitare ed è anche possibile impostare l'intervallo per la raccolta. È anche possibile aggiungere altri contatori delle prestazioni da raccogliere. Il formato corretto è descritto in questo articolo.
Selezionare Salva, quindi scegliere OK.
Chiudere il pannello Impostazioni avanzate.
Sotto l'intestazione Generale selezionare Riepilogo dell'area di lavoro.
Verranno visualizzati riquadri sotto forma di grafo per ogni soluzione abilitata, tra cui uno per Service Fabric. Selezionare il grafo Service Fabric per passare alla soluzione Analisi Service Fabric.
Verranno visualizzati alcuni riquadri con grafi sugli eventi del canale operativo e di Reliable Services. La rappresentazione grafica dei dati trasmessi ai contatori selezionati verrà visualizzata sotto Metriche del nodo.
Selezionare il grafo Metriche del contenitore per visualizzare altri dettagli. È anche possibile eseguire query sui dati dei contatori delle prestazioni in modo analogo agli eventi cluster e applicare filtri sui nodi, sul nome del contatore delle prestazioni e sui valori usando il linguaggio di query Kusto.
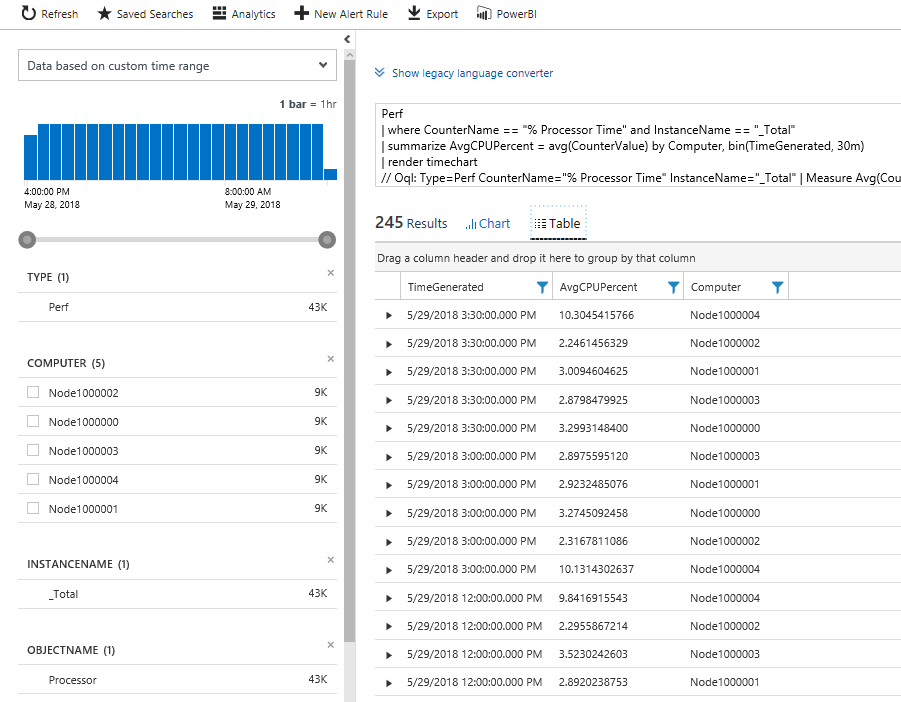
Passaggi successivi
- Raccogliere i contatori delle prestazioni rilevanti. Per configurare l'agente di Log Analytics affinché raccolga contatori di prestazioni specifici, vedere Configurazione delle origini dati.
- Configurare i log di Monitoraggio di Azure per impostare gli avvisi automatizzati, utili per semplificare il rilevamento e la diagnostica
- In alternativa, è possibile raccogliere i contatori delle prestazioni tramite l'estensione di Diagnostica di Azure e inviarli ad Application Insights