Distribuire per Dynamics 365 Finance and Operations
Questo articolo descrive come distribuire il contenuto Dynamics 365 Finance and Operations all'interno della soluzione Microsoft Sentinel per applicazioni aziendali Microsoft. La soluzione monitora e protegge il sistema Dynamics 365 Finance and Operations: raccoglie i log di controllo e attività dall'ambiente Dynamics 365 Finance and Operations, e rileva minacce, attività sospette, attività illegittime e altro. Altre informazioni sulla soluzione.
Importante
- La soluzione Microsoft Sentinel per Dynamics 365 Finance and Operations attualmente è in ANTEPRIMA. Le condizioni aggiuntive per l'anteprima di Azure includono termini legali aggiuntivi che si applicano a funzionalità di Azure in versione beta, anteprima o diversamente non ancora disponibili a livello generale.
- La soluzione è un'offerta premium. Le informazioni sui prezzi saranno disponibili prima che la soluzione diventi disponibile a livello generale.
Prerequisiti
Prima di iniziare, verificare che:
La soluzione Microsoft Sentinel per le applicazioni aziendali Microsoft è abilitata.
Si dispone di un'area di lavoro di Microsoft Sentinel definita e si dispone delle autorizzazioni in lettura e scrittura per l'area di lavoro.
Microsoft Dynamics 365 Finance versione 10.0.33 o successiva è abilitato e si ha accesso amministrativo agli ambienti monitorati.
È possibile creare regole/endpoint di raccolta dati con le autorizzazioni:
-
Microsoft.Insights/DataCollectionEndpointseMicrosoft.Insights/DataCollectionRules
-
Raccogliere l'URL dell'ambiente dall'ambiente cloud di Finance and Operations
Aprire il progetto Dynamics 365 in Microsoft Dynamics Lifecycle Services (LCS) e selezionare l'ambiente Finance and Operations specifico da monitorare con Microsoft Sentinel.
Nella sezione Informazioni sulla versione dell'ambiente, assicurarsi di usare la versione della release 10.0.33 o successiva dell'applicazione.
Per raccogliere l'URL dell'ambiente, selezionare Accedere all'ambiente e salvare l'URL nel browser per usarlo quando si distribuisce il modello di ARM. Ad esempio:
https://sentineldevc055b257489f70f5devaos.axcloud.dynamics.com.Nota
L'URL può essere diverso a seconda dell'ambiente usato, ad esempio è possibile usare una sandbox o un ambiente ospitato nel cloud. Rimuovere tutte le barre finali:
/.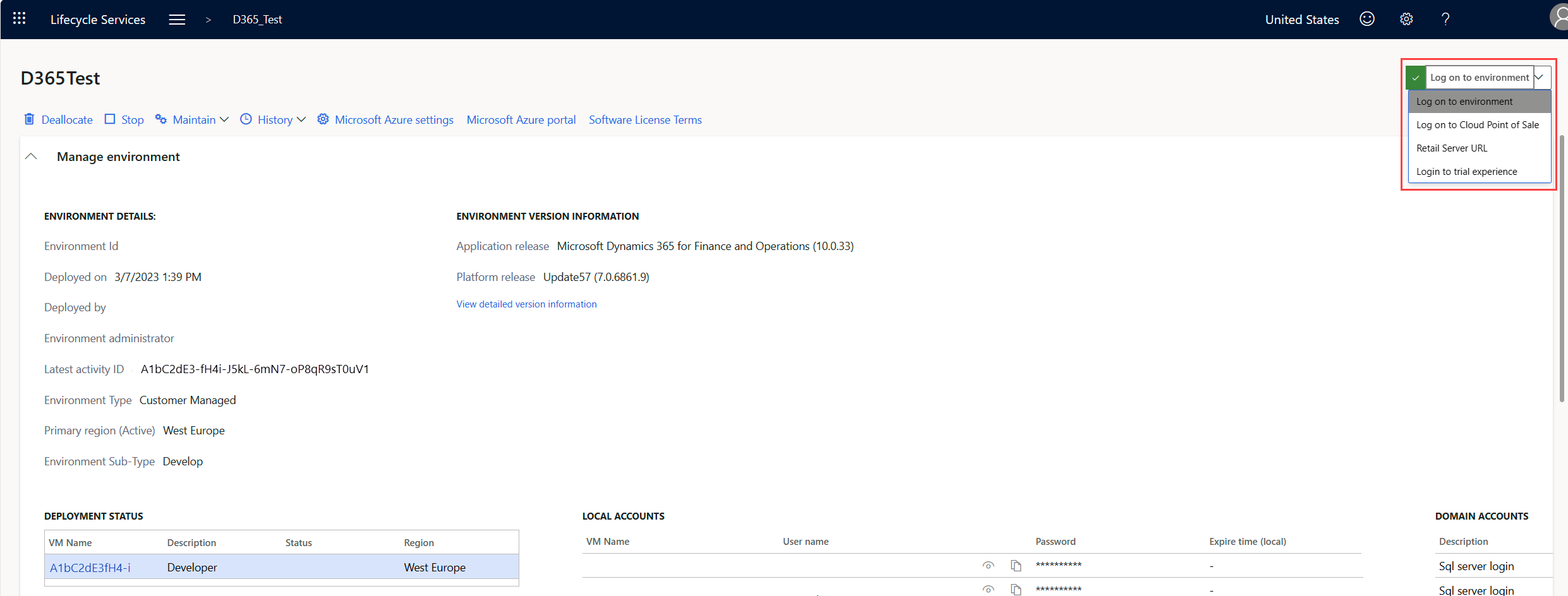
Distribuire la soluzione e abilitare il connettore dati
Passare al servizio Microsoft Sentinel.
Selezionare Hub contenuto e nella barra di ricerca cercare Applicazioni aziendali Microsoft.
Selezionare Applicazioni aziendali Microsoft.
Selezionare Installa.
Per altre informazioni su come gestire i componenti della soluzione, vedere Individuare e distribuire contenuti predefiniti.
Distribuire il connettore dati
Al termine della distribuzione della soluzione, tornare all'area di lavoro di Sentinel e selezionare Connettori dati.
Nella barra di ricerca digitare Dynamics 365 e selezionare Dynamics 365 Finance and Operations.
Selezionare Apri la pagina del connettore.
Nella pagina del connettore, assicurarsi di soddisfare i prerequisiti necessari e completare i passaggi di configurazione seguenti.
Configurare il connettore dati
Per abilitare la raccolta dati, creare un nuovo ruolo in Finance and Operations con autorizzazioni per visualizzare l'entità log del database. Il ruolo viene quindi assegnato a un utente finance and operations dedicato, mappato all'ID client Microsoft Entra di una registrazione dell'app.
Abilitare la raccolta dati
Per raccogliere l'ID applicazione dell'identità gestita da Microsoft Entra ID:
Accedere al portale di Azure.
Passare a Microsoft Entra ID> Registrazioni app.
Creare una nuova registrazione e immettere un nome per la registrazione dell'app.
Selezionare Account solo in questa organizzazione (tenant singolo) e fare clic su Registra.
Nella pagina di panoramica della nuova registrazione dell'app prendere nota dell'ID tenant e dell'ID applicazione (client) da usare nei passaggi successivi.
Nel menu Certificati e segreti creare un nuovo segreto client.
Archiviare il segreto client in una posizione sicura da usare nei passaggi successivi.
Creare un ruolo per la raccolta dati in Finance and Operations
Nel portale di Finance and Operations, passare ad Aree di lavoro > Amministrazione sistema e selezionare Configurazione di sicurezza.
In Ruoli, selezionare Crea nuovo e assegnare un nome al nuovo ruolo, ad esempio Visualizzatore log del database.
Selezionare il nuovo ruolo dall'elenco dei ruoli e selezionare Privilegi>Aggiungi riferimenti.
Selezionare Visualizzazione entità log database dall'elenco dei privilegi.
Selezionare Oggetti non pubblicati, quindi selezionare Pubblica tutti per pubblicare il ruolo.
Creare un utente per la raccolta dati in Finance and Operations
Nel portale di Finance and Operations, passare ad Moduli > Amministrazione sistema e selezionare Utenti.
Creare un nuovo utente e assegnargli il ruolo creato nel passaggio precedente.
Registrare la registrazione dell'app in Finance and Operations
Nel portale di Finance and Operations, passare ad Amministrazione del sistema > Configurazione > Applicazioni Microsoft Entra ID.
Creare una nuova voce nella tabella:
- Per ID client digitare l'ID applicazione della registrazione dell'app.
- Per il Nome, immettere un nome per l'applicazione.
- Per l'ID utente, immettere l'ID utente creato nel passaggio precedente.
Abilitare il controllo nelle tabelle dati di Dynamics 365 Finance and Operations pertinenti
Nota
Prima di abilitare il controllo in Dynamics 365 F&O, esaminare le procedure consigliate per la registrazione del database.
Le regole di analisi fornite con questa soluzione monitorano e rilevano le minacce in base ai log generati nel log del database di sistema.
Se si prevede di usare le regole di analisi fornite in questa soluzione, abilitare il controllo per le tabelle seguenti:
| Categoria | Tabella |
|---|---|
| Sistema | UserInfo |
| Banca | BankAccountTable |
| Non specificato | SysAADClientTable |
Abilitare il controllo sulle tabelle usando la procedura guidata Installazione log database nel portale di Finance and Operations.
- Nella pagina Tabelle e campi, è possibile selezionare la casella di controllo Mostra nomi tabella per semplificare la ricerca delle tabelle.
- Per abilitare il controllo di tutti i campi nelle tabelle selezionate, nella pagina Tipi di modifica selezionare tutte e quattro le caselle di controllo per i nomi tabella pertinenti con etichette di campo vuote. Ordinare l'elenco di tabelle in base alla colonna Campi etichetta in ordine crescente (A-Z).
- Selezionare Sì per tutti i messaggi di avviso.
Per altre informazioni, vedere Configurare la registrazione del database.
Abilitare la raccolta dati
Passare al pannello Connettori dati in Microsoft Sentinel, cercare Dynamics 365 Finance and Operations.
Usando l'ID tenant, l'ID client, il segreto client e l'URL dell'ambiente, connettere il connettore dati.
Verificare che il connettore dati stia inserendo i log in Microsoft Sentinel
Per verificare che l'inserimento dei log funzioni:
Eseguire attività (creare, aggiornare, eliminare) in una delle tabelle abilitate per il monitoraggio nel passaggio precedente.
Attendere fino a 15 minuti per consentire a Microsoft Sentinel di inserire i log nella tabella dei log nell'area di lavoro.
Eseguire una query sulla tabella
FinanceOperationsActivity_CLnell'area di lavoro di Microsoft Sentinel in Log.Assicurarsi che nella tabella siano visualizzati nuovi log che riflettono le attività eseguite nel passaggio 1 di questa procedura.
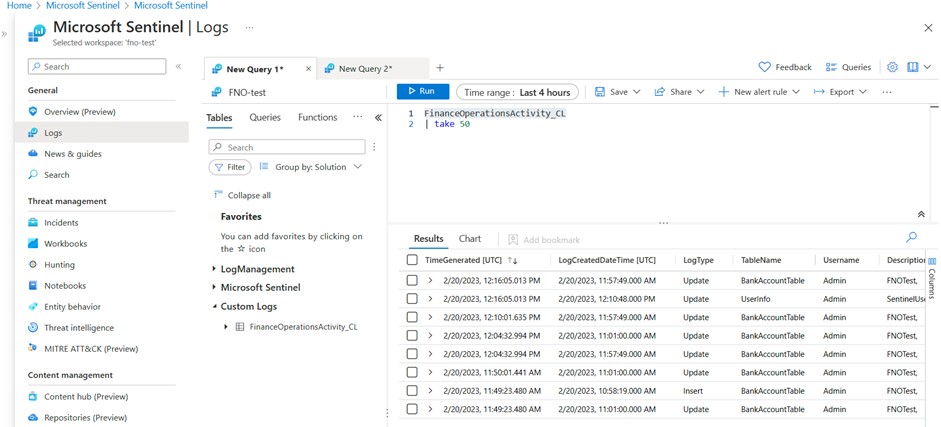
Contenuto correlato
In questo articolo si è appreso come distribuire le funzionalità di Dynamics 365 Finance and Operations incluse nella soluzione Microsoft Sentinel per applicazioni aziendali Microsoft.
