Configurare la registrazione diagnostica per Ricerca di intelligenza artificiale di Azure
I log di diagnostica a livello di risorsa forniscono informazioni dettagliate sulle operazioni eseguite nella risorsa di Ricerca di intelligenza artificiale di Azure. Al contrario, i log attività forniscono informazioni dettagliate sulle operazioni eseguite su ogni risorsa di Azure nella sottoscrizione dall'esterno, nota come piano di controllo o piano di gestione. La registrazione attività viene abilitata automaticamente e spesso
Questo articolo illustra come abilitare la registrazione diagnostica a livello di risorsa e come trovare informazioni sulle operazioni di sistema e utente in una risorsa di Ricerca intelligenza artificiale di Azure.
Prerequisiti
- Un'area di lavoro Log Analytics di Azure nella stessa sottoscrizione.
Abilita registrazione diagnostica
La registrazione diagnostica è disponibile tramite Monitoraggio di Azure. Anche se alcune registrazioni, ad esempio i log attività e le metriche predefinite, vengono segnalate automaticamente senza alcuna configurazione iniziale, i log a livello di risorsa relativi alle operazioni nel servizio e all'accesso ai dati richiedono di creare un'impostazione di diagnostica e specificare un'opzione di archiviazione.
Accedere al portale di Azure e passare al servizio di ricerca.
In Monitoraggio>impostazioni di diagnostica selezionare Aggiungi impostazione di diagnostica.
Specificare un nome che identifichi il servizio e il livello di registrazione, ad esempio "my-search-service-all-logs" o "my-search-service-audit-logs".
In Log scegliere una categoria:
- I log di controllo acquisiscono le interazioni utente o app con i dati o le impostazioni del servizio, ma non includono identità utente o gruppi.
- I log delle operazioni acquisiscno informazioni sulle operazioni in un servizio di ricerca.
- allLogs raccoglie tutti gli elementi.
La registrazione dettagliata può essere costosa da archiviare e complessa da gestire e archiviare. È possibile iniziare con allLogs e quindi passare a una registrazione più con ambito se soddisfa i requisiti delle informazioni. Per altre informazioni su queste categorie, vedere Impostazioni di diagnostica in Monitoraggio di Azure.
Per una destinazione, è consigliabile inviare all'area di lavoro Log Analytics in modo da poter eseguire query Kusto sui dati. Dovrebbe essere disponibile un'area di lavoro
Fare clic su Save (Salva) per salvare le impostazioni.
Ripetere questi passaggi se è necessaria una strategia di raccolta dei dati più completa.
Ogni impostazione di diagnostica creata richiede il proprio sink di dati. Se si usa il portale di Azure per esaminare i log, per impostazione predefinita viene usata la prima impostazione di diagnostica. È possibile passare a aree di lavoro specifiche per il supporto della visualizzazione.
Nota
Se si usa l'autenticazione basata su chiave, Ricerca intelligenza artificiale di Azure non può monitorare l'accesso dei singoli utenti al contenuto nel servizio di ricerca. Se è necessario questo livello di monitoraggio, implementarlo nell'applicazione client.
Visualizzare i log in Log Analytics
Seguire queste istruzioni per esplorare i dati di Log Analytics per la risorsa.
In Monitoraggio, selezionare Log. L'hub di query viene aperto per impostazione predefinita. È possibile provare le query disponibili oppure chiudere l'hub e aprire una finestra di query in modalità KQL per eseguire query scritte nella Linguaggio di query Kusto (KQL).
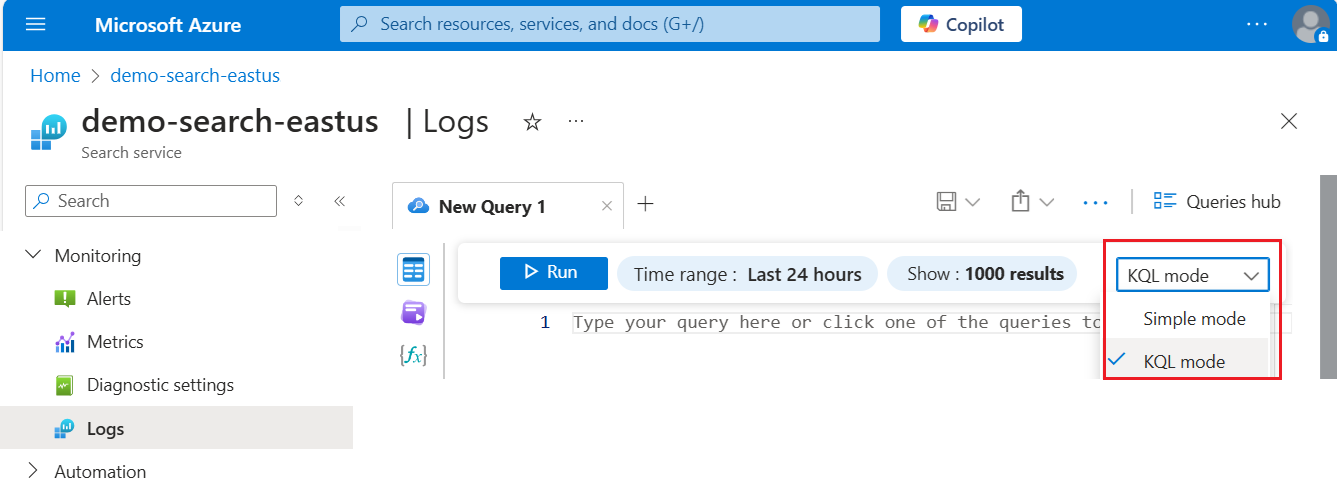
In una finestra di query è possibile eseguire query Kusto sui log.
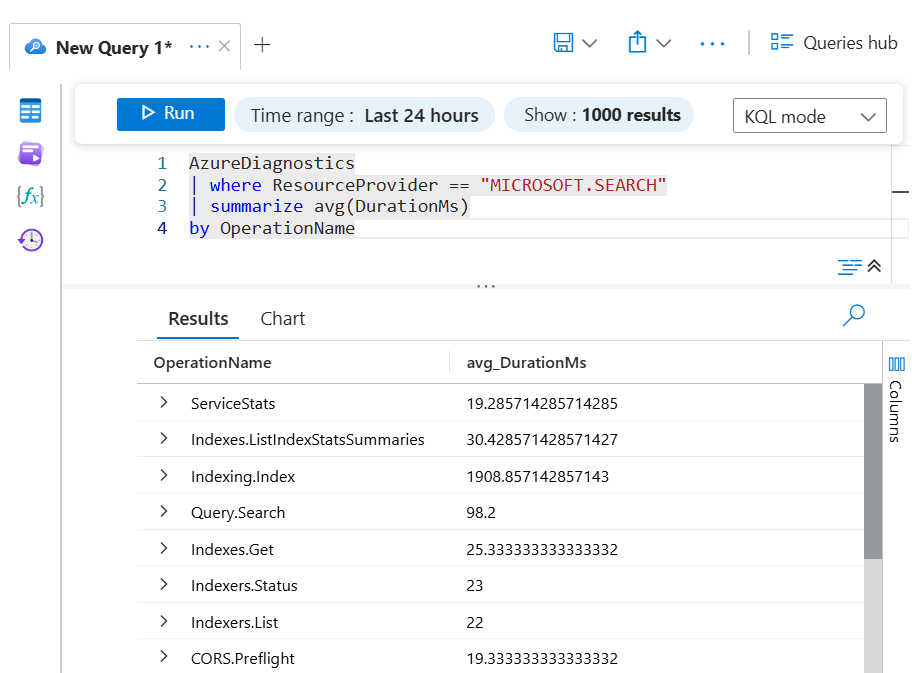
Query di esempio
Ecco alcune query Kusto di base che è possibile usare per esplorare i dati di log.
Eseguire questa query per tutti i log di diagnostica dei servizio di ricerca di intelligenza artificiale di Azure nel periodo di tempo specificato:
AzureDiagnostics
| where ResourceProvider == "MICROSOFT.SEARCH"
Eseguire questa query per visualizzare i 10 log più recenti:
AzureDiagnostics
| where ResourceProvider == "MICROSOFT.SEARCH"
| take 10
Eseguire questa query per raggruppare le operazioni in base alla risorsa:
AzureDiagnostics
| where ResourceProvider == "MICROSOFT.SEARCH" |
summarize count() by Resource
Eseguire questa query per conoscere il tempo medio necessario per eseguire un'operazione:
AzureDiagnostics
| where ResourceProvider == "MICROSOFT.SEARCH"
| summarize avg(DurationMs)
by OperationName
Eseguire questa query per visualizzare il volume di operazioni nel tempo suddiviso per OperationName con conteggi in contenitori per ogni 10 secondi.
AzureDiagnostics
| where ResourceProvider == "MICROSOFT.SEARCH"
| summarize count()
by bin(TimeGenerated, 10s), OperationName
| render areachart kind=unstacked