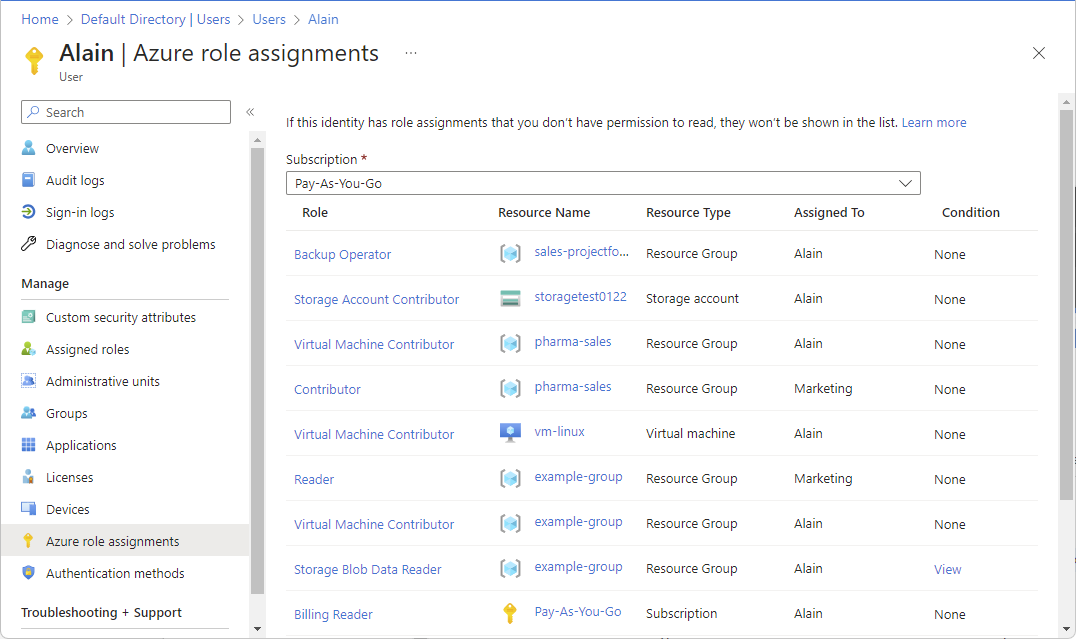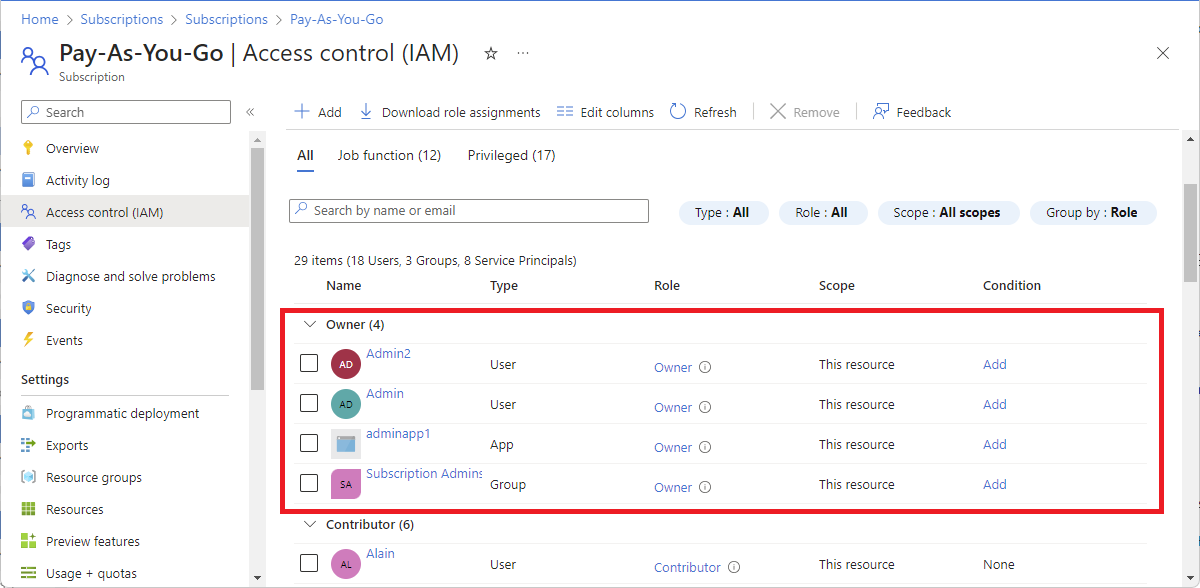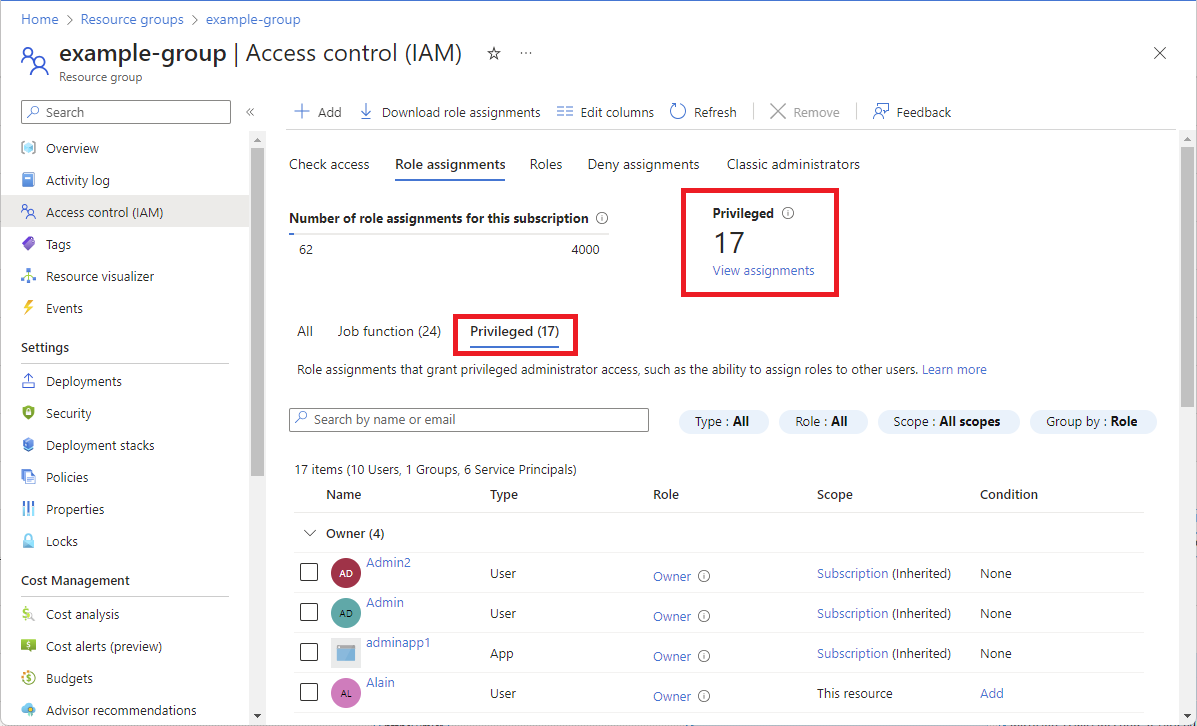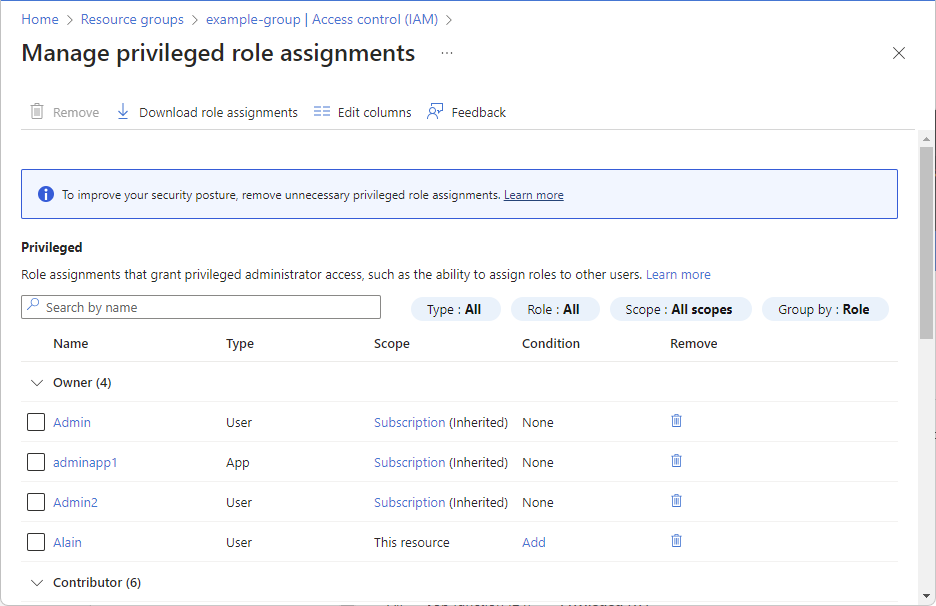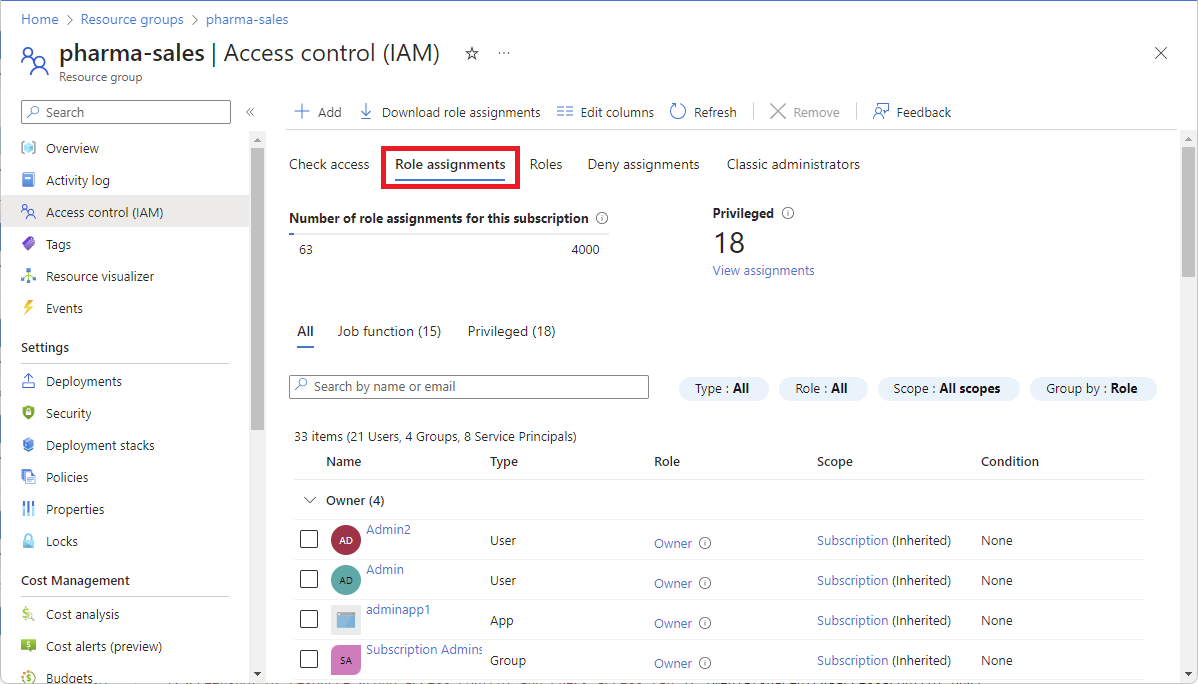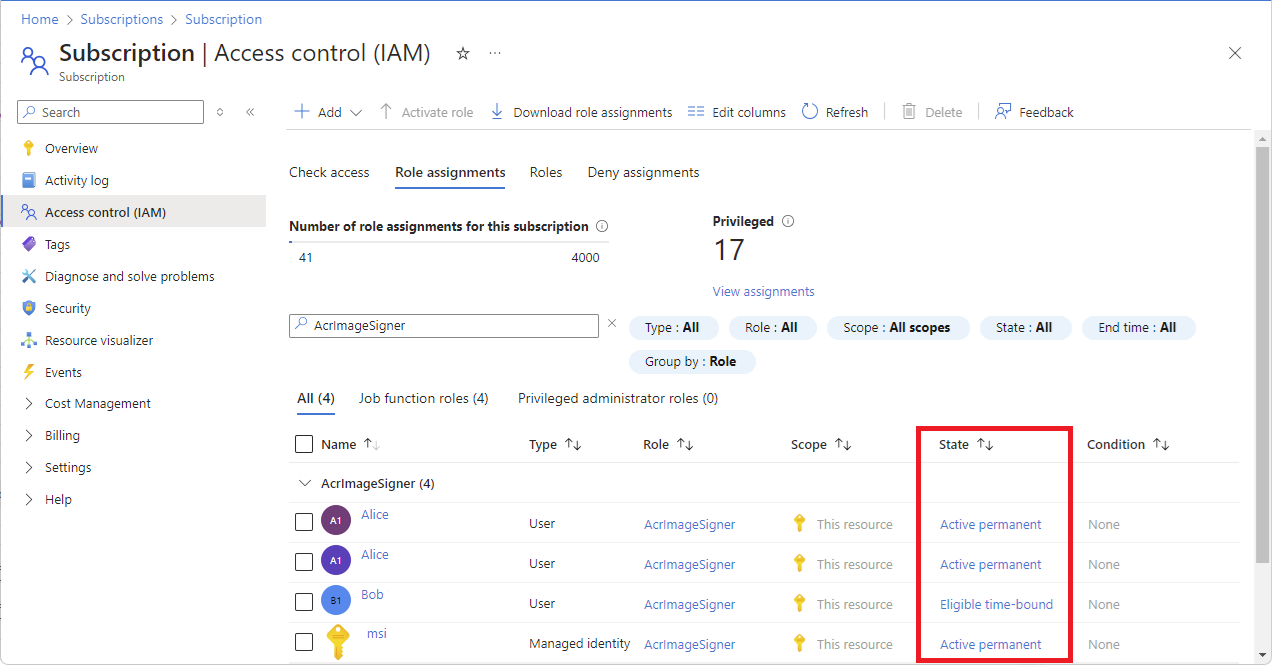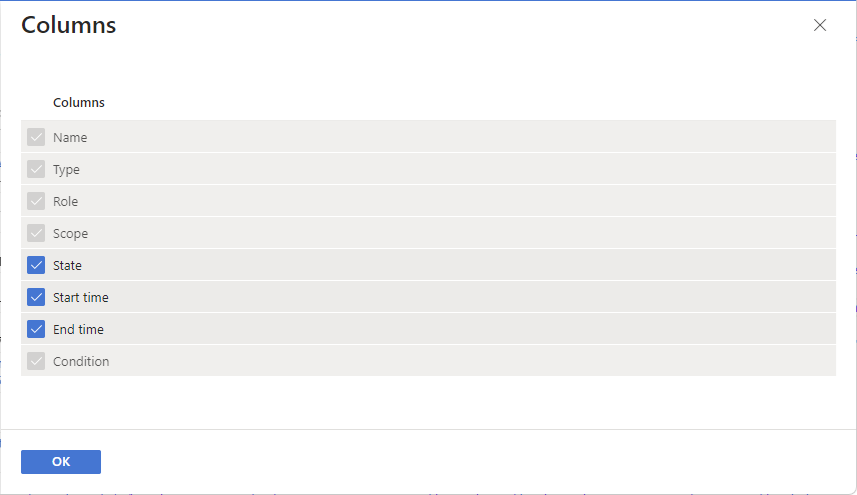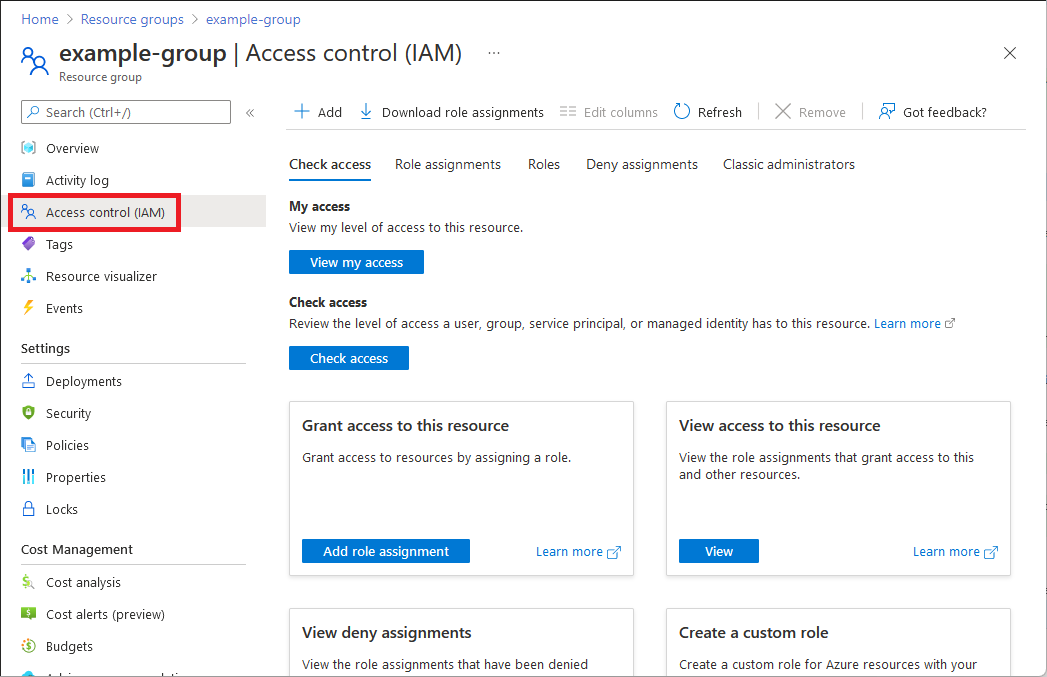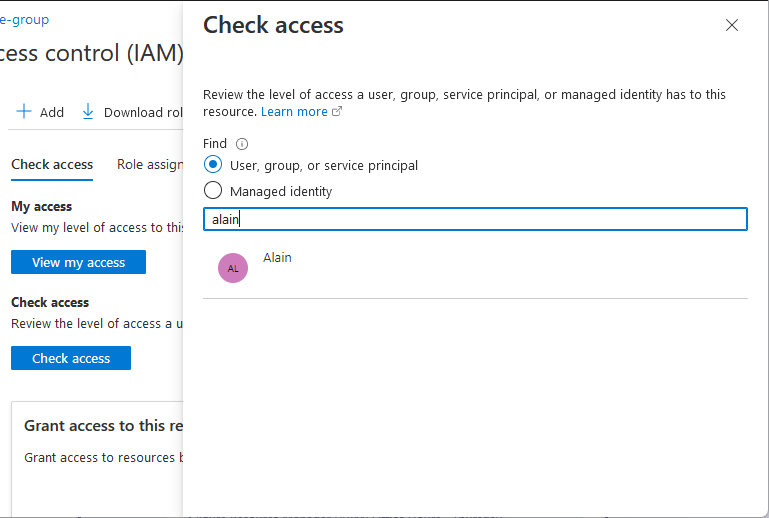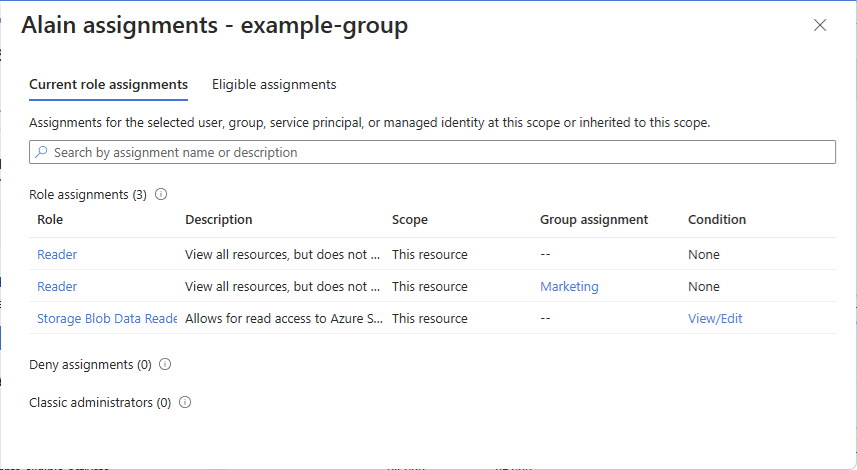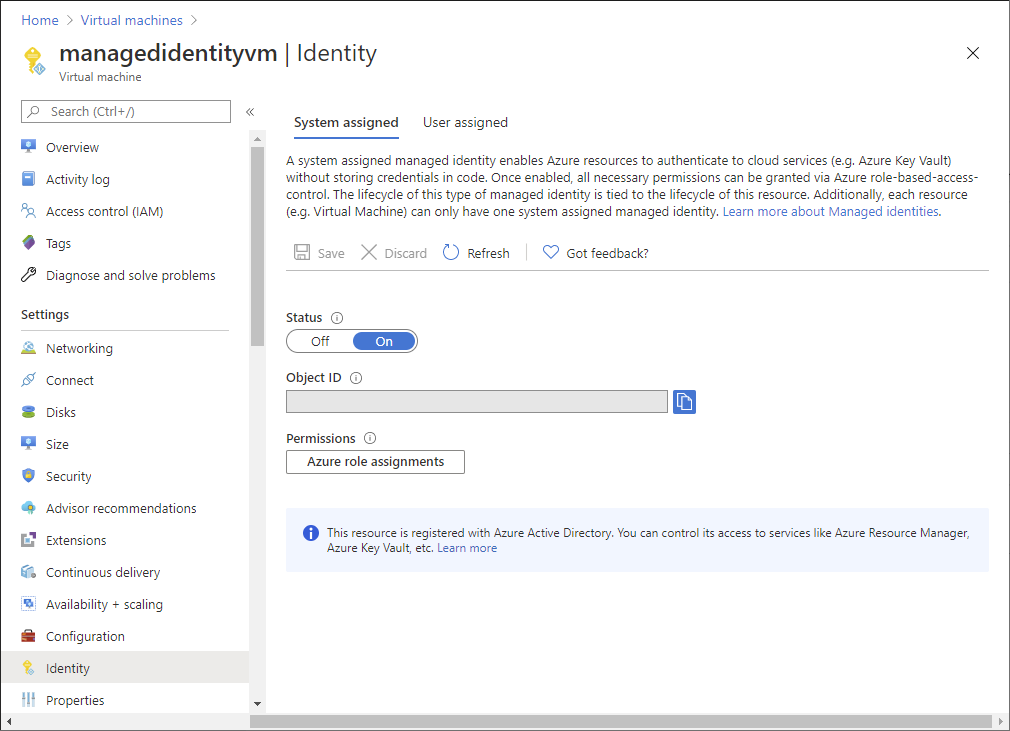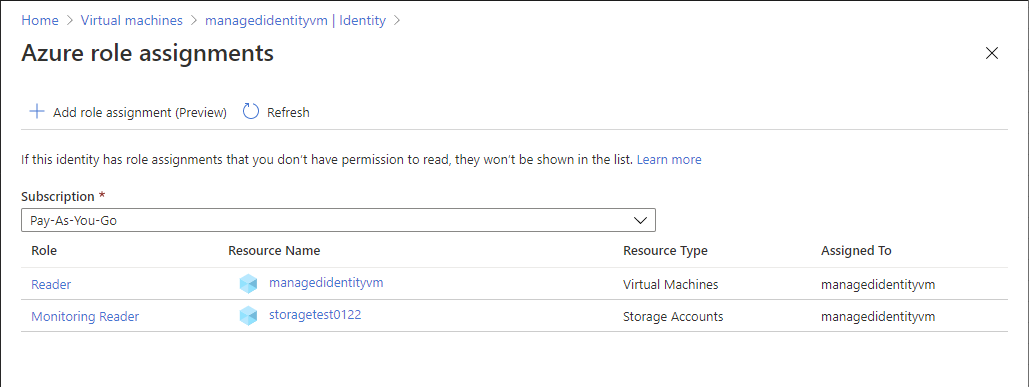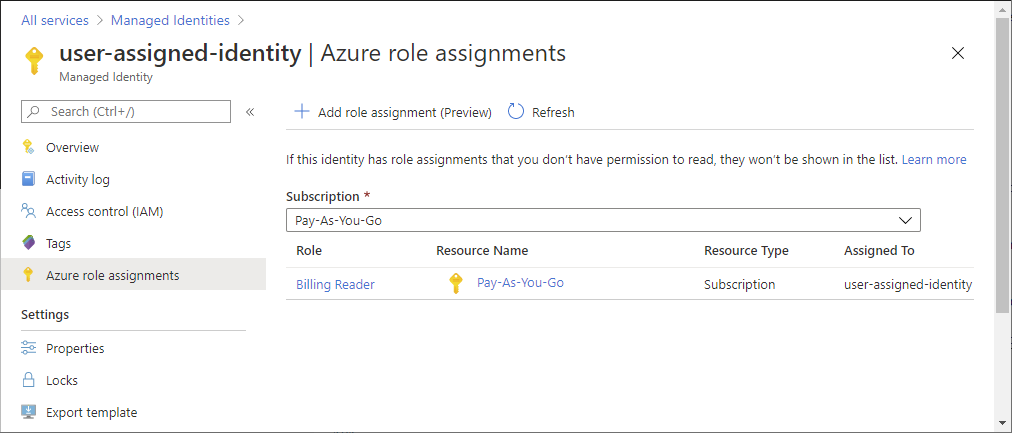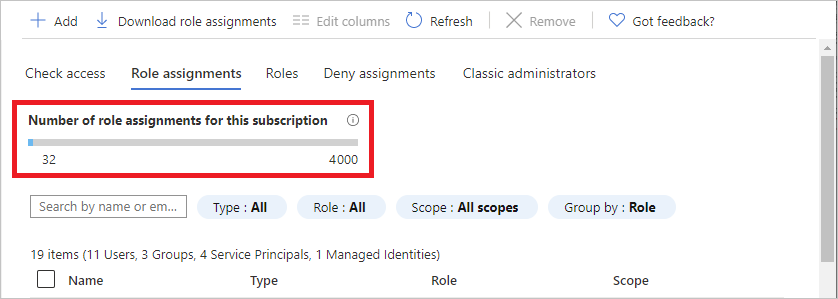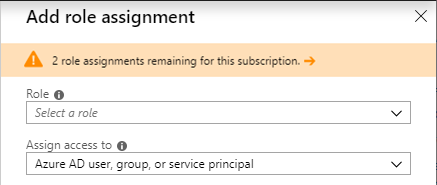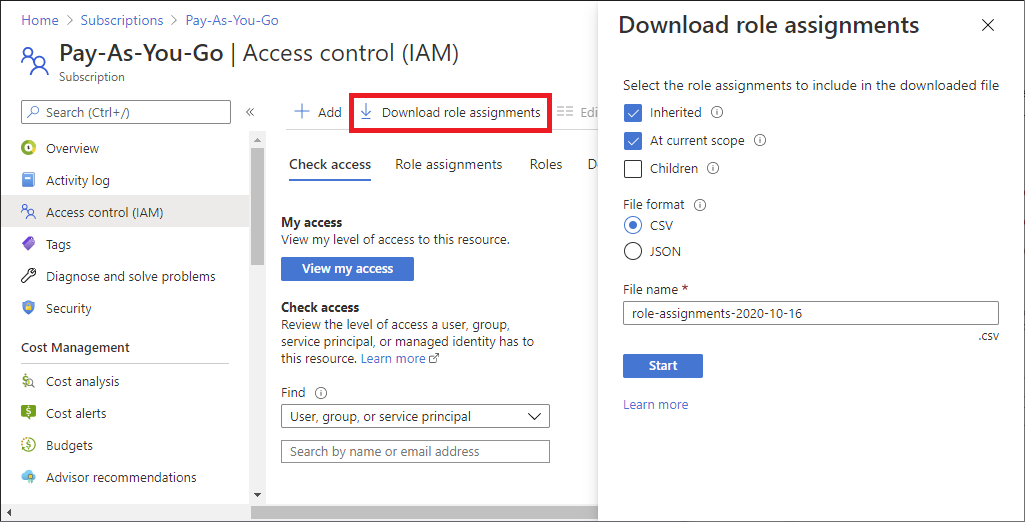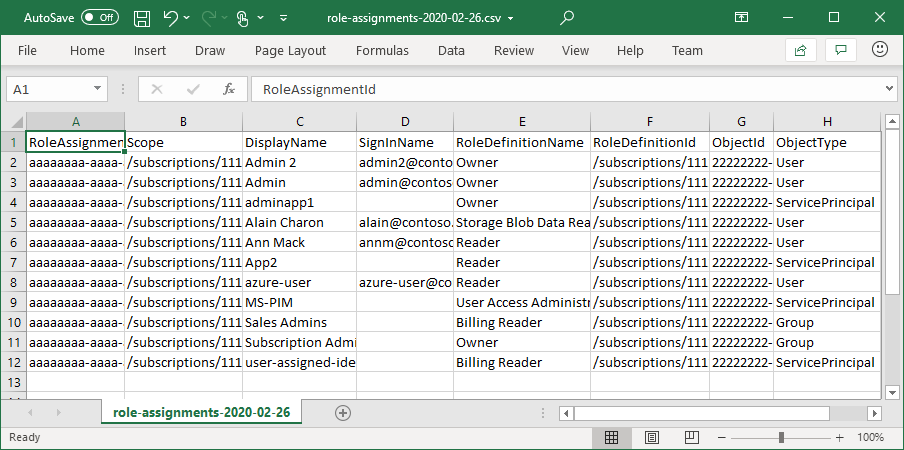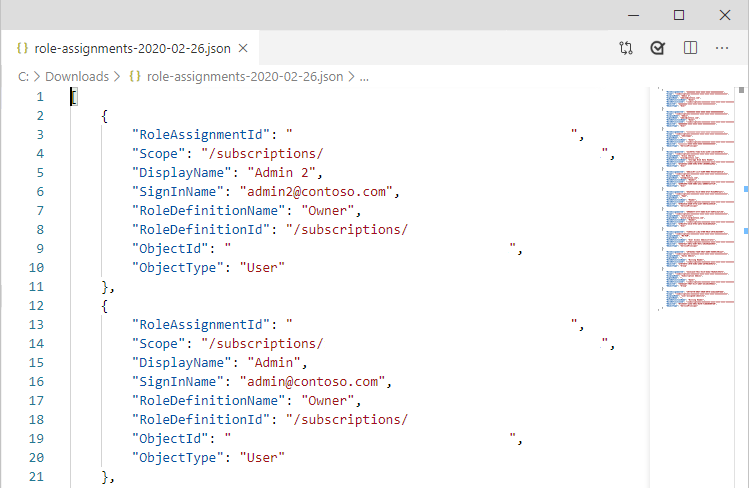È possibile avere fino a 4000 assegnazioni di ruolo in ogni sottoscrizione. Questo limite include le assegnazioni di ruolo negli ambiti di sottoscrizione, gruppo di risorse e risorsa. Le Assegnazioni di ruolo idonee e le assegnazioni di ruolo pianificate in futuro non vengono conteggiate per questo limite. Per tenere traccia di questo limite, la scheda Assegnazioni di ruolo include un grafico che elenca il numero di assegnazioni di ruolo per la sottoscrizione corrente.
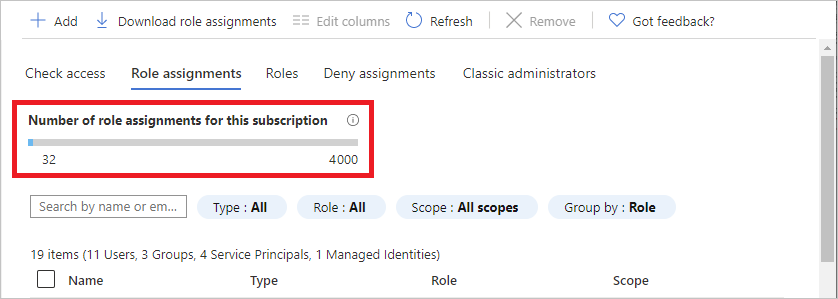
Se si avvicina al numero massimo e si tenta di aggiungere altre assegnazioni di ruolo, verrà visualizzato un avviso nel riquadro Aggiungi assegnazione di ruolo. Per informazioni su come ridurre il numero di assegnazioni di ruolo, vedere Risolvere i limiti del controllo degli accessi in base al ruolo di Azure.
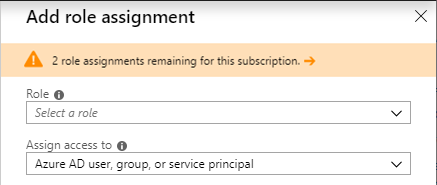
Scarica assegnazioni di ruolo
È possibile scaricare le assegnazioni di ruolo in un ambito in formato CSV o JSON. Questo può essere utile se è necessario esaminare l'elenco in un foglio di calcolo o eseguire un inventario durante la migrazione di una sottoscrizione.
Quando si scaricano le assegnazioni di ruolo, tenere presente i criteri seguenti:
- Se non si dispone delle autorizzazioni per leggere la directory, ad esempio il ruolo con autorizzazioni di lettura nella directory, le colonne DisplayName, SignInName e ObjectType saranno vuote.
- Le assegnazioni di ruolo le cui entità di sicurezza sono state eliminate non sono incluse.
- L'accesso concesso agli amministratori classici non è incluso.
Seguire questa procedura per scaricare le assegnazioni di ruolo in un ambito.