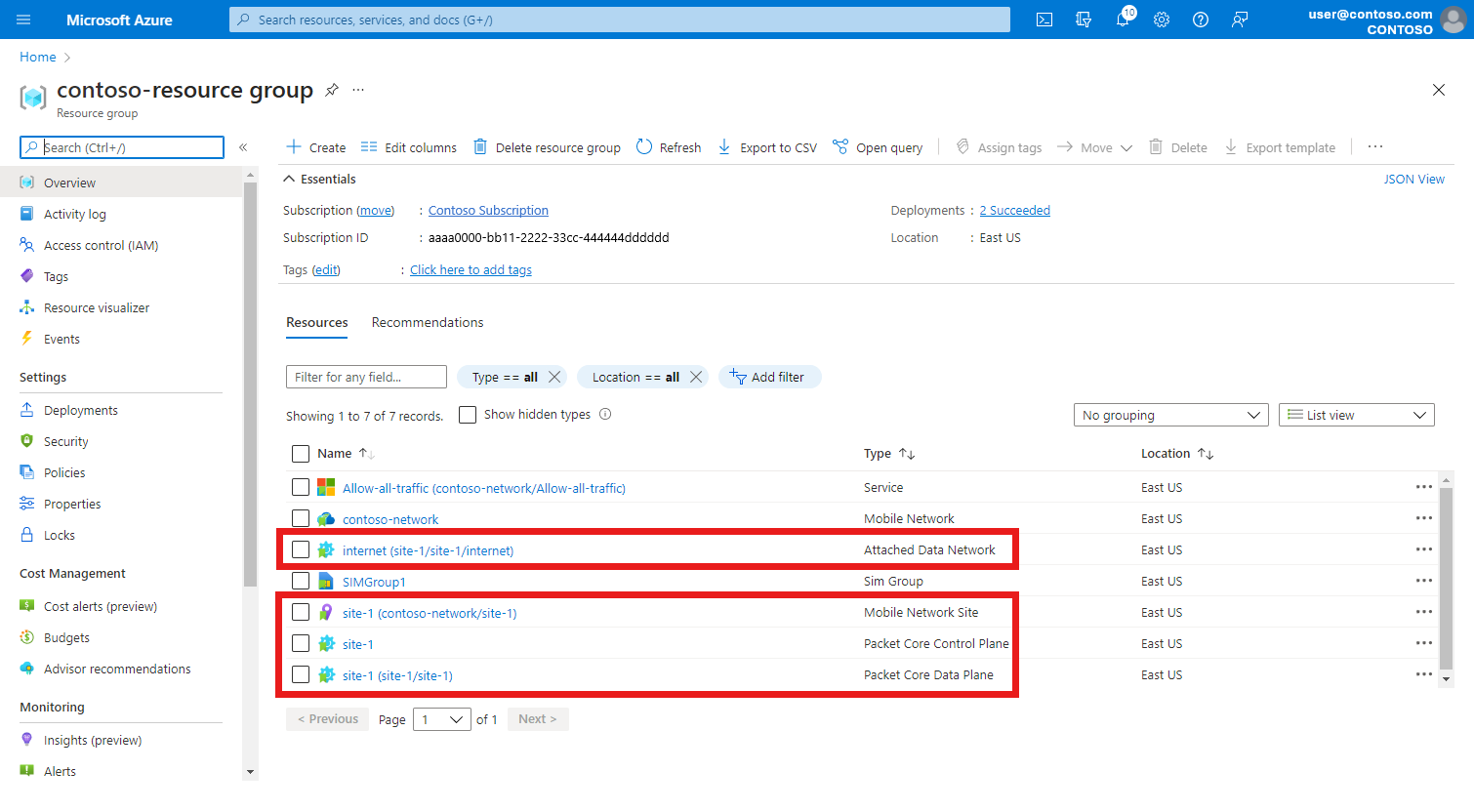Creare un sito usando il portale di Azure
Le reti mobili private di Azure 5G Core includono uno o più siti. Ogni sito rappresenta un percorso aziendale fisico (ad esempio, la factory di Chicago di Contoso Corporation) contenente un dispositivo Azure Stack Edge che ospita un'istanza di base di pacchetti. In questa guida pratica si apprenderà come creare un sito nella rete mobile privata usando il portale di Azure.
Prerequisiti
- Eseguire i passaggi descritti in Completare le attività preliminari per la distribuzione di una rete mobile privata per il nuovo sito.
- Raccogliere tutte le informazioni in Raccogliere le informazioni necessarie per un sito.
- Vedere le note sulla versione relative al Packet Core corrente per verificare se è compatibile con la versione di Azure Stack Edge (ASE) attualmente in esecuzione. Se la versione di ASE non è compatibile con il Packet Core più recente, aggiornare la GPU di Azure Stack Edge Pro.
- Assicurarsi di poter accedere al portale di Azure usando un account con accesso alla sottoscrizione attiva usata per creare la rete mobile privata. Questo account deve avere il ruolo predefinito Collaboratore o Proprietario nell'ambito della sottoscrizione.
- Se il nuovo sito supporterà le apparecchiature utente 4G, è necessario aver creato una sezione di rete con il valore SST (Slice/Service Type) pari a 1 e un differenziatore di sezione vuoto (SD).
Creare la risorsa del sito di rete mobile
In questo passaggio si creerà la risorsa del sito di rete mobile che rappresenta la posizione aziendale fisica del dispositivo Azure Stack Edge, che ospiterà l'istanza di base del pacchetto.
Accedere al portale di Azure.
Cercare e selezionare la risorsa Rete mobile che rappresenta la rete mobile privata a cui si vuole aggiungere un sito.
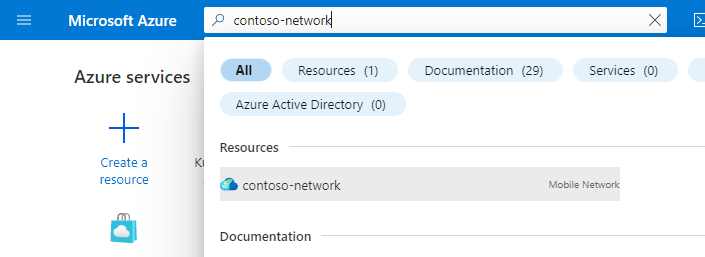
Nella scheda Attività iniziali selezionare Crea siti.
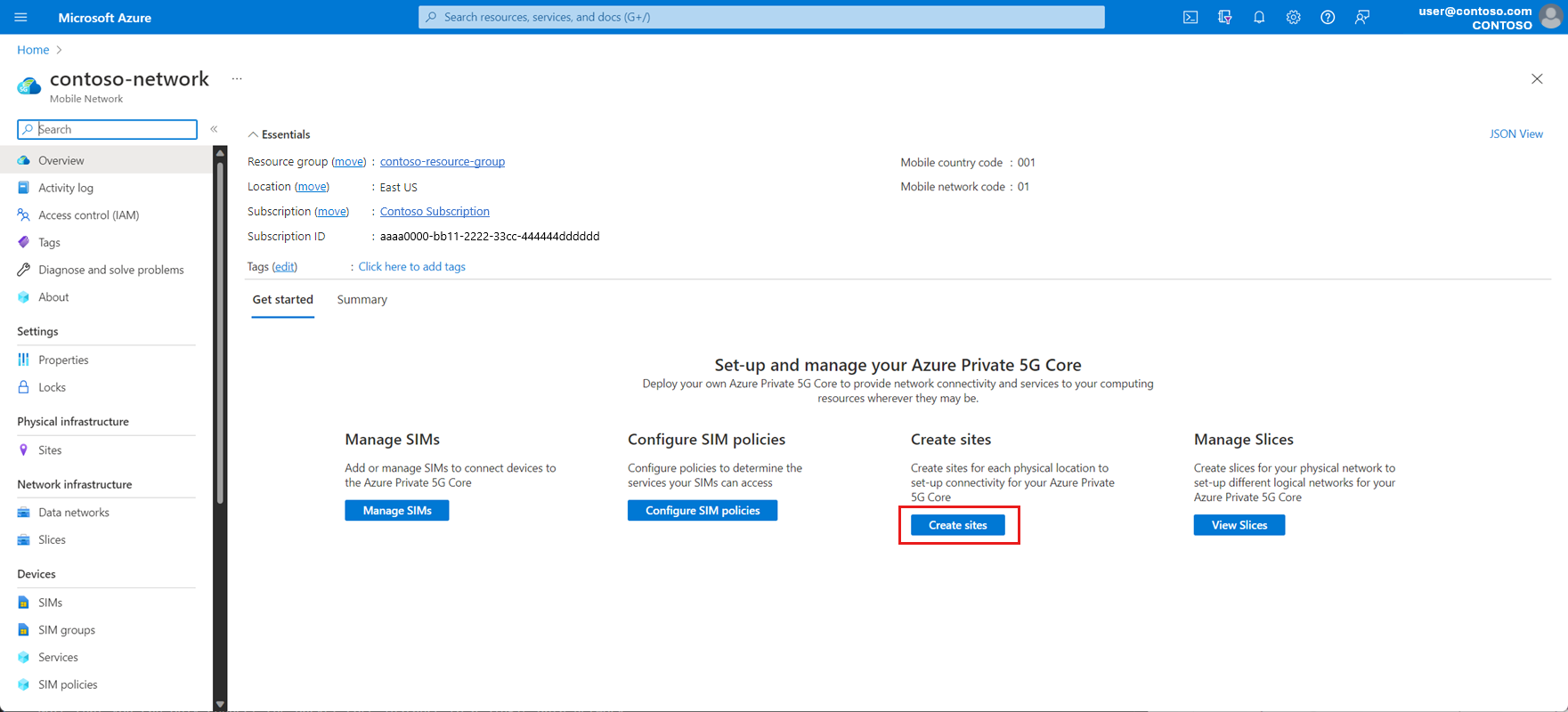
Usare le informazioni raccolte in Raccogliere i valori delle risorse del sito per compilare i campi nella scheda Configurazione di base e quindi selezionare Avanti : Core >pacchetto .
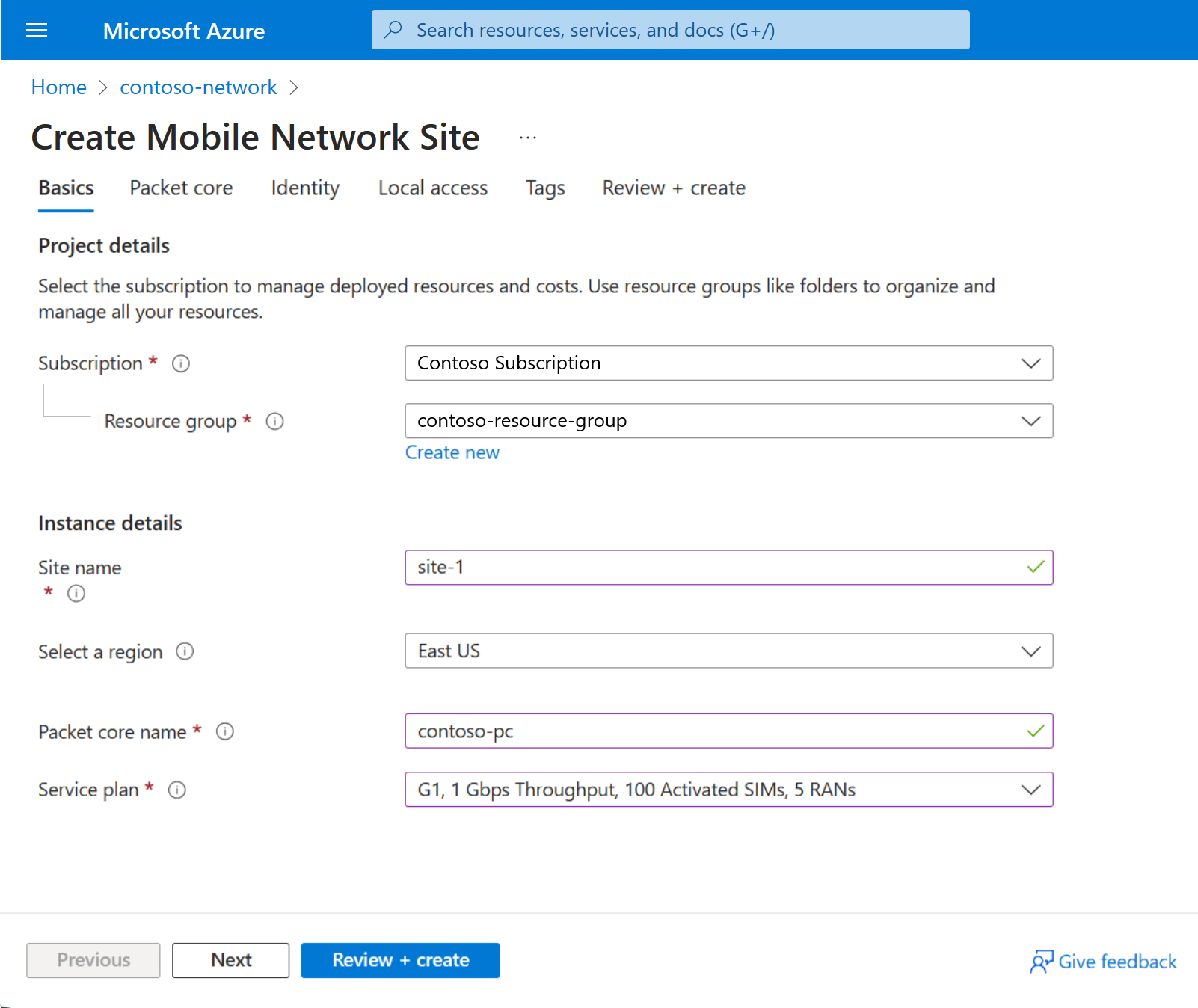
Verrà visualizzata la scheda Configurazione di base pacchetto. Impostare i campi come segue:
Usare le informazioni raccolte in Raccogliere i valori di configurazione di Packet Core per compilare i campi Tipo di tecnologia, Dispositivo Azure Stack Edge e Percorso personalizzato.
Per una distribuzione a disponibilità elevata specificare il cluster A edizione Standard due nodi come dispositivo Azure Stack Edge.
Selezionare la versione del Packet Core consigliata nel campo Versione.
Nota
Se viene visualizzato un avviso relativo a un'incompatibilità tra la versione core del pacchetto selezionata e la versione corrente di Azure Stack Edge, è prima necessario aggiornare A edizione Standard. Selezionare Aggiorna A edizione Standard dal prompt degli avvisi e seguire le istruzioni in Aggiornare la GPU di Azure Stack Edge Pro. Dopo aver completato l'aggiornamento di A edizione Standard, tornare all'inizio di questo passaggio per creare la risorsa del sito.
Verificare che AKS-HCI sia selezionato nel campo Piattaforma.
Se necessario, è possibile disabilitare il backhauling automatico dei log delle funzioni di rete perimetrale al supporto Tecnico Microsoft usando la casella di controllo .
Usare le informazioni in Raccogliere i valori di rete di accesso per compilare i campi nella sezione Rete di accesso.
Nota
A edizione Standard subnet virtuale N2 e A edizione Standard subnet virtuale N3 (se il sito supporterà 5 G UES), A edizione Standard subnet virtuale S1-MME e A edizione Standard subnet virtuale S1-U (se il sito supporterà 4 G UES) o A edizione Standard N2/ La subnet virtuale S1-MME e A edizione Standard subnet virtuale N3/S1-U (se questo sito supporterà sia 4G che 5G) deve corrispondere ai nomi di rete virtuale corrispondenti sulla porta 5 nel dispositivo GPU Di Azure Stack Edge Pro.
Nella sezione Reti dati collegate selezionare Collega rete dati. Scegliere se si vuole usare una rete dati esistente o crearne una nuova, quindi usare le informazioni raccolte in Raccogliere i valori della rete dati per compilare i campi. Nota quanto segue:
- A edizione Standard subnet virtuale N6 (se questo sito supporterà 5G UEs), A edizione Standard subnet virtuale SGi (se questo sito supporterà 4G UES) o A edizione Standard N6/SGi virtual subnet (se questo sito supporterà 4G e 5G UES) deve corrispondere al nome della rete virtuale corrispondente sulla porta 5 o 6 nel dispositivo Azure Stack Edge Pro.
- Se si è deciso di non configurare un server DNS, deselezionare la casella di controllo Specificare gli indirizzi DNS per le entità utente? .
- Se si è deciso di mantenere disabilitato NAPT, assicurarsi di configurare il router di rete dati con route statiche ai pool IP UE tramite l'indirizzo IP del piano utente appropriato per la rete dati collegata corrispondente.
Dopo aver completato la compilazione dei campi, selezionare Collega.
Usare le informazioni in Raccogliere i valori di rete di accesso per compilare i campi nella sezione Rete di accesso.
Nota
A edizione Standard subnet virtuale N2 e A edizione Standard subnet virtuale N3 (se il sito supporterà 5 G UES), A edizione Standard subnet virtuale S1-MME e A edizione Standard subnet virtuale S1-U (se il sito supporterà 4 G UES) o A edizione Standard N2/ Le subnet virtuali S1-MME e A edizione Standard subnet virtuale N3/S1-U (se questo sito supporterà sia 4G che 5G) devono corrispondere ai nomi di rete virtuale corrispondenti sulla porta 3 nel dispositivo Azure Stack Edge Pro.
Se si è deciso di usare l'autenticazione RADIUS (Remote Authentication Dial-In User Service), selezionare Abilita nella sezione configurazione del server RADIUS e usare le informazioni raccolte in Raccogli valori RADIUS per compilare i campi.
Nella sezione Reti dati collegate selezionare Collega rete dati. Scegliere se si vuole usare una rete dati esistente o crearne una nuova, quindi usare le informazioni raccolte in Raccogliere i valori della rete dati per compilare i campi. Nota quanto segue:
- A edizione Standard subnet virtuale N6 (se questo sito supporterà 5G UEs), A edizione Standard subnet virtuale SGi (se questo sito supporterà 4G UES) o A edizione Standard N6/SGi virtual subnet (se questo sito supporterà 4G e 5G UES) deve corrispondere al nome della rete virtuale corrispondente sulla porta 3 o 4 nel dispositivo Azure Stack Edge Pro.
- Se si è deciso di non configurare un server DNS, deselezionare la casella di controllo Specificare gli indirizzi DNS per le entità utente? .
- Se si è deciso di mantenere disabilitato NAPT, assicurarsi di configurare il router di rete dati con route statiche ai pool IP UE tramite l'indirizzo IP del piano utente appropriato per la rete dati collegata corrispondente.
Dopo aver completato la compilazione dei campi, selezionare Collega.
Ripetere il passaggio precedente per ogni rete dati aggiuntiva da configurare.
Passare alla scheda Diagnostica . Se si vuole abilitare il monitoraggio delle metriche UE, selezionare Abilita nell'elenco a discesa Monitoraggio metriche UE. Usare le informazioni raccolte in Raccogliere i valori di Rilevamento utilizzo UE per compilare i valori dello spazio dei nomi dell'hub eventi di Azure, il nome dell'hub eventi e i valori Identità gestita assegnata dall'utente.
Se si è deciso di configurare la raccolta pacchetti di diagnostica o di usare un'identità gestita assegnata dall'utente per il certificato HTTPS per questo sito, selezionare Avanti: Identità >.
Se si è deciso di non configurare la raccolta pacchetti di diagnostica o di usare un'identità gestita assegnata dall'utente per i certificati HTTPS per questo sito, è possibile ignorare questo passaggio.- Selezionare + Aggiungi per configurare un'identità gestita assegnata dall'utente.
- Nel pannello Sul lato Seleziona identità gestita:
- Selezionare la sottoscrizione nell'elenco a discesa.
- Selezionare l'identità gestita dall'elenco a discesa.
Se si è deciso di fornire un certificato HTTPS personalizzato in Raccogliere i valori di monitoraggio locale, selezionare Avanti: Accesso >locale. Se si è deciso di non fornire un certificato HTTPS personalizzato in questa fase, è possibile ignorare questo passaggio.
- In Specificare un certificato HTTPS personalizzato?, selezionare Sì.
- Usare le informazioni raccolte in Raccogliere i valori di monitoraggio locale per selezionare un certificato.
Nella sezione Accesso locale impostare i campi come segue:
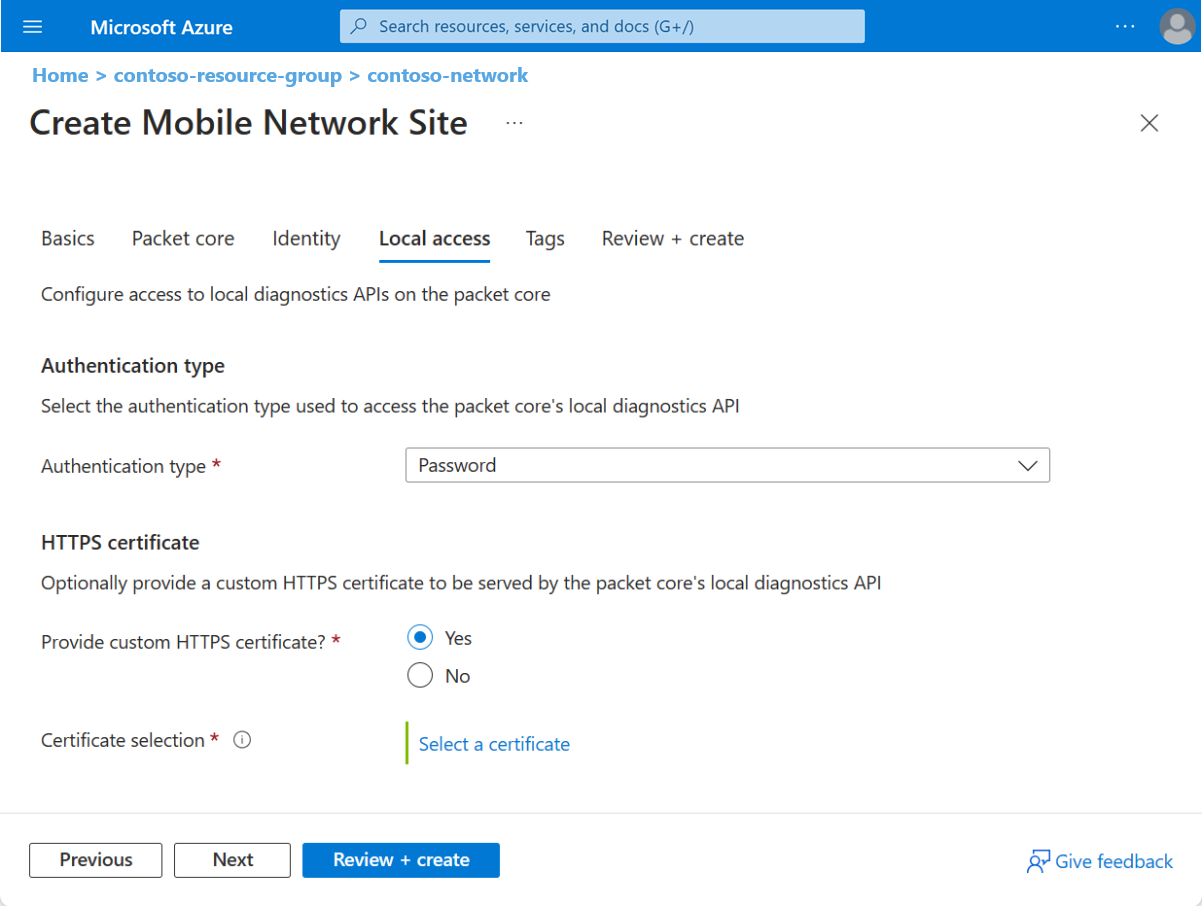
- In Tipo di autenticazione selezionare il metodo di autenticazione che si è deciso di usare in Scegliere il metodo di autenticazione per gli strumenti di monitoraggio locali.
- In Specificare un certificato HTTPS personalizzato? selezionare Sì o No in base al fatto che si sia deciso di fornire un certificato HTTPS personalizzato in Raccogliere i valori di monitoraggio locale. Se si seleziona Sì, usare le informazioni raccolte in Raccogliere i valori di monitoraggio locale per selezionare un certificato.
Selezionare Rivedi e crea.
Azure ora convaliderà i valori di configurazione immessi. Verrà visualizzato un messaggio che indica che i valori hanno superato la convalida.
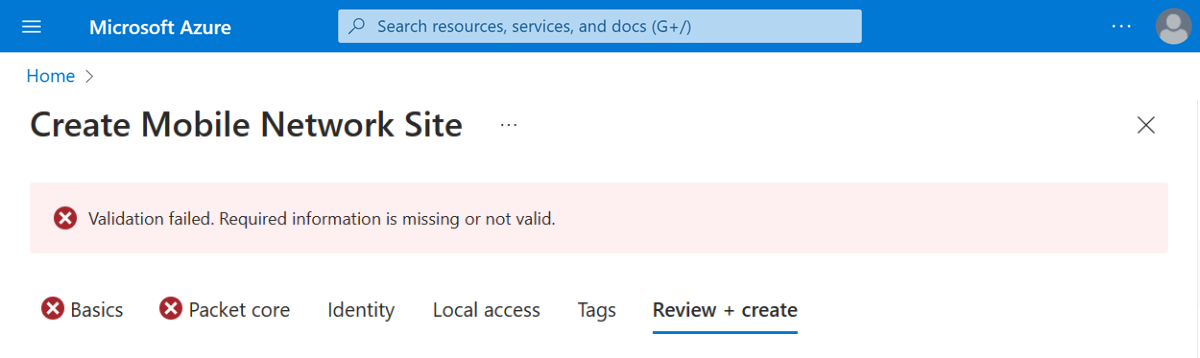
Se la convalida non riesce, verrà visualizzato un messaggio di errore e le schede Configurazione contenenti la configurazione non valida verranno contrassegnate con icone X rosse. Selezionare le schede contrassegnate e usare i messaggi di errore per correggere la configurazione non valida prima di tornare alla scheda Rivedi e crea .
Dopo aver convalidato la configurazione, è possibile selezionare Crea per creare il sito. Il portale di Azure visualizzerà la schermata di conferma seguente quando il sito è stato creato.
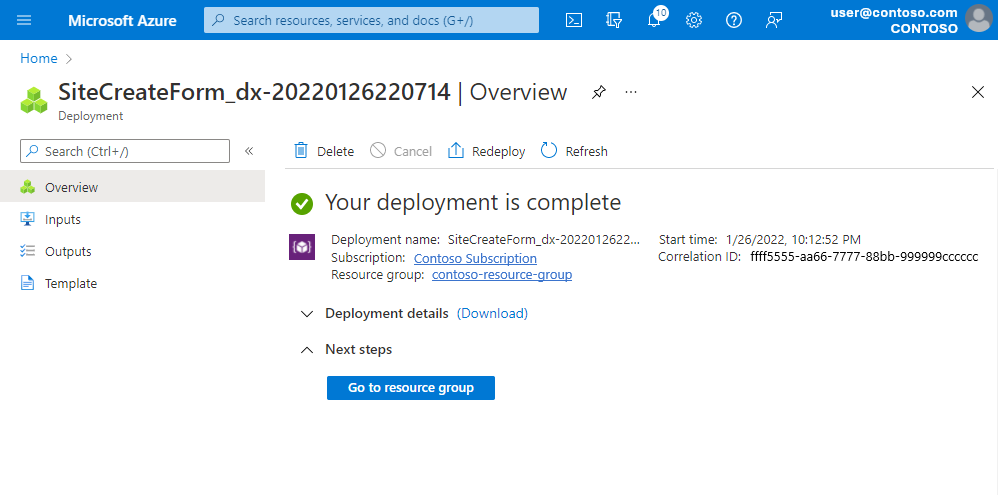
Selezionare Vai al gruppo di risorse e verificare che contenga le nuove risorse seguenti:
- Risorsa sito di rete mobile che rappresenta il sito nel suo complesso.
- Risorsa Packet Core Control Plane che rappresenta la funzione del piano di controllo dell'istanza core del pacchetto nel sito.
- Risorsa del piano dati Packet Core che rappresenta la funzione del piano dati dell'istanza di base del pacchetto nel sito.
- Una o più risorse di rete dati che rappresentano le reti dati (se si sceglie di creare nuove reti dati).
- Una o più risorse di rete dati collegate forniscono la configurazione per la connessione dell'istanza di base del pacchetto alle reti dati.
Per assegnare core di pacchetti aggiuntivi al sito, per ogni nuova risorsa di base del pacchetto vedere Creare istanze aggiuntive di Packet Core per un sito usando il portale di Azure.
Passaggi successivi
Se si è deciso di configurare Microsoft Entra ID per l'accesso al monitoraggio locale, seguire la procedura descritta in Abilitare Microsoft Entra ID per gli strumenti di monitoraggio locali.
Se non è già stato fatto, è ora necessario progettare la configurazione del controllo dei criteri per la rete mobile privata. In questo modo è possibile personalizzare il modo in cui le istanze di base del pacchetto applicano caratteristiche di qualità del servizio (QoS) al traffico. È anche possibile bloccare o limitare determinati flussi. Per altre informazioni sulla progettazione della configurazione del controllo dei criteri per la rete mobile privata, vedere Controllo dei criteri.