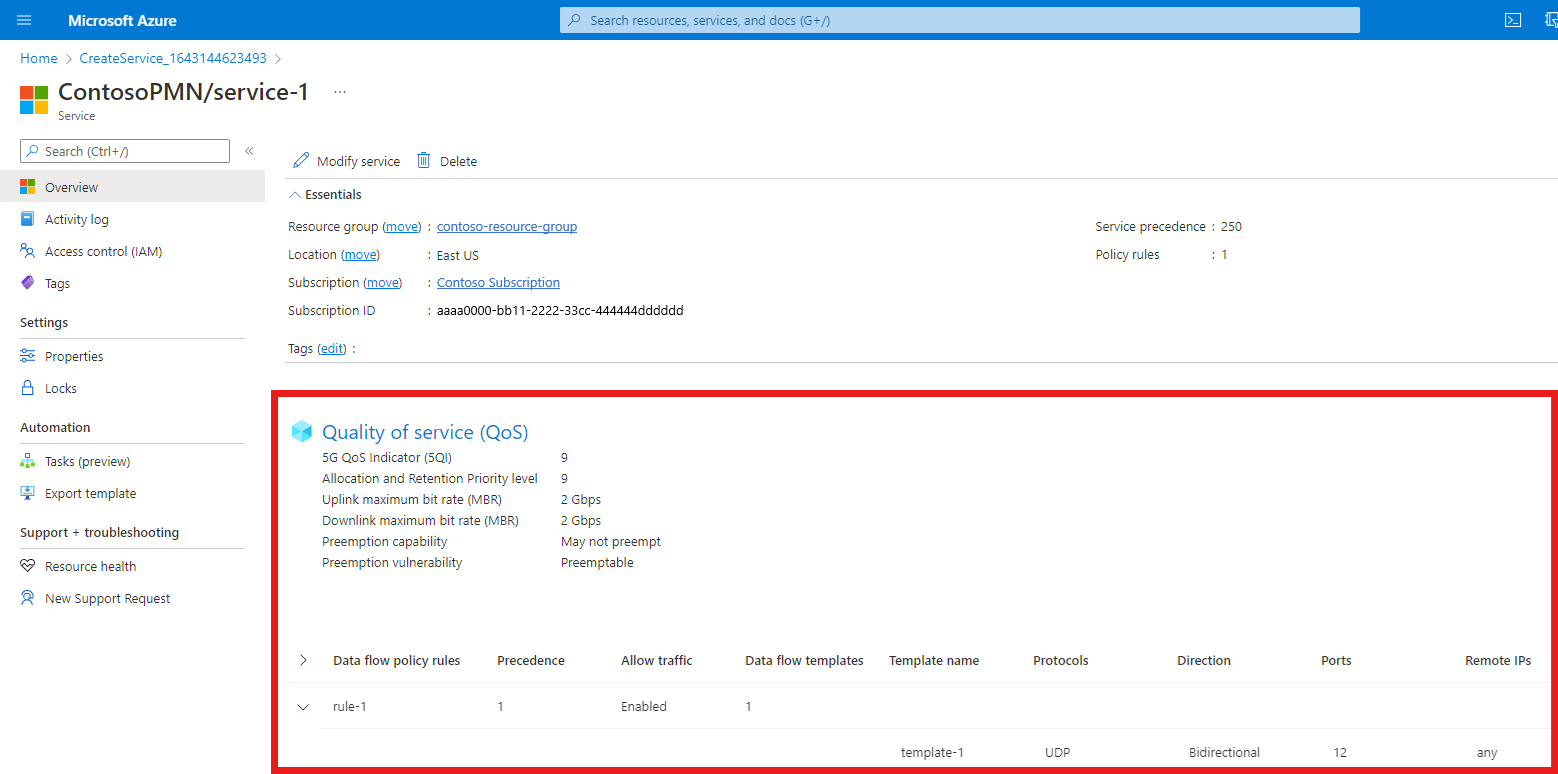Configurare un servizio per Azure Private 5G Core - portale di Azure
I servizi sono rappresentazioni di un determinato set di informazioni QoS che si desidera offrire alle entità utente. È ad esempio possibile configurare un servizio che fornisca limiti di larghezza di banda più elevati per un tipo di traffico specifico. È anche possibile usare i servizi per bloccare tipi di traffico specifici o traffico da origini specifiche. Per altre informazioni, vedere Controllo dei criteri.
In questa guida pratica verrà configurato un servizio usando il portale di Azure.
Prerequisiti
- Assicurarsi di poter accedere al portale di Azure usando un account con accesso alla sottoscrizione attiva identificata in Completare le attività dei prerequisiti per la distribuzione di una rete mobile privata. Questo account deve avere il ruolo predefinito Collaboratore o Proprietario nell'ambito della sottoscrizione.
- Identificare il nome della risorsa rete mobile corrispondente alla rete mobile privata.
- Raccogliere tutti i valori di configurazione in Raccogliere le informazioni necessarie per un servizio per il servizio scelto.
Configurare le impostazioni di base per il servizio
In questo passaggio si configureranno le impostazioni di base per il nuovo servizio usando il portale di Azure.
Accedi al portale di Azure.
Cercare e selezionare la risorsa Rete mobile che rappresenta la rete mobile privata per cui si vuole configurare un servizio.
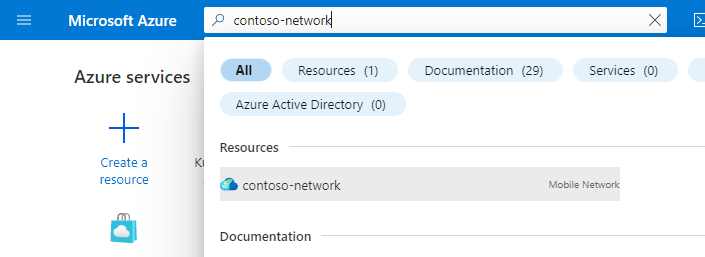
Nel menu Risorsa selezionare Servizi.
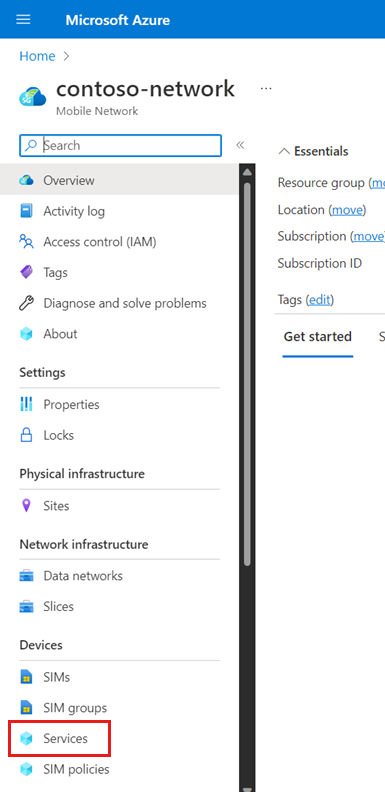
Nella barra dei comandi selezionare Crea.
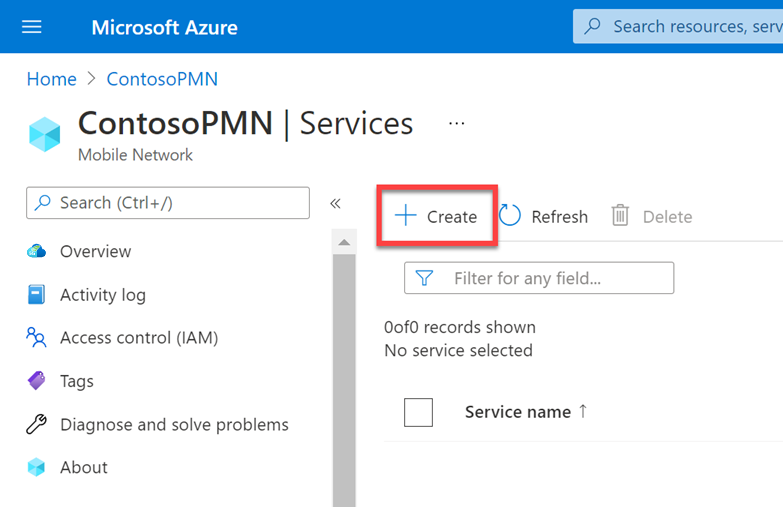
Nella scheda Configurazione di base usare le informazioni raccolte in Raccogliere i valori delle impostazioni di primo livello per compilare ognuno dei campi.
Se non si vuole specificare un QoS per questo servizio, disattivare l'interruttore Configurato . Se l'interruttore è disattivato, il servizio erediterà il QoS dei criteri SIM padre.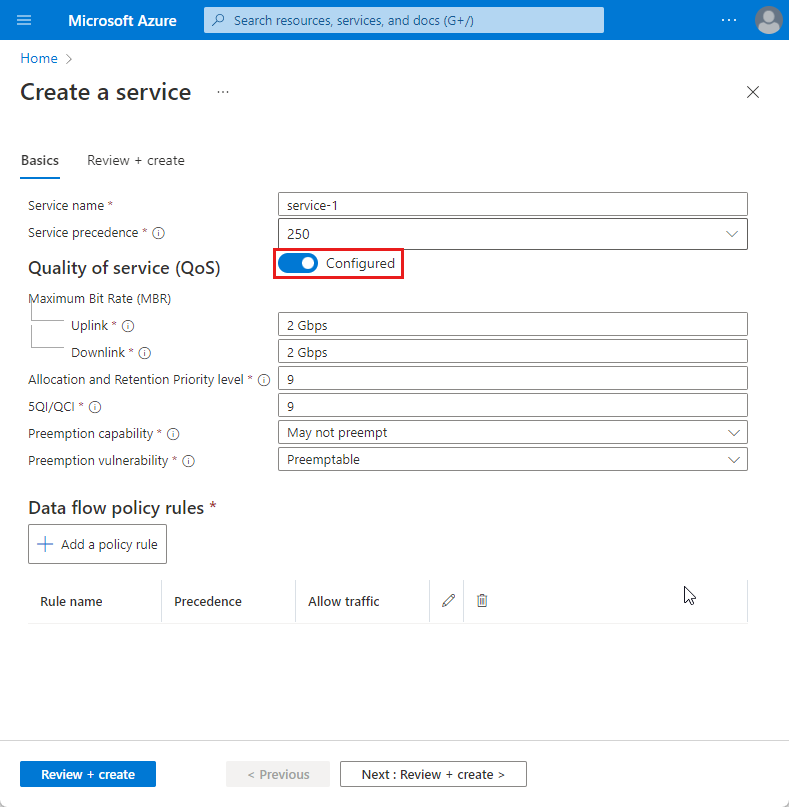
Configurare le regole dei criteri del flusso di dati e i modelli di flusso di dati
A questo punto verranno configurate le regole dei criteri del flusso di dati che si vuole usare per questo servizio. Per ogni regola:
Nella scheda Configurazione di base selezionare Aggiungi regola dei criteri.
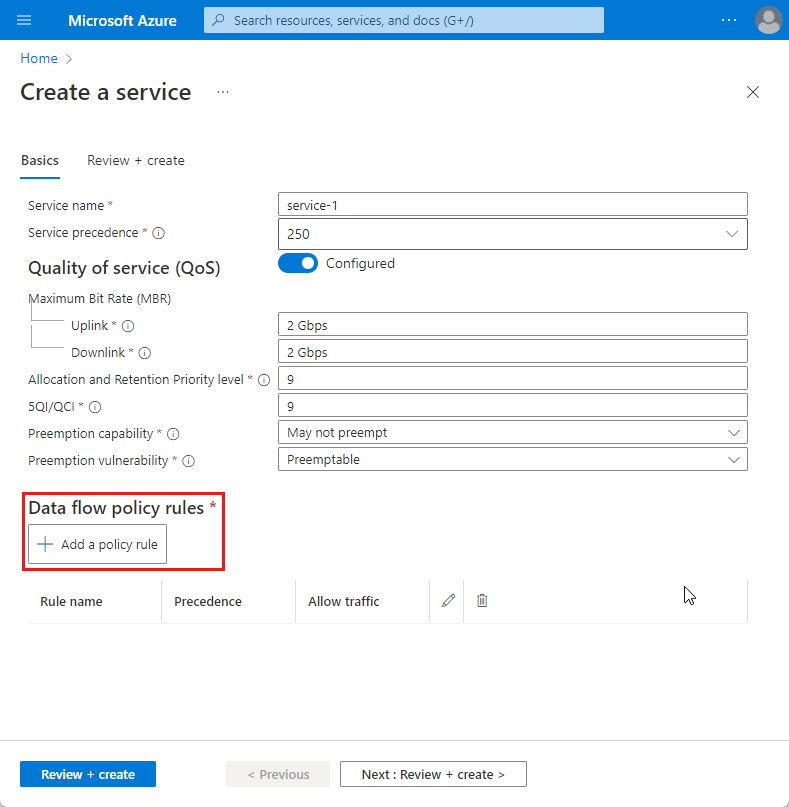
In Aggiungi regola dei criteri a destra usare le informazioni raccolte nelle regole dei criteri del flusso di dati per compilare i campi Nome regola, Precedenza delle regole dei criteri e Controllo traffico.
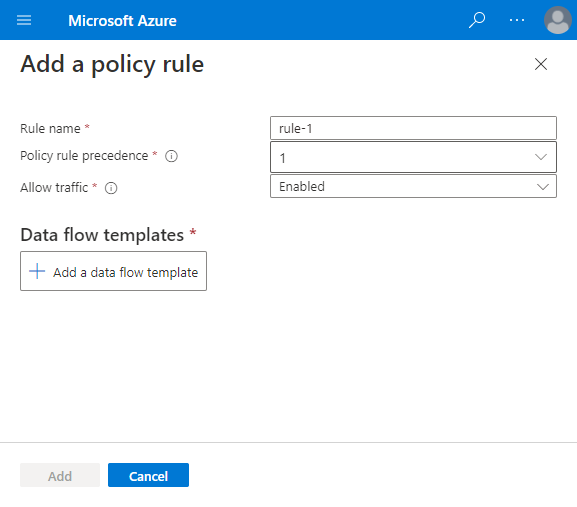
Eseguire le operazioni seguenti per uno dei modelli di flusso di dati da applicare a questa regola dei criteri del flusso di dati:
Selezionare Aggiungi modello di flusso di dati.
Usare le informazioni raccolte in Raccogliere i valori dei modelli di flusso di dati per il modello scelto per compilare i campi nel popup.
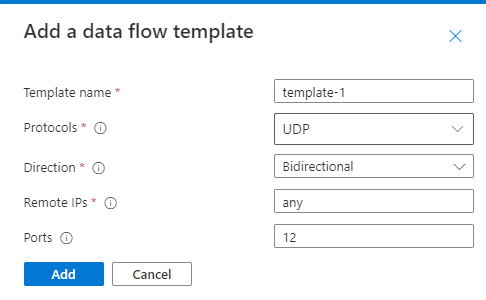
Seleziona Aggiungi.
Ripetere il passaggio precedente per tutti gli altri modelli di flusso di dati da applicare a questa regola dei criteri del flusso di dati.
In Aggiungi regola dei criteri a destra selezionare Aggiungi.
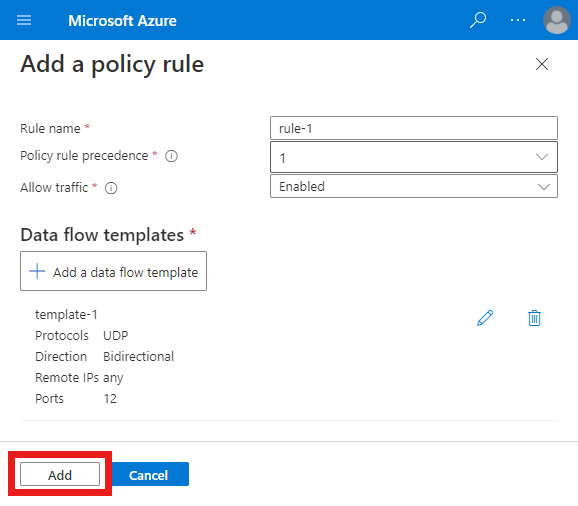
Nella scheda Configurazione di base verificare che la nuova regola venga visualizzata nella sezione Regole di traffico.
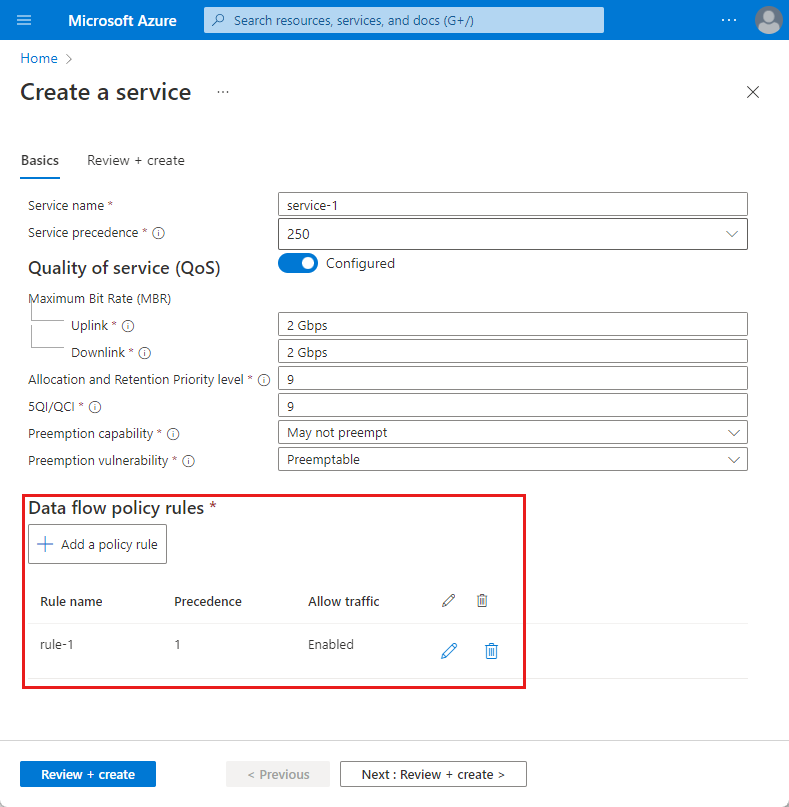
Ripetere l'intero passaggio per tutte le altre regole dei criteri del flusso di dati che si desidera configurare per questo servizio.
Creare il servizio
Verrà ora creato il servizio in modo che possa essere aggiunto alla configurazione del controllo dei criteri.
Nella scheda Configurazione di base selezionare Rivedi e crea.
Verrà visualizzata la scheda Rivedi e crea . Azure tenterà di convalidare i valori di configurazione immessi. Se i valori di configurazione non sono validi, il pulsante Crea nella parte inferiore della scheda Rivedi e crea verrà disattivato. Sarà necessario tornare alla scheda Informazioni di base e correggere eventuali configurazioni non valide.
Quando la configurazione è valida, il pulsante Crea sarà blu. Selezionare Crea per creare il servizio.
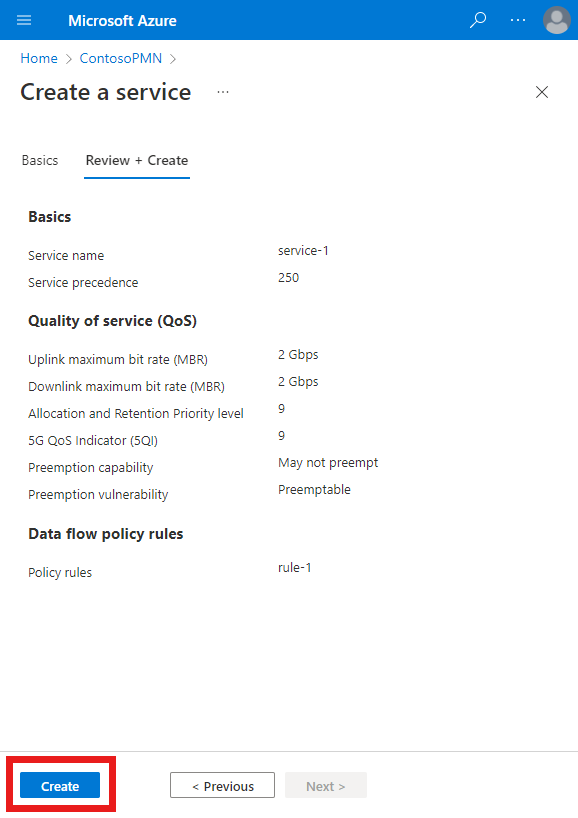
Il portale di Azure visualizzerà la schermata di conferma seguente al momento della creazione del servizio. Selezionare Vai alla risorsa per visualizzare la nuova risorsa del servizio.
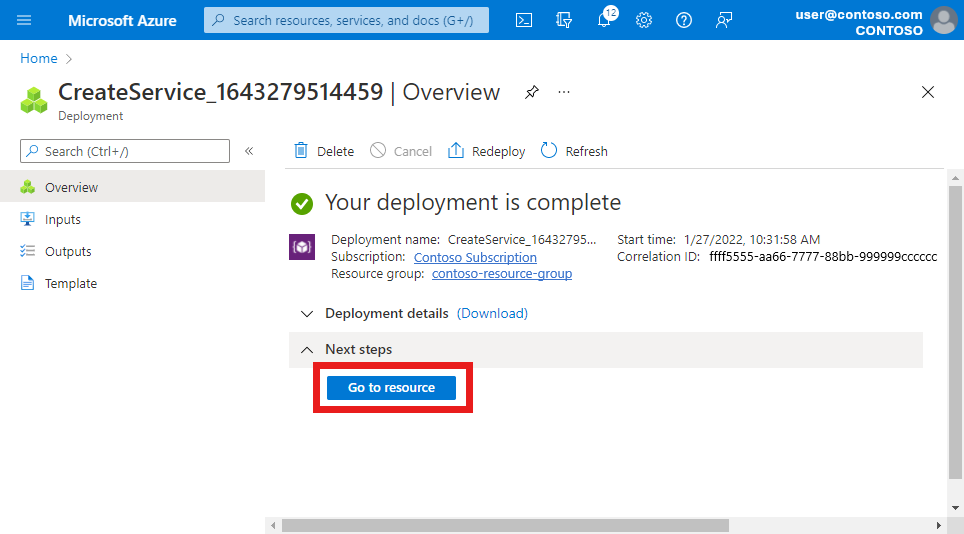
Verificare che le regole dei criteri del flusso di dati e i modelli di flusso di dati elencati nella parte inferiore della schermata siano configurati come previsto.