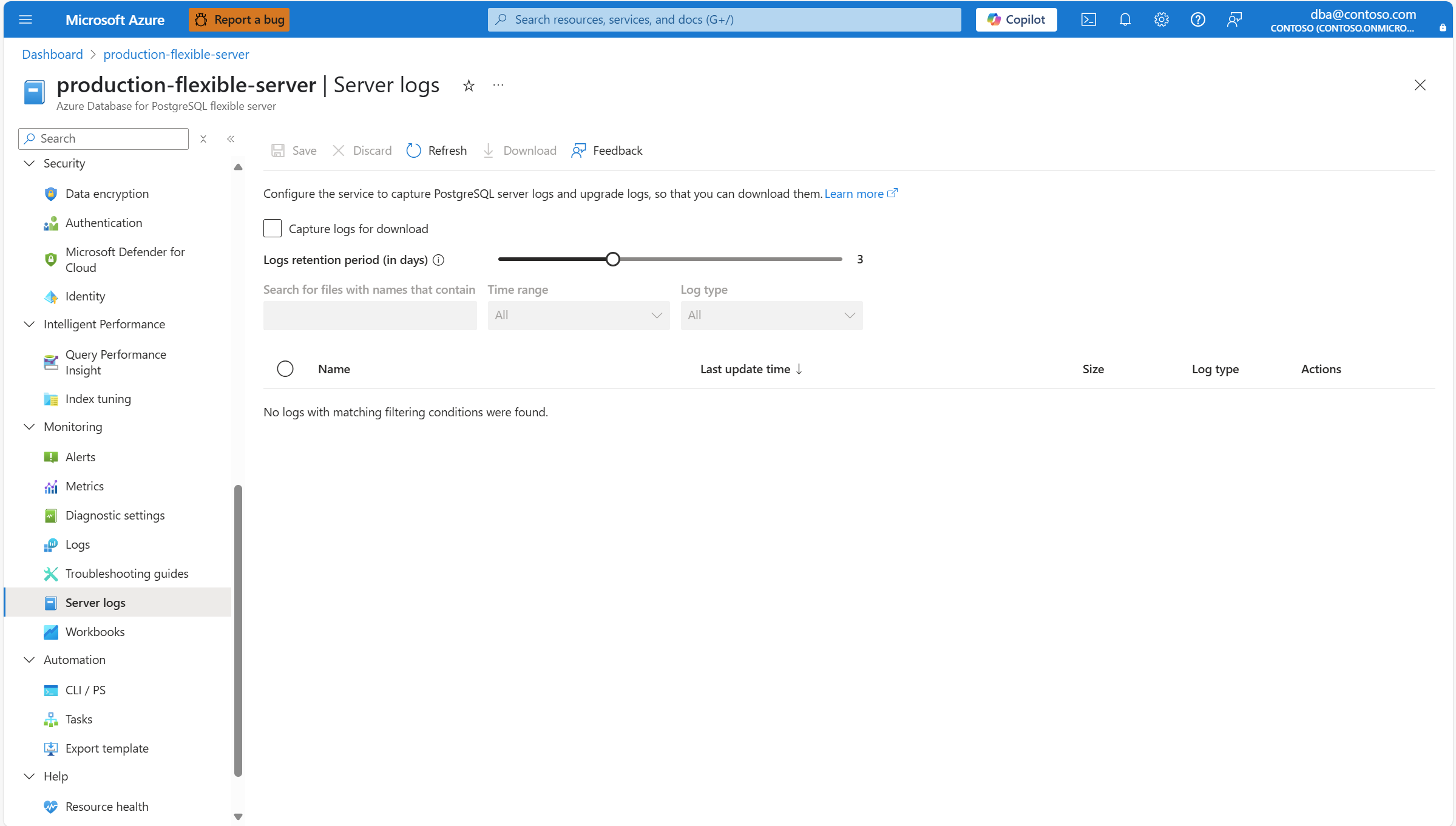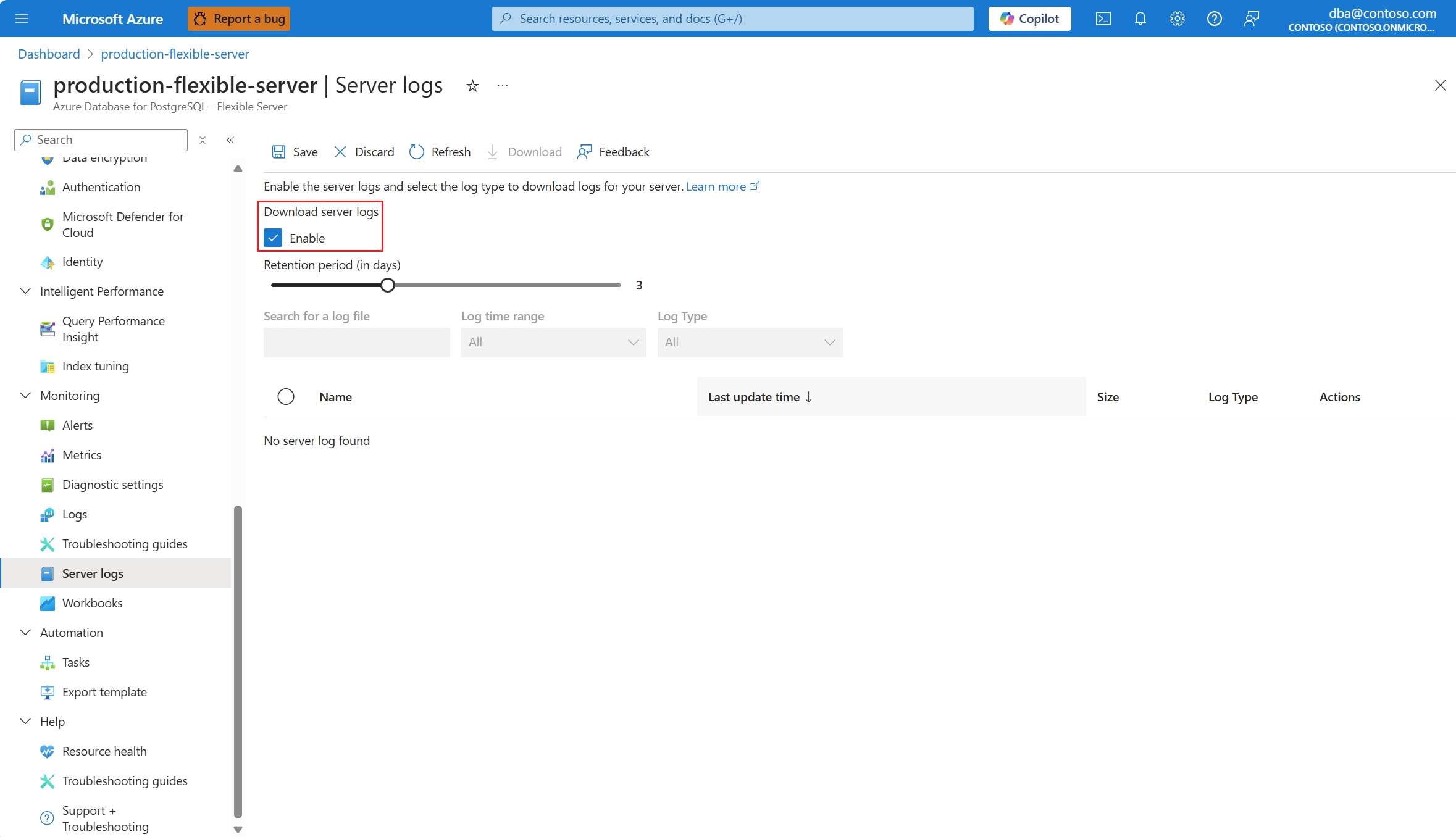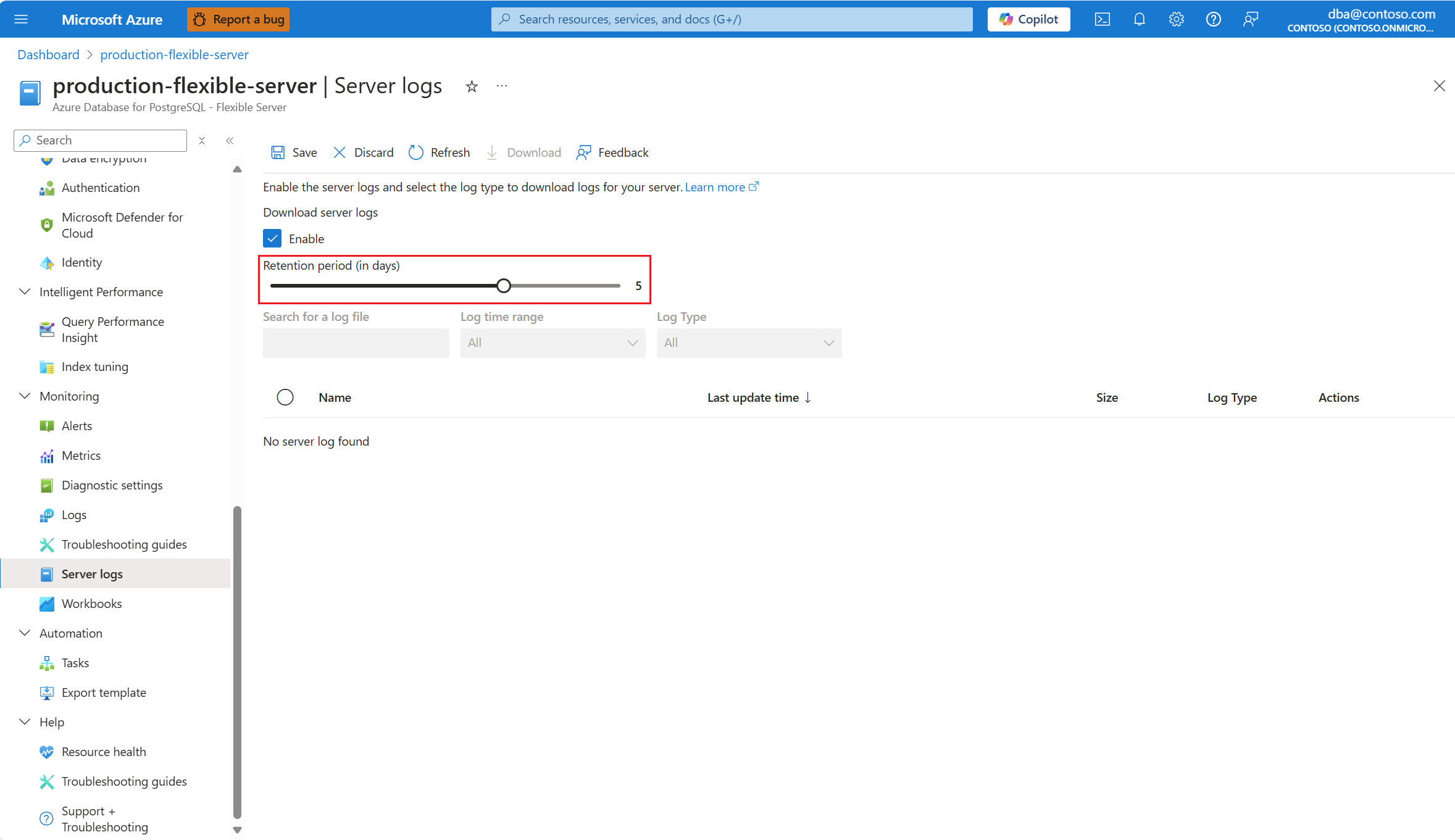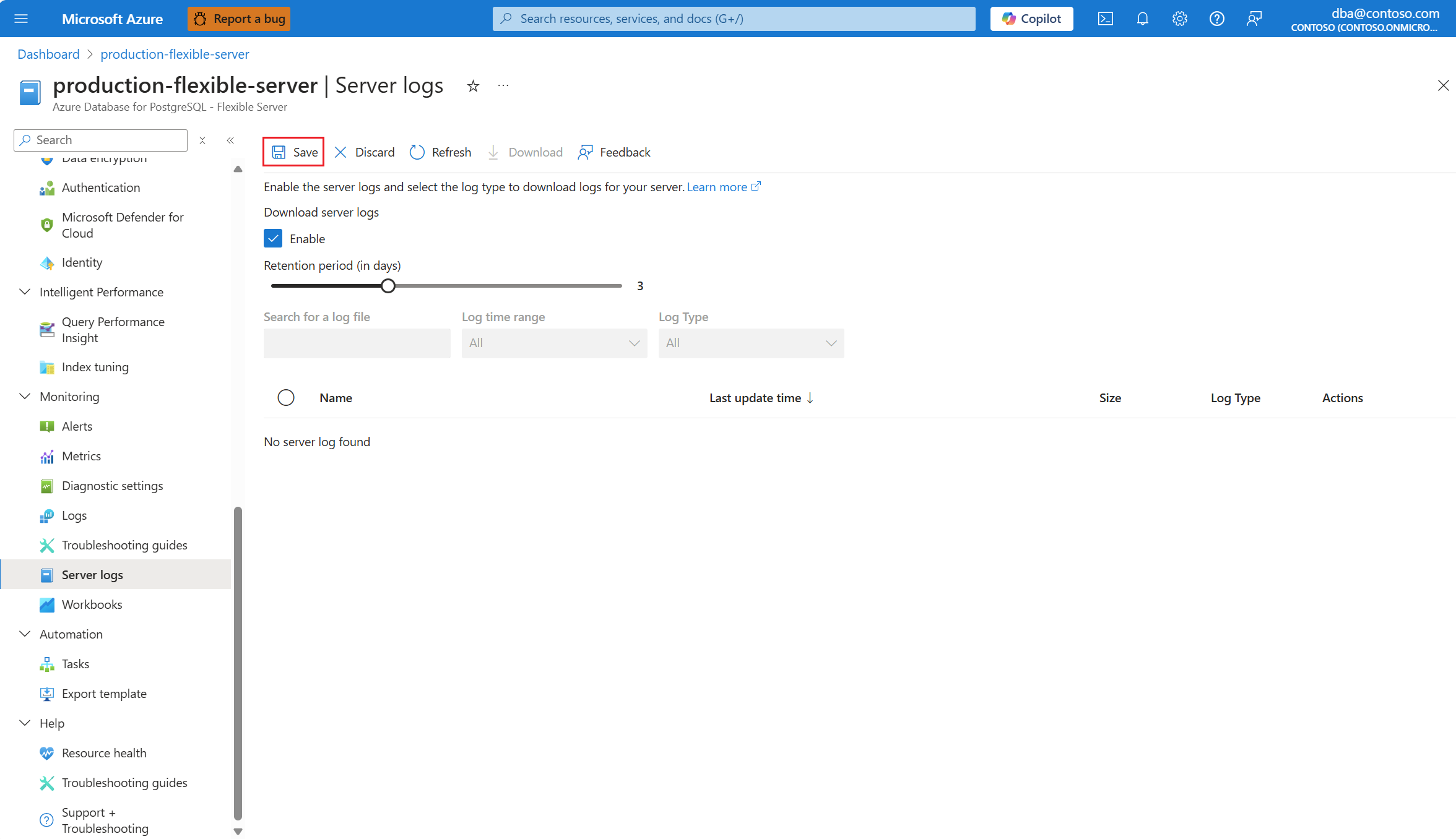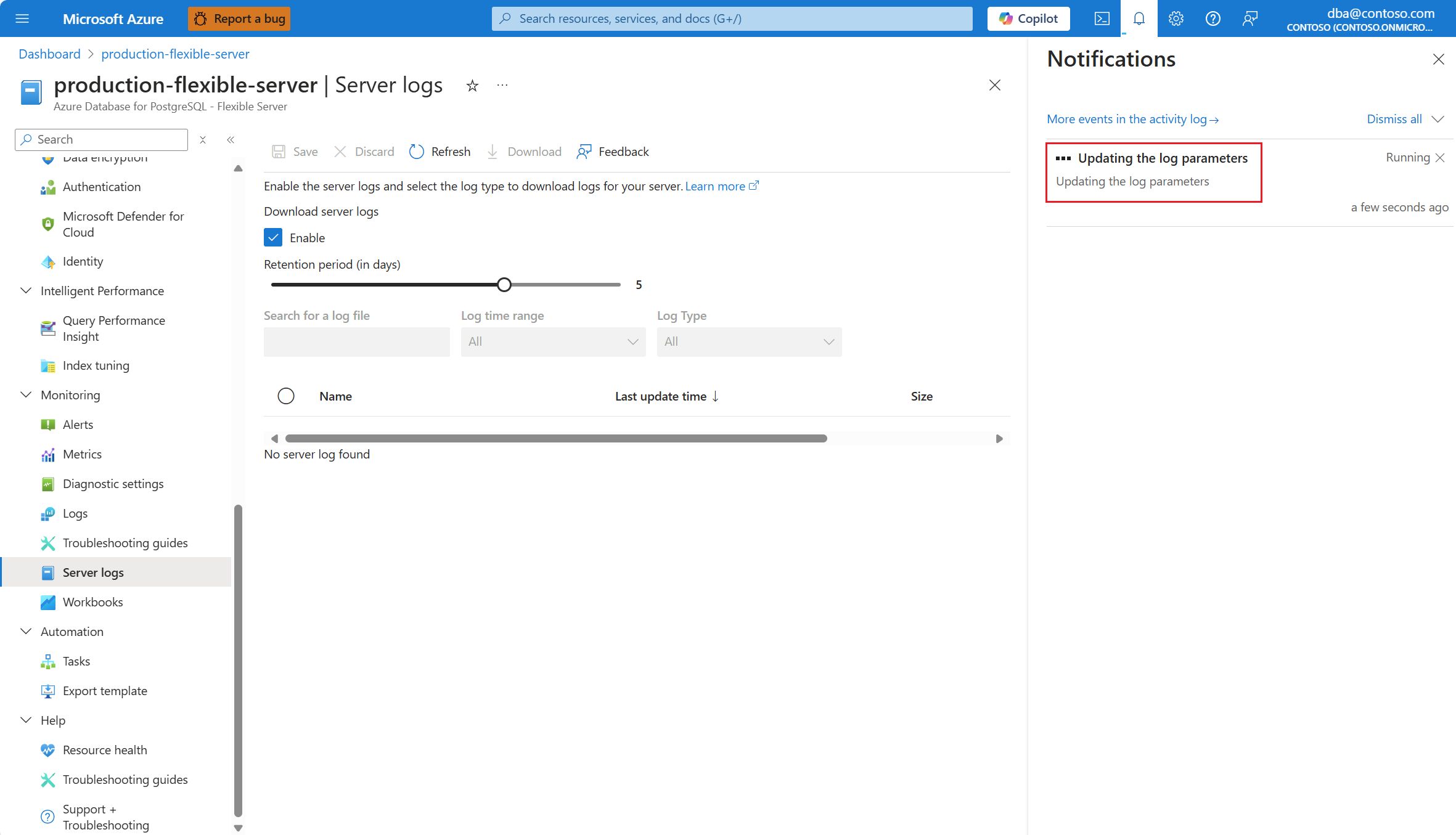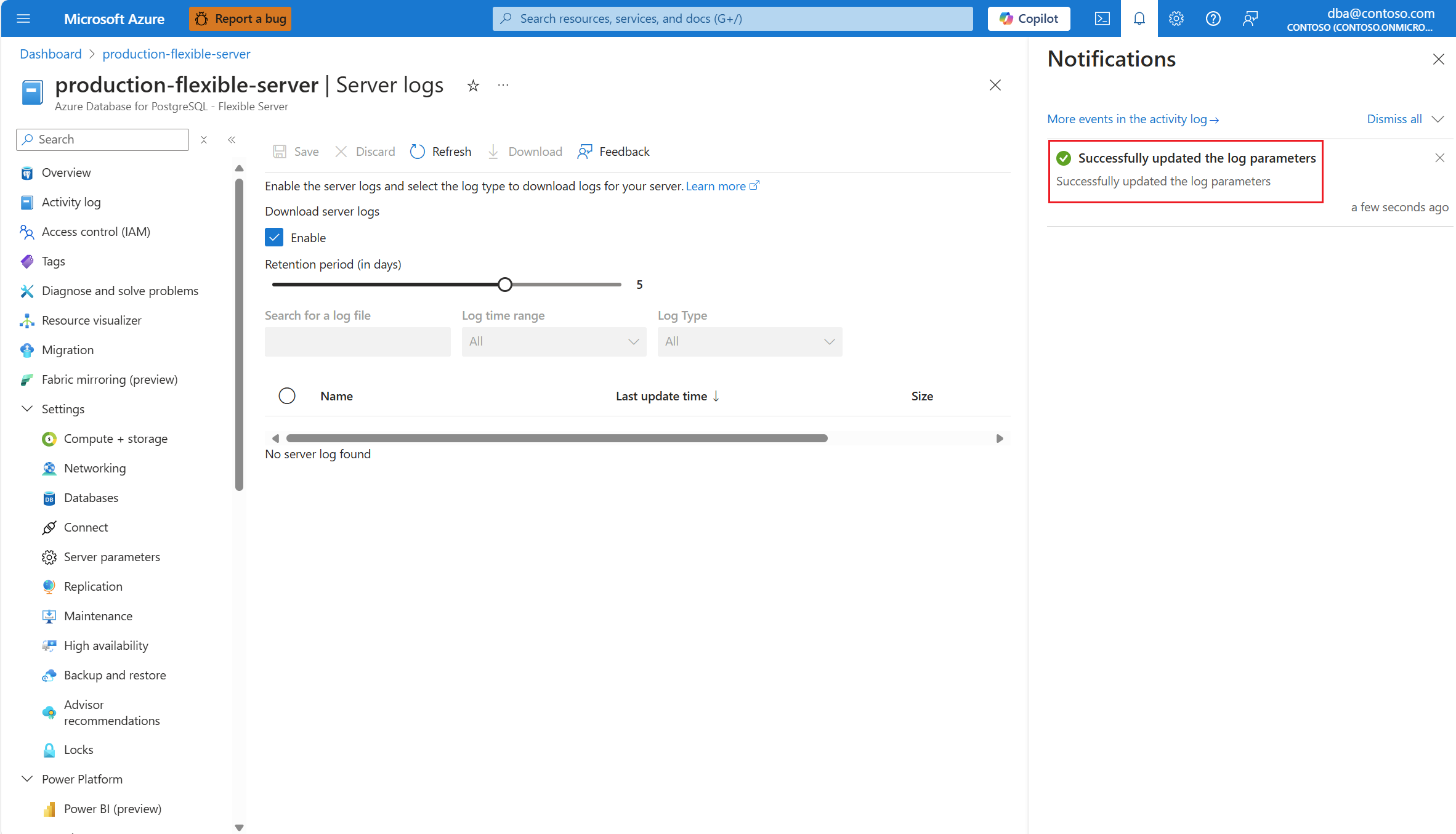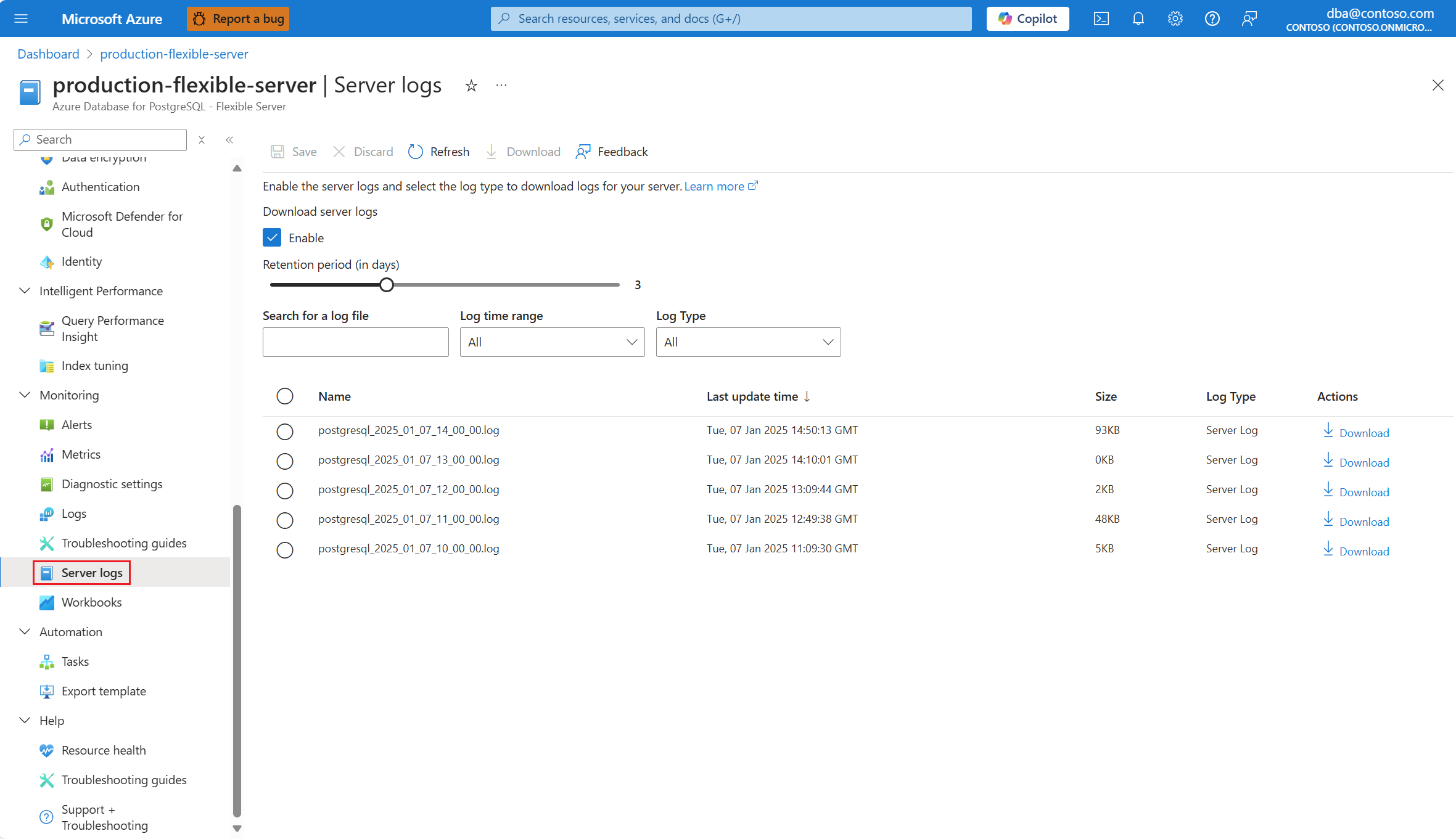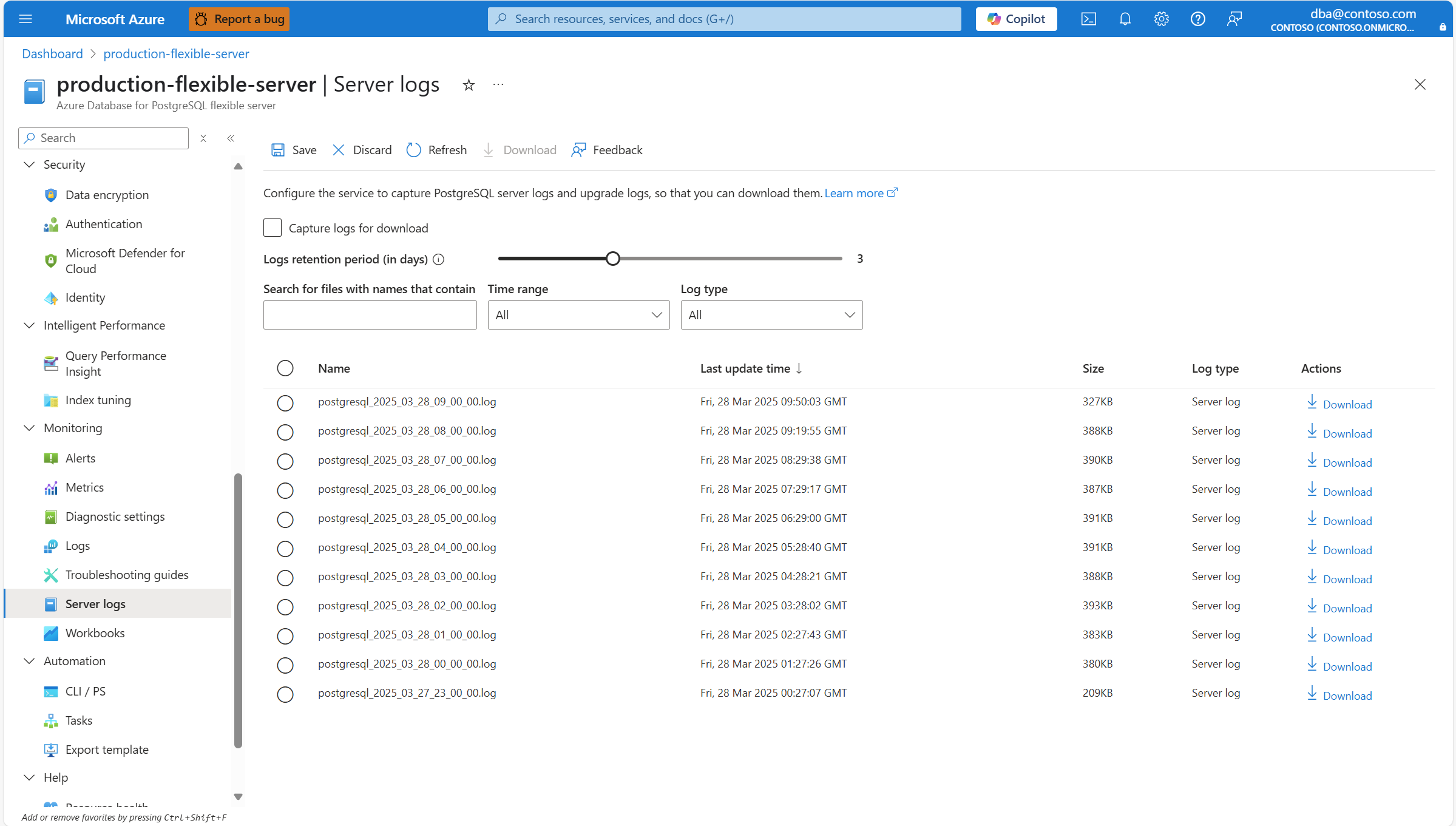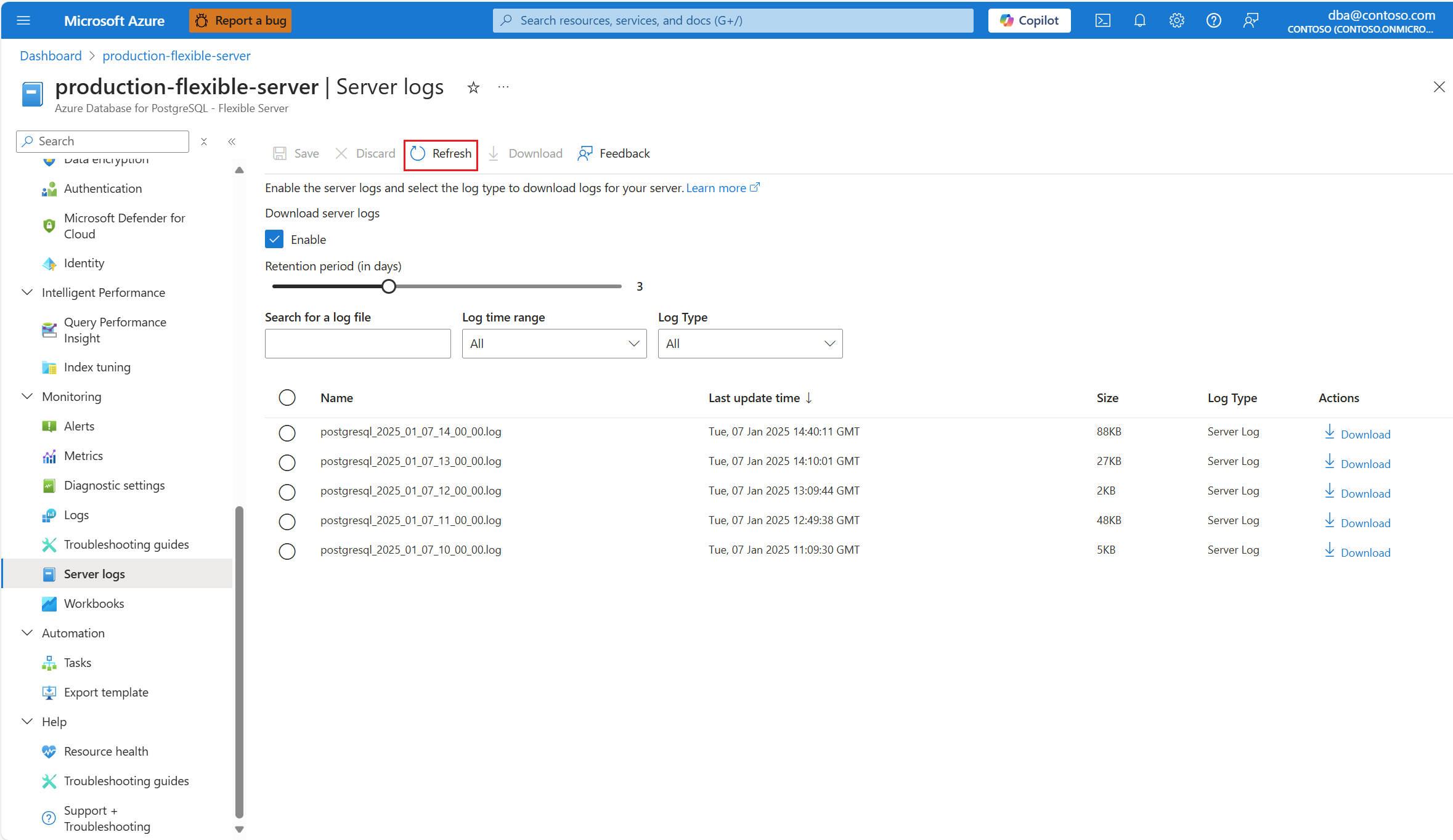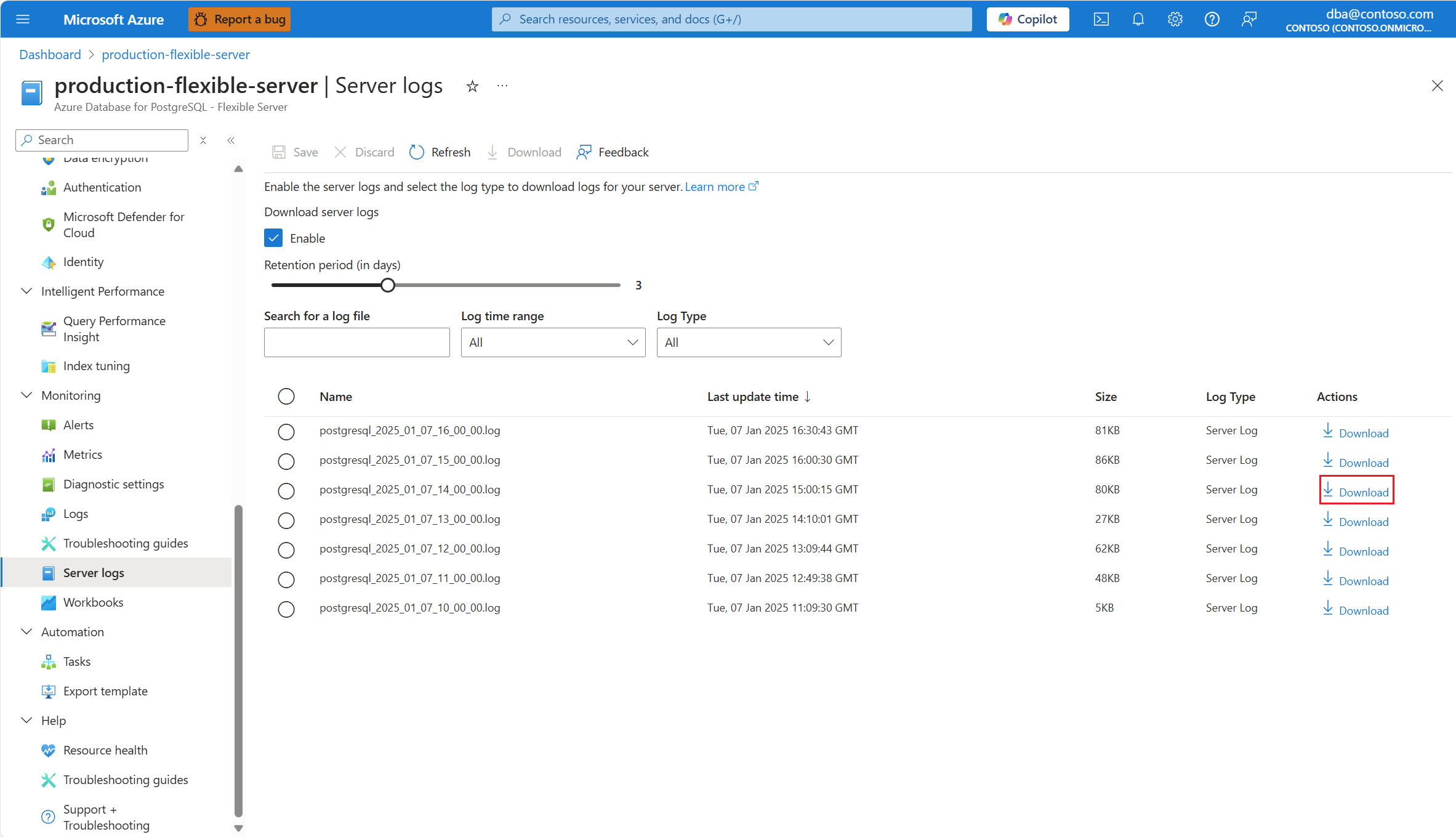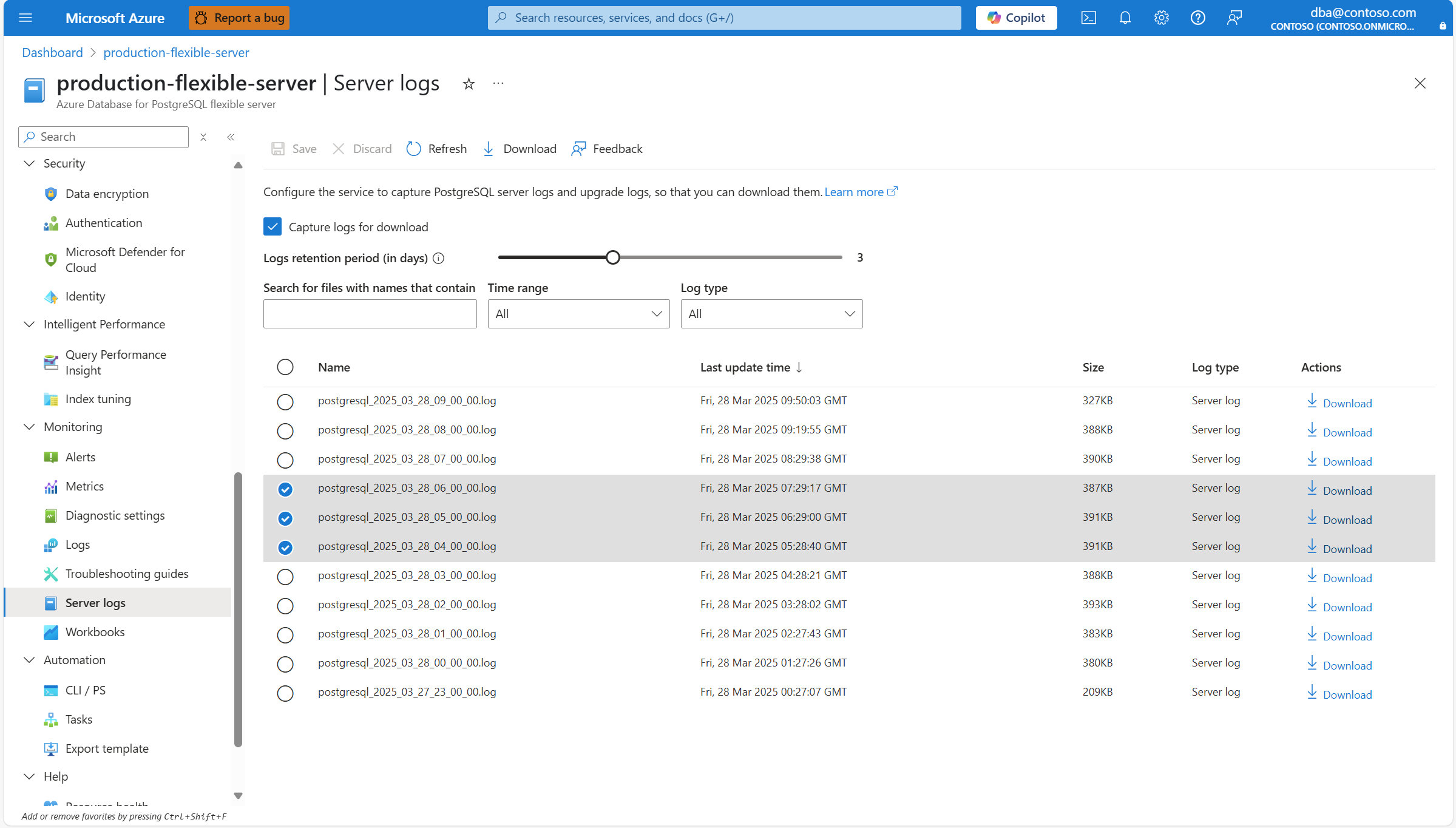Configurare l'acquisizione dei log del server PostgreSQL e dei log di aggiornamento della versione principale
SI APPLICA A:  Database di Azure per PostgreSQL - Server flessibile
Database di Azure per PostgreSQL - Server flessibile
È possibile usare i log del server PostgreSQL per diagnosticare problemi specifici riscontrati in un server flessibile Database di Azure per PostgreSQL e ottenere informazioni dettagliate sulle attività eseguite nei server. È possibile usare i log di aggiornamento della versione principale per risolvere gli errori che possono verificarsi durante un tentativo di aggiornare il server a una versione principale superiore di PostgreSQL.
Per impostazione predefinita, l'acquisizione dei log del server per il download in un server flessibile Database di Azure per PostgreSQL è disabilitata. Tuttavia, dopo aver abilitato la funzionalità, il server flessibile Database di Azure per PostgreSQL avvia l'acquisizione dei log del server nei file, che è possibile scaricare per un'ispezione dettagliata. È possibile usare portale di Azure o i comandi dell'interfaccia della riga di comando di Azure per elencare e scaricare questi file che possono essere utili per qualsiasi operazione di risoluzione dei problemi.
Questo articolo illustra come abilitare e disabilitare la funzionalità. Descrive anche come elencare tutti i log del server disponibili e come scaricarli.
Abilitare l'acquisizione dei log del server PostgreSQL e dei log di aggiornamento delle versioni principali per il download
Tramite il portale di Azure:
Selezionare il server flessibile Database di Azure per PostgreSQL.
Nel menu delle risorse, nella sezione Monitoraggio selezionare Log del server.
In Download server logs (Scarica log server) contrassegnare la casella di controllo Enable (Abilita ).
Per impostazione predefinita, i file di log vengono conservati per tre giorni, ma è possibile modificare il periodo di conservazione da 1 a 7 giorni. Usare il filtro dei dati Periodo di conservazione (in giorni) per adattarsi alla configurazione desiderata.
Selezionare il pulsante Salva.
Una notifica informa che il servizio sta configurando l'acquisizione dei log per il download.
Al termine dell'operazione, una notifica informa che il servizio ha completato la configurazione dell'acquisizione dei log per il download.
Nota
Alcuni minuti dopo aver abilitato l'acquisizione dei log del server per il download, il primo log sarà disponibile per il download.
Inizialmente, e per circa un'ora, i log del server occupano spazio su disco dati. Vengono quindi spostati nell'archivio di backup e mantenuti in questa posizione per il periodo di conservazione configurato.
Disabilitare l'acquisizione dei log del server PostgreSQL e dei log di aggiornamento delle versioni principali per il download
Tramite il portale di Azure:
Selezionare il server flessibile Database di Azure per PostgreSQL.
Nel menu delle risorse, nella sezione Monitoraggio selezionare Log del server.
In Scarica log del server deselezionare la casella di controllo Abilita .
Selezionare il pulsante Salva.
Una notifica informa che il servizio sta configurando l'acquisizione dei log per il download.
Al termine dell'operazione, una notifica informa che il servizio ha completato la configurazione dell'acquisizione dei log per il download.
Elencare i log acquisiti disponibili per il download
Tramite il portale di Azure:
Selezionare il server flessibile Database di Azure per PostgreSQL.
Nel menu delle risorse, nella sezione Monitoraggio selezionare Log del server.
Una tabella mostra tutti i file di log acquisiti che non vengono ancora eliminati. I file acquisiti in un certo momento, ma sono stati eliminati perché hanno superato il periodo di conservazione configurato, non sono più visibili o accessibili. Usando le caselle Cerca file di log, Intervallo di tempo log e Tipo di log, è possibile definire condizioni di filtro per ridurre i log visualizzati. Selezionando un'intestazione di colonna, è possibile ordinare l'elenco dei file di log visibili, in ordine crescente o decrescente, in base al valore dell'attributo rappresentato dall'intestazione selezionata. In ogni colonna disponibile è possibile visualizzare i diversi attributi di ogni file:
- Nome: nome del file di log. Il servizio assegna a ogni file di log un nome con questo modello
postgresql_yyyy_mm_dd_hh_00_00.log. - Ora dell'ultimo aggiornamento: timestamp dell'ultima volta in cui è stato caricato ogni file di log. I file di log vengono caricati, approssimativamente, ogni 10 minuti.
- Dimensioni: dimensioni in byte occupati dal file di log.
- Tipo di log: il log del server indica che il file corrisponde a un log del server PostgreSQL. Log di aggiornamento indica che il file corrisponde a un log di aggiornamento della versione principale.
- Nome: nome del file di log. Il servizio assegna a ogni file di log un nome con questo modello
Il contenuto della tabella non viene aggiornato automaticamente. Per visualizzare le informazioni più recenti, è possibile selezionare Aggiorna.
Scaricare i log acquisiti disponibili per il download
Tramite il portale di Azure:
Selezionare il server flessibile Database di Azure per PostgreSQL.
Nel menu delle risorse, nella sezione Monitoraggio selezionare Log del server.
Una tabella mostra tutti i file di log acquisiti che non vengono ancora eliminati. I file acquisiti in un certo momento, ma sono stati eliminati perché hanno superato il periodo di conservazione configurato, non sono più visibili o accessibili. Usando le caselle Cerca file di log, Intervallo di tempo log e Tipo di log, è possibile definire condizioni di filtro per ridurre i log visualizzati. Selezionando un'intestazione di colonna, è possibile ordinare l'elenco dei file di log visibili, in ordine crescente o decrescente, in base al valore dell'attributo rappresentato dall'intestazione selezionata. Identificare il log che si vuole scaricare e, nella colonna Azioni , selezionare Scarica.
Per scaricare più file di log contemporaneamente, selezionare tutti i file da scaricare e selezionare Scarica sulla barra degli strumenti.
Il contenuto della tabella non viene aggiornato automaticamente. Per visualizzare le informazioni più recenti, è possibile selezionare Aggiorna.
Contenuto correlato
- Riavviare un'istanza di Database di Azure per PostgreSQL server flessibile.
- Avviare un'istanza di Database di Azure per PostgreSQL server flessibile.
- Arrestare un'istanza di Database di Azure per PostgreSQL server flessibile.
- Riavviare un'istanza di Database di Azure per PostgreSQL server flessibile.
- Opzioni di calcolo in Database di Azure per PostgreSQL - Server flessibile.
- Opzioni di archiviazione in Database di Azure per PostgreSQL - Server flessibile.
- Limiti in Database di Azure per PostgreSQL - Server flessibile.