Avvio rapido: importare dati da Database di Azure per PostgreSQL - Server flessibile in Power BI
SI APPLICA A:  Database di Azure per PostgreSQL - Server flessibile
Database di Azure per PostgreSQL - Server flessibile
In questo avvio rapido, si apprenderà come connettersi al server flessibile di Database di Azure per PostgreSQL con Power BI Desktop. Power BI Desktop consente di esplorare i dati tramite un'area di disegno che supporta trascinamento e formato libero, un'ampia gamma di visualizzazioni moderne dei dati e un'esperienza di creazione report facile da usare. È possibile importare direttamente dalle tabelle o importare da una query SELECT. Questo articolo si applica solo a Power BI Desktop. Attualmente, Power Query online o il Servizio Power BI non sono supportati.
Prerequisiti
- Installare Power BI Desktop.
Connettersi con Power BI Desktop dal portale di Azure
Ottenere le informazioni di connessione necessarie per connettersi all'istanza del server flessibile di Database di Azure per PostgreSQL. Sono necessari il nome del server completo e le credenziali di accesso.
Accedere al portale di Azure.
Dal menu a sinistra nel portale di Azure scegliere Tutte le risorse e quindi cercare il server creato, ad esempio mydemoserverpbi.
Selezionare il nome del server.
Nel pannello Panoramica del server selezionare l'impostazione Power BI dal menu a sinistra.
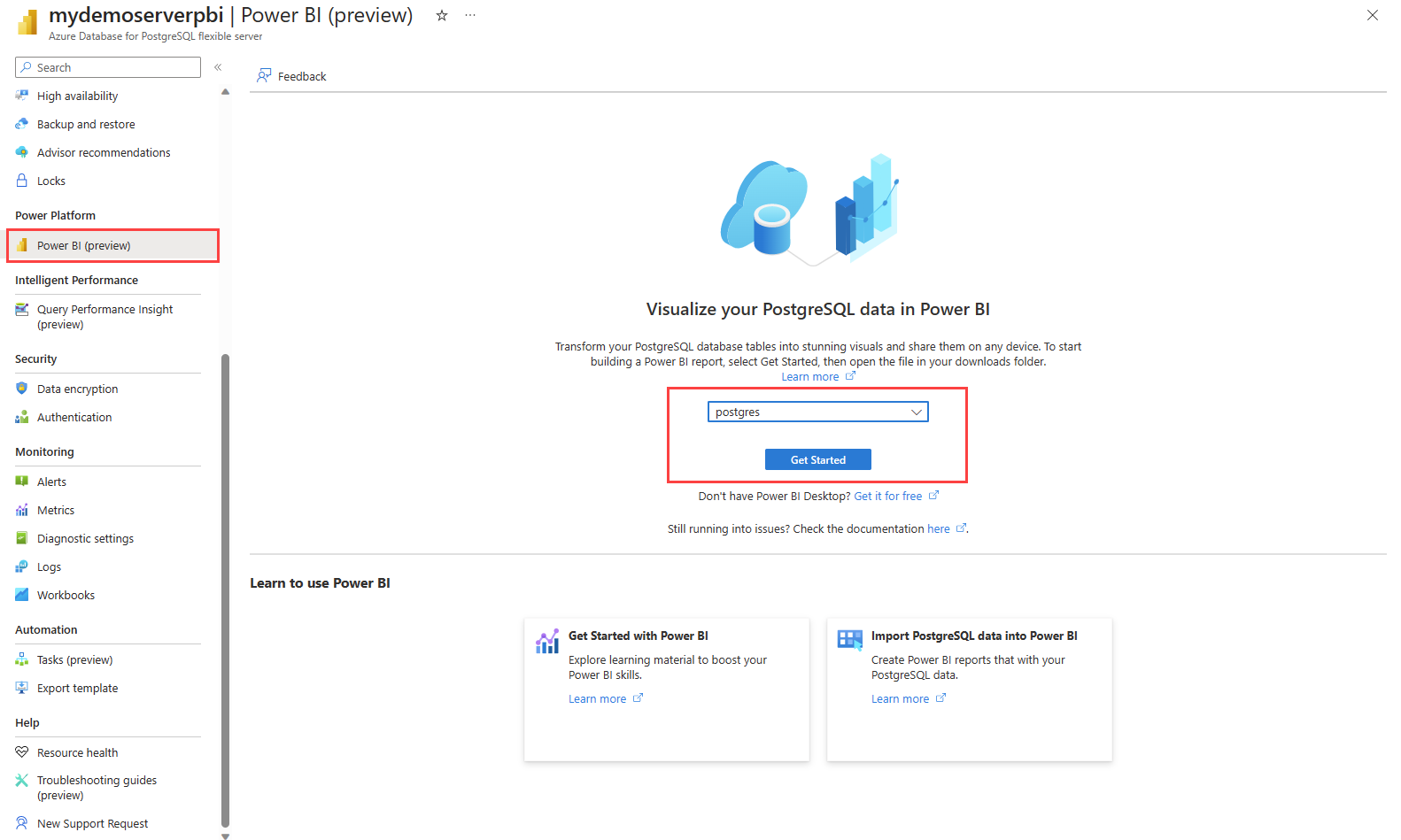
Selezionare un database dall'elenco a discesa, ad esempio postgres e quindi selezionare Attvità iniziali.
Scaricare il file di Power BI Desktop mydemoserverpbi_postgres.pbids.
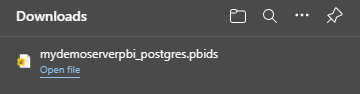
Aprire il file in Power BI Desktop.
Passare alla scheda Database per specificare il nome utente e la password per il server di database.
Nota
L'autenticazione di Windows non è supportata per il server flessibile di Database di Azure per PostgreSQL.
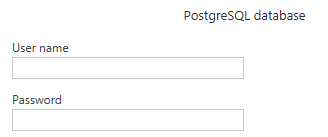
In Strumento di navigazione selezionare i dati necessari, quindi caricare o trasformare i dati.
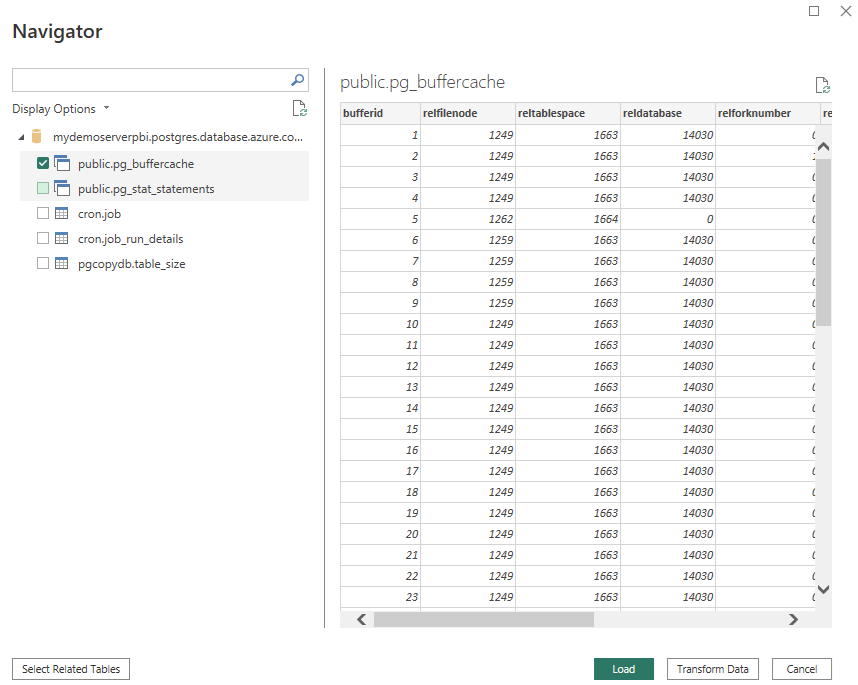
Connettersi al database flessibile del server di Database di Azure per PostgreSQL da Power BI Desktop
È possibile connettersi al server flessibile di Database di Azure per PostgreSQL con Power BI Desktop direttamente senza usare il portale di Azure.
Ottenere le informazioni di connessione al server flessibile di Database di Azure per PostgreSQL
- Accedere al portale di Azure.
- Dal menu a sinistra nel portale di Azure scegliere Tutte le risorse e quindi cercare il server creato, ad esempio mydemoserverpbi.
- Selezionare il nome del server.
- Nel pannello Panoramica del server prendere nota dei valori riportati in Nome server e Nome di accesso dell'amministratore server. Se si dimentica la password, in questo pannello è anche possibile reimpostarla.
- Passare alla pagina Database per trovare il database a cui connettersi. Power BI Desktop supporta l'aggiunta di una connessione a un database singolo e pertanto è necessario specificare un nome di database per l'importazione dei dati.
Aggiungere una connessione server flessibile di Database di Azure per PostgreSQL in Power BI Desktop
Selezionare l'opzione Database PostgreSQL nella selezione del connettore.
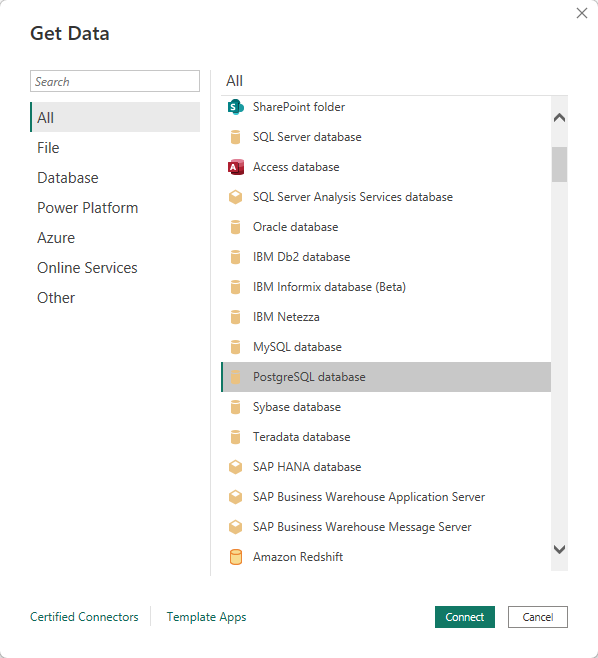
Nella finestra di dialogo Database PostgreSQL specificare il nome del server e del database.
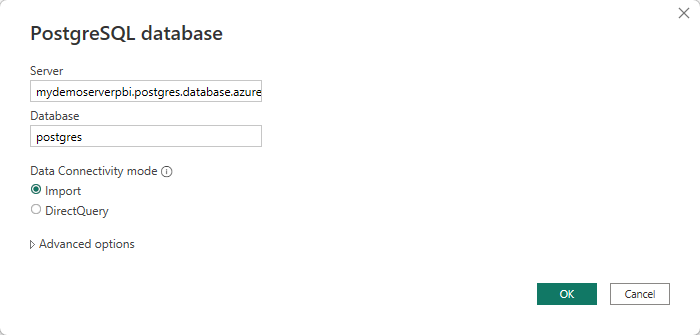
Selezionare il tipo di autenticazione Database e immettere le credenziali del server flessibile di Database di Azure per PostgreSQL nelle caselle Nome utente e Password. Assicurarsi di selezionare il livello a cui applicare le credenziali.
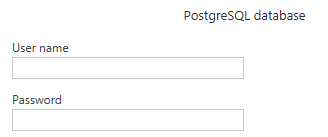
Al termine, fare clic su OK.
In Strumento di navigazione selezionare i dati necessari, quindi caricare o trasformare i dati.
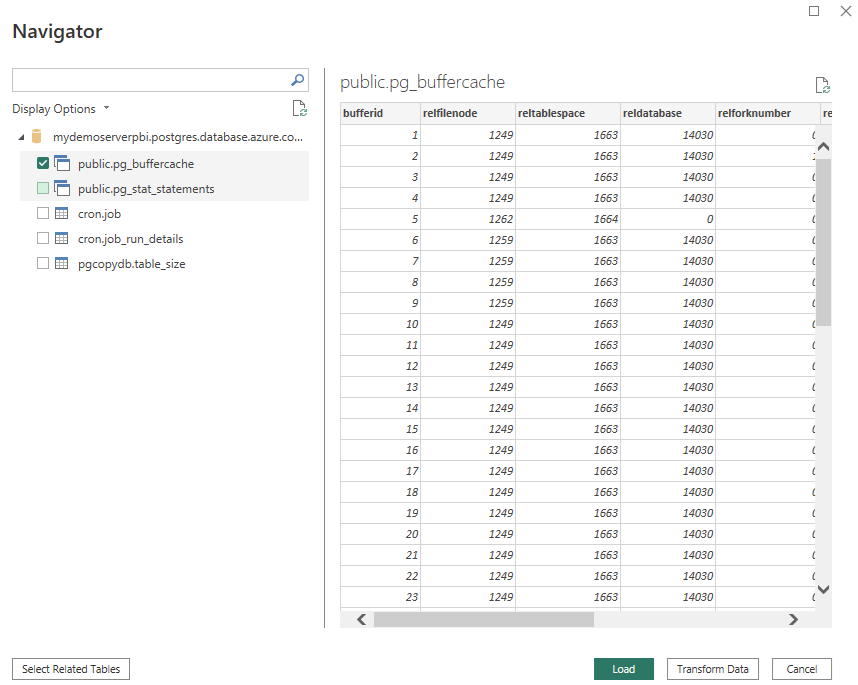
Connettersi al database del server flessibile di Database di Azure per PostgreSQL da Power Query Online
Per stabilire la connessione, seguire questa procedura:
Selezionare l'opzione Database PostgreSQL nella selezione del connettore.
Nella finestra di dialogo Database PostgreSQL specificare il nome del server e del database.
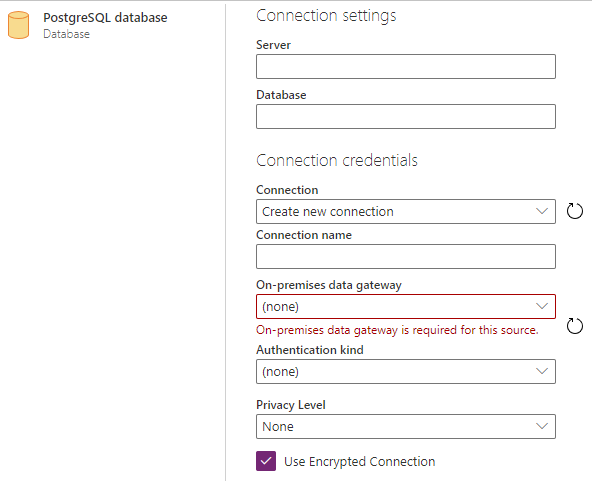
Nota
Il gateway dati non è necessario per il server flessibile di Database di Azure per PostgreSQL.
Selezionare il tipo di autenticazione Base e immettere le credenziali del server flessibile di Database di Azure per PostgreSQL nelle caselle Nome utente e Password.
Se la connessione non è crittografata, deselezionare Usa connessione crittografata.
Selezionare Avanti per connettersi al database.
In Strumento di navigazione selezionare i dati necessari, quindi selezionare Trasforma dati per trasformare i dati nell'editor di Power Query.
Connettersi tramite opzioni avanzate
Power Query Desktop offre un set di opzioni avanzate che è possibile aggiungere alla query, se necessario.
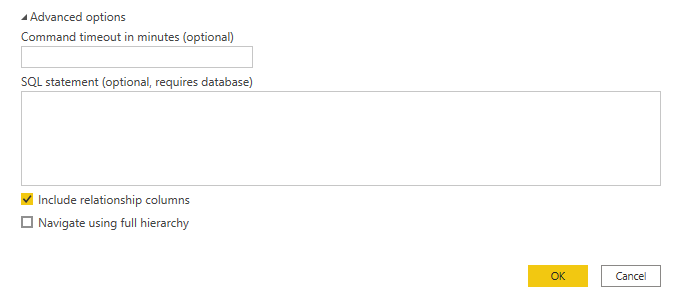
Nella tabella seguente sono elencate tutte le opzioni avanzate che è possibile impostare in Power Query Desktop.
| Opzione avanzata | Descrizione |
|---|---|
| Timeout comando in minuti | Se la connessione dura più di 10 minuti (timeout predefinito), è possibile immettere un altro valore in minuti per mantenere la connessione aperta più a lungo. Questa opzione è disponibile solo in Power Query Desktop. |
| SQL statement | Per informazioni, vedere Importare dati da un database usando una query di database nativa. |
| Includi colonne relazioni | Se selezionata, include colonne che potrebbero avere relazioni con altre tabelle. Se questa casella è deselezionata, queste colonne non verranno visualizzate. |
| Esplora con gerarchia completa | Se selezionata, lo strumento di navigazione visualizza la gerarchia completa delle tabelle nel database a cui ci si connette. Se deselezionato, lo strumento di navigazione visualizza solo le tabelle le cui colonne e righe contengono dati. |
Dopo aver selezionato le opzioni avanzate necessarie, selezionare OK in Power Query Desktop per connettersi al database PostgreSQL.
Contenuto correlato
- Gestire Database di Azure per PostgreSQL - Server flessibile.
- Creare oggetti visivi con Power BI Desktop.
- Guida introduttiva: Usare Python per connettersi ed eseguire query sui dati da un'istanza di Database di Azure per PostgreSQL server flessibile.
- Guida introduttiva: Usare Java per connettersi ed eseguire query sui dati da un'istanza di Database di Azure per PostgreSQL server flessibile.
- Guida introduttiva: Usare .NET (C#) per connettersi ed eseguire query sui dati da un'istanza di Database di Azure per PostgreSQL server flessibile.
- Guida introduttiva: Usare il linguaggio Go per connettersi ed eseguire query sui dati da un'istanza di Database di Azure per PostgreSQL server flessibile.
- Guida introduttiva: Usare PHP per connettersi ed eseguire query sui dati da un'istanza di Database di Azure per PostgreSQL server flessibile.
- Guida introduttiva: Usare l'interfaccia della riga di comando di Azure per connettersi ed eseguire query sui dati da un'istanza di Database di Azure per PostgreSQL server flessibile.