Guida introduttiva: Introduzione al servizio Azure Native New Relic
In questa guida introduttiva si crea un'istanza di Azure Native New Relic Service.
Prerequisiti
- È richiesto un account Azure con una sottoscrizione attiva. Se non è già disponibile, è possibile creare un account gratuitamente.
- Il ruolo di Azure deve essere impostato su Proprietario o Collaboratore per la sottoscrizione. Verificare di avere l'accesso appropriato prima di iniziare.
- È necessario iscriversi a New Relic.
Creare una risorsa New Relic
Iniziare accedendo al portale di Azure.
Digitare il nome del servizio nella barra di ricerca dell'intestazione.
Scegliere il servizio dai risultati della ricerca servizi .
Selezionare l'opzione + Crea .
Il riquadro Crea risorsa viene visualizzato nel riquadro di lavoro con la scheda Informazioni di base aperta per impostazione predefinita.
Nota
Se sono già state create risorse di New Relic, è possibile collegarsi a tali risorse a scopo di monitoraggio selezionando il pulsante Crea in Collega una risorsa New Relic esistente.
Scheda Informazioni di base
La scheda Informazioni di base include tre sezioni:
- Dettagli di progetto
- Dettagli risorsa di Azure
- Dettagli dell'account New Relic
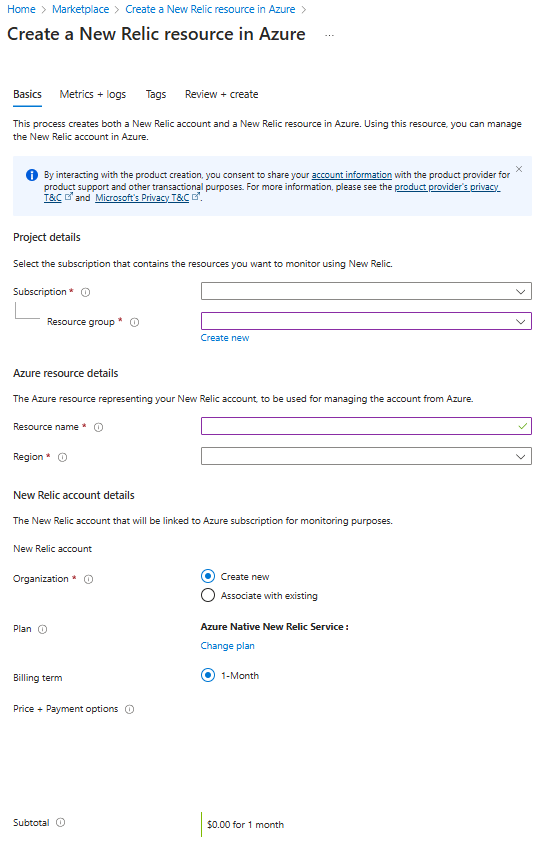
In ogni sezione è necessario compilare i campi obbligatori (identificati con un asterisco rosso).
Immettere i valori per ogni impostazione richiesta in Dettagli progetto.
Campo Azione Abbonamento Selezionare una sottoscrizione tra le sottoscrizioni esistenti. Gruppo di risorse Usare un gruppo di risorse esistente oppure crearne uno nuovo. Immettere i valori per ogni impostazione necessaria in Dettagli risorsa di Azure.
Campo Azione Nome risorsa Specificare un nome univoco per la risorsa. Paese Selezionare un'area per distribuire la risorsa. Immettere i valori per ogni impostazione richiesta in Dettagli account New Relic.
Campo Azione Organizzazione Scegliere di creare una nuova organizzazione o associare la risorsa a un'organizzazione esistente. Nota
Se si sceglie di associare la risorsa a un'organizzazione esistente, la risorsa viene fatturata al piano dell'organizzazione.
Selezionare il collegamento Cambia piano per modificare il piano di fatturazione.
I campi rimanenti vengono aggiornati in modo da riflettere i dettagli del piano selezionato per questa nuova organizzazione.
Selezionare il pulsante Avanti nella parte inferiore della pagina.
Scheda Metriche e log (facoltativo)
Se si vuole, è possibile configurare le risorse per inviare metriche/log a New Relic.
Suggerimento
È possibile raccogliere le metriche per le macchine virtuali e i servizi app installando l'agente New Relic dopo aver creato la risorsa New Relic.
- Selezionare Abilita raccolta metriche per configurare il monitoraggio delle metriche della piattaforma.
- Selezionare Log attività sottoscrizione per inviare i log a livello di sottoscrizione a New Relic.
- Selezionare Log delle risorse di Azure per inviare un numero elevato di risorse di Azure a New Relic.
Importante
Quando la casella di controllo per i log delle risorse di Azure è selezionata, per impostazione predefinita i log vengono inoltrati per tutte le risorse per impostazione predefinita.
Regole di inclusione ed esclusione per metriche e log
Per filtrare il set di risorse di Azure che inviano log a New Relic, usare regole di inclusione ed esclusione e impostare i tag delle risorse di Azure:
- Tutte le risorse di Azure con i tag definiti nelle regole di inclusione inviano log a New Relic.
- Tutte le risorse di Azure con tag definiti nelle regole di esclusione non inviano log a New Relic.
Nota
Se si verifica un conflitto tra le regole di inclusione ed esclusione, viene applicata la regola di esclusione.
- Al termine della configurazione delle metriche e dei log, selezionare Avanti.
Scheda Tag (facoltativo)
Se lo si desidera, è possibile creare tag per la risorsa, quindi selezionare il pulsante Rivedi e crea nella parte inferiore della pagina.
Scheda Rivedi e crea
Se non vengono rilevati errori, il pulsante Crea è abilitato.
Se la revisione identifica gli errori, viene visualizzato un punto rosso accanto a ogni sezione in cui sono presenti errori.
Risolvere gli errori
Aprire ogni sezione con errori e correggere gli errori.
I campi con errori vengono evidenziati in rosso.
Selezionare di nuovo il pulsante Rivedi e crea .
Selezionare il pulsante Crea.
Nel riquadro di lavoro viene visualizzata una pagina con il messaggio Distribuzione in corso*.
Al termine della distribuzione, viene visualizzato il messaggio Distribuzione completata .
Dopo aver creato la risorsa, selezionare il pulsante Vai alla risorsa per visualizzare la risorsa.