Avvio rapido - Introduzione a Dynatrace
In avvio rapido, creare una nuova istanza del servizio Dynatrace nativo di Azure. È possibile creare un nuovo ambiente Dynatrace o collegare un ambiente Dynatrace esistente.
Quando si utilizza l'esperienza Dynatrace integrata nel portale di Azure, vengono create e mappate le entità seguenti per scopi di monitoraggio e fatturazione.
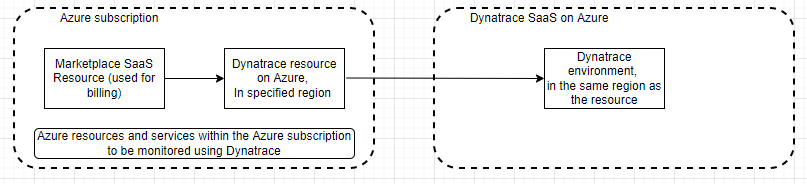
- Risorsa Dynatrace in AzureU usando la risorsa Dynatrace, è possibile gestire l'ambiente Dynatrace in Azure. La risorsa viene creata nella sottoscrizione Azure e nel gruppo di risorse selezionato durante il processo di creazione o di collegamento.
- Ambiente Dynatrace: l'ambiente Dynatrace su Dynatrace Software come un servizio (SaaS). Quando si crea un nuovo ambiente, l'ambiente su Dynatrace SaaS viene creato automaticamente, oltre alla risorsa Dynatrace in Azure.
- Risorsa Marketplace SaaS: la risorsa SaaS viene creata automaticamente, in base al piano selezionato dall'offerta Dynatrace Marketplace. Questa risorsa verrà usata per la fatturazione.
Prerequisiti
Prima di collegare la sottoscrizione a un ambiente Dynatrace, completare la configurazione di pre-distribuzione.
Trovare l'offerta
Usare il portale di Azure per trovare l'applicazione del servizio Dynatrace nativo di Azure.
Aprire il portale di Azure e accedere.
Se è stato visitato il Marketplace in una sessione recente, selezionare l'icona dalle opzioni disponibili. Altrimenti, cercare Marketplace.
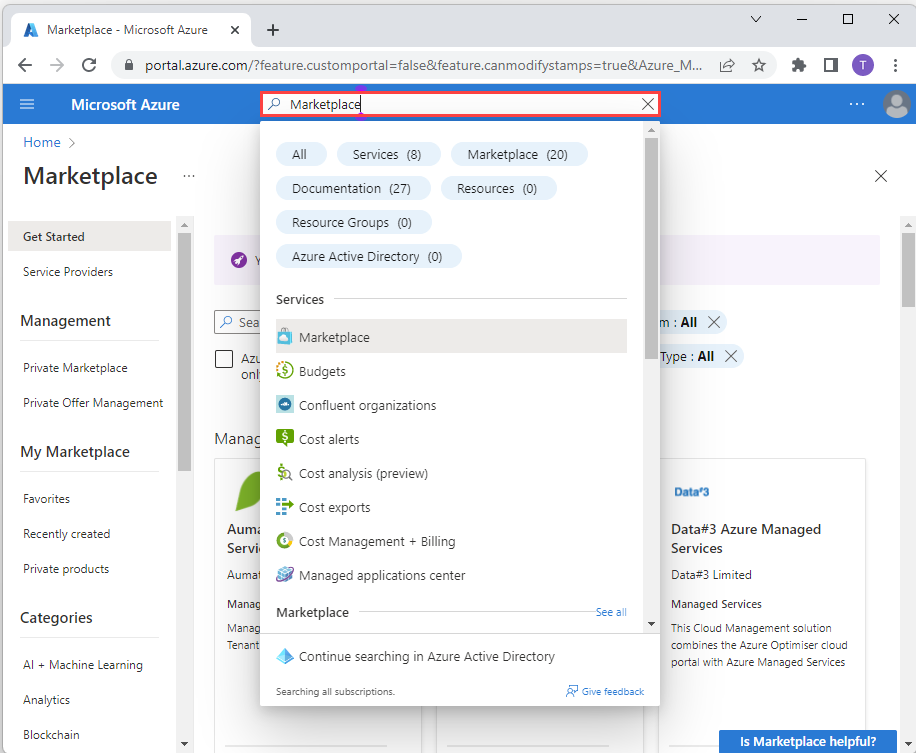
Nel Marketplace, cercare Dynatrace.
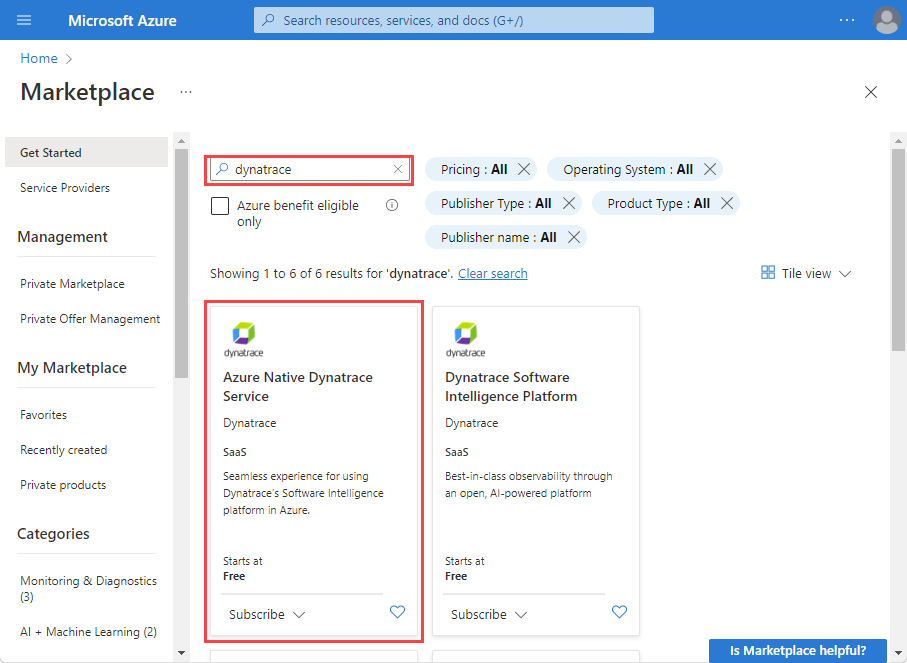
Seleziona Sottoscrivi.
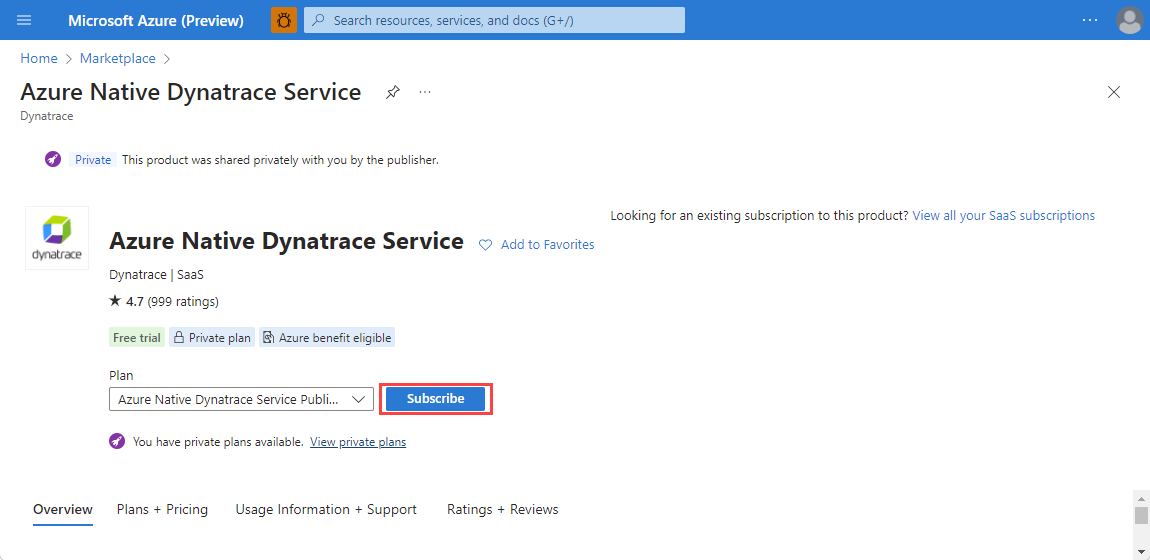
Creare una risorsa Dynatrace in Azure
Quando si crea una risorsa Dynatrace, vengono visualizzate due opzioni: una per creare un nuovo ambiente Dynatrace e un'altra per collegare la sottoscrizione Azure a un ambiente Dynatrace esistente. Se si vuole creare un nuovo ambiente Dynatrace, selezionare Crea azione sotto l'opzione Crea un nuovo ambiente Dynatrace.
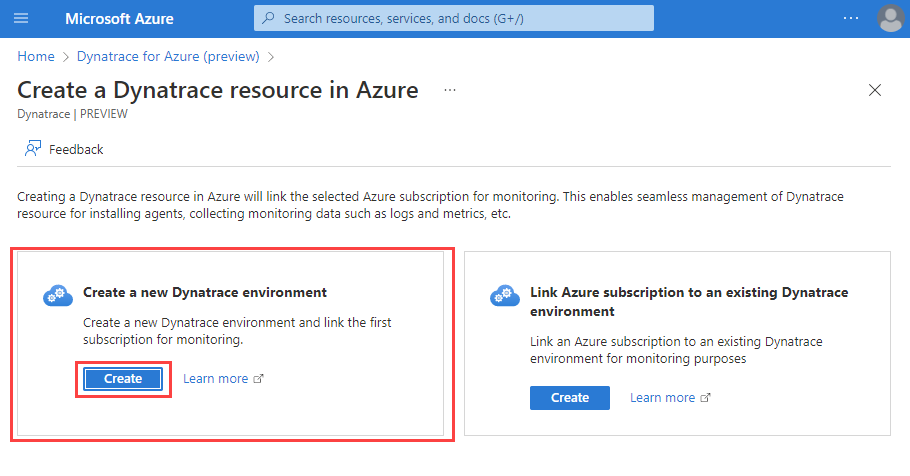
Nel riquadro di lavoro viene visualizzato un modulo per creare una risorsa Dynatrace.
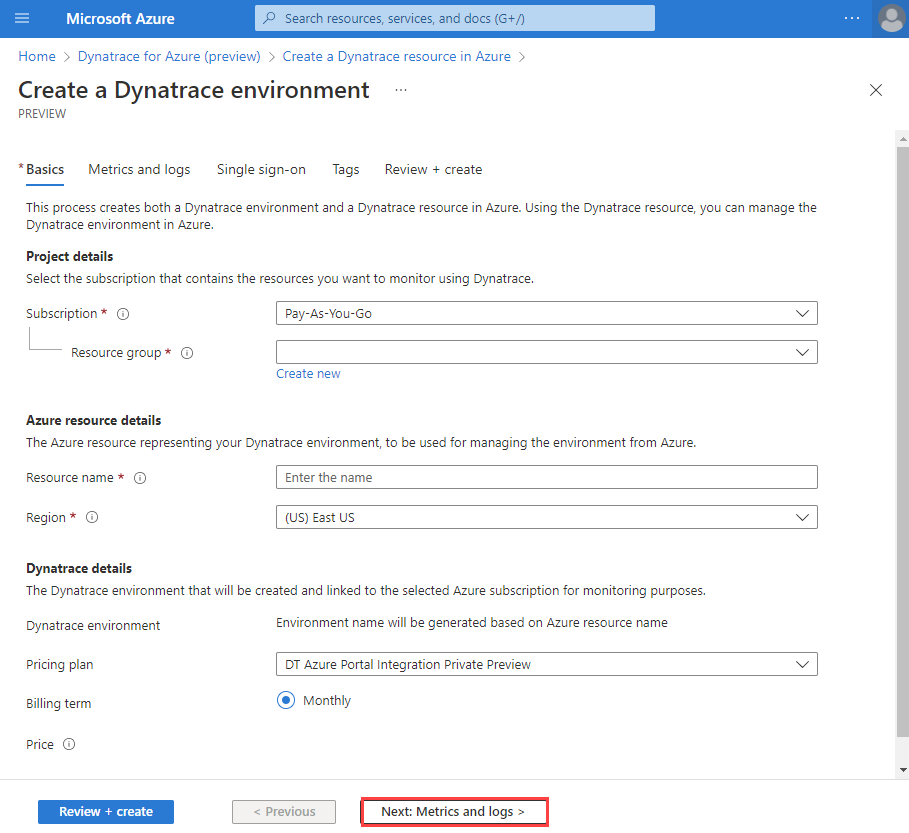
Specificare i valori seguenti:
Proprietà Descrizione Abbonamento Selezionare la sottoscrizione di Azure da usare per creare la risorsa Dynatrace. È necessario avere accesso di tipo proprietario o collaboratore. Gruppo di risorse Specificare se si vuole creare un nuovo gruppo di risorse o usarne uno esistente. Un gruppo di risorse è un contenitore con risorse correlate per una soluzione di Azure. Nome risorsa Specificare un nome per la risorsa Dynatrace. Questo nome sarà il nome descrittivo del nuovo ambiente Dynatrace. Location Seleziona l'area. Selezionare l'area geografica in cui è stata creata la risorsa Dynatrace in Azure e l'ambiente Dynatrace. Piano tariffario Selezionare dall'elenco dei piani disponibili. Selezionare Avanti: metriche e log.
Configurare le metriche e i log
Il passaggio seguente consiste nel configurare le metriche e i log per le risorse. Il servizio Dynatrace nativo di Azure supporta le metriche per le risorse di calcolo e non. Le risorse di calcolo includono macchine virtuali, servizi di app e altro ancora. Se si dispone di un ruolo di tipo proprietario per la sottoscrizione, viene visualizzata l'opzione per abilitare la raccolta delle metriche.
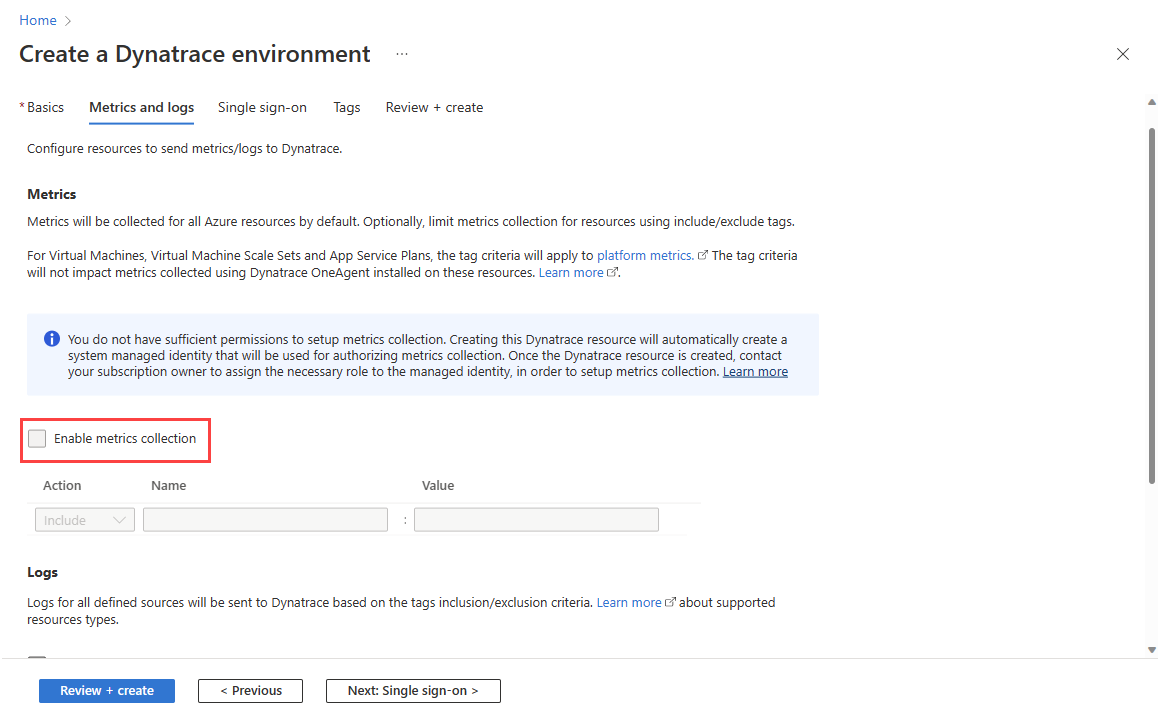
- Metriche per le risorse di calcolo: gli utenti possono inviare metriche per le risorse di calcolo, le macchine virtuali e i servizi delle app, installando l'estensione Dynatrace OneAgent sulle risorse di calcolo dopo aver creato la risorsa Dynatrace.
- Metriche per le risorse non di calcolo: queste metriche possono essere raccolte configurando la risorsa Dynatrace per eseguire una query automaticamente Monitoraggio di Azure per le metriche. Per abilitare la raccolta delle metriche, selezionare la casella di controllo. Se si dispone di un accesso di tipo proprietario per la sottoscrizione, è possibile attivare e disattivare la raccolta delle metriche tramite la casella di controllo. Procedere alla configurazione dei log. Tuttavia, se si dispone di un accesso di tipo collaboratore, usare le informazioni riportate nel passaggio seguente.
Se si dispone di un ruolo di tipo collaboratore per la sottoscrizione, non viene visualizzata l'opzione per abilitare la raccolta delle metriche poiché in Azure un collaboratore non può assegnare un ruolo con autorizzazioni di lettura dei dati di monitoraggio a una risorsa che è richiesta dal crawler delle metriche per raccogliere le metriche.
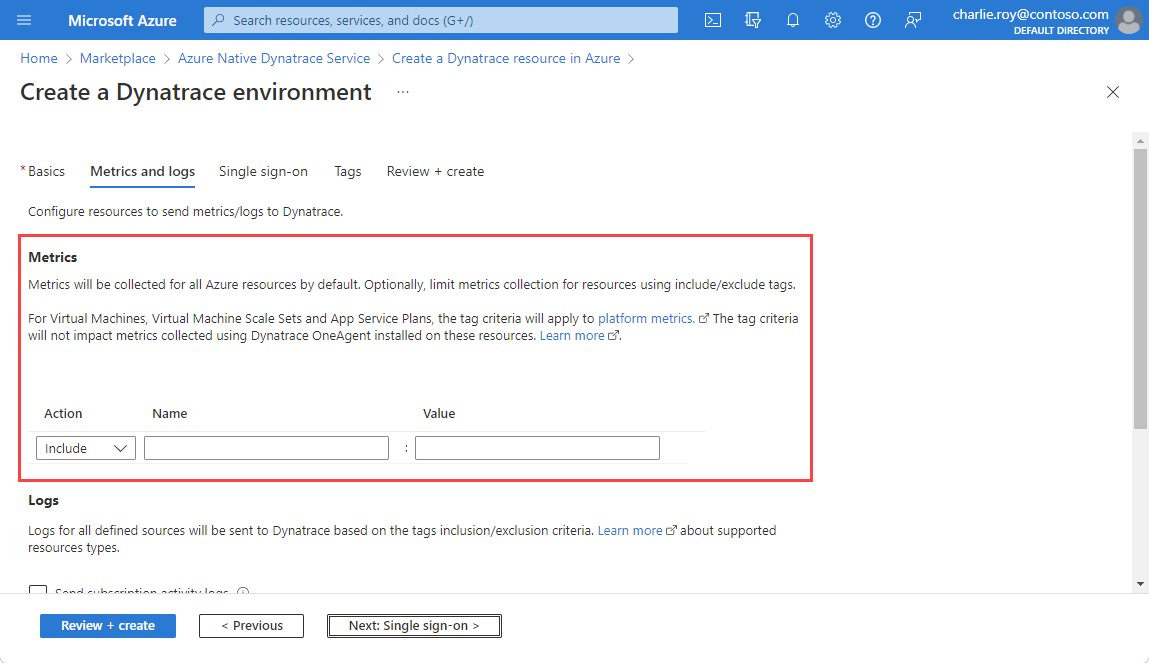
Completare il provisioning della risorsa escludendo la configurazione delle metriche e chiedere a un proprietario di assegnare manualmente un ruolo appropriato alla risorsa. Se si dispone di un ruolo di tipo proprietario per la sottoscrizione, è possibile eseguire i passaggi seguenti per concedere un'identità con ruolo di autorizzazioni di lettura dei dati di monitoraggio a un utente collaboratore:
Andare alla risorsa creata da un collaboratore.
Andare su Controllo di accesso nel menu delle risorse a sinistra e selezionare Aggiungi, quindi Aggiungi un'assegnazione di ruolo.
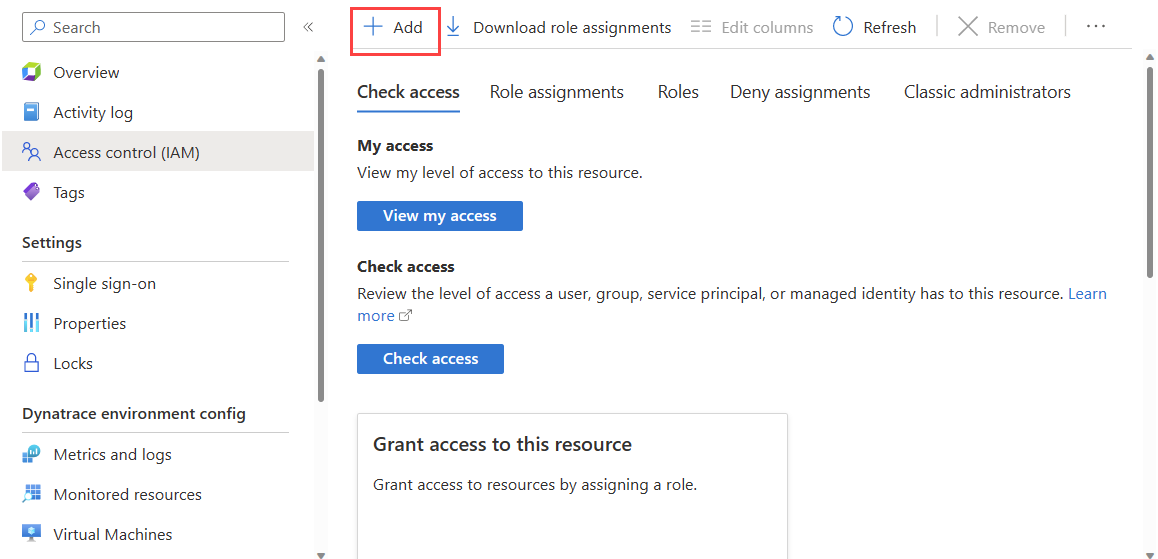
Scorrere in basso nell'elenco e selezionare l'elemento Ruolo con autorizzazioni di lettura dei dati di monitoraggio. Quindi seleziona Avanti.
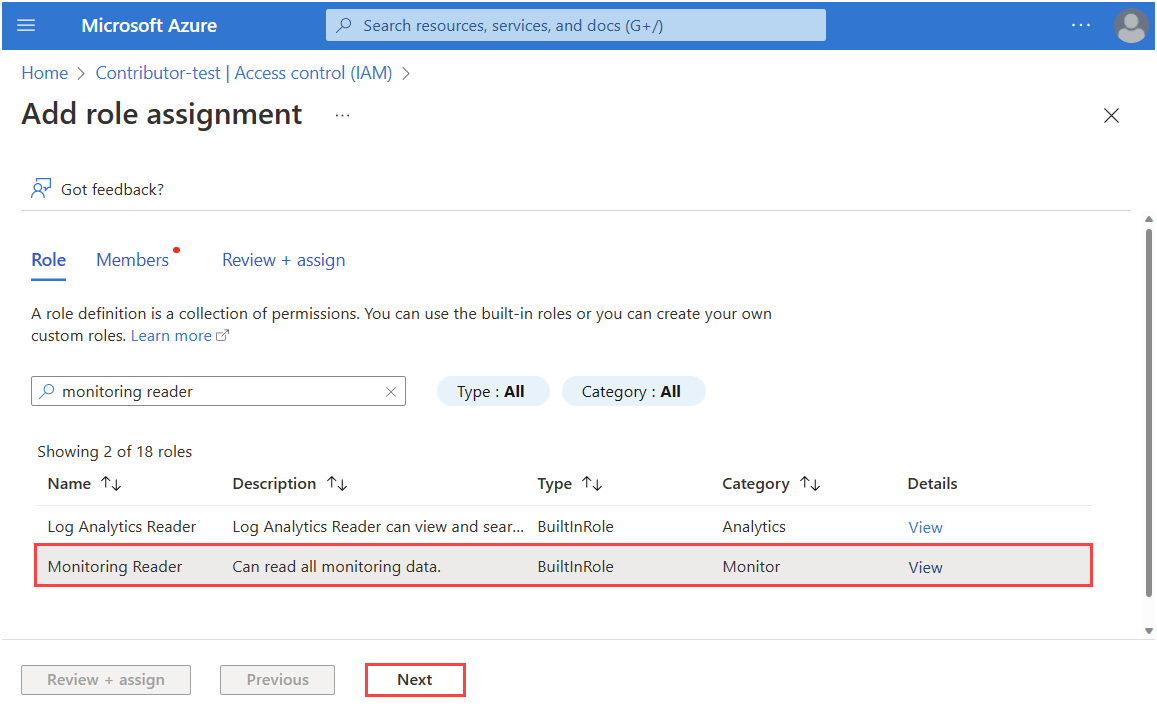
In Assegna accesso a, selezionare Identità gestita. Quindi, Selezionare membri.
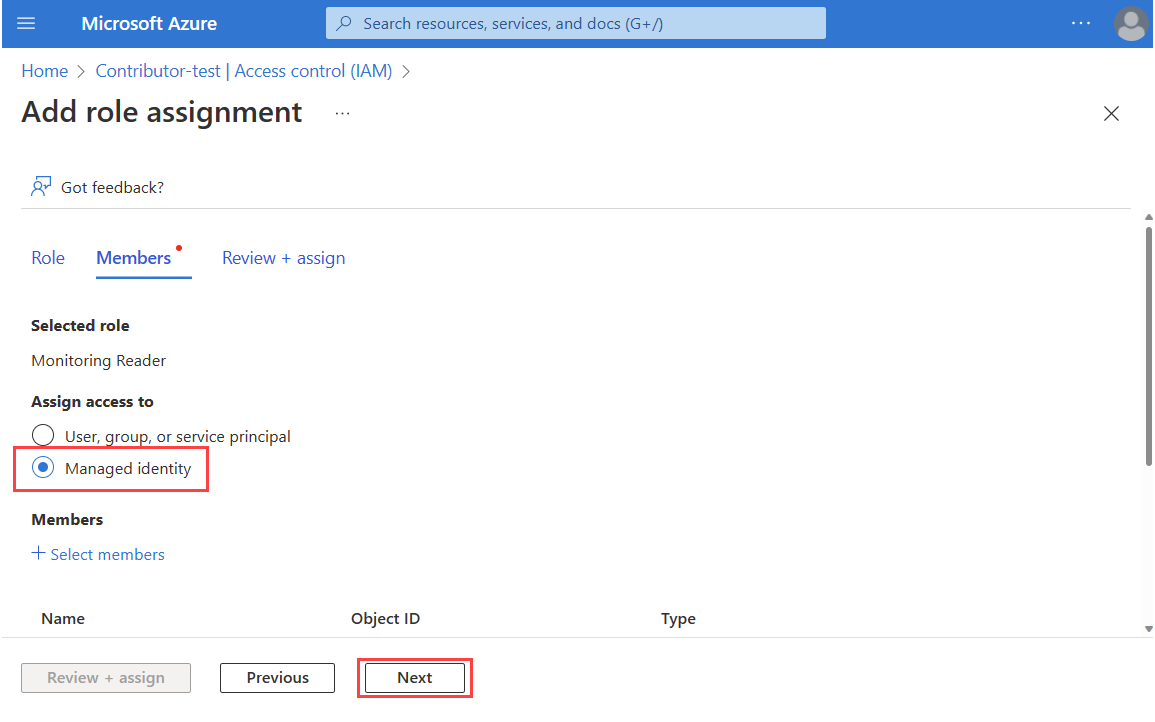
Selezionare la Sottoscrizione. In Identità gestita, selezionare Dynatrace e la risorsa Dynatrace creata dal collaboratore. Dopo aver selezionato la risorsa, usare Seleziona per continuare.
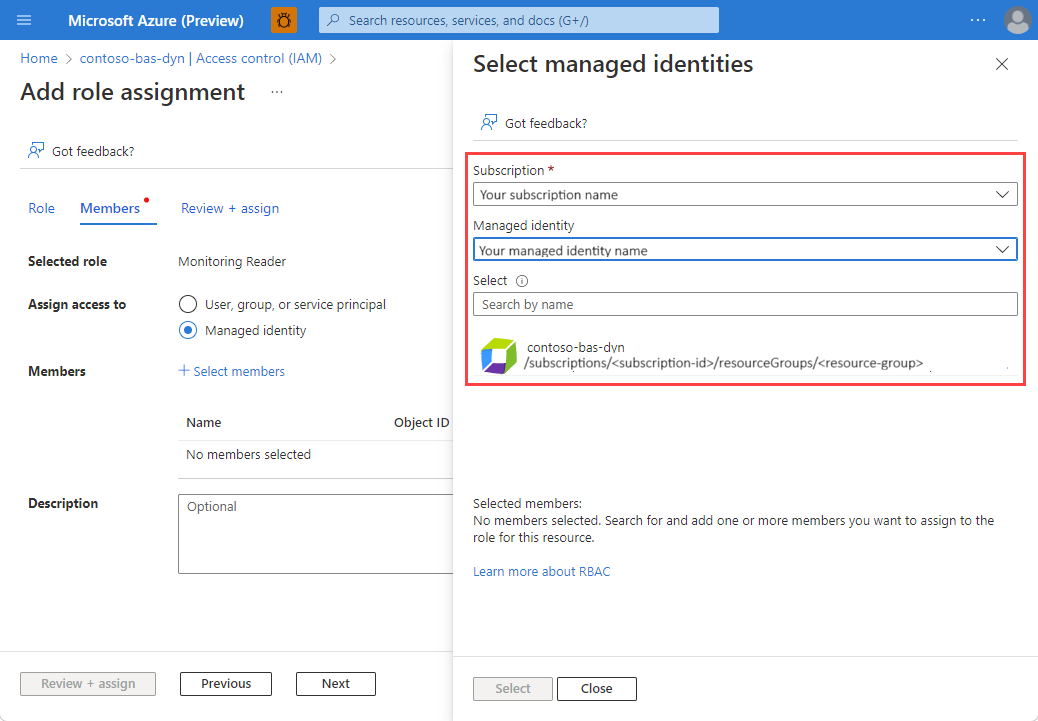
Al termine della selezione, selezionare Verifica + assegna
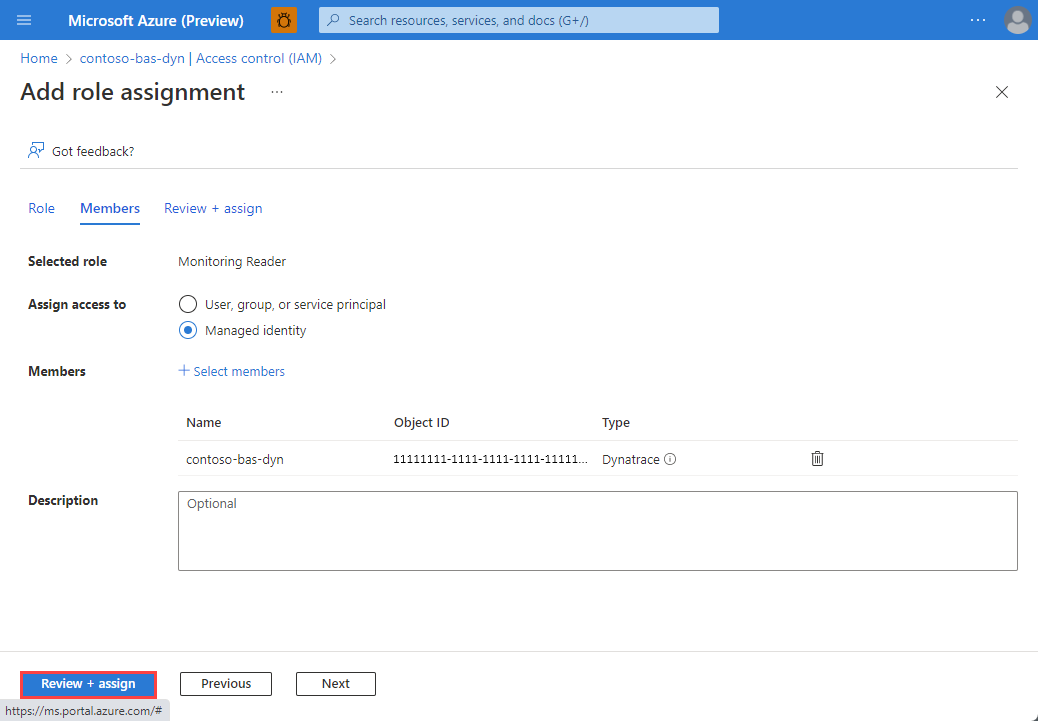
Quando si crea una risorsa Dynatrace, è possibile configurare l'inoltro automatico dei log per tre tipi di log:
Invia i log delle attività di sottoscrizione: i log delle attività di sottoscrizione forniscono informazioni dettagliate sulle operazioni sulle risorse sul pannello di controllo. Sono inclusi anche aggiornamenti sugli eventi di Integrità dei servizi. Usare il log attività per determinare cosa, chi e quando per qualsiasi operazione di scrittura (PUT, POST, DELETE). Per ogni sottoscrizione di Azure è disponibile un singolo log attività.
Invia i log delle risorse di Azure per tutte le fonti definite: i log delle risorse di Azure forniscono informazioni dettagliate sulle operazioni eseguite su una risorsa Azure sul piano dati. Ad esempio, ottenere un segreto da un Key Vault è un'operazione del piano dati. Anche la richiesta a un database è un'operazione del piano dati. Il contenuto dei log di risorse varia in base al servizio di Azure e al tipo di risorsa.
Invia i log di Microsoft Entra: i log di Microsoft Entra consentono di instradare i log di audit, accesso e provisioning a Dynatrace. I dettagli sono elencati in Log attività di Microsoft Entra in Monitoraggio di Azure. L'amministratore di sistema o l'amministratore della sicurezza del tenant di Microsoft Entra può abilitare i log di Microsoft Entra.
Per inviare i log a livello di sottoscrizione a Dynatrace, selezionare Invia log delle attività di sottoscrizione. Se questa opzione viene lasciata deselezionata, nessuno dei log a livello di sottoscrizione viene inviato a Dynatrace.
Per inviare i log delle risorse Azure a Dynatrace, selezionare Invia i log delle risorse di Azure per tutte le risorse definite. I tipi di log delle risorse di Azure sono elencati in Categorie di log delle risorse di Monitoraggio di Azure.
Quando la casella di controllo per i log delle risorse di Azure è selezionata, per impostazione predefinita i log vengono inoltrati per tutte le risorse. Per filtrare il set di risorse di Azure che inviano log a Dynatrace, usare le regole di inclusione ed esclusione e impostare i tag delle risorse di Azure:
- Tutte le risorse di Azure con i tag definiti nelle regole di inclusione inviano log a Dynatrace.
- Tutte le risorse di Azure con tag definiti nelle regole di esclusione non inviano log a Dynatrace.
- Se si verifica un conflitto tra una regola di inclusione ed esclusione, viene applicata la regola di esclusione.
I log inviati a Dynatrace vengono addebitati da Azure. Per altre informazioni, vedere prezzi dei log della piattaforma inviati ai partner di Azure Marketplace.
Una volta completata la configurazione delle metriche e dei log, selezionare Avanti: Single sign-on.
Configurare Single Sign-On
È possibile stabilire il Single Sign-On a Dynatrace dal portale di Azure se l'organizzazione usa Microsoft Entra ID come provider di identità. Se l'organizzazione usa un altro provider di identità o se non si vuole stabilire il Single Sign-On in questo momento, è possibile ignorare questa sezione.
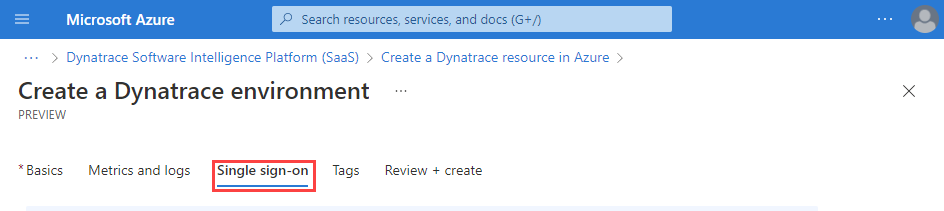
Per stabilire l'accesso Single Sign-On tramite Microsoft Entra ID, selezionare la casella di controllo per Abilita l'accesso Single Sign-On tramite Microsoft Entra ID.
Il portale di Azure recupera l'applicazione Dynatrace appropriata da Microsoft Entra ID. L'app corrisponde all'app Enterprise fornita in un passaggio precedente.
Passaggi successivi
Attività iniziali con Azure Native Dynatrace Service in