Guida introduttiva: collegamento all'organizzazione Datadog esistente
In questa guida introduttiva si effettua il collegamento a un'organizzazione esistente di Datadog. È possibile creare una nuova organizzazione Datadog o collegarsi a un'organizzazione Datadog esistente.
Prerequisiti
Prima di creare la prima istanza di Datadog, configurare l'ambiente. Questi passaggi devono essere completati prima di continuare con i passaggi successivi di questa guida introduttiva.
Trovare l'offerta
Usare il portale di Azure per trovare Datadog.
Aprire il portale di Azure e accedere.
Se è stato visitato il Marketplace in una sessione recente, selezionare l'icona dalle opzioni disponibili. Altrimenti, cercare Marketplace.
Nel Marketplace cercare Datadog - Servizio ISV nativo di Azure.
Nella schermata panoramica del piano selezionare Configura e sottoscrivi.
Collegamento all'organizzazione Datadog esistente
Nel portale viene visualizzata una selezione che chiede se si desidera creare un'organizzazione Datadog o collegare una sottoscrizione di Azure a un'organizzazione Datadog esistente.
Se si esegue il collegamento a un'organizzazione Datadog esistente, selezionare Crea in Collegare la sottoscrizione di Azure a un'organizzazione Datadog esistente
È possibile collegare la nuova risorsa Datadog in Azure a un'organizzazione Datadog esistente in US3.
Nel portale viene visualizzato il riquadro Crea una risorsa Datadog.
Creare una risorsa Datadog
Il riquadro Crea una risorsa Datadog viene aperto nella scheda Informazioni di base per impostazione predefinita.
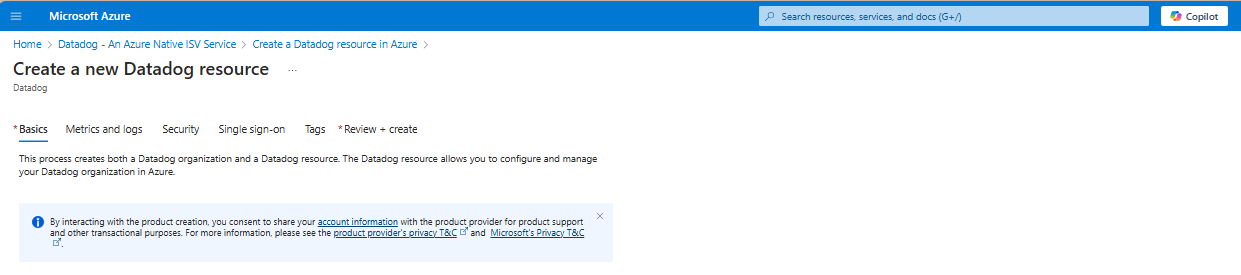
Scheda Informazioni di base
La scheda Informazioni di base include tre sezioni:
- Dettagli di progetto
- Dettagli risorsa di Azure
- Dettagli dell'organizzazione datadog
In ogni sezione sono presenti campi obbligatori da compilare.
Immettere i valori per ogni impostazione richiesta in Dettagli progetto.
Impostazione Azione Abbonamento Selezionare una sottoscrizione tra le sottoscrizioni esistenti. Gruppo di risorse Usare un gruppo di risorse esistente oppure crearne uno nuovo. Immettere i valori per ogni impostazione richiesta in Dettagli risorsa.
Impostazione Azione Nome risorsa Specificare un nome univoco per la risorsa. Ufficio Selezionare l'area in cui si vuole abilitare il servizio e le relative risorse figlio da individuare. Immettere i valori per ogni impostazione richiesta in Dettagli organizzazione Datadog.
Selezionare Collegamento all’organizzazione Datadog. Il collegamento apre una finestra di autenticazione Datadog. Accedere a Datadog.
Per impostazione predefinita, Azure collega l'organizzazione Datadog corrente alla risorsa Datadog. Per collegare un'organizzazione diversa, selezionare l'organizzazione appropriata nella finestra di autenticazione.
Selezionare Avanti: Metriche e log per configurare metriche e log.
Nota
Se la sottoscrizione è già collegata a un'organizzazione tramite una risorsa Datadog, verrà bloccato un tentativo di collegare la sottoscrizione alla stessa organizzazione tramite una risorsa Datadog diversa. È bloccato per evitare scenari in cui log e metriche duplicati vengono spediti alla stessa organizzazione per la stessa sottoscrizione.
Scheda Metriche e log
Usare i tag delle risorse di Azure per configurare le metriche e i log inviati a Datadog. È possibile includere o escludere metriche e log per risorse specifiche.
Immettere i nomi e i valori per ogni azione elencata in Metriche e log.
Dopo aver completato la configurazione per le metriche e i log, selezionare Avanti: Sicurezza.
Scheda Sicurezza
Per abilitare la gestione del comportamento di Sicurezza cloud datadog, selezionare la casella di controllo.
Selezionare Single Sign-On.
Scheda Single Sign-On (facoltativo)
Se l'organizzazione usa Microsoft Entra ID come provider di identità, è possibile stabilire il Single Sign-On a Datadog dal portale di Azure.
Per stabilire l'accesso Single Sign-On tramite Microsoft Entra ID, selezionare la casella di controllo.
Il portale di Azure recupera l'applicazione Datadog appropriata dall'ID Microsoft Entra, che corrisponde all'app Enterprise specificata in precedenza.
Selezionare il nome dell'app Datadog.
Al termine, selezionare Avanti: Tag.
Scheda Tag (facoltativo)
Se lo si desidera, è possibile creare una risorsa tag, quindi selezionare il pulsante Avanti: Rivedi e crea nella parte inferiore della pagina.
Selezionare Avanti: Rivedi e crea.
Scheda Rivedi e crea
Se la revisione identifica gli errori, viene visualizzato un punto rosso accanto a ogni sezione in cui sono presenti errori. I campi con errori vengono evidenziati in rosso.
Aprire ogni sezione con errori e correggere gli errori.
Selezionare di nuovo il pulsante Rivedi e crea .
Selezionare il pulsante Crea.
Dopo aver creato la risorsa, selezionare Vai alla risorsa per passare alla risorsa Datadog.
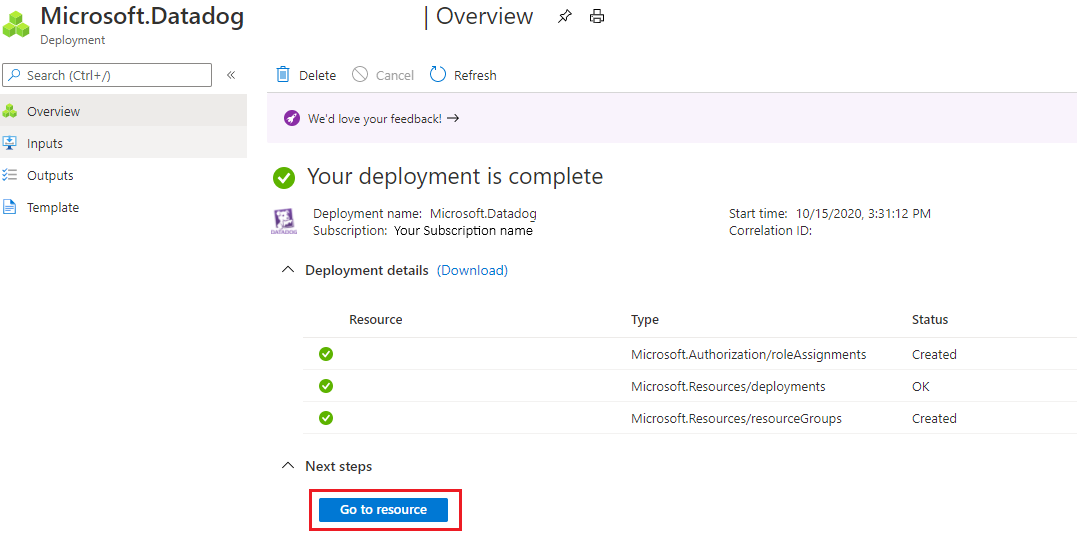
Passaggi successivi
Introduzione a Datadog - Servizio ISV nativo di Azure