Rilocare gli argomenti personalizzati di Griglia di eventi di Azure in un'altra area
Esistono diversi motivi per cui è possibile spostare le risorse di Azure esistenti da un'area a un'altra. È possibile:
- Sfruttare i vantaggi di una nuova area di Azure.
- Distribuire funzionalità o servizi disponibili solo in aree specifiche.
- Soddisfare i requisiti di governance e criteri interni.
- Allinearsi alle fusioni e alle acquisizioni aziendali
- Soddisfare i requisiti di pianificazione della capacità.
Questo articolo descrive come rilocare le risorse di Griglia di eventi di Azure in un'altra area di Azure.
La procedura generale è la seguente:
Esportare la risorsa argomento personalizzata in un modello di Azure Resource Manager.
Importante
Solo l'argomento personalizzato viene esportato nel modello. Le sottoscrizioni per l'argomento non vengono esportate.
Usare il modello per distribuire l'argomento personalizzato nell'area di destinazione.
Creare manualmente sottoscrizioni nell'area di destinazione. Quando si esporta l'argomento personalizzato in un modello nell'area corrente, viene esportato solo l'argomento. Le sottoscrizioni non sono incluse nel modello, quindi crearle manualmente dopo la creazione dell'argomento personalizzato nell'area di destinazione.
Verificare la distribuzione. Verificare che l'argomento personalizzato sia stato creato nell'area di destinazione.
Per completare lo spostamento, eliminare l'argomento personalizzato dall'area di origine.
Prerequisiti
- Completare Avvio rapido: Instradare eventi personalizzati all'endpoint Web nell'area di origine. Eseguire questa procedura in modo da poter testare i passaggi in questo articolo.
- Assicurarsi che il servizio Griglia di eventi sia disponibile nell'area di destinazione. Vedere Prodotti disponibili in base all'area.
Preparazione
Per iniziare, esportare un modello di Resource Manager per l'argomento personalizzato.
Accedere al portale di Azure.
Nella barra di ricerca digitare Argomenti di Griglia di eventi e selezionare Argomenti di Griglia di eventi nell'elenco dei risultati.
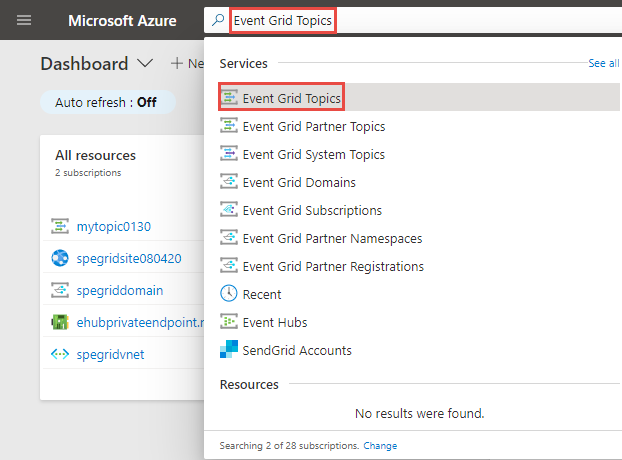
Selezionare l'argomento da esportare in un modello di Resource Manager.
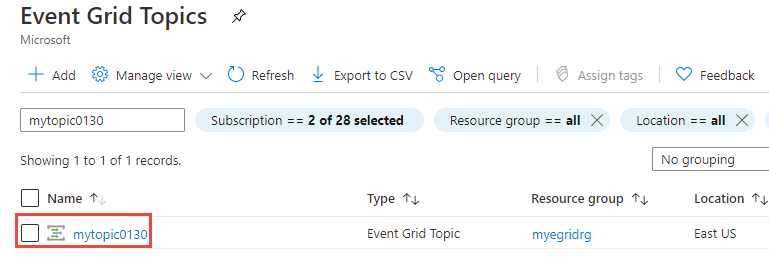
Nella pagina Argomento di Griglia di eventi selezionare Esporta modello in Impostazioni nel menu a sinistra e quindi selezionare Scarica nella barra degli strumenti.
Importante
Solo l'argomento viene esportato nel modello. Le sottoscrizioni per l'argomento non vengono esportate. È quindi necessario creare sottoscrizioni per l'argomento dopo aver spostato l'argomento nell'area di destinazione.
Individuare il file .zip scaricato dal portale e decomprimerlo in una cartella di propria scelta. Questo file ZIP contiene file JSON di modelli e parametri.
Aprire template.json in un editor di propria scelta.
Aggiornare
locationper la risorsa dell'argomento nella posizione o nell'area di destinazione. Per ottenere i codici di posizione, vedere Località di Azure. Il codice per un'area è il nome dell'area senza spazi, ad esempioWest UScorrisponde awestus."type": "Microsoft.EventGrid/topics", "apiVersion": "2020-06-01", "name": "[parameters('topics_mytopic0130_name')]", "location": "westus"Scegliere Salva per salvare il modello.
Ripetere la distribuzione
Distribuire il modello per creare un argomento personalizzato nell'area di destinazione.
- Nel portale di Azure selezionare Crea una risorsa.
- In Cerca nel Marketplace digitare distribuzione modelli e quindi premere INVIO.
- Selezionare Distribuzione modello.
- Seleziona Crea.
- Selezionare Creare un modello personalizzato nell'editor.
- Selezionare Carica file e quindi seguire le istruzioni per caricare il file template.json scaricato nell'ultima sezione.
- Selezionare Salva per salvare il modello.
- Nella pagina Distribuzione personalizzata seguire questa procedura:
Selezionare una sottoscrizione di Azure.
Selezionare un gruppo di risorse esistente nell'area di destinazione o crearne uno.
Per Area, selezionare l'area di destinazione. Se è stato selezionato un gruppo di risorse esistente, questa impostazione è di sola lettura.
Per il nome dell'argomento immettere un nuovo nome per l'argomento.
Selezionare Rivedi e crea nella parte inferiore della pagina.
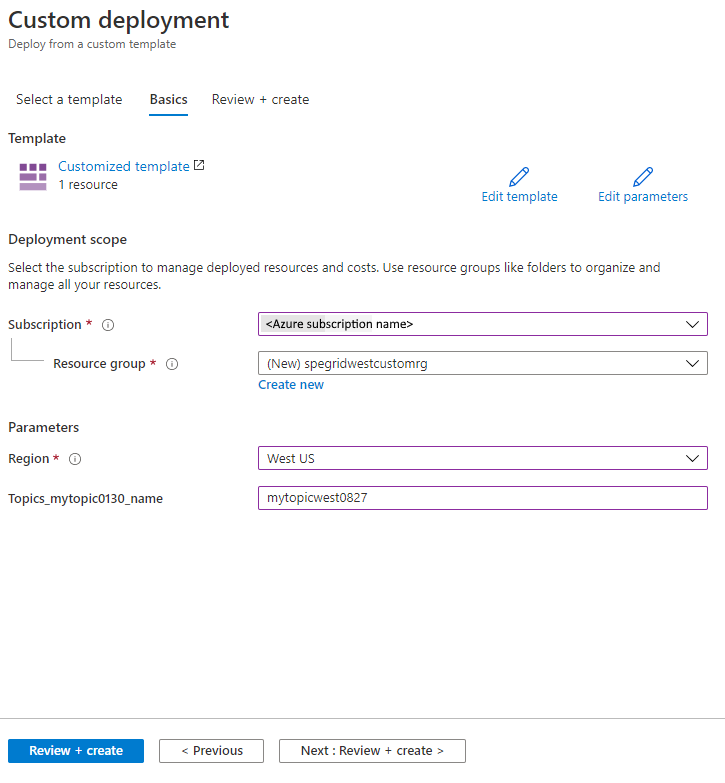
Nella pagina Rivedi e crea controllare le impostazioni e selezionare Crea.
Verificare
Al termine della distribuzione, selezionare Vai alla risorsa.
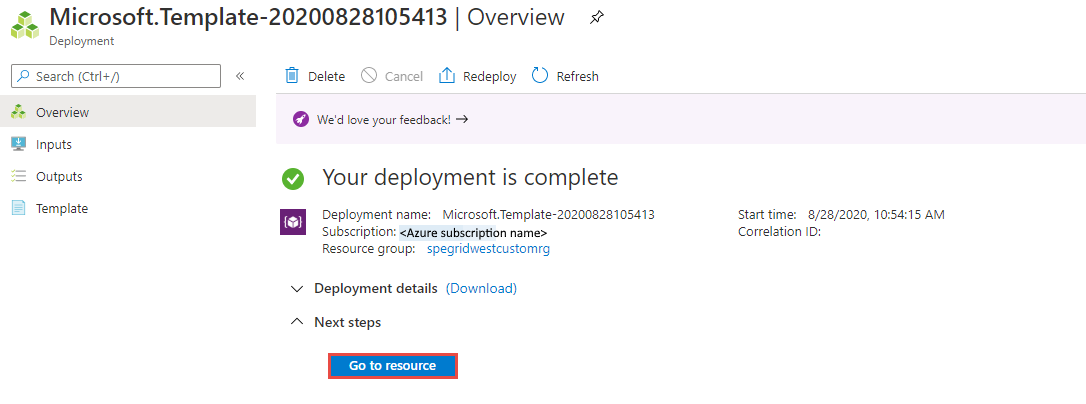
Verificare di visualizzare la pagina Argomento di Griglia di eventi per l'argomento personalizzato.
Seguire la procedura descritta in Indirizzare eventi personalizzati a un endpoint Web per inviare eventi all'argomento. Verificare che venga richiamato il gestore eventi webhook.
Eliminare o pulire
Per completare lo spostamento, eliminare l'argomento personalizzato nell'area di origine.
Per ricominciare, eliminare l'argomento nell'area di destinazione e ripetere i passaggi nelle sezioni Preparare e Ricreare di questo articolo.
Per eliminare un argomento personalizzato usando il portale di Azure:
- Nella finestra di ricerca nella parte superiore del portale di Azure digitare Argomenti di Griglia di eventi e selezionare Argomenti di Griglia di eventi nei risultati della ricerca.
- Selezionare l'argomento da eliminare e selezionare Elimina nella barra degli strumenti.
- Nella pagina di conferma immettere il nome del gruppo di risorse, quindi selezionare Elimina.
Per eliminare il gruppo di risorse che contiene l'argomento personalizzato usando il portale di Azure:
- Nella finestra di ricerca nella parte superiore del portale di Azure digitare Gruppo di risorse e selezionare Gruppi di risorse dai risultati della ricerca.
- Selezionare il gruppo di risorse da eliminare e selezionare Elimina nella barra degli strumenti.
- Nella pagina di conferma immettere il nome del gruppo di risorse, quindi selezionare Elimina.
