Esercitazione: Inviare notifiche push basate sulla posizione con Hub di notifica e Dati spaziali Bing
In questa esercitazione si apprenderà come recapitare le notifiche push in base alla posizione con Hub di notifica di Azure e i dati spaziali di Bing.
In questa esercitazione vengono completati i passaggi seguenti:
- Configurare l'origine dati
- Configurare l'applicazione UWP
- Configurare il servizio back-end
- Testare le notifiche push nelle app della piattaforma UWP (Universal Windows Platform)
Prerequisiti
- Sottoscrizione di Azure. Se non si ha una sottoscrizione di Azure, creare un account Azure gratuito prima di iniziare.
- Visual Studio 2015 Update 1 o versione successiva (Community Edition).
- Versione più recente di Azure SDK.
- Account Bing Maps Dev Center (è possibile crearne uno gratuitamente e associarlo all'account Microsoft).
Configurare l'origine dati
Accedere a Bing Maps Dev Center.
Sulla barra di spostamento in alto, selezionare Origini dati e quindi Gestisci origini dati.
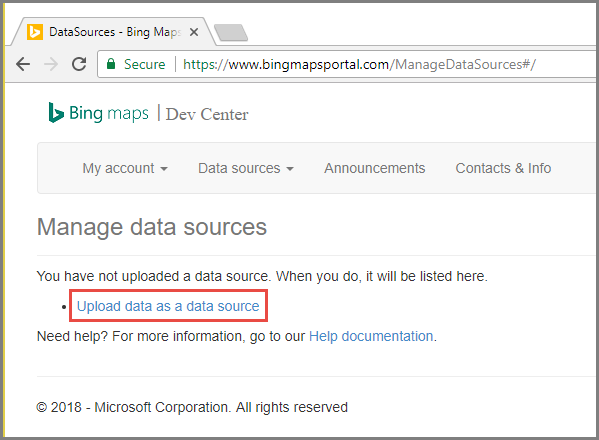
Se non si dispone di un'origine dati esistente, viene visualizzato un collegamento per creare un'origine dati. Selezionare Carica dati come origine dati. È anche possibile usare il menu Origini dati>Carica dati.
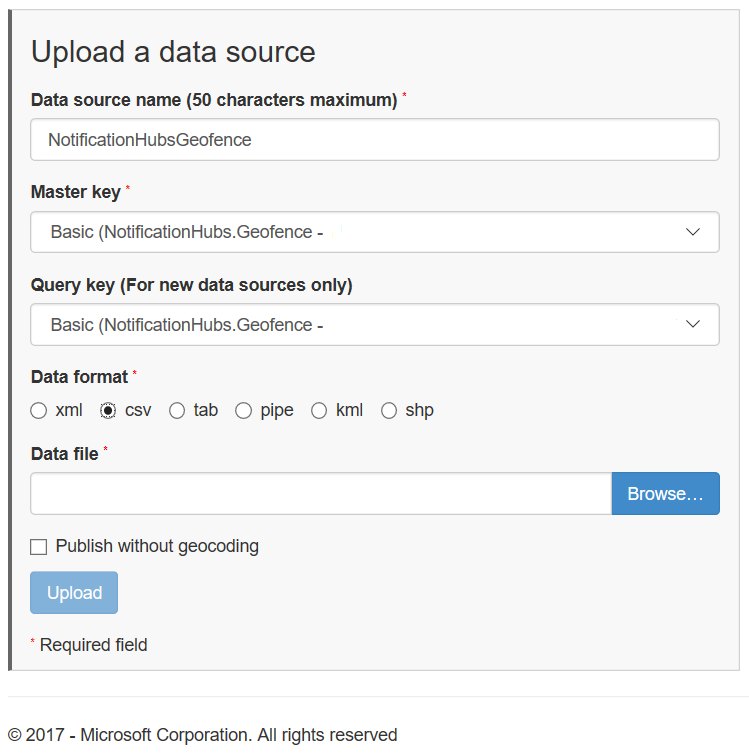
Creare un file
NotificationHubsGeofence.pipesul disco rigido con il contenuto seguente: in questa esercitazione si userà un file di esempio basato su pipe che delimita un'area del porto di San Francisco:Bing Spatial Data Services, 1.0, TestBoundaries EntityID(Edm.String,primaryKey)|Name(Edm.String)|Longitude(Edm.Double)|Latitude(Edm.Double)|Boundary(Edm.Geography) 1|SanFranciscoPier|||POLYGON ((-122.389825 37.776598,-122.389438 37.773087,-122.381885 37.771849,-122.382186 37.777022,-122.389825 37.776598))Il file pipe rappresenta questa entità:
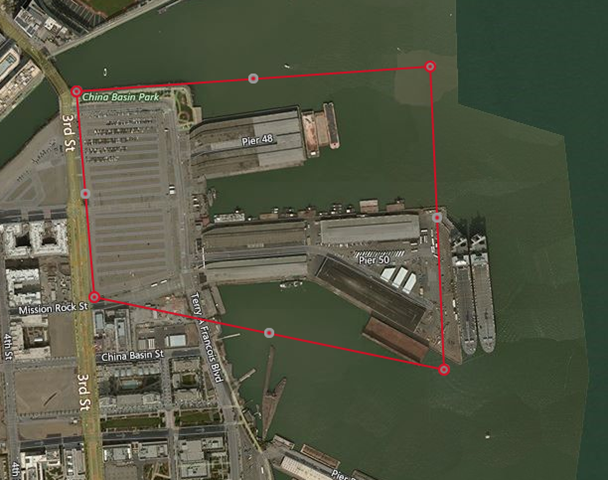
Nella pagina Carica un'origine dati, procedere come segue:
Selezionare pipe per Formato dati.
Individuare e selezionare il file
NotificationHubGeofence.pipecreato nel passaggio precedente.Selezionare il pulsante Carica.
Nota
È possibile che venga richiesto di specificare una nuova chiave per Master Key (Chiave master) diversa da Query Key (Chiave di query). Creare semplicemente una nuova chiave tramite il dashboard e aggiornare la pagina di caricamento dell'origine dati.
Dopo aver caricato il file di dati, è necessario assicurarsi di pubblicare l'origine dati. Selezionare Origini dati - >Gestisci origini dati come in precedenza.
Selezionare l'origine dati nell'elenco e scegliere Pubblica nella colonna Azioni.
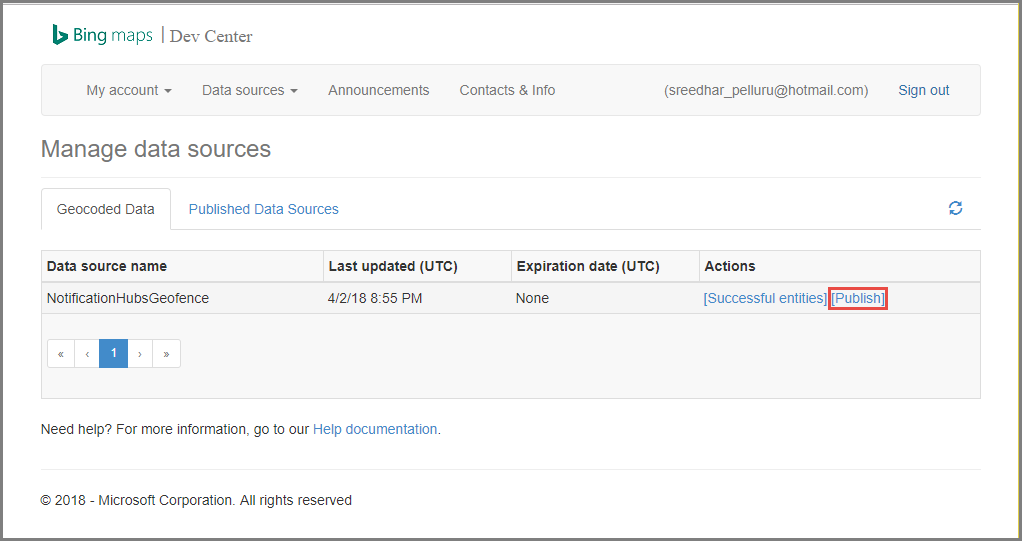
Passare alla scheda Origini dati pubblicati e verificare di visualizzare l'origine dati nell'elenco.
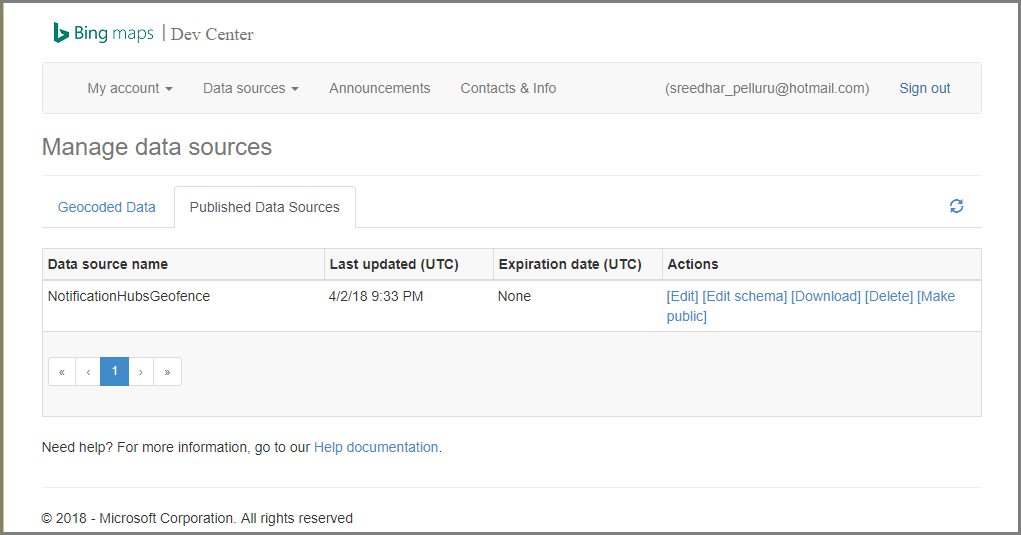
Seleziona Modifica Vengono visualizzate (riepilogo) le posizioni introdotte nei dati.
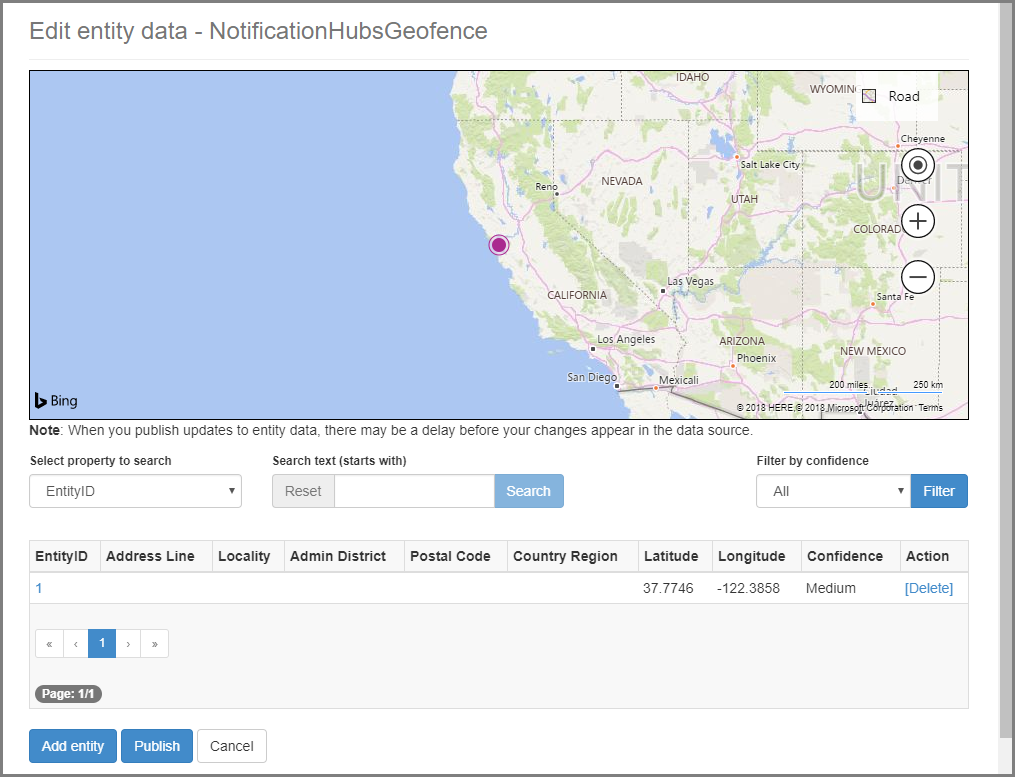
A questo punto, il portale non visualizza i limiti del recinto virtuale creato. È sufficiente avere la conferma che la posizione specificata sia in prossimità del punto corretto.
Ora sono disponibili tutti i requisiti per l'origine dati. Per altre informazioni sull'URL della richiesta per la chiamata API, in Bing Maps Dev Center fare clic su Data sources (Origini dati) e selezionare Data Source Information (Informazioni origine dati).
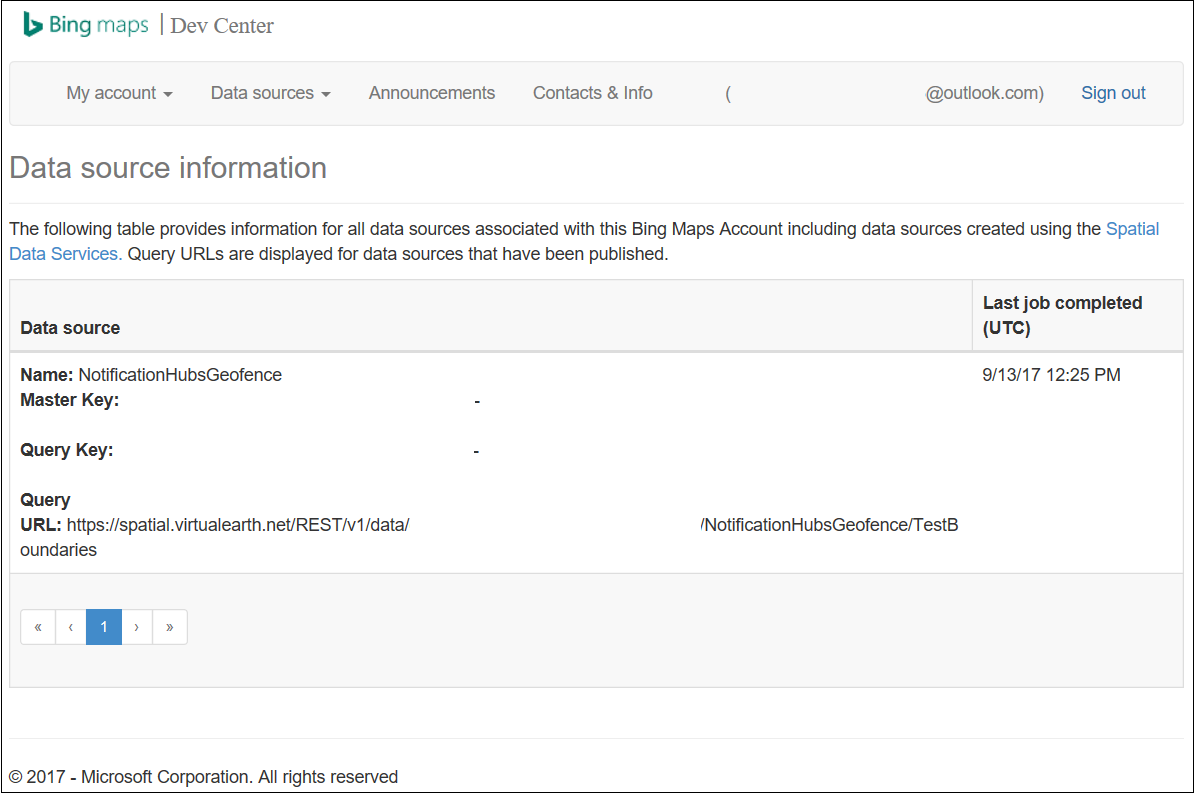
L'URL query su cui è possibile eseguire query per verificare se il dispositivo si trova o meno entro i limiti di una posizione. Per eseguire questa verifica è sufficiente eseguire una chiamata GET con l'URL della query, aggiungendo i parametri seguenti:
?spatialFilter=intersects(%27POINT%20LONGITUDE%20LATITUDE)%27)&$format=json&key=QUERY_KEYBing Maps esegue automaticamente i calcoli per determinare se il dispositivo è all'interno del confine virtuale. Dopo l'esecuzione della richiesta tramite un browser (o cURL), si ottiene una risposta JSON standard:
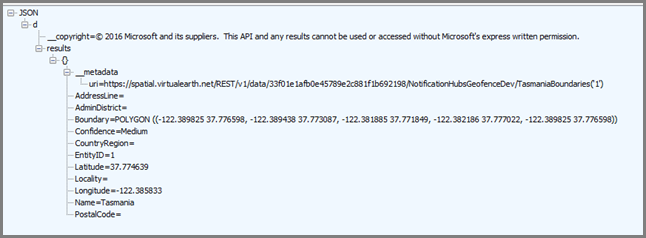
Questa risposta viene restituita solo quando il punto è effettivamente entro i limiti designati. In caso contrario, si ottiene un bucket results vuoto:

Configurare l'applicazione UWP
In Visual Studio avviare un nuovo progetto di tipo App vuota (Windows universale).
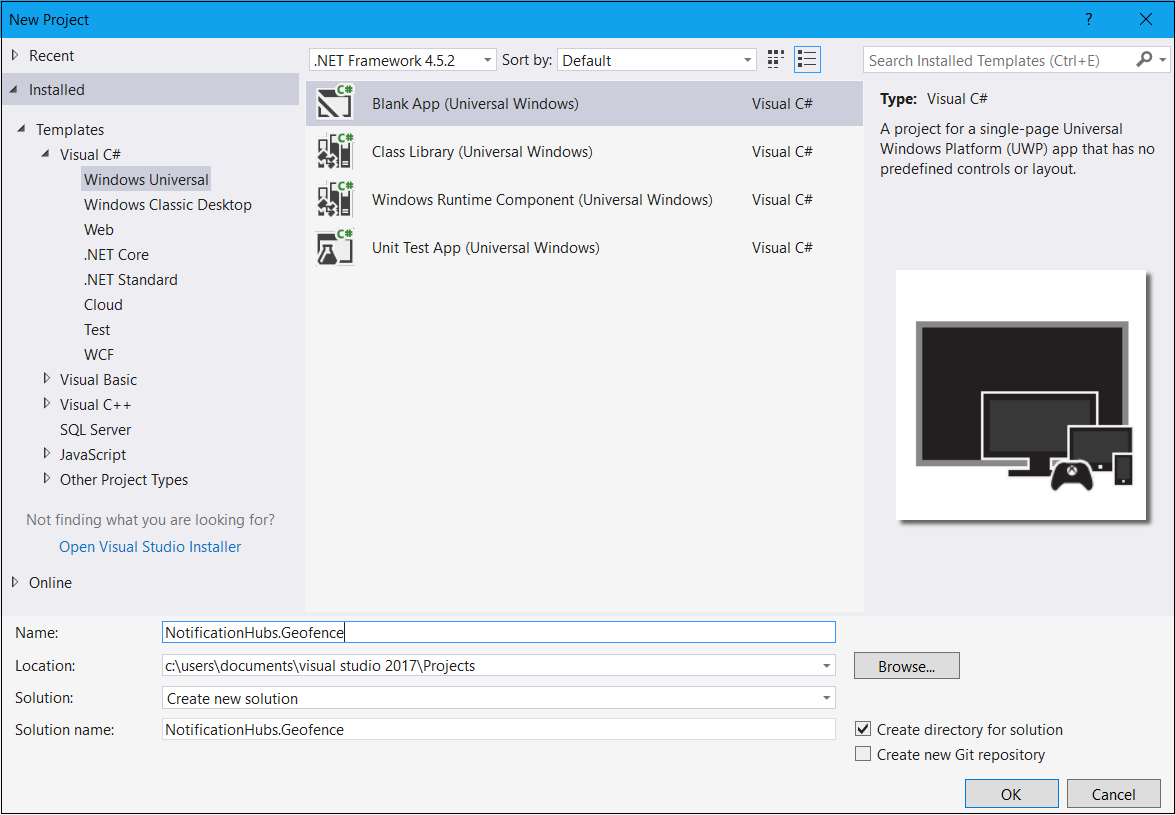
Una volta completata la creazione del progetto, saranno disponibili tutte le potenzialità per l'app stessa. Ora si procederà alla configurazione degli elementi necessari per l'infrastruttura del recinto virtuale. Poiché a questo scopo si vogliono usare i servizi di Bing per questa soluzione, è disponibile un endpoint API REST pubblico che consente di eseguire query su frame di posizione specifici:
http://spatial.virtualearth.net/REST/v1/data/Per renderlo funzionante, specificare i parametri seguenti:
ID origine dati e Nome origine dati: nell'API Bing Maps le origini dati contengono diversi metadati suddivisi in bucket, ad esempio posizioni e orario di ufficio dell'operazione.
Nome entità : l'entità che si vuole usare come punto di riferimento per la notifica.
Chiave API di Bing Maps: la chiave ottenuta in precedenza durante la creazione dell'account Bing Dev Center.
Ora che l'origine dati è pronta, è possibile iniziare a usare l'applicazione UWP.
Abilitare i servizi di posizione per l'applicazione. Aprire il
Package.appxmanifestfile in Esplora soluzioni.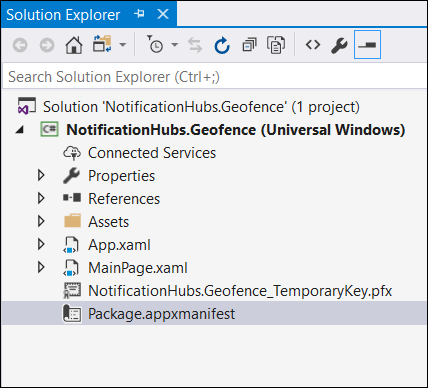
Nella scheda delle proprietà del pacchetto appena aperta passare alla scheda Funzionalità e selezionare Posizione.
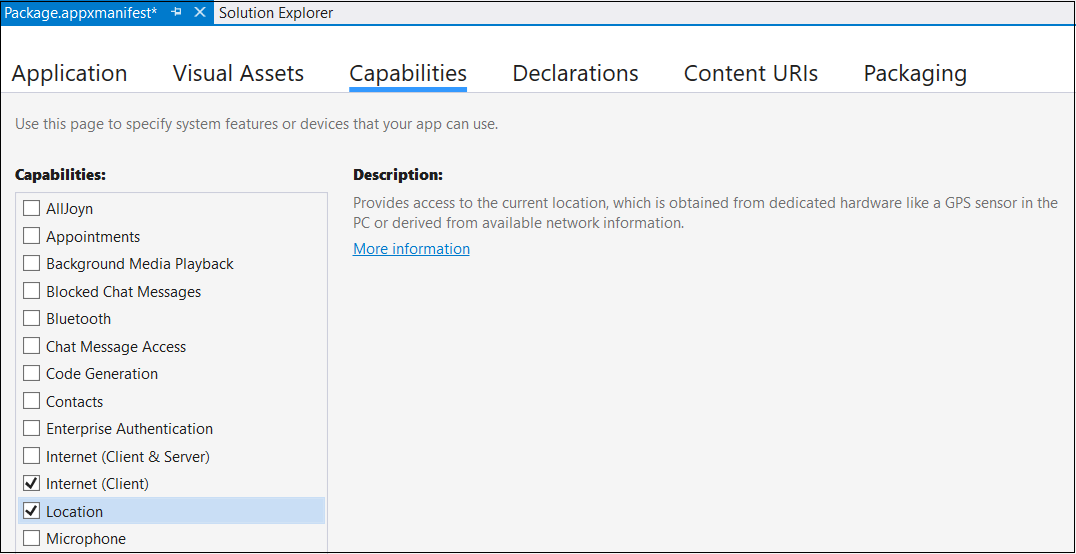
Creare una nuova cartella denominata
Corenella soluzione e aggiungervi un nuovo file denominatoLocationHelper.cs: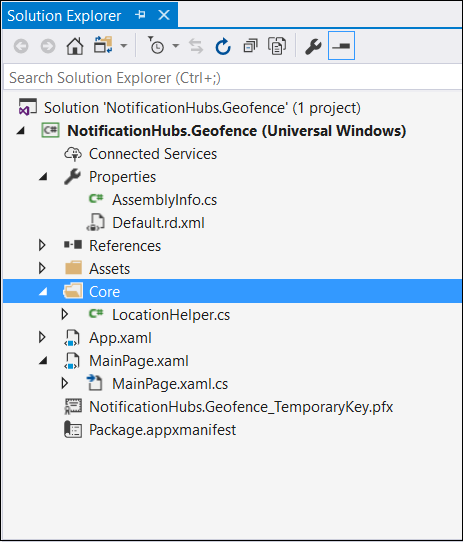
La classe
LocationHelperinclude il codice per ottenere la posizione dell'utente tramite l'API di sistema:using System; using System.Threading.Tasks; using Windows.Devices.Geolocation; namespace NotificationHubs.Geofence.Core { public class LocationHelper { private static readonly uint AppDesiredAccuracyInMeters = 10; public async static Task<Geoposition> GetCurrentLocation() { var accessStatus = await Geolocator.RequestAccessAsync(); switch (accessStatus) { case GeolocationAccessStatus.Allowed: { Geolocator geolocator = new Geolocator { DesiredAccuracyInMeters = AppDesiredAccuracyInMeters }; return await geolocator.GetGeopositionAsync(); } default: { return null; } } } } }Per altre informazioni su come ottenere la posizione dell'utente nelle app della piattaforma UWP, vedere Ottenere la posizione dell'utente.
Per verificare che l'acquisizione della posizione funzioni effettivamente, aprire il lato del codice della pagina principale (
MainPage.xaml.cs). Creare un nuovo gestore eventi per l'eventoLoadednel costruttoreMainPage.public MainPage() { this.InitializeComponent(); this.Loaded += MainPage_Loaded; }Ecco l'implementazione del gestore eventi:
private async void MainPage_Loaded(object sender, RoutedEventArgs e) { var location = await LocationHelper.GetCurrentLocation(); if (location != null) { Debug.WriteLine(string.Concat(location.Coordinate.Longitude, " ", location.Coordinate.Latitude)); } }Eseguire l'applicazione e consentire di accedere alla posizione.
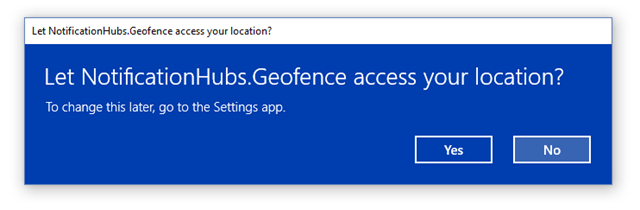
Una volta avviata l'applicazione, sarà possibile visualizzare le coordinate nella finestra Output :
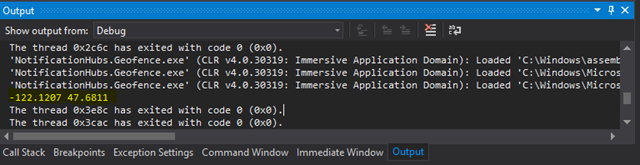
Dopo aver stabilito che l'acquisizione della posizione funziona, è possibile rimuovere il gestore eventi per Loaded, perché non verrà più usato.
Il passaggio successivo consiste nell'acquisire le modifiche della posizione. Nella classe
LocationHelperaggiungere il gestore dell'evento perPositionChanged:geolocator.PositionChanged += Geolocator_PositionChanged;L'implementazione mostra le coordinate della posizione nella finestra Output:
private static async void Geolocator_PositionChanged(Geolocator sender, PositionChangedEventArgs args) { await CoreApplication.MainView.CoreWindow.Dispatcher.RunAsync(CoreDispatcherPriority.Normal, () => { Debug.WriteLine(string.Concat(args.Position.Coordinate.Longitude, " ", args.Position.Coordinate.Latitude)); }); }
Configurare il servizio back-end
Scaricare l' esempio di back-end .NET da GitHub.
Al termine del download, aprire la cartella
NotifyUserse successivamente il fileNotifyUsers.slnin Visual Studio.Impostare il progetto
AppBackendcome Progetto di avvio e avviarlo.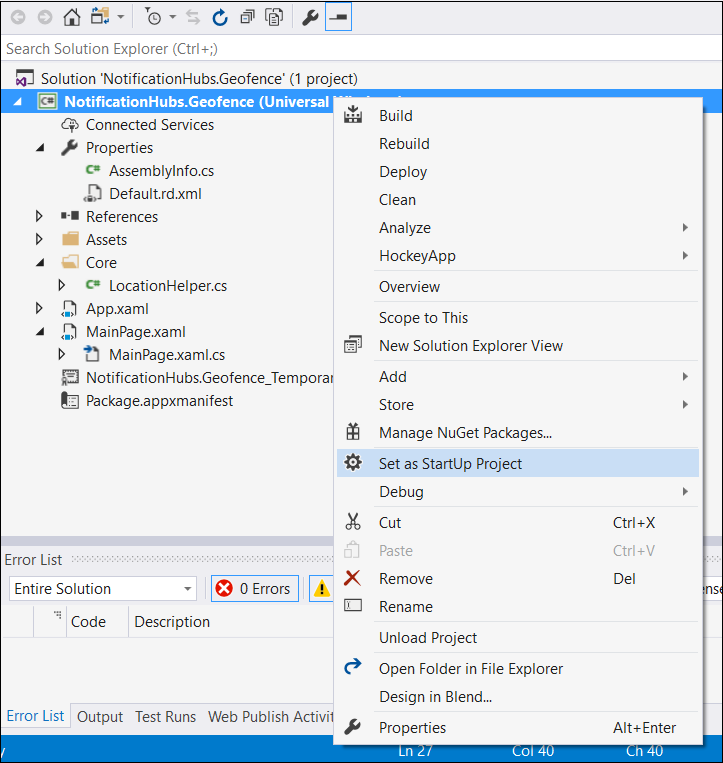
Il progetto è già configurato per l'invio di notifiche push ai dispositivi di destinazione, quindi sarà necessario eseguire solo due operazioni, ovvero specificare la stringa di connessione con quella corretta per l'hub di notifica e aggiungere l'identificazione del limite per inviare la notifica solo quando l'utente si trova all'interno del recinto virtuale.
Per configurare la stringa di connessione, nella cartella
ModelsaprireNotifications.cs. La funzioneNotificationHubClient.CreateClientFromConnectionStringdeve contenere le informazioni sull'hub di notifica che è possibile ottenere dal portale di Azure, ovvero in Impostazioni nella pagina Criteri di accesso. Salvare il file di configurazione aggiornato.Creare un modello per il risultato dell'API Bing Maps. Il modo più semplice è aprire la cartella
Modelse scegliere Aggiungi>Classe. Assegna il nomeGeofenceBoundary.cs. Al termine, copiare JSON dalla risposta API ottenuta nella prima sezione. In Visual Studio, usare Modifica>Incolla speciale>Incolla JSON come classi.In questo modo si assicura che l'oggetto viene deserializzato esattamente nel modo previsto. Il set di classi risultante sarà analogo alla classe seguente:
namespace AppBackend.Models { public class Rootobject { public D d { get; set; } } public class D { public string __copyright { get; set; } public Result[] results { get; set; } } public class Result { public __Metadata __metadata { get; set; } public string EntityID { get; set; } public string Name { get; set; } public float Longitude { get; set; } public float Latitude { get; set; } public string Boundary { get; set; } public string Confidence { get; set; } public string Locality { get; set; } public string AddressLine { get; set; } public string AdminDistrict { get; set; } public string CountryRegion { get; set; } public string PostalCode { get; set; } } public class __Metadata { public string uri { get; set; } } }Apri quindi
Controllers>NotificationsController.cs. Aggiornare la chiamata Post per tenere conto della longitudine e latitudine della destinazione. A questo scopo, è sufficiente aggiungere due stringhe alla firma della funzione:latitudeelongitude.public async Task<HttpResponseMessage> Post(string pns, [FromBody]string message, string to_tag, string latitude, string longitude)Creare una nuova classe all'interno del progetto chiamata
ApiHelper.cs. Verrà usata per connettersi a Bing per controllare le intersezioni dei limiti del punto. Implementare una funzioneIsPointWithinBoundscome illustrato nel codice seguente:public class ApiHelper { public static readonly string ApiEndpoint = "{YOUR_QUERY_ENDPOINT}?spatialFilter=intersects(%27POINT%20({0}%20{1})%27)&$format=json&key={2}"; public static readonly string ApiKey = "{YOUR_API_KEY}"; public static bool IsPointWithinBounds(string longitude,string latitude) { var json = new WebClient().DownloadString(string.Format(ApiEndpoint, longitude, latitude, ApiKey)); var result = JsonConvert.DeserializeObject<Rootobject>(json); if (result.d.results != null && result.d.results.Count() > 0) { return true; } else { return false; } } }Importante
Assicurarsi di sostituire l'endpoint API con l'URL della query ottenuto in precedenza da Bing Dev Center (lo stesso vale per la chiave API).
Se sono presenti risultati per la query, significa che il punto specificato si trova entro i limiti del recinto virtuale, quindi la funzione viene restituita
true. Se non sono presenti risultati, significa che il punto è all'esterno del frame di ricerca, quindi la funzione restituiscefalse.In
NotificationsController.cscreare un controllo prima dell'istruzione switch:if (ApiHelper.IsPointWithinBounds(longitude, latitude)) { switch (pns.ToLower()) { case "wns": //// Windows 8.1 / Windows Phone 8.1 var toast = @"<toast><visual><binding template=""ToastText01""><text id=""1"">" + "From " + user + ": " + message + "</text></binding></visual></toast>"; outcome = await Notifications.Instance.Hub.SendWindowsNativeNotificationAsync(toast, userTag); // Windows 10 specific Action Center support toast = @"<toast><visual><binding template=""ToastGeneric""><text id=""1"">" + "From " + user + ": " + message + "</text></binding></visual></toast>"; outcome = await Notifications.Instance.Hub.SendWindowsNativeNotificationAsync(toast, userTag); break; } }
Testare le notifiche push nell'app UWP
Nell'app UWP si sarà in grado di testare le notifiche. Nella classe
LocationHelpercreare una nuova funzioneSendLocationToBackend:public static async Task SendLocationToBackend(string pns, string userTag, string message, string latitude, string longitude) { var POST_URL = "http://localhost:8741/api/notifications?pns=" + pns + "&to_tag=" + userTag + "&latitude=" + latitude + "&longitude=" + longitude; using (var httpClient = new HttpClient()) { try { await httpClient.PostAsync(POST_URL, new StringContent("\"" + message + "\"", System.Text.Encoding.UTF8, "application/json")); } catch (Exception ex) { Debug.WriteLine(ex.Message); } } }Nota
Impostare
POST_URLnel percorso dell'applicazione web distribuita. Per ora è possibile eseguirla in locale, ma quando si distribuisce una versione pubblica, sarà necessario ospitarla presso un provider esterno.Registrare l'app UWP per le notifiche push. In Visual Studio fare clic su Progetto>Store>Associa applicazione a Store.
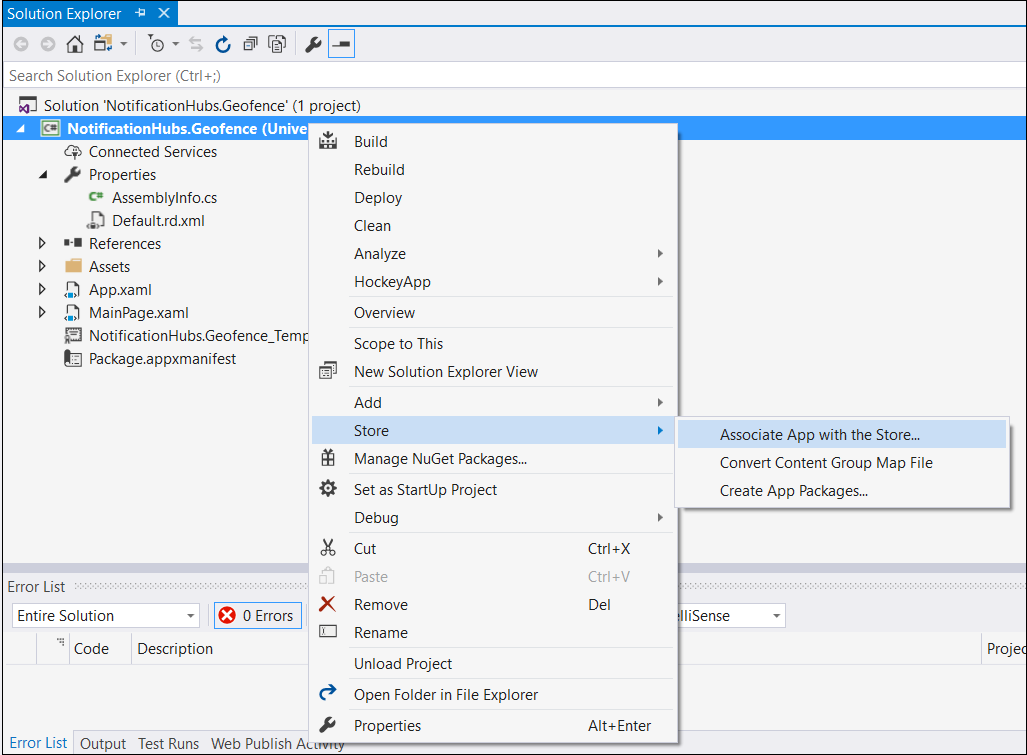
Dopo l'accesso con l'account per sviluppatore, assicurarsi di selezionare un'app esistente o crearne una nuova a cui si deve associare il pacchetto.
Usare Dev Center e aprire l'app creata. Fare clic su Servizi>Notifiche push>Sito dei servizi Live.
Nel sito prendere nota del segreto dell'applicazione e del SID del pacchetto. Saranno necessari entrambi nel portale di Azure. Aprire l'hub di notifica, fare clic su Impostazioni>Servizi di notifica>Windows (WNS) e immettere le informazioni nei campi obbligatori.
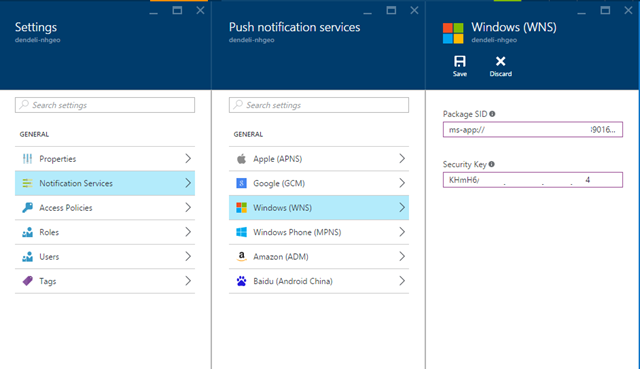
Scegliere Salva.
In Esplora soluzioni aprire Riferimenti e scegliere Gestisci pacchetti NuGet. Aggiungere un riferimento alla libreria gestita del bus di servizio di Microsoft Azure. Cercare semplicemente
WindowsAzure.Messaging.Managede aggiungerlo al progetto.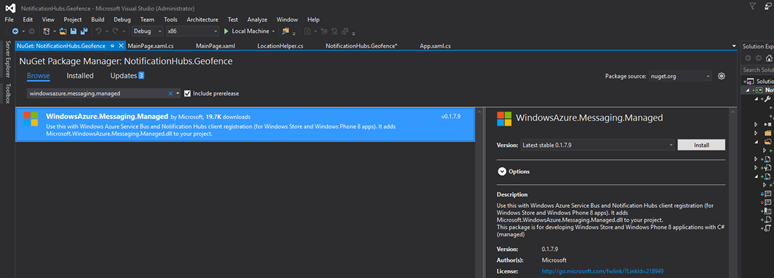
A scopo di test, creare di nuovo il gestore eventi
MainPage_Loadede aggiungervi questo frammento di codice:var channel = await PushNotificationChannelManager.CreatePushNotificationChannelForApplicationAsync(); var hub = new NotificationHub("HUB_NAME", "HUB_LISTEN_CONNECTION_STRING"); var result = await hub.RegisterNativeAsync(channel.Uri); // Displays the registration ID so you know it was successful if (result.RegistrationId != null) { Debug.WriteLine("Reg successful."); }Il codice registra l'app con l'hub di notifica. Ora si è pronti per iniziare.
In
LocationHelper, all'interno del gestoreGeolocator_PositionChanged, è possibile aggiungere un frammento di codice di test che inserirà la posizione all'interno del recinto virtuale in modo forzato:await LocationHelper.SendLocationToBackend("wns", "TEST_USER", "TEST", "37.7746", "-122.3858");Poiché non vengono passate le coordinate reali (è possibile che al momento non ci si trovi entro i limiti) e si usano valori di test predefiniti, al momento dell'aggiornamento verrà visualizzata una notifica:
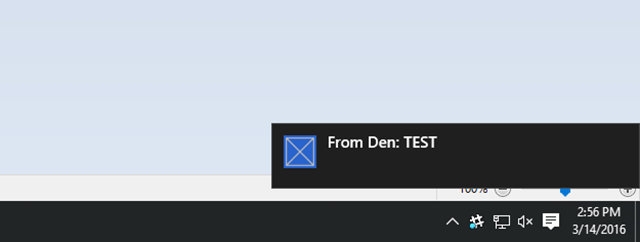
Passaggi successivi
È possibile eseguire un paio di passaggi per assicurarsi che la soluzione sia pronta per la produzione.
- Prima è necessario assicurarsi che i recinti virtuali siano dinamici. A questo scopo è necessario eseguire altre operazioni con l'API Bing per poter caricare nuovi limiti nell'origine dati esistente. Per altre informazioni, vedere Documentazione dell'API dei servizi dati spaziali di Bing.
- Dato che lo scopo è assicurarsi che le notifiche siano recapitate ai partecipanti corretti, è consigliabile usare l' assegnazione di tag.
La soluzione illustrata in questa esercitazione descrive uno scenario in cui è possibile avere un'ampia gamma di piattaforme di destinazione, quindi il recinto virtuale non limita le funzionalità specifiche del sistema. Ciò premesso, la piattaforma UWP (Universal Windows Platform) offre funzionalità per rilevare automaticamente i recinti virtuali.