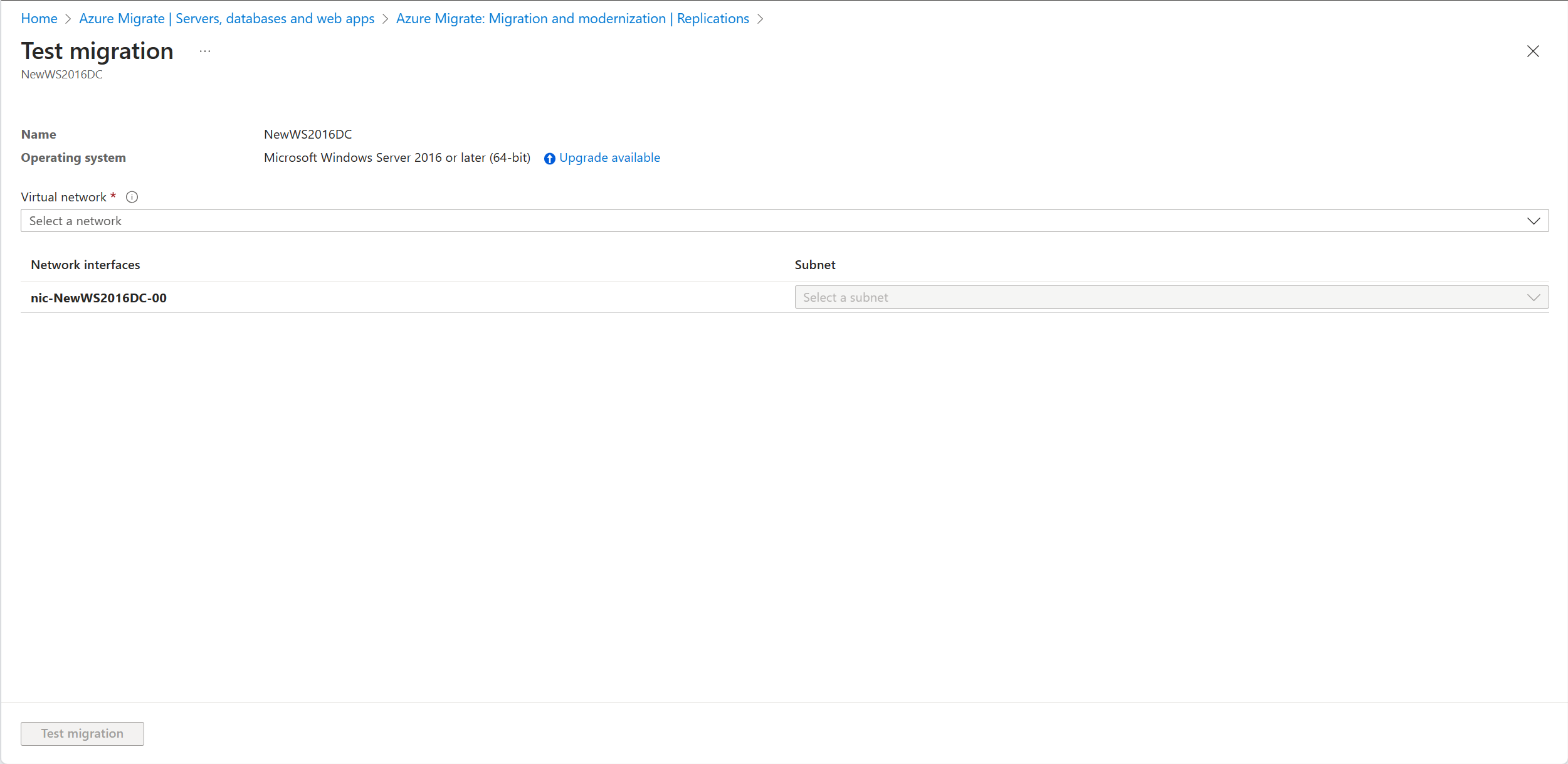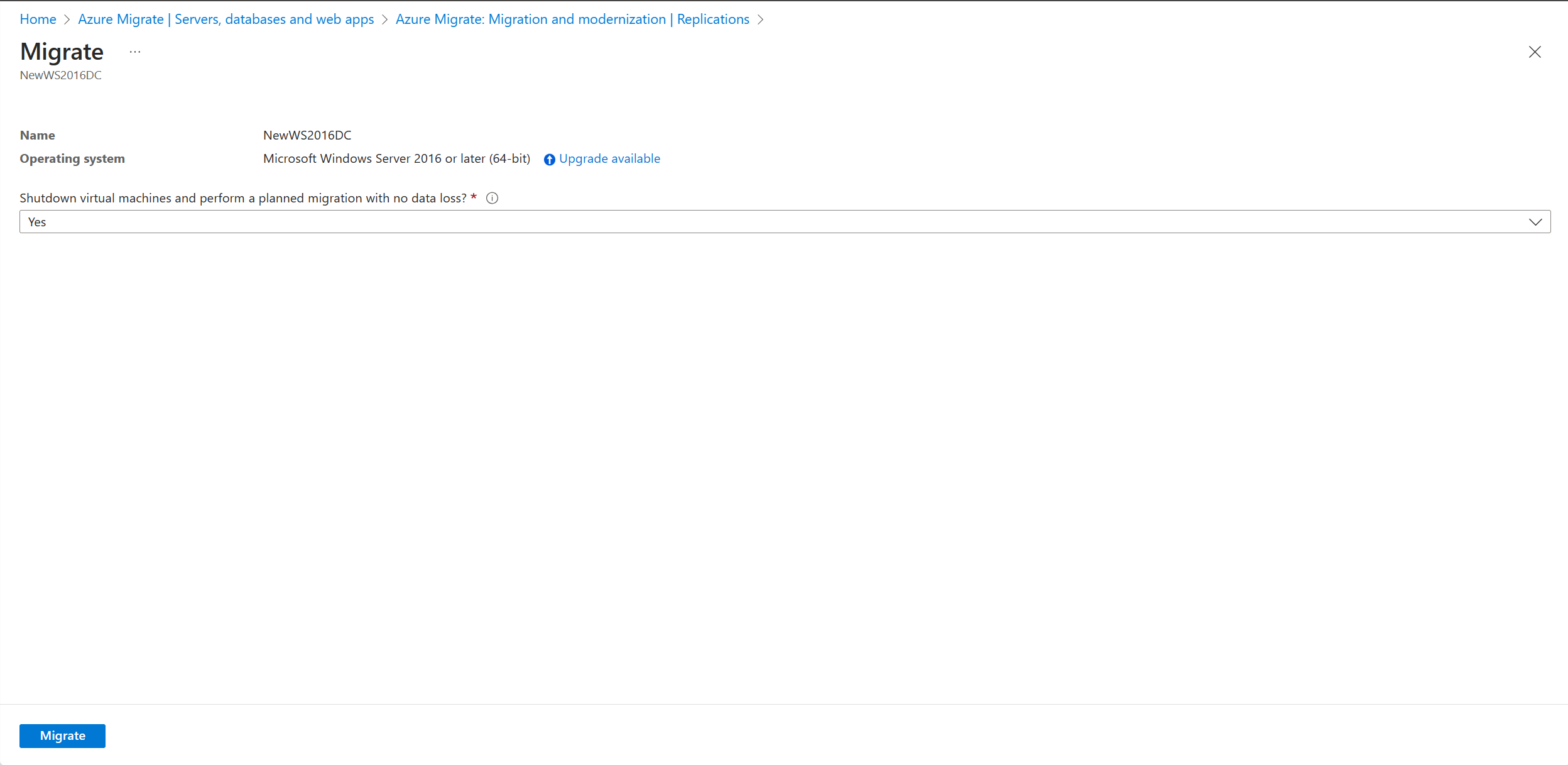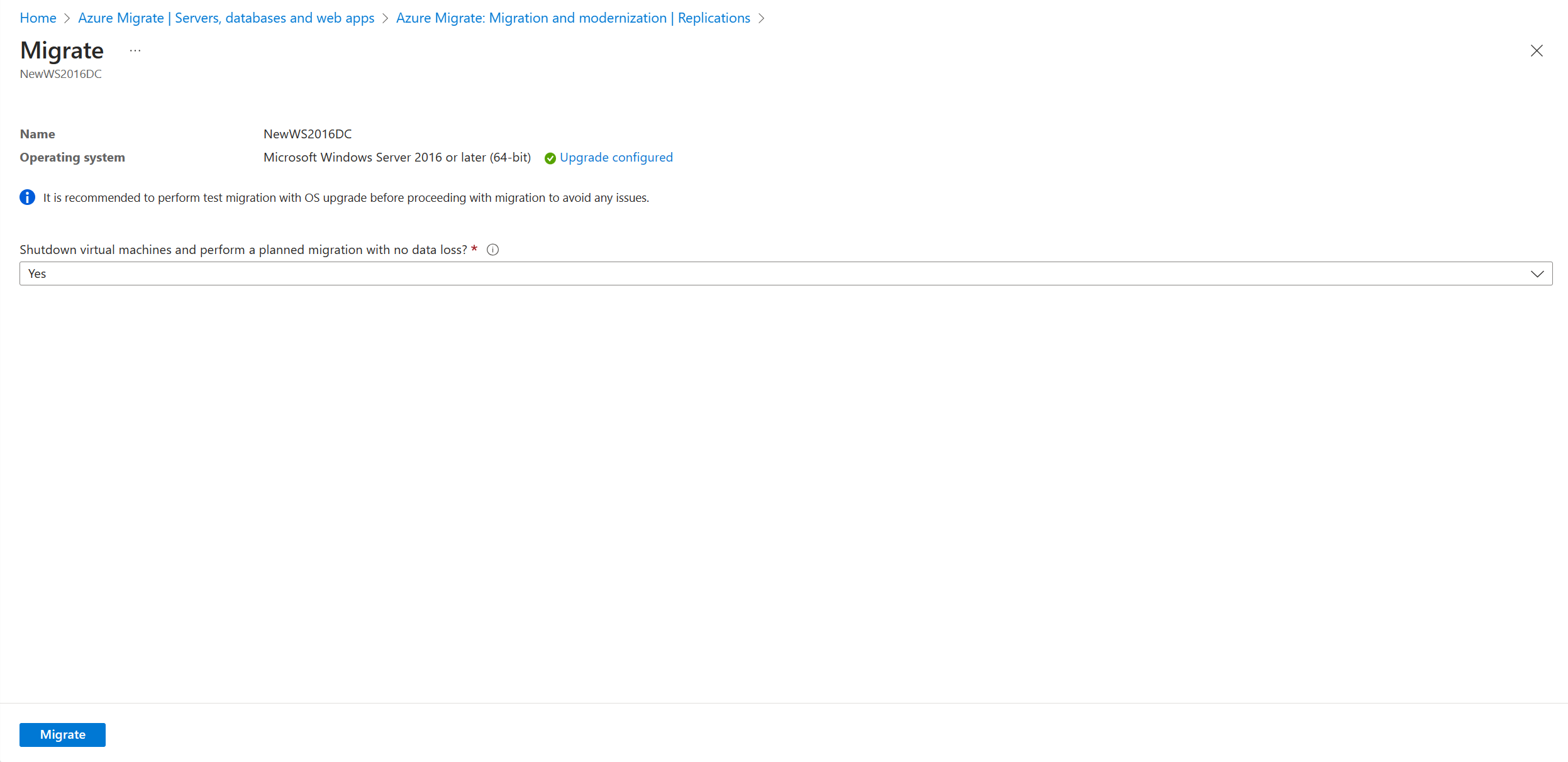Aggiornamento di Windows Server di Azure Migrate (anteprima)
Questo articolo descrive come aggiornare il sistema operativo Windows Server durante la migrazione ad Azure. Un aggiornamento del sistema operativo di Azure Migrate consente di passare da un sistema operativo precedente a una versione più recente, mantenendo impostazioni, ruoli del server e dati. È possibile spostare il server locale in Azure con una versione aggiornata del sistema operativo di Windows Server usando l'aggiornamento di Windows.
Nota
- La funzionalità di aggiornamento funziona solo per le edizioni Windows Server Standard, Datacenter ed Enterprise.
- La funzionalità di aggiornamento non funziona per i server di lingua non en-US.
- Questa funzionalità non funziona per Windows Server con una licenza di valutazione e richiede una licenza completa. Se si dispone di un server con una licenza di valutazione, eseguire l'aggiornamento all'edizione completa prima di iniziare la migrazione ad Azure.
Prerequisiti
- Assicurarsi di disporre di un progetto di migrazione esistente o di creare un progetto.
- Assicurarsi di aver individuato i server in base agli ambienti VMware, Hyper-V o server fisici e di replicare i server come descritto in Eseguire la migrazione di macchine virtuali VMware, Eseguire la migrazione di macchine virtuali Hyper-V o Eseguire la migrazione di server fisici in base all'ambiente in uso.
- Verificare che il disco del sistema operativo disponga di spazio disponibile sufficiente per eseguire l'aggiornamento sul posto. Il requisito minimo di spazio su disco è 32 GB.
- Se si esegue l'aggiornamento da Windows Server 2008 o 2008 R2, assicurarsi di aver installato PowerShell 3.0.
- Per eseguire l'aggiornamento da Windows Server 2008 o 2008 R2, assicurarsi di avere installato Microsoft .NET Framework 4 nel computer. Questa opzione è disponibile per impostazione predefinita in Windows Server 2008 SP2 e Windows Server 2008 R2 SP1.
- Disabilitare antivirus, software anti-spyware e firewall. Questi tipi di software possono entrare in conflitto con il processo di aggiornamento. Riabilitare il software antivirus e anti-spyware e i firewall dopo il completamento dell'aggiornamento.
- Assicurarsi che la macchina virtuale abbia la possibilità di aggiungere un altro disco dati perché questa funzionalità richiede l'aggiunta di un disco dati aggiuntivo temporaneamente per un'esperienza di aggiornamento senza problemi.
- Per i progetti Azure Migrate abilitati per l'endpoint privato, seguire questa procedura prima di avviare qualsiasi migrazione test/migrazione con l'aggiornamento del sistema operativo.
Nota
In caso di errore di aggiornamento del sistema operativo, Azure Migrate potrebbe scaricare Windows SetupDiag per informazioni dettagliate sull'errore. Assicurarsi che la macchina virtuale creata in Azure, dopo la migrazione abbia accesso a SetupDiag. Se non è disponibile alcun accesso a SetupDiag, potrebbe non essere possibile ottenere codici di errore dettagliati dell'aggiornamento del sistema operativo, ma l'aggiornamento può continuare.
Panoramica
La funzionalità di aggiornamento del sistema operativo Windows consente di passare da un sistema operativo precedente a uno più recente mantenendo invariate le impostazioni, i ruoli del server e i dati. Poiché le operazioni di aggiornamento e migrazione vengono completate contemporaneamente, ciò riduce le attività di pianificazione, tempo di inattività e test duplicati. La funzionalità di aggiornamento riduce anche il rischio, perché i clienti possono prima testare l'aggiornamento del sistema operativo in un ambiente isolato in Azure usando la migrazione di test senza alcun impatto sul server locale.
È possibile eseguire l'aggiornamento a un massimo di due versioni dalla versione corrente.
Nota
Dopo la migrazione e l'aggiornamento a Windows Server 2012 in Azure, si otterranno 3 anni di aggiornamenti della sicurezza estesi gratuiti in Azure. Altre informazioni.
| Origine | Versioni di destinazione supportate |
|---|---|
| Windows Server 2008 SP2 | Windows Server 2012 |
| Windows Server 2008 R2 SP1 | Windows Server 2012 |
| Windows Server 2012 | Windows Server 2016 |
| Windows Server 2012 R2 | Windows Server 2016, Windows Server 2019 |
| Windows Server 2016 | Windows Server 2019, Windows Server 2022 |
| Windows Server 2019 | Windows Server 2022 |
Aggiornare il sistema operativo Windows durante la migrazione dei test
Per aggiornare Windows durante la migrazione di test, seguire questa procedura:
Passare a Server, database e app Web, selezionare Replica.
Viene avviato un processo di avvio della replica. Al termine del processo, viene avviata la replica iniziale delle macchine virtuali in Azure con Avvia replica.
Selezionare Replica dei server in Migrazione e modernizzazione per monitorare lo stato della replica.
In Server, database e app Web>Migrazione e modernizzazione selezionare Server replicati in Repliche.
Nella scheda Replica di macchine virtuali fare clic con il pulsante destro del mouse sulla macchina virtuale per effettuare il test e selezionare Testa migrazione.
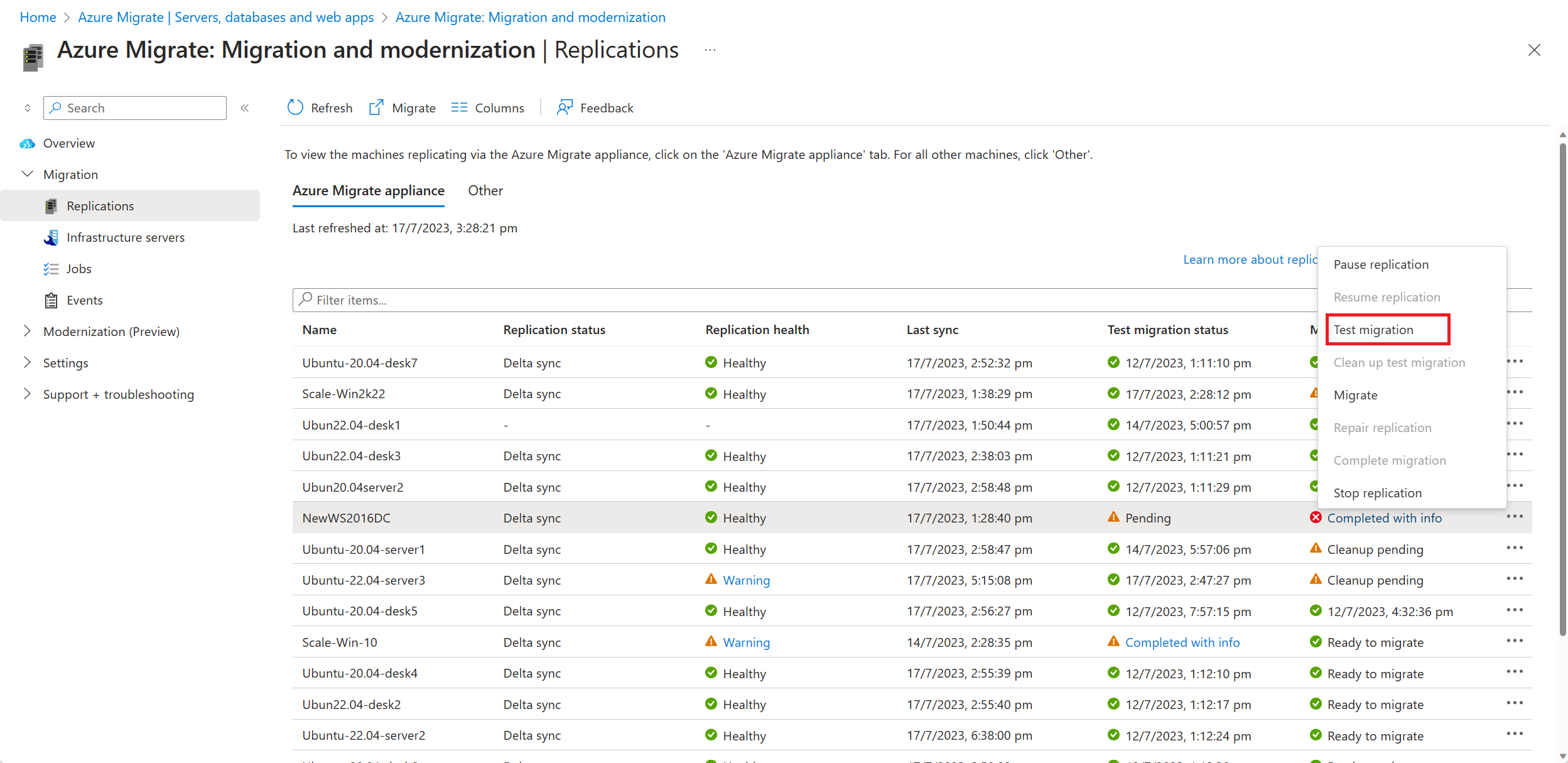
Selezionare l'opzione Aggiorna disponibile .
Nel riquadro visualizzato selezionare la versione del sistema operativo di destinazione a cui si vuole eseguire l'aggiornamento e selezionare Applica.
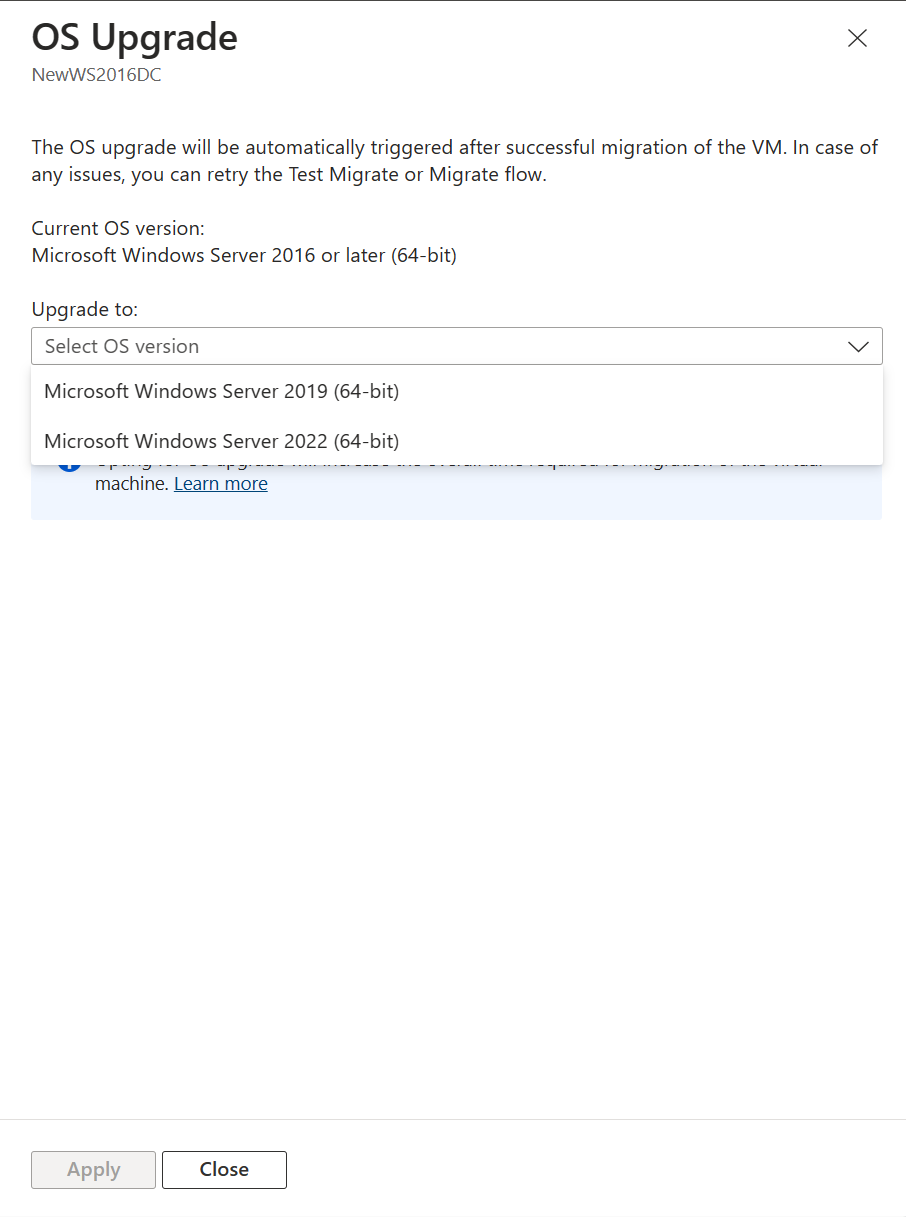
L'opzione Aggiorna disponibile cambia in Aggiornamento configurato.
Selezionare Test migrazione per avviare la migrazione di test seguita dall'aggiornamento del sistema operativo.
Al termine del processo di migrazione, visualizzare la macchina virtuale di Azure migrata in Macchine virtuali nel portale di Azure. Il nome della macchina virtuale ha il suffisso -Test.
È ora possibile usare questo server con il sistema operativo aggiornato per completare qualsiasi test dell'applicazione. Il server originale continua l'esecuzione in locale senza alcun impatto durante il test del server appena aggiornato in un ambiente isolato.
Al termine del test, fare clic con il pulsante destro del mouse sulla macchina virtuale di Azure in Replica di computer e selezionare Pulisci migrazione dei test. In questo modo viene eliminata la macchina virtuale di test e tutte le risorse associate.
Aggiornare il sistema operativo Windows durante la migrazione
Dopo aver verificato che la migrazione di test funzioni nel modo previsto, è possibile procedere con la migrazione delle macchine virtuali locali. Per aggiornare Windows durante la migrazione, seguire questa procedura:
In Server, database e app Web selezionare Replica. Viene avviato un processo di avvio della replica.
In Replica delle macchine virtuali fare clic con il pulsante destro del mouse sulla macchina virtuale e scegliere Esegui migrazione.
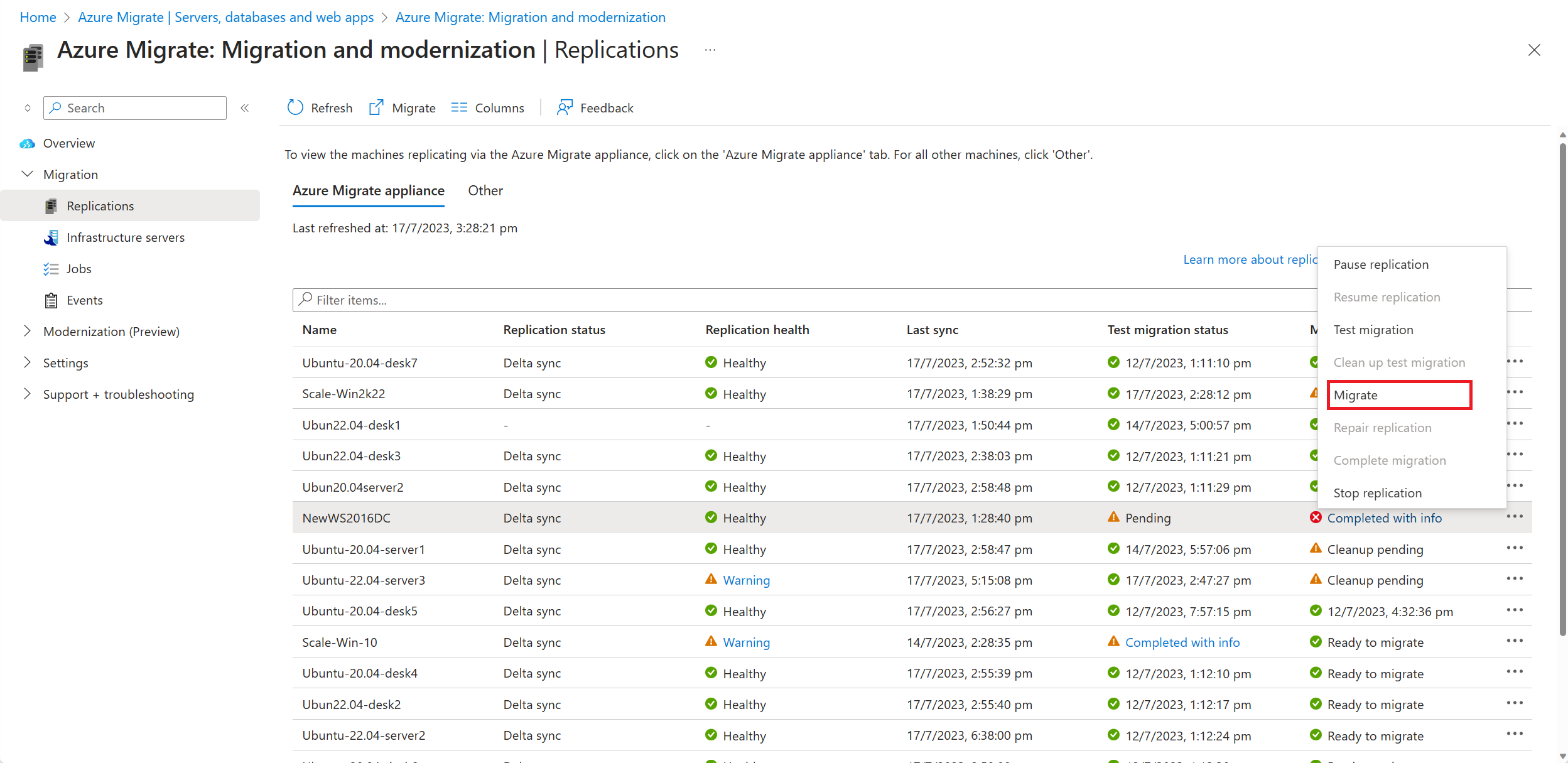
In Esegui la migrazione>Spegnere le macchine virtuali ed eseguire una migrazione pianificata senza perdita di dati selezionare Sì>OK.
- Per impostazione predefinita, Azure Migrate arresta la macchina virtuale locale per garantire la perdita minima di dati.
- Se non si vuole arrestare la VM, selezionare No.
Selezionare l'opzione Aggiorna disponibile .
Nel riquadro visualizzato selezionare la versione del sistema operativo di destinazione a cui si vuole eseguire l'aggiornamento e selezionare Applica.
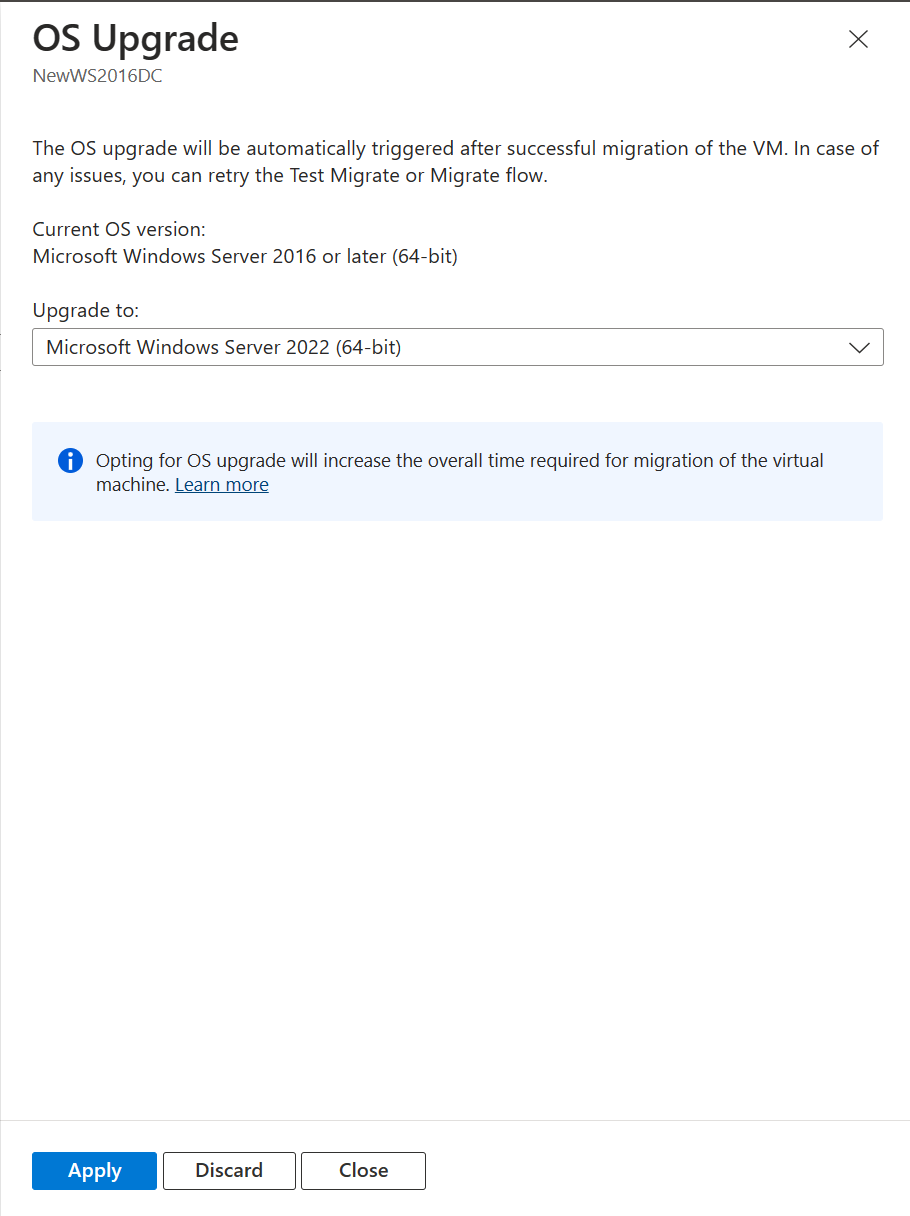
L'opzione Aggiorna disponibile cambia in Aggiornamento configurato.
Selezionare Esegui migrazione per avviare la migrazione e l'aggiornamento.
Passaggi successivi
Esaminare il percorso di migrazione al cloud in Azure Cloud Adoption Framework.