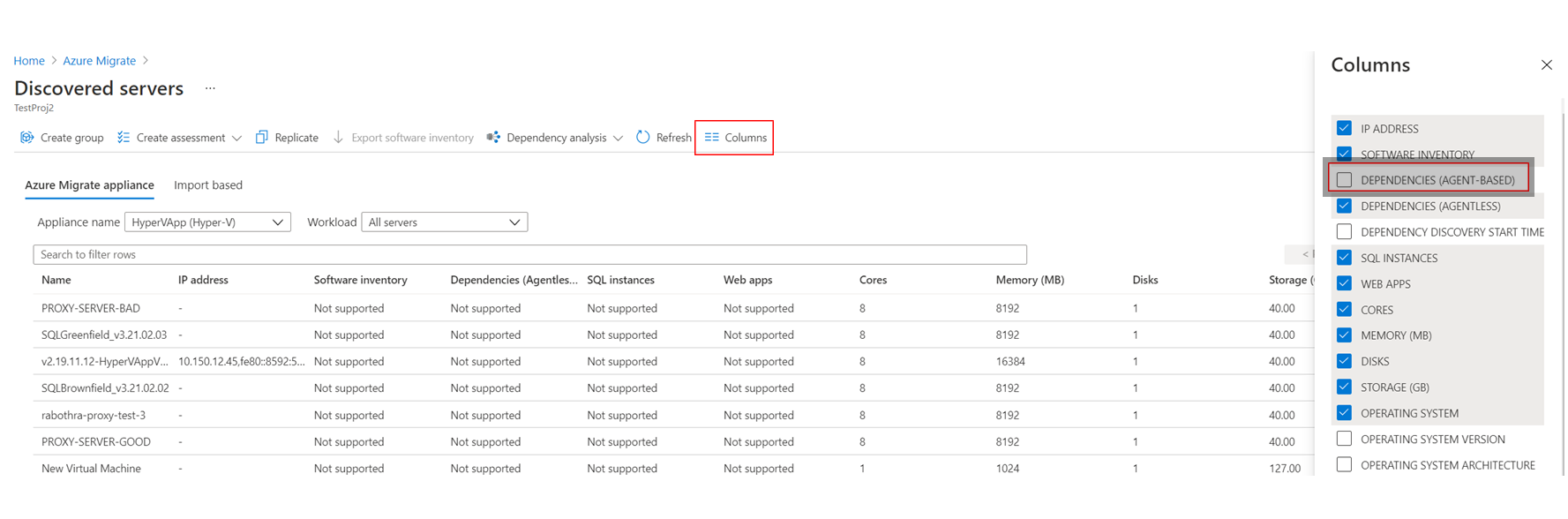Impostare la visualizzazione delle dipendenze
Questo articolo descrive come configurare l'analisi delle dipendenze basata su agente in Azure Migrate: individuazione e valutazione. L'analisi delle dipendenze consente di identificare e comprendere le dipendenze tra i server da valutare ed eseguire la migrazione ad Azure.
Prima di iniziare
- Esaminare i requisiti di supporto e distribuzione per l'analisi delle dipendenze basata su agente per:
- Assicurarsi di:
- Disporre di un progetto di Azure Migrate. In caso contrario, crearne uno.
- Verificare di aver aggiunto lo strumento di individuazione e valutazione di Azure Migrate al progetto.
- Configurare un'appliance di Azure Migrate per individuare i server locali. L'appliance individua i server locali e invia metadati e dati sulle prestazioni ad Azure Migrate: individuazione e valutazione. Configurare un'appliance per:
- Per usare la visualizzazione delle dipendenze, è necessario associare un'area di lavoro Log Analytics a un progetto Azure Migrate:
- È possibile collegare un'area di lavoro solo dopo aver configurato l'appliance di Azure Migrate e aver individuato i server nel progetto Azure Migrate.
- Assicurarsi di avere un'area di lavoro nella sottoscrizione che contiene il progetto di Azure Migrate.
- L'area di lavoro deve trovarsi nelle aree Stati Uniti orientali, Asia sud-orientale o Europa occidentale. Non è possibile associare a un progetto aree di lavoro di altre regioni.
- L'area di lavoro deve trovarsi in una regione in cui la soluzione Mapping dei servizi è supportata. È possibile monitorare le macchine virtuali di Azure in qualsiasi area. Le macchine virtuali stesse non sono limitate alle aree supportate dall'area di lavoro Log Analytics.
- Collegare l'area di lavoro la prima volta che si configura la visualizzazione delle dipendenze per un server. Non è possibile modificare l'area di lavoro per un progetto Azure Migrate dopo che è stata aggiunta.
- In Log Analytics, l'area di lavoro associata ad Azure Migrate è contrassegnata con la chiave di migrazione progetto e con il nome del progetto.
Associare un'area di lavoro
Dopo aver individuato i server per la valutazione, in Server, database e app Web>Azure Migrate: Individuazione e valutazione, selezionare Panoramica.
In Azure Migrate: Individuazione e valutazione selezionare Informazioni di base.
Nell'area di lavoro OMS selezionare Richiede la configurazione.

In Configura area di lavoro OMS, specificare se si vuole creare una nuova area di lavoro o usarne una esistente.
- È possibile selezionare un'area di lavoro esistente da tutte le aree di lavoro nella sottoscrizione del progetto.
- Per associarlo, è necessario l'accesso con autorizzazioni di lettura all'area di lavoro.
Se si crea una nuova area di lavoro, selezionare un percorso.
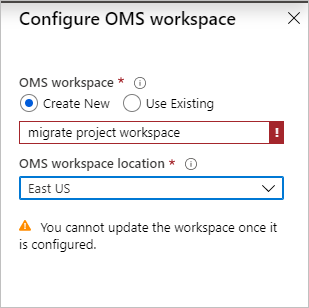
Nota
Informazioni su come configurare l'area di lavoro OMS per la connettività dell'endpoint privato.
Scaricare e installare gli agenti di macchine virtuali
In ogni server da analizzare, installare gli agenti.
Nota
Per i server monitorati da System Center Operations Manager 2012 R2 o versioni successive, non è necessario installare l'agente MMA. Mapping dei servizi si integra con Operations Manager. Seguire le indicazioni per l'integrazione.
In Azure Migrate: Individuazione e valutazione selezionare Server individuati.
Selezionare Colonne per selezionare Dipendenze (basate su agente) per visualizzare la colonna nella pagina Server individuati.
Per ogni server da analizzare con la visualizzazione delle dipendenze, nella colonna Dipendenze selezionare Richiede l'installazione dell'agente.
Nella pagina Dipendenze, scaricare MMA e Dependency Agent per Windows o Linux.
In Configura agente MMA, copiare l'ID e la chiave dell'area di lavoro. Saranno necessari durante l'installazione d'agente MMA.
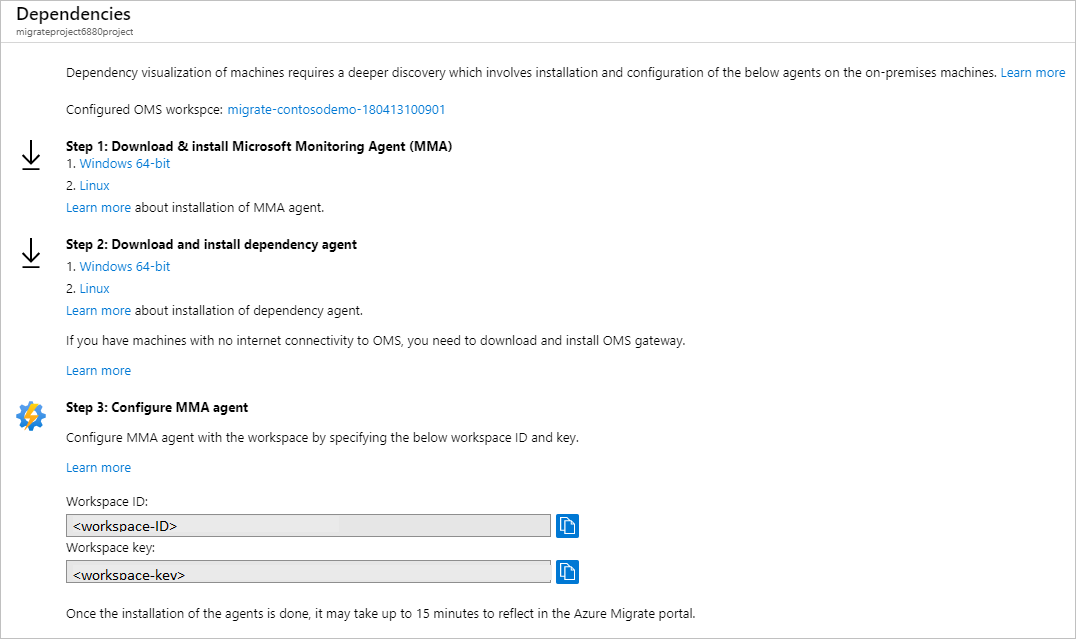
Installare MMA
Installare MMA in ogni server Windows o Linux da analizzare.
Installare MMA in un server Windows
Per installare l'agente in un server Windows:
- Fare doppio clic sull'agente scaricato.
- Nella pagina Iniziale, fare clic su Avanti. Nella pagina Condizioni di licenza selezionare Accetto per accettare la licenza.
- In Cartella di destinazione mantenere o modificare la cartella di installazione predefinita e quindi fare clic su >Avanti.
- In Opzioni di installazione dell'agente selezionare Azure Log Analytics>Avanti.
- Selezionare Aggiungi per aggiungere una nuova area di lavoro Log Analytics. Incollare l'ID e la chiave dell'area di lavoro copiati dal portale. Selezionare Avanti.
È possibile installare l'agente dalla riga di comando o usando un metodo automatizzato, ad esempio Configuration Manager o Intigua.
- Altre informazioni sull'uso di questi metodi per installare l'agente MMA.
- L'agente MMA può essere installato anche usando questo script.
- Altre informazioni sui sistemi operativi Windows supportati da MMA.
Installare MMA in un server Linux
Per installare MMA in un server Linux:
Trasferire il bundle appropriato (x86 o x64) nel computer Linux mediante scp/sftp.
Installare il bundle usando l'argomento --install.
sudo sh ./omsagent-<version>.universal.x64.sh --install -w <workspace id> -s <workspace key>
Altre informazioni sull'elenco dei sistemi operativi Linux supportati da MMA.
Installare Dependency Agent
Per installare Dependency Agent in un erver Windows, fare doppio clic sul file di installazione e seguire la procedura guidata.
Per installare Dependency Agent in un server Linux, procedere all'installazione come utente ROOT usando il comando seguente:
sh InstallDependencyAgent-Linux64.bin
- Altre informazioni sul modo in cui è possibile usare gli script per installare l'agente di dipendenza.
- Altre informazioni sui sistemi operativi supportati da Dependency Agent.
Creare un gruppo usando la visualizzazione delle dipendenze
Creare ora un gruppo per la valutazione.
Nota
I gruppi per i quali si vuole visualizzare le dipendenze non devono includere più di 10 server. Se sono presenti più di 10 server, suddividerli in gruppi più piccoli.
In Azure Migrate: Individuazione e valutazione selezionare Server individuati.
Nella colonna Dipendenze selezionare Visualizza dipendenze per ogni server da esaminare.
Nella mappa delle dipendenze è possibile visualizzare quanto segue:
- Le connessioni TCP in ingresso (client) e in uscita (server) verso e dai server.
- I server dipendenti che non dispongono degli agenti di dipendenza installati sono raggruppati in base ai numeri di porta.
- I server dipendenti con agenti di dipendenza installati vengono visualizzati come caselle separate.
- Processi in esecuzione all'interno del server. Espandere ogni casella del server per visualizzare i processi.
- Proprietà del server (inclusi FQDN, sistema operativo, indirizzo MAC). Selezionare ogni casella del server per visualizzare i dettagli.
È possibile esaminare le dipendenze per periodi di tempo diversi selezionando la durata dell'intervallo di tempo nell'etichetta dell'intervallo di tempo.
- Per impostazione predefinita, l'intervallo è un'ora.
- È possibile modificare l'intervallo di tempo oppure specificare le date di inizio e fine e la durata.
- L'intervallo di tempo può essere fino a un'ora. Se è necessario un intervallo più lungo, usare Monitoraggio di Azure per eseguire query sui dati dipendenti per un periodo più lungo.
Dopo aver identificato i server dipendenti da raggruppare, usare CTRL+clic per selezionare più server sulla mappa e selezionare Raggruppa computer.
Specificare un nome di gruppo.
Verificare che i server dipendenti siano stati individuati da Azure Migrate.
- Se un server dipendente non viene individuato da Azure Migrate: Individuazione e valutazione, non è possibile aggiungerlo al gruppo.
- Per aggiungere un server, eseguire di nuovo l'individuazione e verificare che il server venga individuato.
Se si vuole creare una valutazione per questo gruppo, selezionare la casella di controllo per creare una nuova valutazione per il gruppo.
Selezionare OK per salvare il gruppo.
Dopo aver creato il gruppo, è consigliabile installare gli agenti in tutti i server del gruppo e quindi visualizzare le dipendenze per l'intero gruppo.
Eseguire query sui dati delle dipendenze in Monitoraggio di Azure
È possibile eseguire query sui dati delle dipendenze acquisiti da Mapping dei servizi nell'area di lavoro Log Analytics associata al progetto Azure Migrate. Log Analytics viene usato per scrivere ed eseguire query di log di Monitoraggio di Azure.
- Informazioni su come cercare i dati di Mapping dei servizi in Log Analytics.
- Richiedi una panoramica della scrittura di query di log in Log Analytics.
Eseguire una query per i dati delle dipendenze come indicato di seguito:
- Dopo aver installato gli agenti, passare al portale e selezionare Panoramica.
- In Azure Migrate: Individuazione e valutazione selezionare Panoramica. Selezionare la freccia giù per espandere Informazioni di base.
- Nell'area di lavoro OMS selezionare il nome dell'area di lavoro.
- Nella pagina >Area di lavoro Log Analytics Generale selezionare Log.
- Scrivere la query e selezionare Esegui.
Query di esempio
Di seguito sono riportate alcune query di esempio che è possibile usare per estrarre i dati delle dipendenze.
- È possibile modificare le query per estrarre i punti dati preferiti.
- Esaminare un elenco completo dei record di dati delle dipendenze.
- Esaminare altre query di esempio.
Esempio: Esaminare le connessioni in ingresso
Esaminare le connessioni in ingresso per un set di server.
- I record nella tabella per le metriche di connessione (VMConnection) non rappresentano le singole connessioni di rete fisiche.
- Più connessioni di rete fisiche vengono raggruppate in una connessione logica.
- Altre informazioni sull'aggregazione dei dati di connessione di rete fisica in VMConnection.
// the servers of interest
let ips=materialize(ServiceMapComputer_CL
| summarize ips=makeset(todynamic(Ipv4Addresses_s)) by MonitoredMachine=ResourceName_s
| mvexpand ips to typeof(string));
let StartDateTime = datetime(2019-03-25T00:00:00Z);
let EndDateTime = datetime(2019-03-30T01:00:00Z);
VMConnection
| where Direction == 'inbound'
| where TimeGenerated > StartDateTime and TimeGenerated < EndDateTime
| join kind=inner (ips) on $left.DestinationIp == $right.ips
| summarize sum(LinksEstablished) by Computer, Direction, SourceIp, DestinationIp, DestinationPort
Esempio: Riepilogare i dati inviati e ricevuti
Questo esempio riepiloga il volume di dati inviati e ricevuti nelle connessioni in ingresso tra un set di server.
// the servers of interest
let ips=materialize(ServiceMapComputer_CL
| summarize ips=makeset(todynamic(Ipv4Addresses_s)) by MonitoredMachine=ResourceName_s
| mvexpand ips to typeof(string));
let StartDateTime = datetime(2019-03-25T00:00:00Z);
let EndDateTime = datetime(2019-03-30T01:00:00Z);
VMConnection
| where Direction == 'inbound'
| where TimeGenerated > StartDateTime and TimeGenerated < EndDateTime
| join kind=inner (ips) on $left.DestinationIp == $right.ips
| summarize sum(BytesSent), sum(BytesReceived) by Computer, Direction, SourceIp, DestinationIp, DestinationPort
Passaggi successivi
Creare una valutazione per un gruppo.