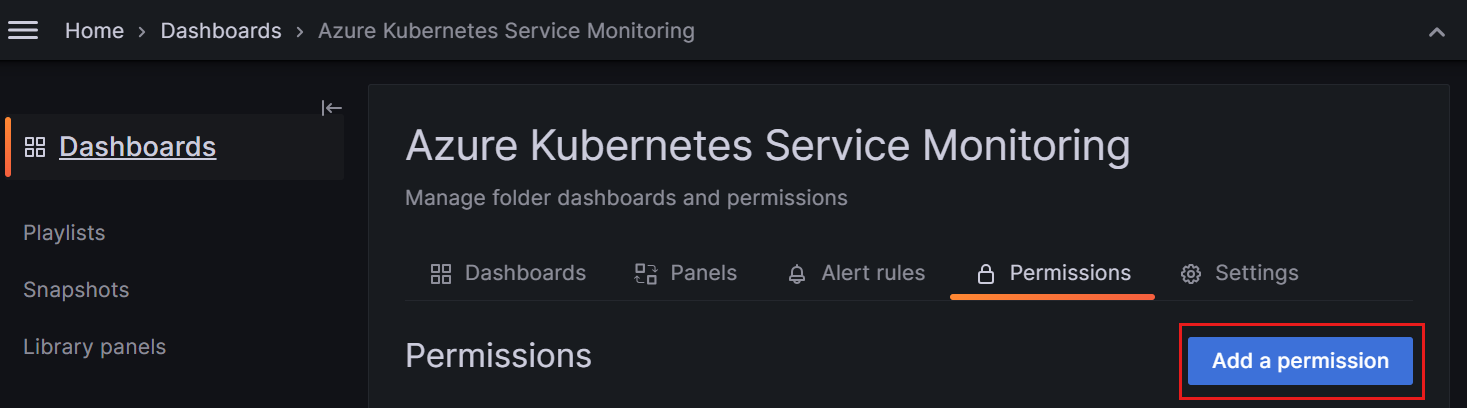Configurare i team di Grafana con i gruppi di Microsoft Entra e la sincronizzazione dei team di Grafana
In questa guida si apprenderà come usare i gruppi Microsoft Entra con la sincronizzazione del team di Grafana per gestire le autorizzazioni del dashboard in Grafana con gestione Azure.
In Grafana con gestione Azure è possibile usare i ruoli di controllo degli accessi in base al ruolo di Azure per Grafana per definire i diritti di accesso. Queste autorizzazioni si applicano a tutte le risorse nell'area di lavoro Grafana per impostazione predefinita, non per cartella o dashboard. Se si assegna un utente al ruolo Editor Grafana, tale utente può modificare qualsiasi dashboard nell'area di lavoro Grafana. Tuttavia, con modello di autorizzazione granulare di Grafana, è possibile modificare il livello di autorizzazione predefinito di un utente per dashboard o cartelle del dashboard specifici.
La sincronizzazione dei gruppi di Microsoft Entra ne consente la gestione. Con essa, è possibile creare un team Grafana in un'area di lavoro di Grafana, collegarlo a un gruppo di Microsoft Entra e quindi configurare le autorizzazioni del dashboard per tale team. Ad esempio, è possibile consentire a un visualizzatore Grafana di modificare un dashboard o impedire a un editor Grafana di apportare modifiche.
Prerequisiti
Prima di iniziare, assicurarsi di avere:
- Un account Azure con una sottoscrizione attiva. Creare un account gratuitamente.
- Un'area di lavoro di Grafana con gestione Azure. Se necessario, creare una nuova area di lavoro.
- Un gruppo di Microsoft Entra. Se necessario, creare un gruppo di base e aggiungere membri.
- Il ruolo di amministratore di Grafana è necessario per usare la sincronizzazione dei team di Grafana
Assegnare un'autorizzazione a un gruppo Microsoft Entra
Il gruppo Microsoft Entra deve avere un ruolo Grafana per accedere all'area di lavoro Grafana.
Nell'area di lavoro Grafana aprire il menu controllo di accesso (IAM), selezionare Aggiungi>Aggiungi nuova assegnazione di ruolo.
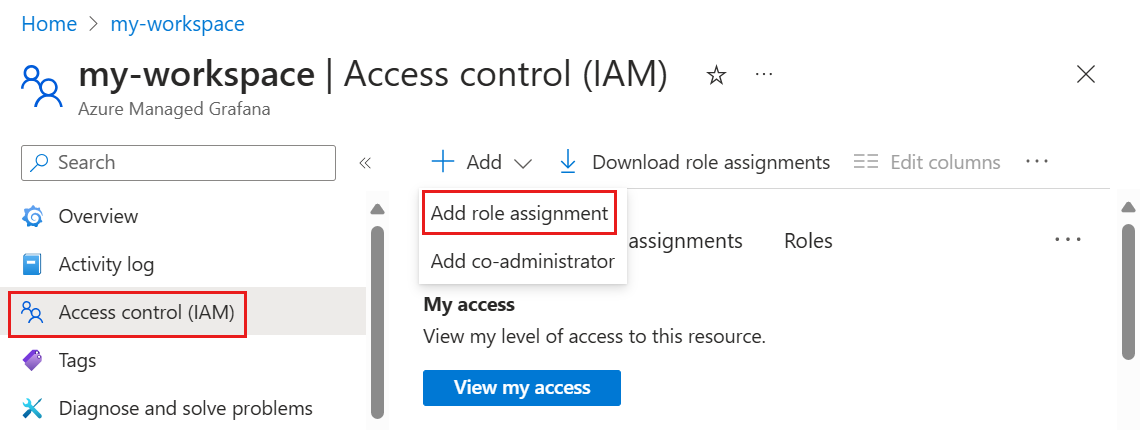
Assegnare un ruolo, ad esempio visualizzatore Grafana, al gruppo Microsoft Entra. Per altre informazioni sull'assegnazione di un ruolo, vedere Concedere l'accesso.
Creare un team di Grafana
Configurare un team di Grafana supportato da Microsoft Entra ID.
Nella portale di Azure aprire l'area di lavoro Grafana e selezionare Configurazione in Impostazioni.
Selezionare la scheda Impostazioni sincronizzazione Team di Microsoft Entra.
Selezionare Crea nuovo team Grafana.
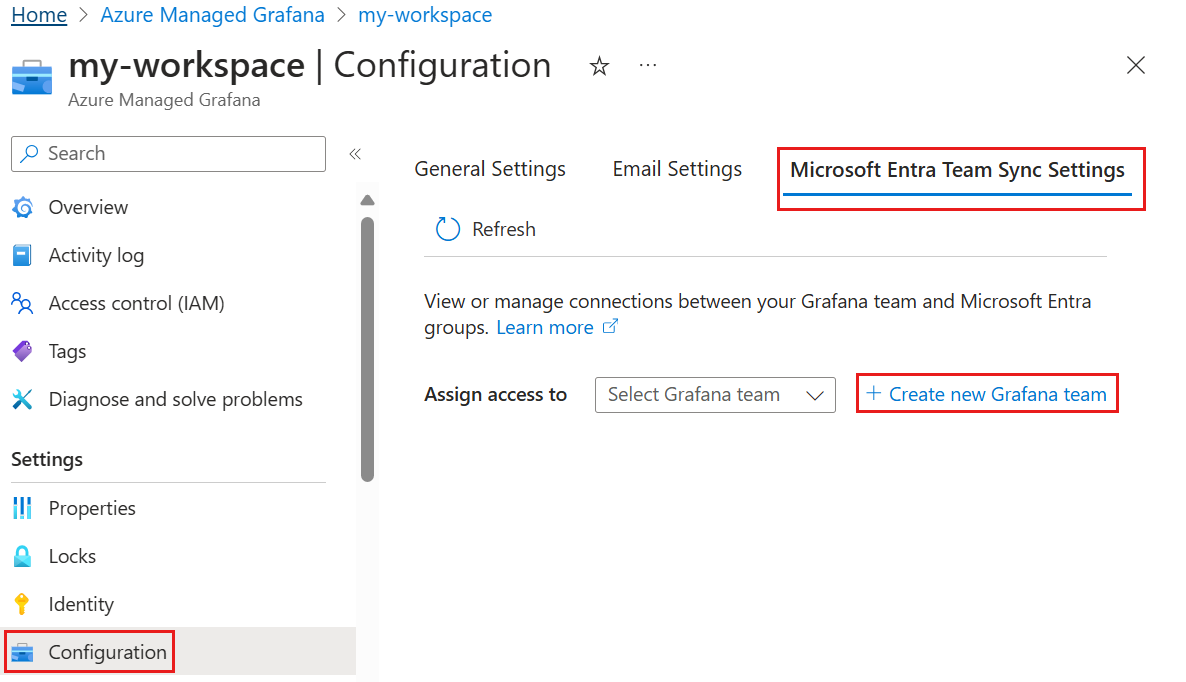
Immettere un nome per il team di Grafana e selezionare Aggiungi.
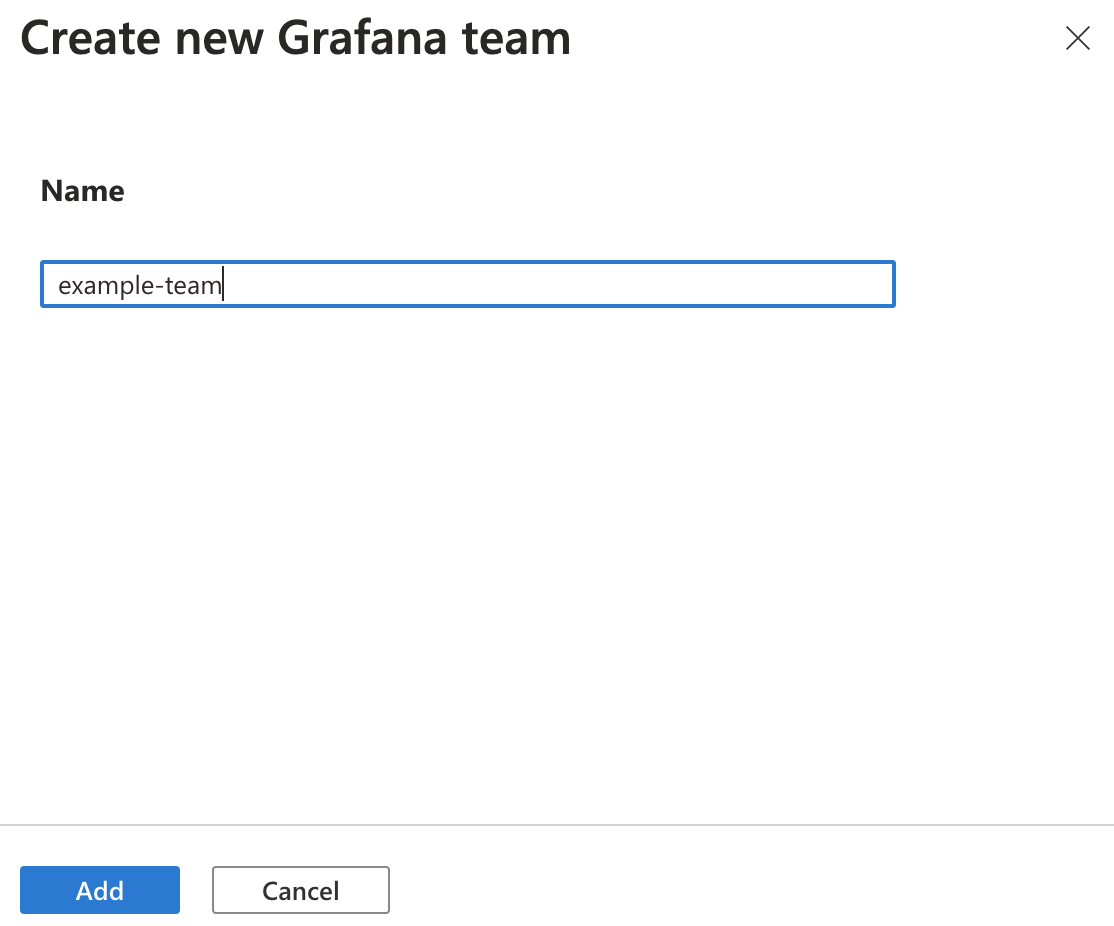
Assegnare un gruppo Microsoft Entra a un team di Grafana
In Assegna accesso a selezionare il team Grafana appena creato.
Selezionare + Aggiungi un gruppo Microsoft Entra.
Nella casella di ricerca immettere un nome di gruppo di Microsoft Entra e selezionare il nome del gruppo nei risultati. Fare clic su Seleziona per confermare.
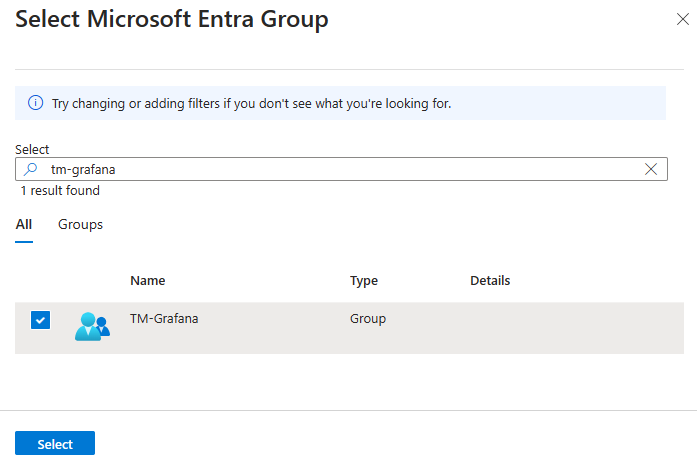
Facoltativamente, ripetere i tre passaggi precedenti per aggiungere altri gruppi di Microsoft Entra al team di Grafana.
Assegnare l'accesso a una cartella o a un dashboard di Grafana
Nell'interfaccia utente di Grafana aprire una cartella o un dashboard.
Nella scheda Autorizzazioni selezionare Aggiungi un'autorizzazione.
In Aggiungi autorizzazione per selezionare Team, quindi selezionare il nome del team, l'autorizzazione Visualizza, Modifica o Amministratore e salvare. È possibile aggiungere autorizzazioni per un utente, un team o un ruolo.
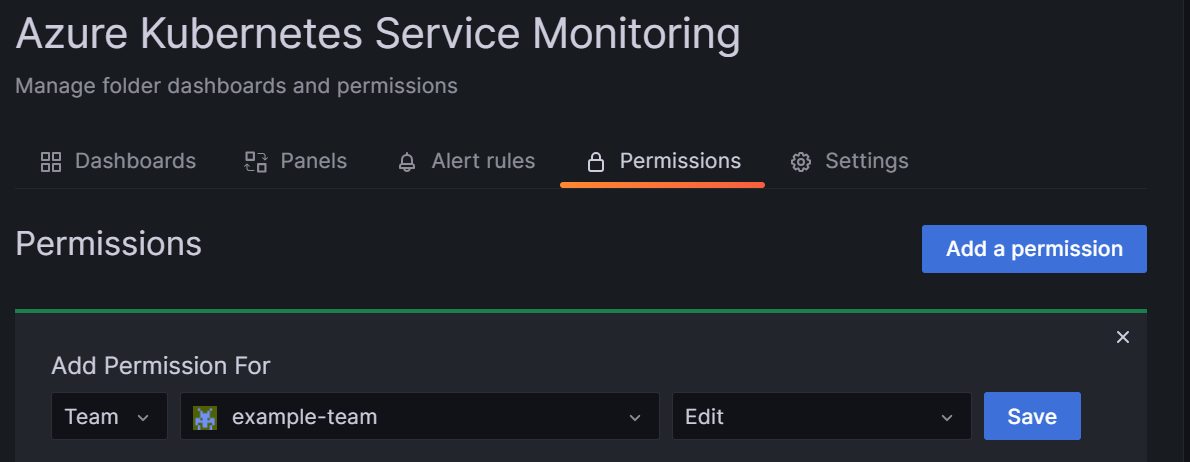
Suggerimento
Per controllare le autorizzazioni di accesso esistenti per un dashboard, aprire un dashboard e passare alla scheda autorizzazioni. Questa pagina mostra tutte le autorizzazioni assegnate per questo dashboard e tutte le autorizzazioni ereditate.
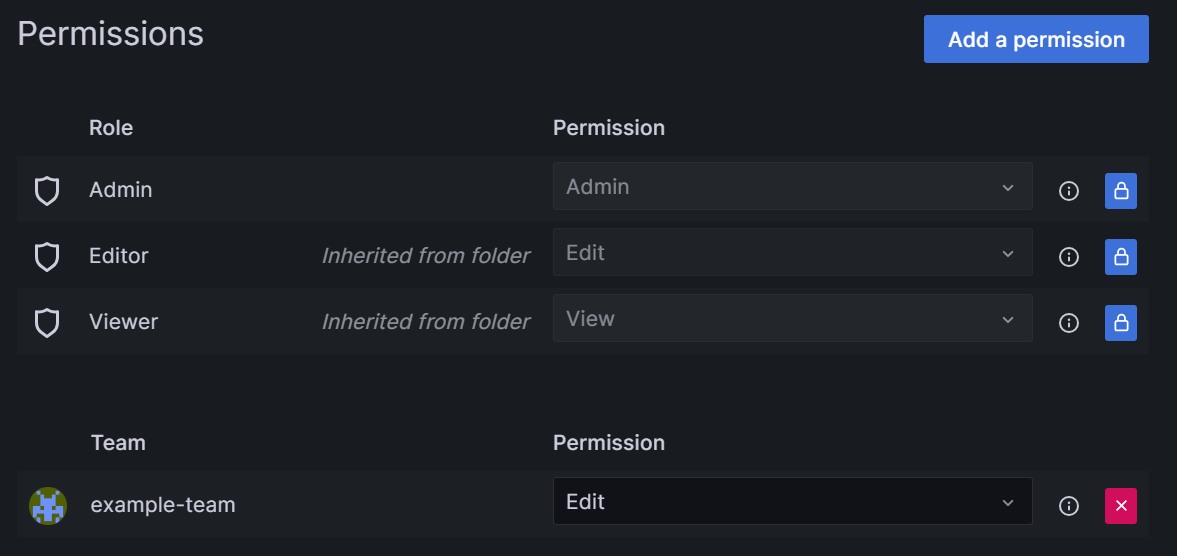
Ambito dell'accesso inattivo
È possibile limitare l'accesso rimuovendo le autorizzazioni per accedere a una o più cartelle.
Ad esempio, per disabilitare l'accesso a un utente con il ruolo Visualizzatore Grafana in un'area di lavoro Grafana, rimuovere l'accesso a una cartella Grafana seguendo questa procedura:
Nell'interfaccia utente di Grafana passare a una cartella che si vuole nascondere all'utente.
Nella scheda Autorizzazioni selezionare il pulsante X a destra dell'autorizzazione Visualizzatore per rimuovere questa autorizzazione da questa cartella.
Ripetere questo passaggio per tutte le cartelle che si desidera nascondere all'utente.
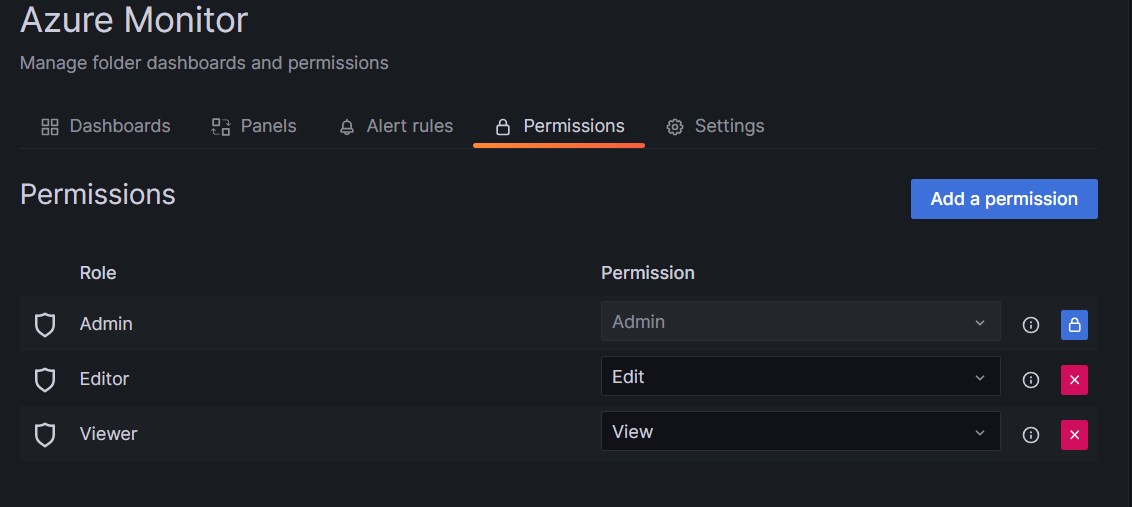
Rimuovere un team di Grafana
Se non è più necessario un team di Grafana, seguire questa procedura per eliminarlo. L'eliminazione di un team di Grafana rimuove anche il collegamento al gruppo Microsoft Entra.
Nel portale di Azure aprire l'area di lavoro Grafana con gestione Azure.
Selezionare Amministrazione > Teams.
Selezionare il pulsante X a destra di un team che si sta eliminando.
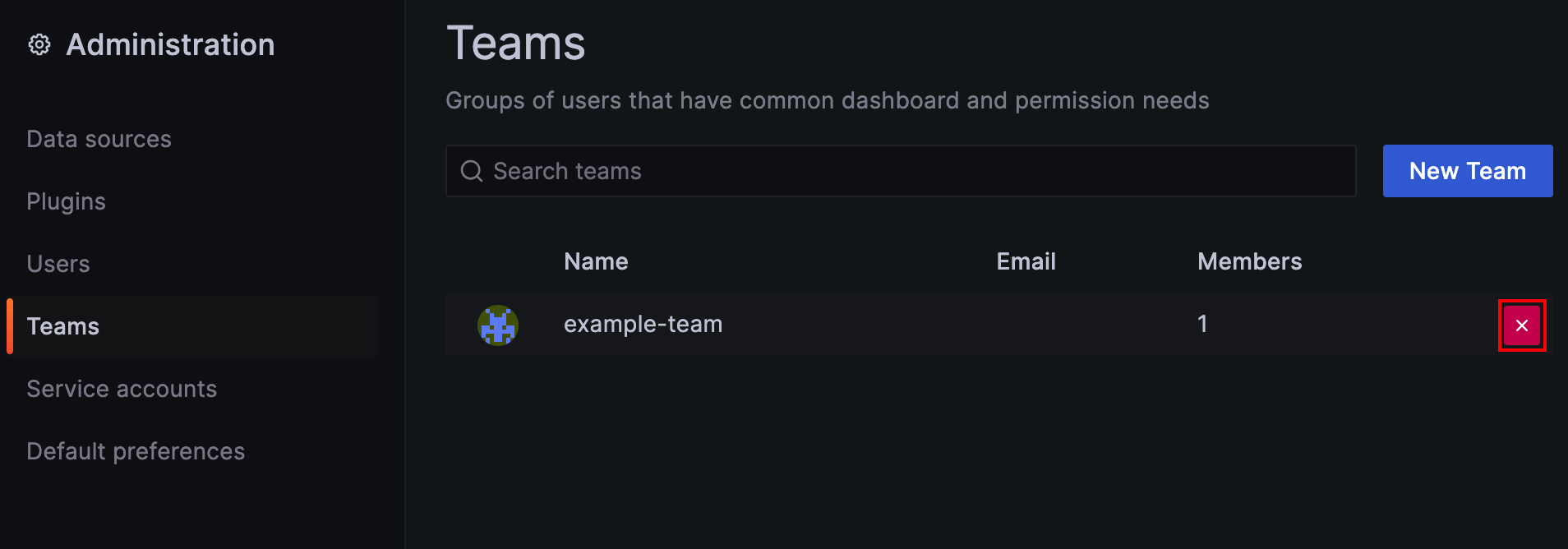
Seleziona Elimina per confermare.
Passaggi successivi
In questa guida pratica si è appreso come configurare i team di Grafana supportati dai gruppi di Microsoft Entra. Per informazioni su come usare i team per controllare l'accesso ai dashboard nell'area di lavoro, vedere Gestire le autorizzazioni del dashboard.