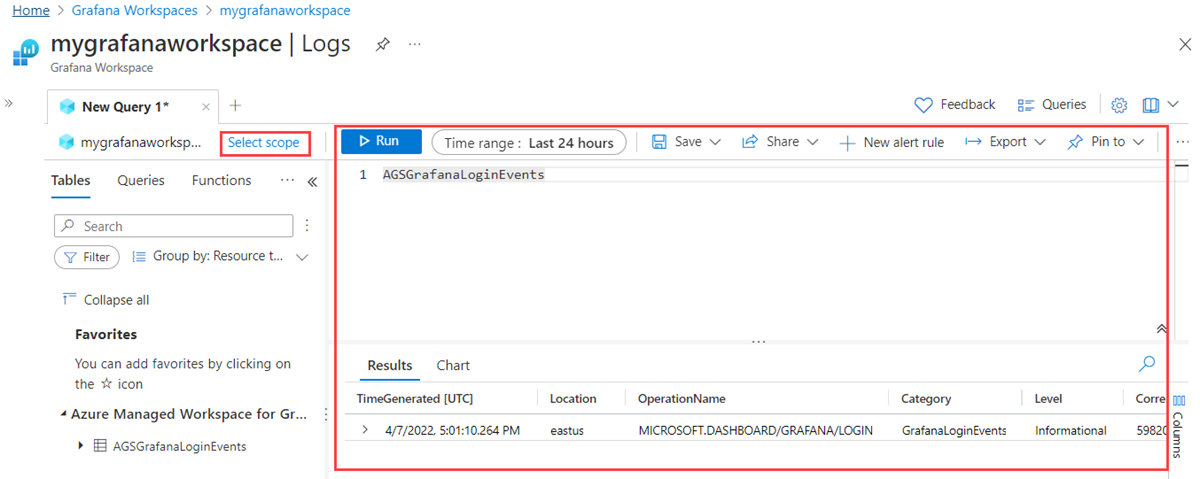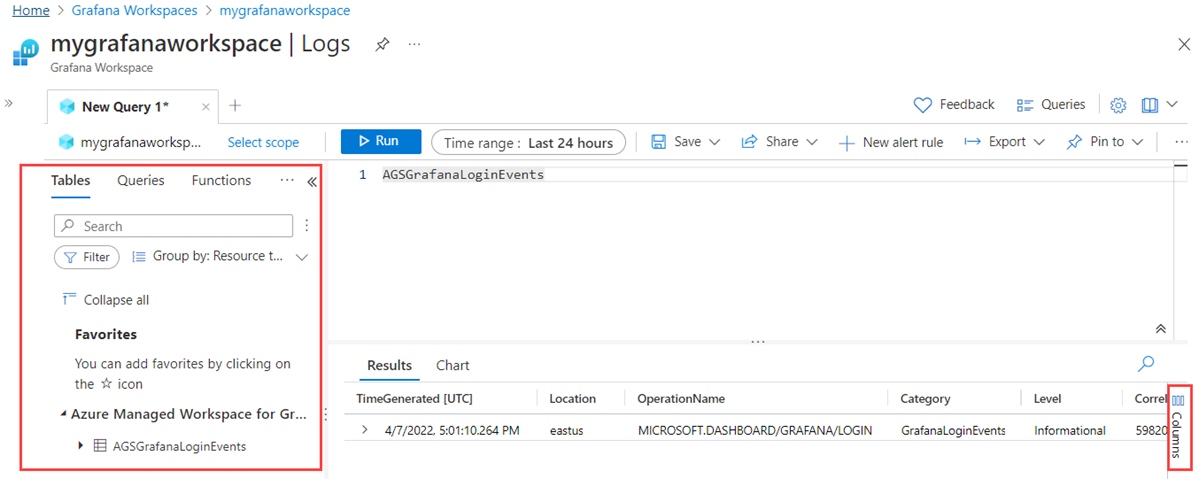Monitorare Grafana gestito di Azure usando le impostazioni di diagnostica
Questo articolo illustra come monitorare un'area di lavoro di Grafana gestita di Azure configurando le impostazioni di diagnostica e accedendo ai log eventi.
Prerequisiti
- Un account Azure con una sottoscrizione attiva. Creare un account gratuitamente.
- Un'area di lavoro Grafana gestita di Azure con accesso ad almeno un'origine dati. Se non si ha ancora un'istanza di Grafana gestita di Azure, creare un'istanza di Grafana gestita di Azure e aggiungere un'origine dati.
Accedere ad Azure
Accedere al portale di Azure all'indirizzo https://portal.azure.com/ con il proprio account Azure.
Aggiungere impostazioni di diagnostica
Per monitorare un'area di lavoro Grafana gestita di Azure, il primo passaggio da eseguire consiste nel configurare le impostazioni di diagnostica. In questo processo si configura l'esportazione in streaming dei log dell'area di lavoro in una destinazione di propria scelta.
È possibile creare fino a cinque diverse impostazioni di diagnostica per inviare diversi log a destinazioni indipendenti.
Aprire una risorsa Grafana gestita di Azure e passare a Impostazioni di diagnostica in Monitoraggio
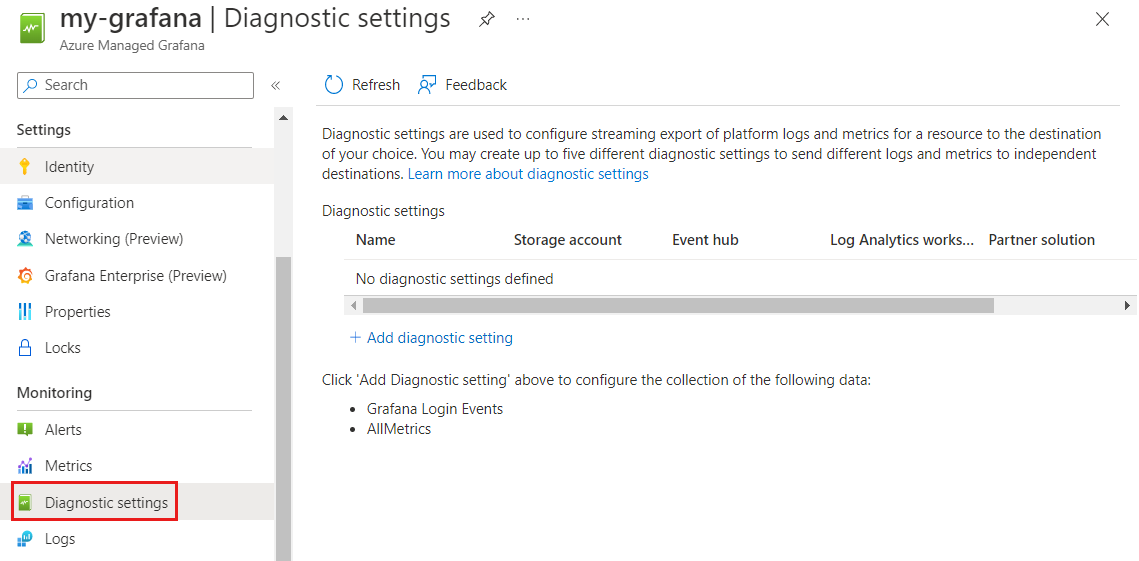
Fare clic su + Aggiungi impostazione di diagnostica.
Per Nome dell'impostazione di diagnostica immettere un nome univoco.
Selezionare allLogs dalle opzioni seguenti:
- controlla i flussi di controllo di tutti i log di controllo (attualmente non supportati. Per altre informazioni sui tipi di log disponibili per il tipo di risorsa Microsoft.Dashboard/grafana, vedere il collegamento seguente: Log supportati per Microsoft.Dashboard/grafana.
- allLogs trasmette tutti i log
- Eventi di accesso Grafana trasmette tutti gli eventi di accesso di Grafana
- AllMetrics trasmette tutte le metriche (attualmente non supportate. Per altre informazioni sulle metriche disponibili per il tipo di risorsa Microsoft.Dashboard/grafana, vedere il collegamento seguente: Metriche supportate per Microsoft.Dashboard/grafana.
In Dettagli destinazione selezionare una o più destinazioni, compilare i dettagli e selezionare Salva.
Destinazione Descrizione Impostazione area di lavoro Log Analytics Inviare dati a un'area di lavoro Log Analytics Selezionare la sottoscrizione contenente un'area di lavoro Log Analytics esistente, quindi selezionare l'area di lavoro Log Analytics Account di archiviazione Archiviare i dati in un account di archiviazione Selezionare la sottoscrizione contenente un account di archiviazione esistente e quindi selezionare l'account di archiviazione. Solo gli account di archiviazione nella stessa area dell'area di lavoro Grafana vengono visualizzati nel menu a discesa. Hub eventi Streaming in un hub eventi Selezionare una sottoscrizione e uno spazio dei nomi di Hub eventi di Azure esistente. Facoltativamente, scegliere anche un hub eventi esistente. Infine, scegliere un criterio dell'hub eventi dall'elenco. Solo gli hub eventi nella stessa area dell'area di lavoro Grafana vengono visualizzati nel menu a discesa. Soluzione partner Inviare a una soluzione partner Selezionare una sottoscrizione e una destinazione. Per altre informazioni sulle destinazioni disponibili, visitare le destinazioni dei partner. 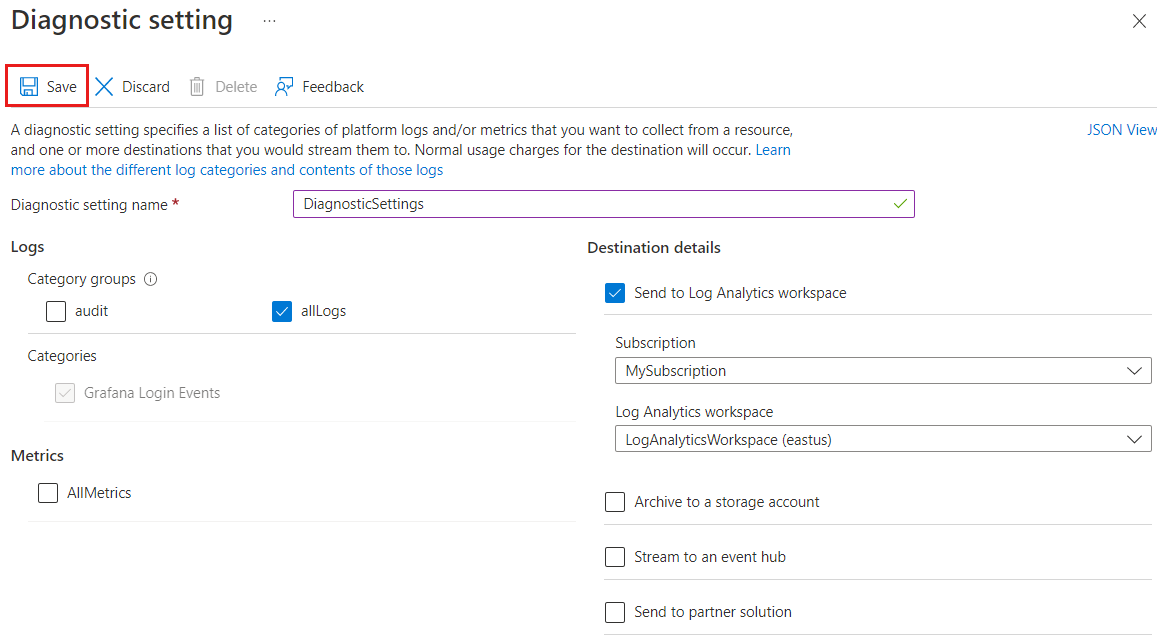
Accedere ai log
Dopo aver configurato le impostazioni di diagnostica, Azure trasmette tutti i nuovi eventi alle destinazioni selezionate e genera i log. È ora possibile creare query e accedere ai log per monitorare l'applicazione.
Nell'area di lavoro Grafana gestita di Azure selezionare Log dal menu a sinistra. La piattaforma Azure visualizza una pagina Query, con suggerimenti di query tra cui scegliere.
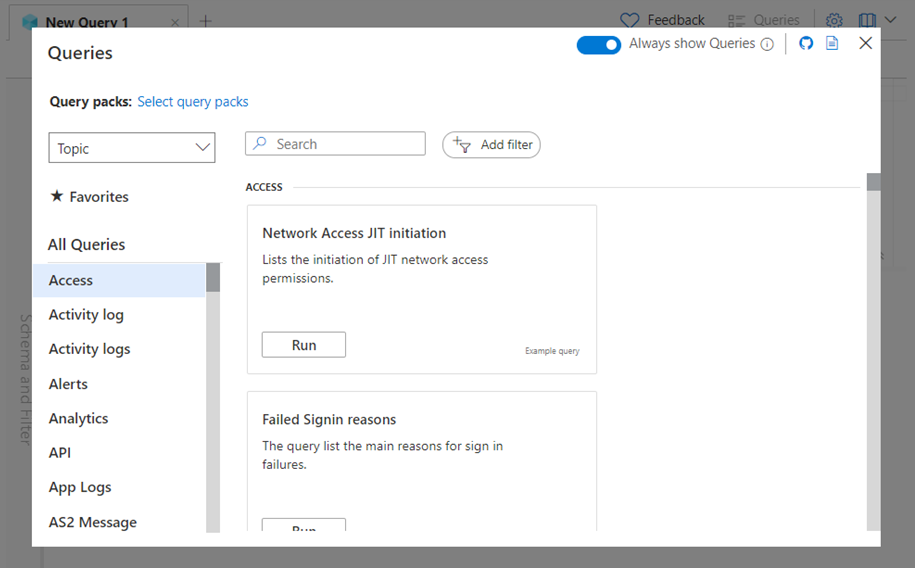
Selezionare una query dai suggerimenti visualizzati nella pagina Query oppure chiudere la pagina per creare una query personalizzata.
- Per usare una query suggerita, selezionare una query e selezionare Esegui oppure selezionare Carica nell'editor per esaminare il codice.
- Per creare una query personalizzata, immettere la query nell'editor di codice e selezionare Esegui. È anche possibile eseguire alcune azioni, ad esempio la modifica dell'ambito e l'intervallo della query, nonché il salvataggio e la condivisione della query. Il risultato della query viene visualizzato nella parte inferiore dello schermo.
Selezionare Schema e Filtro sul lato sinistro della schermata per accedere a tabelle, query e funzioni. È anche possibile filtrare e raggruppare i risultati e trovare i preferiti.
Selezionare Colonne a destra di Risultati per modificare le colonne della tabella dei risultati e gestire la tabella come una tabella pivot.