Creare un dashboard in Grafana gestito di Azure
Questa guida illustra come creare un dashboard in Grafana gestito di Azure per visualizzare i dati dai servizi di Azure.
Un dashboard di Grafana contiene pannelli e righe. È possibile importare un dashboard Grafana e adattarlo al proprio scenario, creare un nuovo dashboard Grafana o duplicare un dashboard esistente.
Nota
L'interfaccia utente di Grafana può cambiare periodicamente. Questo articolo illustra l'interfaccia Grafana e il flusso utente in un determinato punto. L'esperienza può differire leggermente dagli esempi seguenti al momento della lettura di questo documento. In questo caso, fare riferimento alla documentazione di Grafana Labs.
Prerequisiti
- Un account Azure con una sottoscrizione attiva. Creare un account gratuitamente.
- Un'area di lavoro di Grafana con gestione Azure. Se non è ancora disponibile, creare un'area di lavoro Grafana gestita di Azure.
- Un'altra risorsa di Azure esistente con i dati di monitoraggio.
Importare un dashboard di Grafana
Per creare rapidamente un dashboard, importare un dashboard esistente e aggiungerlo all'area di lavoro Grafana gestita di Azure. A tale scopo, è possibile importare un modello di dashboard da Grafana Labs, caricare un file JSON o incollare codice JSON.
Importare un dashboard da Grafana Labs
Importare un modello di dashboard dal sito Web di Grafana Labs.
Dal sito Web di Grafana Labs esplorare i modelli di dashboard di Grafana e selezionare un dashboard da importare.
Selezionare Copia ID negli Appunti.
Per i passaggi successivi, usare il portale di Azure o l'interfaccia della riga di comando di Azure.
Nella portale di Azure aprire l'area di lavoro Grafana gestita di Azure e selezionare l'URL dell'endpoint.
Nel portale di Grafana passare a Importa dashboard>.
In Importa tramite grafana.com incollare l'ID dashboard Grafana copiato in precedenza e selezionare Carica.
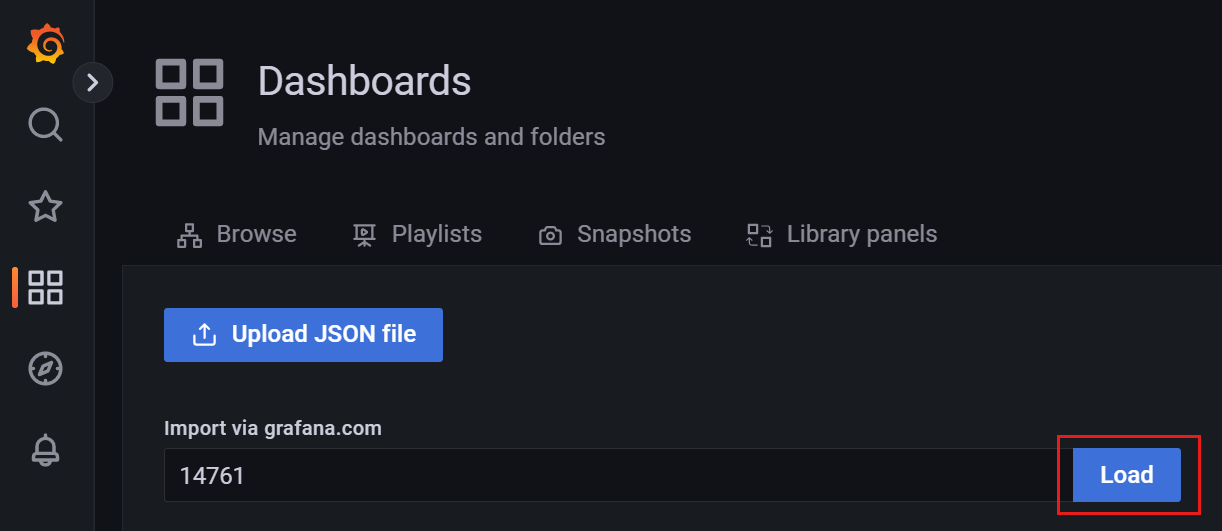
Facoltativamente, aggiornare il nome del dashboard, la cartella, l'identificatore univoco (UID) e altri parametri.
Selezionare un'origine dati e selezionare Importa.
Viene visualizzato un nuovo dashboard. Rivedere e modificarlo, se necessario.
Importare un dashboard JSON
Seguire questa procedura per importare un dashboard JSON in Grafana:
- Nella portale di Azure aprire l'area di lavoro Grafana gestita di Azure e selezionare l'URL dell'endpoint.
- Passare a Importazione dashboard > usare un'opzione di importazione preferita:
- Selezionare Carica file JSON e quindi Carica per importare da un file JSON.
- Incollare il testo JSON nella casella Importa tramite json del pannello e selezionare Carica per usare il testo dagli Appunti.
- Facoltativamente, aggiornare il nome del dashboard, la cartella, l'identificatore univoco (UID) e altri parametri.
- Selezionare Importa.
Creare un nuovo dashboard di Grafana
Per creare un nuovo dashboard, seguire questa procedura.
Nella portale di Azure aprire l'area di lavoro Grafana gestita di Azure e selezionare l'URL dell'endpoint.
Nel portale di Grafana passare a Dashboard > Nuovo dashboard.
Selezionare una delle seguenti opzioni:
- Aggiungere un nuovo pannello: crea immediatamente un dashboard da zero con un primo pannello predefinito.
- Aggiungere una nuova riga: crea immediatamente un dashboard con una nuova riga vuota.
- Aggiungere un pannello dalla libreria dei pannelli: crea immediatamente un dashboard con un pannello riutilizzabile esistente da un'altra area di lavoro a cui si ha accesso.
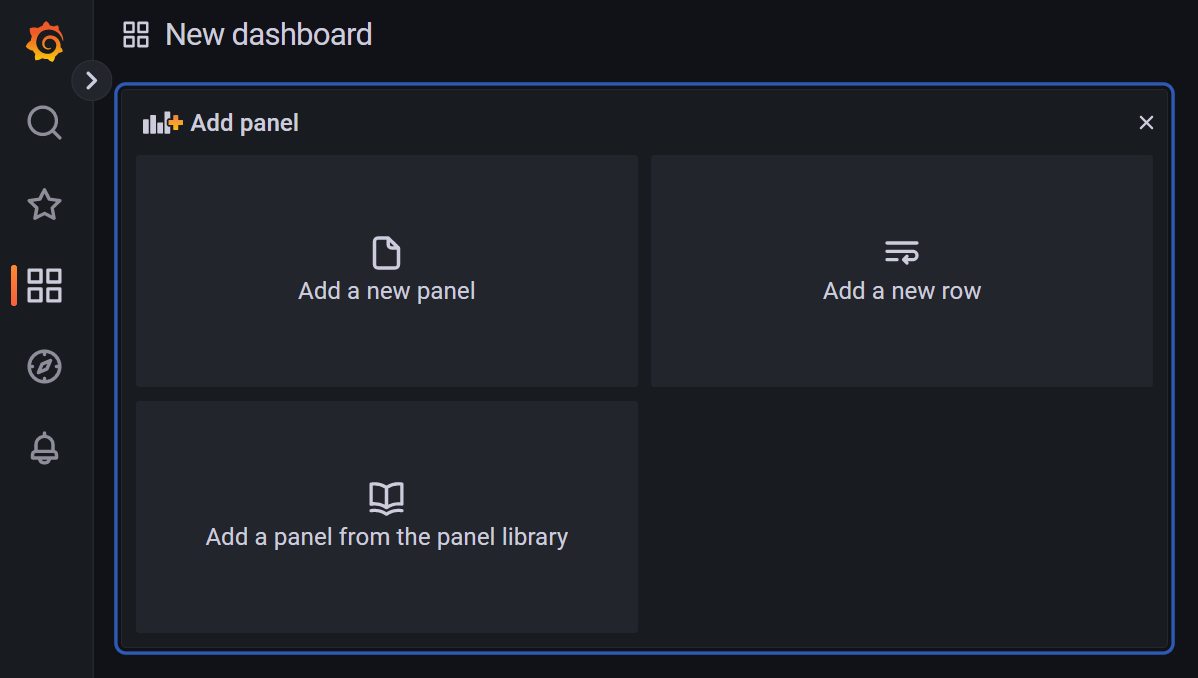
Duplicare un dashboard di Grafana
Duplicare un dashboard Grafana usando il metodo preferito.
Per copiare un dashboard di Grafana:
Aprire un dashboard esistente nell'area di lavoro di Grafana.
Selezionare Impostazioni dashboard.
Selezionare Salva con nome.
Immettere un nuovo nome e/o una nuova cartella e selezionare Salva.
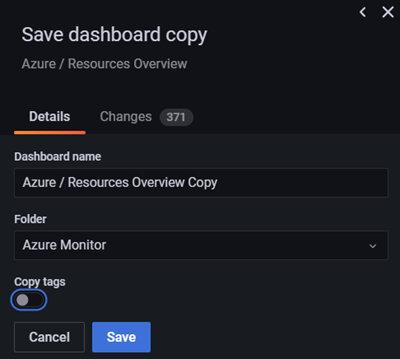
Modificare un pannello del dashboard
Modificare un pannello del dashboard di Grafana usando il metodo preferito.
Per aggiornare un pannello Grafana, seguire questa procedura.
Esaminare il pannello per verificare se si è soddisfatti di esso o si vogliono apportare alcune modifiche.
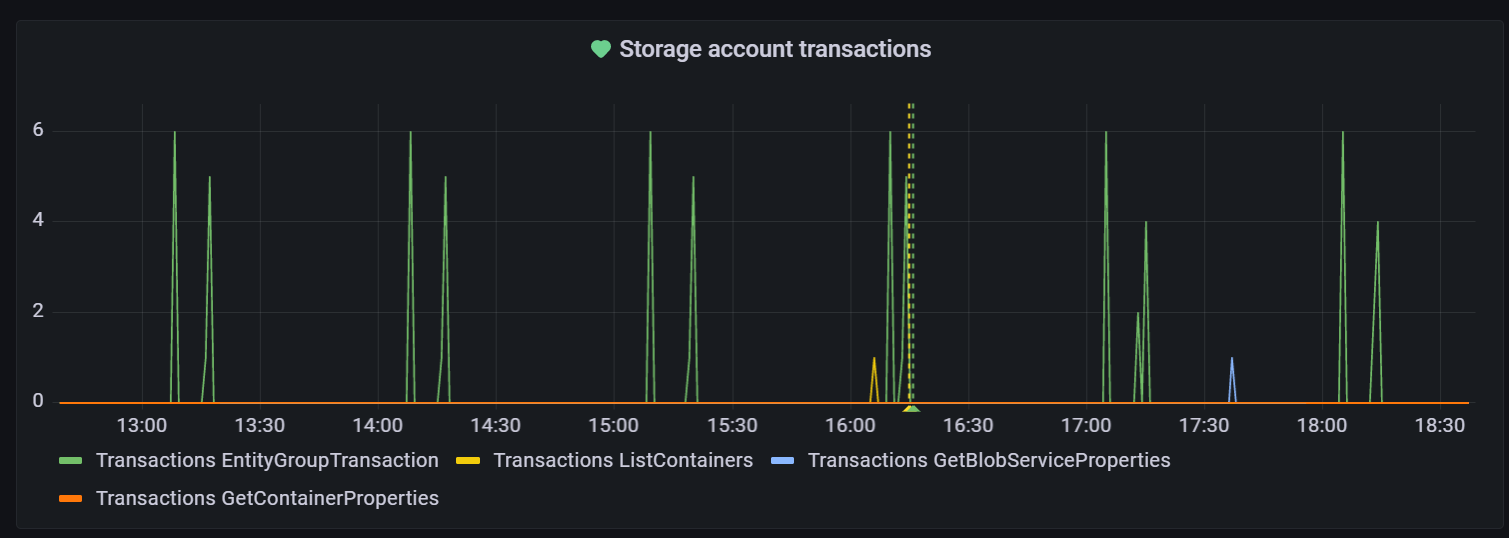
Nella parte inferiore della pagina:
-
Scheda Query :
- Esaminare l'origine dati selezionata. Se necessario, selezionare l'elenco a discesa per usare un'altra origine dati.
- Aggiornare la query. Ogni origine dati dispone di un editor di query specifico che offre funzionalità e funzionalità diverse per quel tipo di origine dati.
- Selezionare + Query o + Espressione per aggiungere una nuova query o espressione.
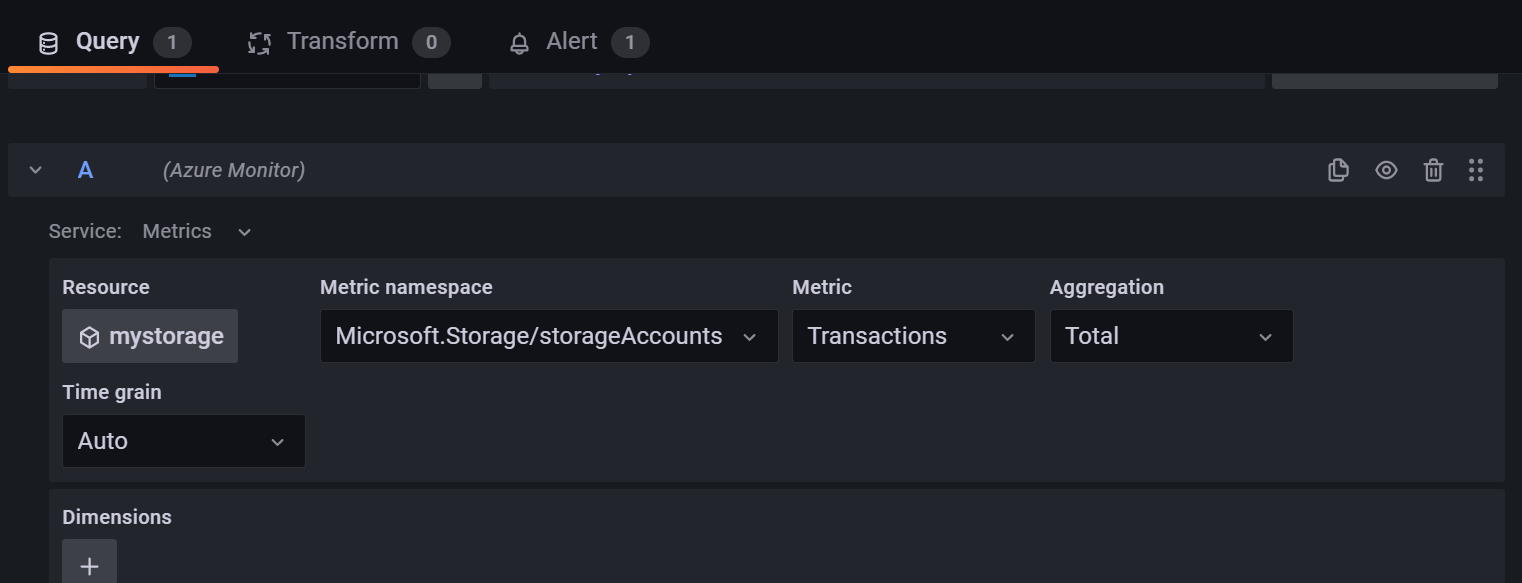
- Scheda Trasforma : filtrare i dati o le query e organizzare o combinare i dati prima che i dati vengano visualizzati.
- Scheda Avviso : impostare le regole di avviso e le notifiche.
-
Scheda Query :
Nella parte superiore della pagina:
- Attivare o disattivare la visualizzazione Tabella per visualizzare i dati come tabella.
- Passare da Riempimento a Effettivo per modificare le dimensioni del pannello.
- Selezionare l'icona dell'ora per aggiornare l'intervallo di tempo.
- Selezionare il menu a discesa visualizzazione per scegliere un tipo di visualizzazione che supporti al meglio il caso d'uso. Per altre informazioni, passare alla visualizzazione .

Sul lato destro selezionare l'icona Opzioni pannello per esaminare e aggiornare varie opzioni del pannello.
Passaggi successivi
In questa guida pratica si è appreso come creare un dashboard di Grafana. Per informazioni su come condividere questo dashboard con stakeholder interni ed esterni, passare a: