Eseguire codice Python nella finestra di progettazione di Azure Machine Learning
Questo articolo illustra come usare il componente Eseguire lo script Python per aggiungere logica personalizzata nella finestra di progettazione di Azure Machine Learning. In questa procedura si usa la libreria Pandas per eseguire semplici operazioni di progettazione di funzionalità.
È possibile usare l'editor di codice incorporato per aggiungere rapidamente logica Python semplice. È necessario usare il metodo del file zip se si vuole aggiungere codice più complesso o caricare altre librerie Python.
L'ambiente di esecuzione predefinito usa la distribuzione Anacondas di Python. Per un elenco completo dei pacchetti preinstallati, vedere la pagina di riferimento del componente Eseguire lo script Python.
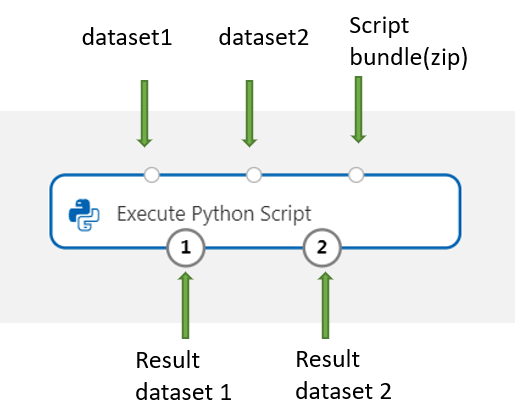
Importante
Se gli elementi grafici citati in questo documento non vengono visualizzati, ad esempio i pulsanti di Studio o della finestra di progettazione, è possibile che non si abbia il livello di autorizzazioni appropriato per l'area di lavoro. Contattare l'amministratore della sottoscrizione di Azure per verificare che sia stato concesso il livello di accesso corretto. Per altre informazioni, vedere Gestire utenti e ruoli.
Execute Python scritto nella finestra di progettazione
Aggiungere il componente Eseguire lo script Python
Cercare il componente Eseguire lo script Python nel riquadro della finestra di progettazione. Si trova nella sezione Linguaggio Python.
Trascinare e rilasciare il componente nel canvas della pipeline.
Connettere set di dati di input
In questo articolo viene usato il set di dati di esempio Automobile price data (Raw)(Dati prezzi automobili, non elaborati).
Trascinare e rilasciare il set di dati nel canvas della pipeline.
Connettere la porta di output del set di dati alla porta di input superiore sinistra del componente Eseguire lo script Python. La finestra di progettazione espone l'input come parametro allo script del punto di ingresso.
La porta di input corretta è riservata alle librerie Python compresse.
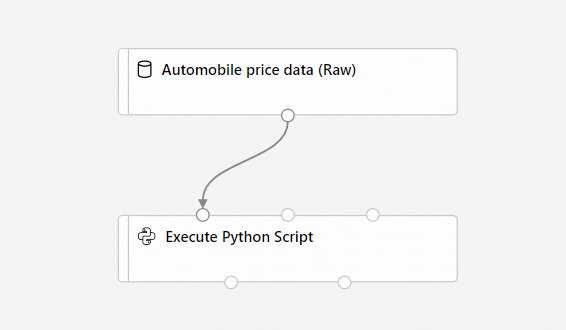
Prendere nota della porta di input specifica usata. La finestra di progettazione assegna la porta di input sinistra alla variabile
dataset1e la porta di input centrale adataset2.
I componenti di input sono facoltativi perché è possibile generare o importare dati direttamente nel componente Eseguire lo script Python.
Scrivere codice Python
La finestra di progettazione fornisce uno script iniziale che è possibile modificare per immettere il proprio codice Python.
In questo esempio si usa Pandas per combinare due delle colonne del set di dati dell'automobile, Price (Prezzo) e Horsepower (Cavalli di potenza), in modo da creare una nuova colonna, Dollars per horsepower (Dollari per cavalli di potenza). Questa colonna rappresenta quanto si paga per ogni unità di potenza e ciò potrebbe diventare un'informazione utile per decidere se un'automobile dispone di un buon rapporto qualità/prezzo.
Selezionare il componente Eseguire lo script Python.
Nel riquadro che viene visualizzato a destra del canvas selezionare la casella di testo Script Python.
Copiare e incollare il codice seguente nella casella di testo:
import pandas as pd def azureml_main(dataframe1 = None, dataframe2 = None): dataframe1['Dollar/HP'] = dataframe1.price / dataframe1.horsepower return dataframe1La pipeline devono avere un aspetto simile all’immagine seguente:
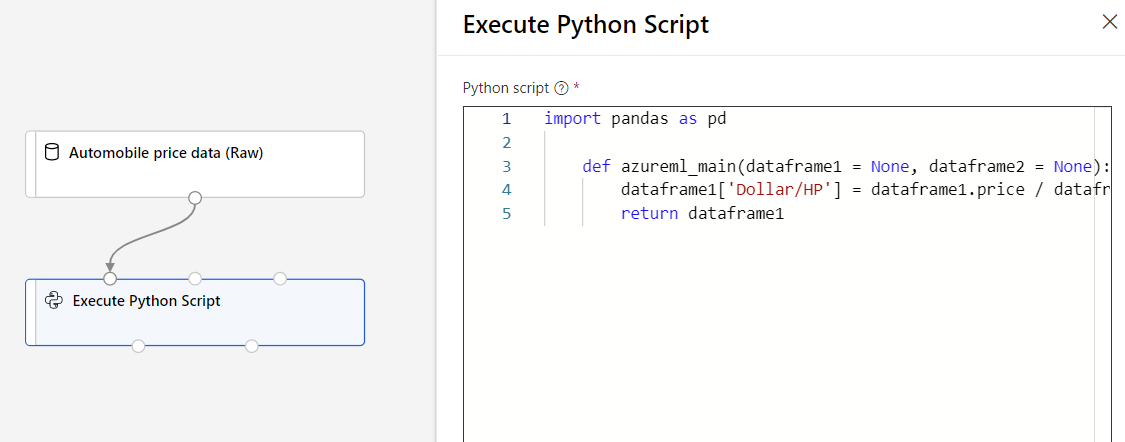
Lo script del punto di ingresso deve contenere la funzione
azureml_main. La funzione ha due parametri di funzione che eseguono il mapping alle due porte di input per il componente Eseguire lo script Python.Il valore restituito deve essere un dataframe Pandas. È possibile restituire al massimo due frame di dati come output dei componenti.
Inviare la pipeline.
Ora il set di dati ha una nuova funzionalità Dollars/HP (Dollari/Cavalli di potenza). Questa nuova funzionalità potrebbe essere utile per eseguire il training di uno strumento che consiglia le auto. Questo esempio mostra l'estrazione della funzionalità e la riduzione della dimensionalità.
Passaggi successivi
Informazioni su come importare i propri dati nella finestra di progettazione Azure Machine Learning.