Importare dati nella finestra di progettazione di Azure Machine Learning
In questo articolo si spiega come importare dati nella finestra di progettazione per creare soluzioni personalizzate. È possibile importare i dati nella finestra di progettazione in due modi:
- Set di dati in Azure Machine Learning: registrare i set di dati in Azure Machine Learning per abilitare le funzionalità avanzate che consentono di gestire i dati.
- Importa componente dati: usare il componente Importa dati per accedere direttamente ai dati dalle origini dati online.
Importante
Se gli elementi grafici citati in questo documento non vengono visualizzati, ad esempio i pulsanti di Studio o della finestra di progettazione, è possibile che non si abbia il livello di autorizzazioni appropriato per l'area di lavoro. Contattare l'amministratore della sottoscrizione di Azure per verificare che sia stato concesso il livello di accesso corretto. Per altre informazioni, vedere Gestire utenti e ruoli.
Uso dei set di dati di Azure Machine Learning
Consigliamo di usare i set di dati per importare i dati nella finestra di progettazione. Quando si registra un set di dati, è possibile sfruttare appieno funzionalità avanzate come il controllo delle versioni e il rilevamento e il monitoraggio dei dati.
Registrazione di un set di dati
È possibile registrare i set di dati esistenti a livello di codice con l'SDK o visivamente in Azure Machine Learning Studio.
È anche possibile registrare l'output di qualsiasi componente della finestra di progettazione come set di dati.
Selezionare il componente che restituisce i dati da registrare.
Nel riquadro delle proprietà selezionare Output + log>Registra set di dati.
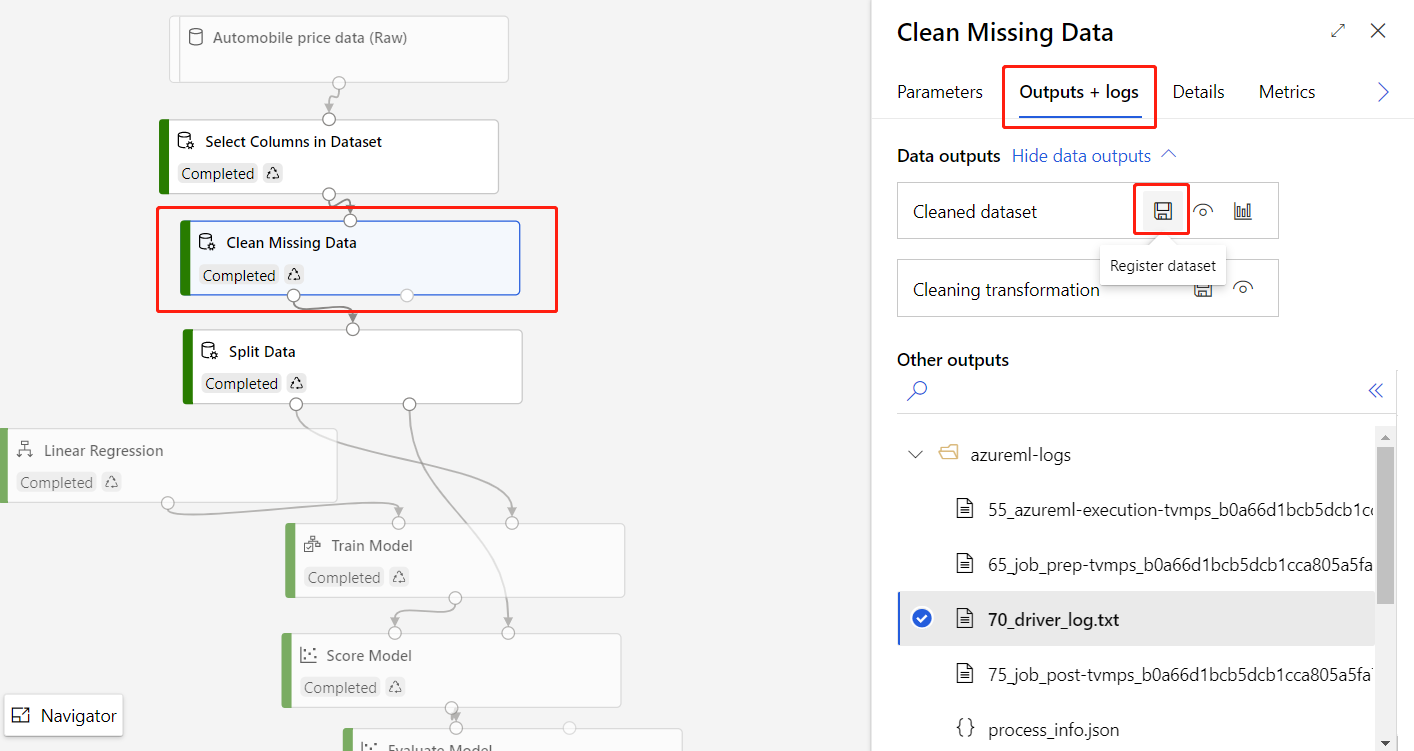
Se i dati di output del componente sono in formato tabulare, è necessario scegliere di registrare l'output come set di dati di file o set di dati tabulari.
Il set di dati del file registra la cartella di output del componente come set di dati del file. La cartella di output contiene un file di dati e metafile usati internamente dalla finestra di progettazione. Selezionare questa opzione se si desidera continuare a usare il set di dati registrato nella finestra di progettazione.
Il set di dati tabulari registra solo il file di dati di output del componente come set di dati tabulari. Questo formato viene facilmente usato da altri strumenti, ad esempio nel Machine Learning automatizzato o Python SDK. Selezionare questa opzione se si prevede di usare il set di dati registrato all'esterno della finestra di progettazione.
Uso di un set di dati
I set di dati registrati sono disponibili nella tavolozza dei componenti in Set di dati. Per usare un set di dati, trascinarlo e rilascialo nelle canvas della pipeline. Connettere quindi la porta di output del set di dati ad altri componenti nel canvas.
Se si registra un set di dati del file, il tipo di porta di output del set di dati è AnyDirectory. Se si registra un set di dati tabulari, il tipo di porta di output del set di dati se DataFrameDirectory. Si noti che se si connette la porta di output del set di dati ad altri componenti nella finestra di progettazione, è necessario allineare il tipo di porta del set di dati e dei componenti.
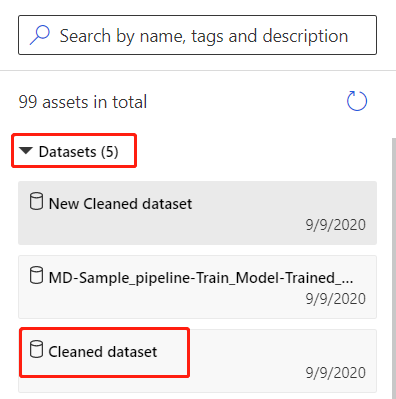
Nota
La finestra di progettazione supporta il controllo delle versioni del set di dati. Specificare la versione del set di dati nel pannello delle proprietà del componente del set di dati.
Limiti
- Al momento è possibile visualizzare solo il set di dati tabulare nella finestra di progettazione. Se si registra un set di dati di file all'esterno della finestra di progettazione, non sarà possibile visualizzarlo nel canvas della finestra di progettazione.
- Attualmente, la finestra di progettazione supporta solo gli output di anteprima archiviati nell'archivio BLOB di Azure. È possibile controllare e modificare l'archivio dati di output nelle impostazioni di output nella scheda Parametri nel pannello destro del componente.
- Se i dati vengono archiviati nella rete virtuale (VNet) e si desidera visualizzare in anteprima, è necessario abilitare l'identità gestita dell'area di lavoro dell'archivio dati.
- Passare all'archivio dati correlato e fare clic su Aggiorna autenticazione
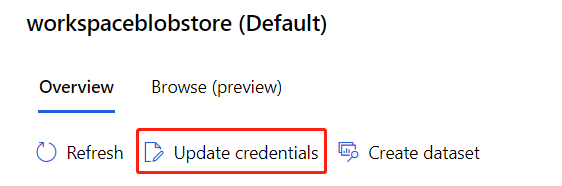
- Selezionare Sì per abilitare l'identità gestita dell'area di lavoro.
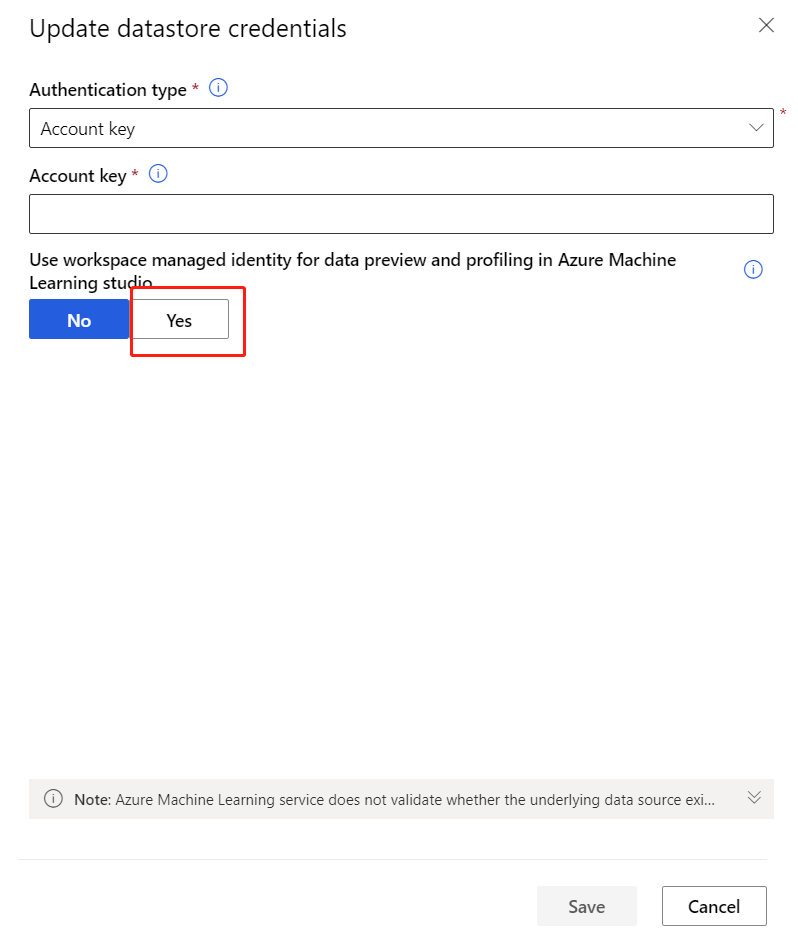
- Passare all'archivio dati correlato e fare clic su Aggiorna autenticazione
Importare i dati usando il componente Importa dati
Sebbene sia consigliabile usare i set di dati per importare i dati, è anche possibile usare il componente Importa dati. Il componente Importa dati salta la registrazione del set di dati in Azure Machine Learning e importa i dati direttamente da un archivio dati o da un URL HTTP.
Per informazioni dettagliate su come usare il componente Importa dati, vedere la pagina di riferimento di Importa dati.
Nota
Se il set di dati contiene troppe colonne, potrebbe verificarsi l'errore seguente: "Convalida non riuscita a causa della limitazione delle dimensioni". Per evitare che si verifichi, registrare il set di dati nell'interfaccia Set di dati.
Origini supportate
In questa sezione sono elencate le origini dati supportate dalla finestra di progettazione. I dati della finestra di progettazione provengono da un archivio dati o da un set di dati tabulare.
Origini di archivio dati
Per un elenco delle origini di archivio dati supportate, vedere Accesso ai dati nei servizi di archiviazione di Azure.
Origini di set di dati tabulari
La finestra di progettazione supporta i set di dati tabulari creati dalle origini seguenti:
- File delimitati
- File JSON
- File Parquet
- Query SQL
Tipo di dati
La finestra di progettazione riconosce internamente i tipi di dati seguenti:
- string
- Integer
- Decimal
- Boolean
- Data
La finestra di progettazione usa un tipo di dati interno per passare i dati tra i componenti. È possibile convertire in modo esplicito i dati in formato tabella dati tramite il componente Convert to Dataset. I componenti che accettano formati diversi da quello interno convertono i dati in modo automatico prima di passare al componente successivo.
Vincoli dei dati
I moduli della finestra di progettazione sono limitati dalle dimensioni della destinazione di calcolo. Per i set di dati più grandi è necessario usare una risorsa di calcolo Azure Machine Learning più grande. Per altre informazioni sulle destinazioni di calcolo di Azure Machine Learning vedere Cosa sono le destinazioni di calcolo in Azure Machine Learning?
Accedere ai dati in una rete virtuale
Se l'area di lavoro si trova in una rete virtuale, è necessario eseguire passaggi di configurazione aggiuntivi per visualizzare i dati nella finestra di progettazione. Per altre informazioni su come usare archivi dati e set di dati in una rete virtuale, vedere Usare Studio di Azure Machine Learning in una rete virtuale di Azure.
Passaggi successivi
Apprendere i concetti fondamentali della progettazione attraverso la seguente Esercitazione: Stimare il prezzo delle automobili con la finestra di progettazione.