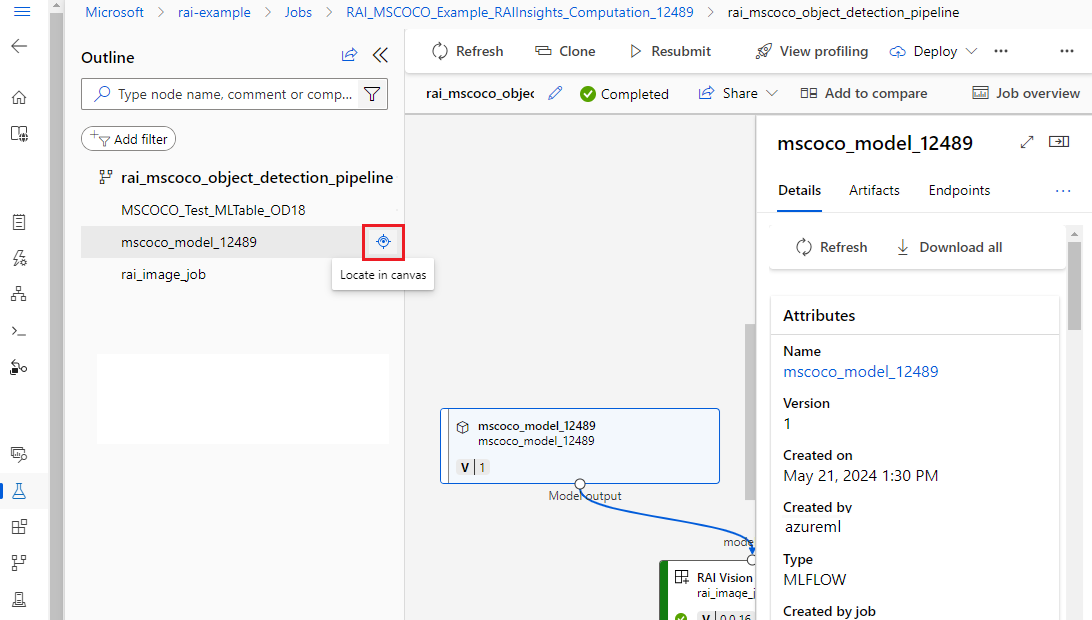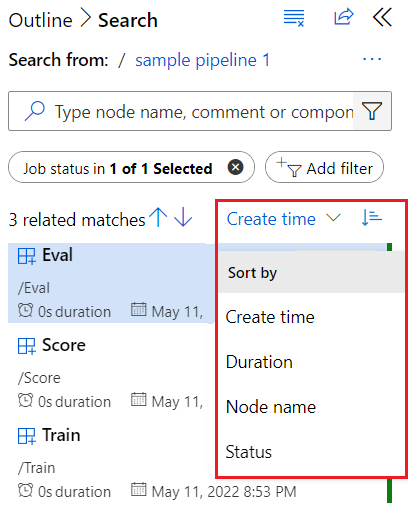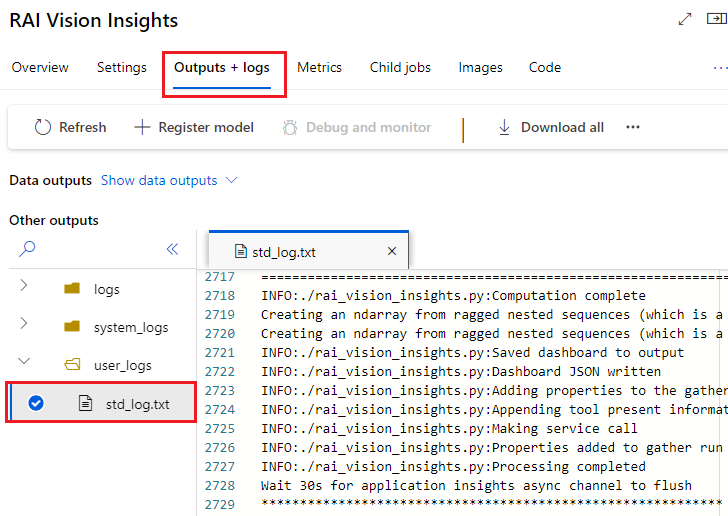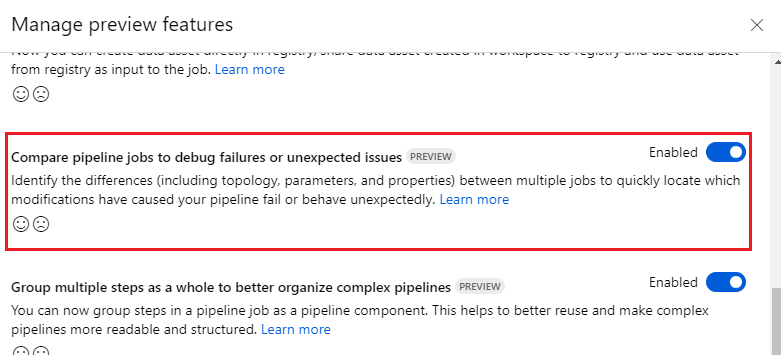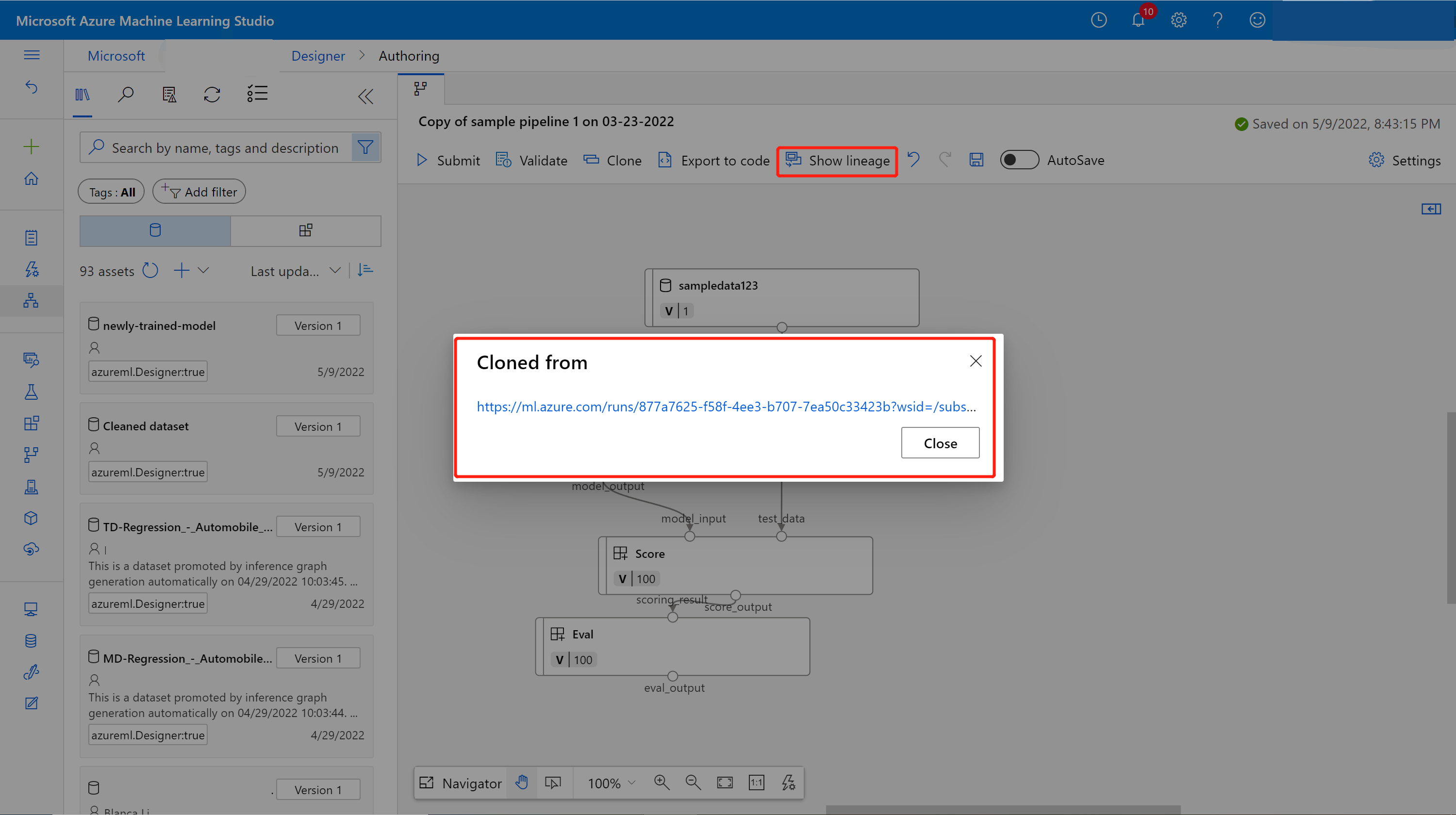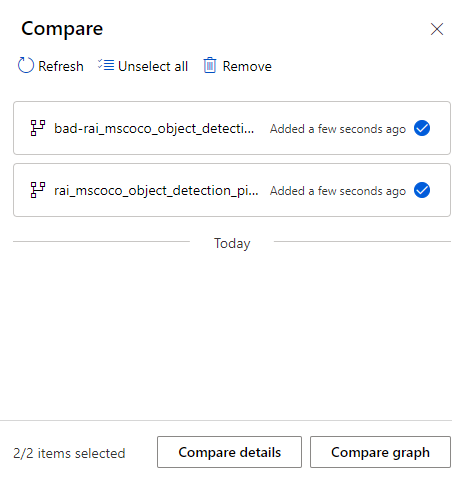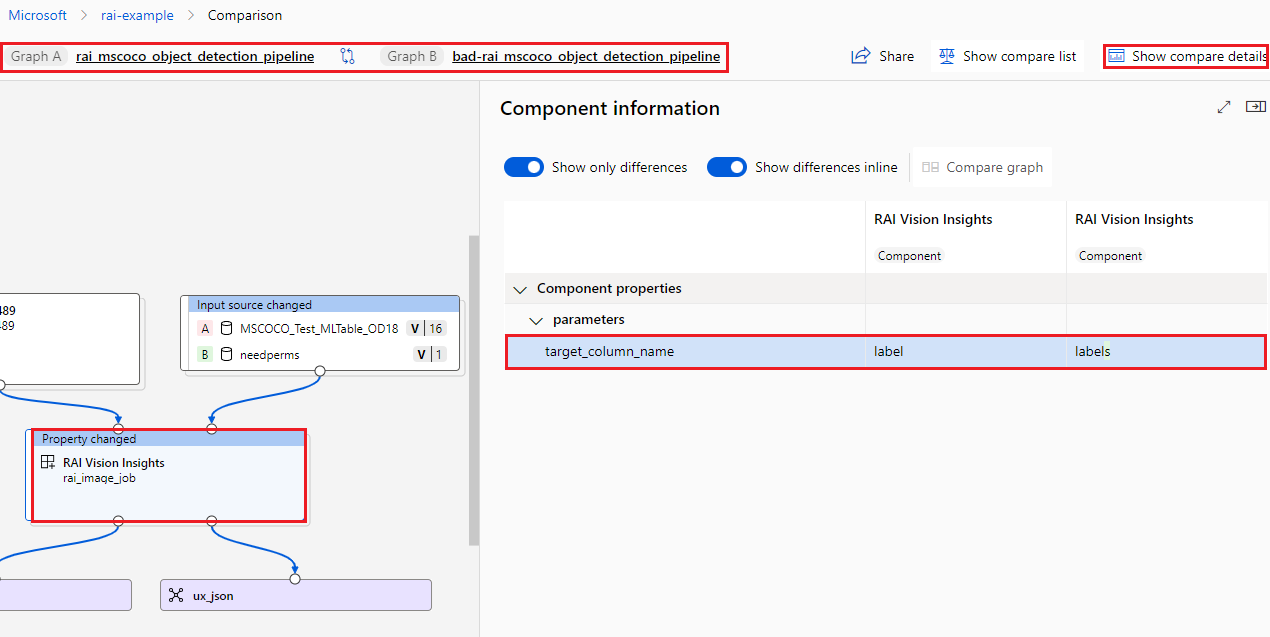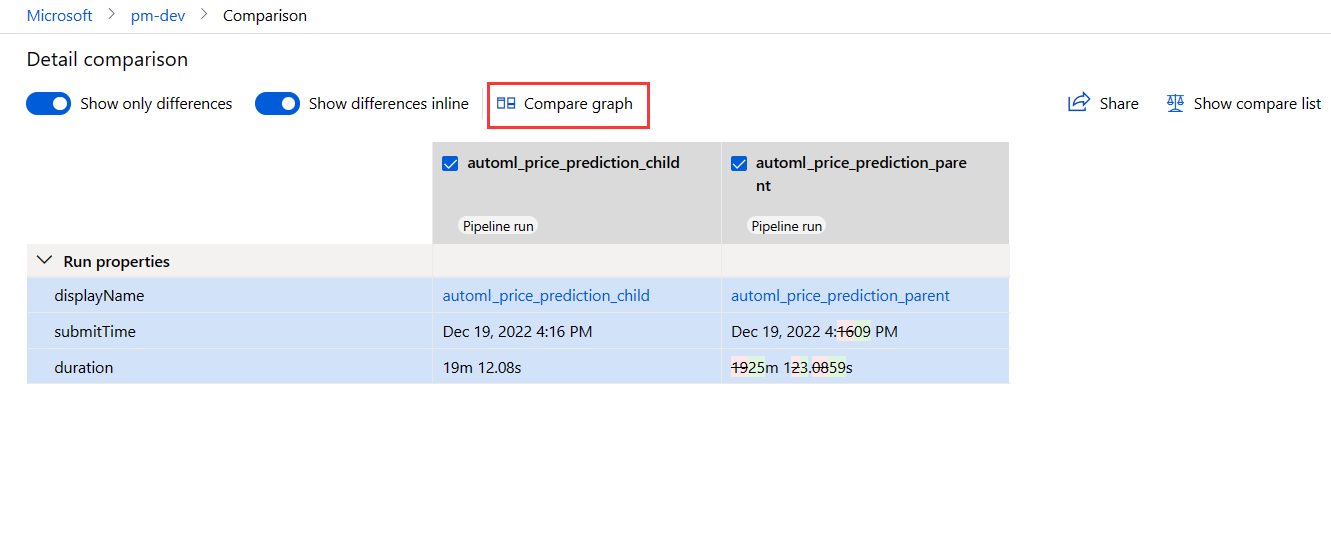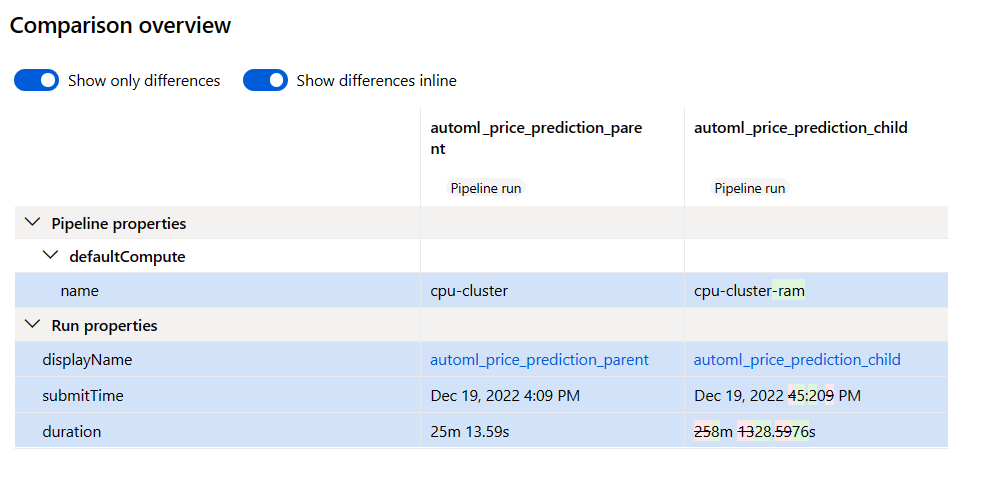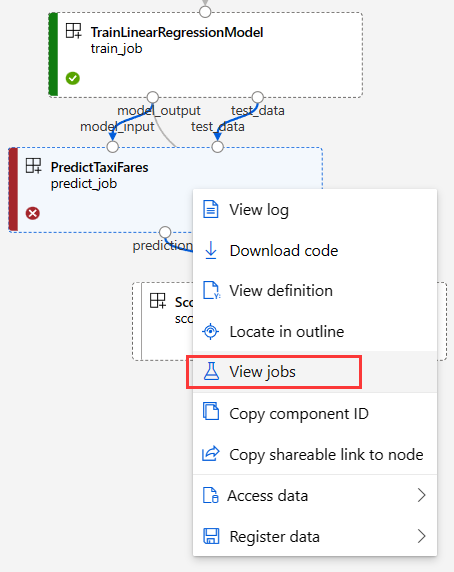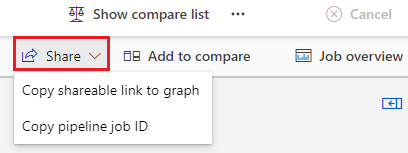Usare Studio di Azure Machine Learning per eseguire il debug degli errori della pipeline
Dopo aver inviato un processo della pipeline, è possibile selezionare un collegamento al processo nell'area di lavoro in Studio di Azure Machine Learning. Il collegamento apre la pagina dei dettagli del processo della pipeline, in cui è possibile controllare i risultati e eseguire il debug dei processi della pipeline non riusciti. Questo articolo illustra come usare la pagina dei dettagli del processo della pipeline e il confronto delle pipeline (anteprima) per eseguire il debug degli errori della pipeline di Machine Learning.
Importante
Gli elementi contrassegnati (anteprima) in questo articolo sono attualmente disponibili in anteprima pubblica. La versione di anteprima viene messa a disposizione senza contratto di servizio e non è consigliata per i carichi di lavoro di produzione. Alcune funzionalità potrebbero non essere supportate o potrebbero presentare funzionalità limitate. Per altre informazioni, vedere le Condizioni supplementari per l'uso delle anteprime di Microsoft Azure.
Usare la struttura per trovare rapidamente un nodo
Nella pagina dei dettagli del processo della pipeline il riquadro Struttura a sinistra mostra la struttura complessiva del processo della pipeline. Passare il puntatore del mouse su qualsiasi riga e selezionare l'icona Individua nel canvas per evidenziare il nodo nell'area di disegno e aprire un riquadro informazioni per il nodo a destra.
Nel riquadro Struttura è possibile selezionare l'icona Filtro per filtrare rapidamente la vista su Solo nodi completati, Solo componente o Solo dati. È anche possibile filtrare l'elenco immettendo i nomi dei nodi o i nomi dei componenti nella casella di ricerca oppure selezionando Aggiungi filtro e scegliendo da un elenco di filtri.
Il riquadro di sinistra mostra i nodi corrispondenti con altre informazioni, tra cui stato, durata e ora e data di esecuzione. È possibile ordinare i nodi filtrati.
Controllare i log e gli output dei componenti
Se la pipeline ha esito negativo o si blocca su un nodo, visualizzare prima i log.
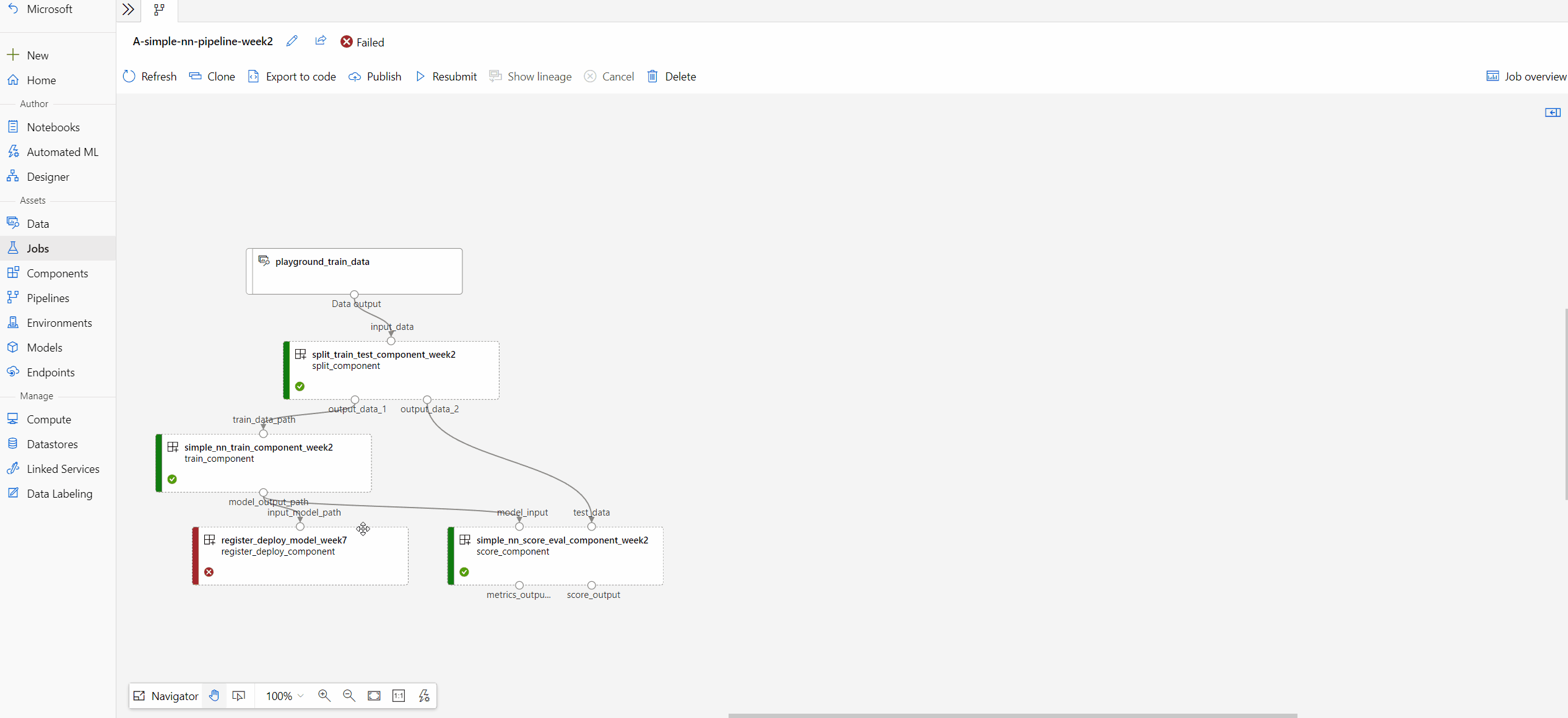
Selezionare il nodo per aprire il riquadro informazioni a destra.
Selezionare la scheda Output + log per visualizzare tutti gli output e i log da questo nodo.
La cartella user_logs contiene informazioni sui log generati dal codice utente. Questa cartella è aperta per impostazione predefinita e viene selezionato il log std_log.txt. I log del codice, ad esempio le istruzioni di stampa, vengono visualizzati in std_log.txt.
La cartella system_logs contiene i log generati da Azure Machine Learning. Per altre informazioni, vedere Visualizzare e scaricare i log di diagnostica.
Nota
Se tali cartelle non vengono visualizzate, l'aggiornamento della fase di esecuzione del calcolo potrebbe non essere ancora rilasciato al cluster di calcolo. È possibile esaminare prima 70_driver_log.txt nella cartella azureml-logs.
Confrontare i processi della pipeline (anteprima)
È possibile confrontare processi di pipeline differenti con errori di debug o altri problemi imprevisti (anteprima). Il confronto tra le pipeline identifica le differenze tra più processi, tra cui topologia, proprietà dei componenti e proprietà del processo, tra processi di pipeline.
È possibile confrontare i processi della pipeline riusciti e non riusciti per individuare le differenze che potrebbero causare un errore di un processo della pipeline. È possibile eseguire il debug di un processo della pipeline non riuscito confrontandolo con un processo completato oppure eseguendo il debug di un nodo non riuscito in una pipeline confrontandolo con un nodo completato simile.
Per abilitare questa funzionalità in Studio di Azure Machine Learning, selezionare l'icona megafono in alto a destra per gestire le funzionalità di anteprima. Nel pannello Funzionalità di anteprima gestita verificare che la funzionalità Confrontare i processi della pipeline con errori di debug o problemi imprevisti sia impostata su Abilitata.
Confrontare un processo della pipeline non riuscito con un processo riuscito
Durante lo sviluppo di modelli iterativi, è possibile clonare e modificare una pipeline di base corretta modificando un parametro, un set di dati, una risorsa di calcolo o un'altra impostazione. Se la nuova pipeline ha esito negativo, è possibile usare il confronto tra pipeline per individuare l'errore identificando le modifiche dalla pipeline padre.
Ad esempio, se la nuova pipeline non è riuscita a causa di un problema di memoria insufficiente, è possibile usare il confronto tra pipeline per verificare quali modifiche dalla pipeline padre potrebbero causare problemi di memoria.
Confrontare la pipeline con il relativo elemento padre
Nella pagina del processo della pipeline non riuscita selezionare Mostra derivazione.
Selezionare il link nella finestra popup Clonato da per aprire la pagina del processo della pipeline padre in una nuova scheda del browser.
In entrambe le pagine selezionare Aggiungi per confrontare nella barra dei menu in alto per aggiungere entrambi i processi all'elenco Confronta.
Dopo aver aggiunto entrambe le pipeline all'elenco di confronto, è possibile selezionare Confronta dettagli o Confronta grafico.
Confronta grafico
Confronta grafico mostra le modifiche alla topologia del grafico tra le pipeline A e B. Nel canvas, i nodi specifici della pipeline A sono contrassegnati come A e evidenziati in rosso e i nodi specifici della pipeline B sono contrassegnati come B e evidenziati in verde. Una descrizione delle modifiche viene visualizzata all'inizio dei nodi con differenze.
È possibile selezionare qualsiasi nodo per aprire un riquadro Informazioni sui componenti, in cui è possibile visualizzare Proprietà del set di dati o Proprietà componente come parametri, runSettings e outputSettings. È possibile scegliere tra Mostra solo le differenze e Mostra le differenze inline.
In questa visualizzazione è possibile selezionare Mostra dettagli confronto in alto a destra per aprire la Panoramica del confronto della pipeline, che mostra le stesse informazioni della pagina Dettagli.confronto.
Confronta dettagli
Per visualizzare i metadati complessivi della pipeline e del processo, le proprietà e le differenze, selezionare Confronta dettagli nell'elenco di confronto. La pagina Confronto dettagli mostra le Proprietà della pipeline e le Proprietà del processo per entrambi i processi della pipeline.
- Le proprietà della pipeline includono parametri della pipeline, impostazioni di calcolo e impostazioni di output.
- Le proprietà di esecuzione includono lo stato di esecuzione, l'ora di invio e la durata e altre impostazioni di esecuzione.
È possibile scegliere Mostra solo differenze e Visualizzare le differenze inline, oppure selezionare Confronta grafico in alto a destra per aprire il confronto tra topologie di grafico.
Lo screenshot seguente mostra un esempio di utilizzo del confronto dei dettagli, in cui l'impostazione defaultCompute potrebbe essere stata la causa dell'errore.
Confrontare un nodo della pipeline non riuscito con un nodo completato simile
Se sono state aggiornate solo le proprietà del nodo, è possibile eseguire il debug del nodo confrontandolo con lo stesso nodo in altri processi.
Selezionare un nodo con errori e selezionare Visualizza processi per ottenere un elenco di processi.
Scegliere un processo completato come destinazione di confronto e aprirlo.
In entrambe le pagine del processo selezionare Aggiungi per confrontare nella barra dei menu in alto per aggiungere entrambi i processi all'elenco Confronta.
Quando i due processi si trovano nell'elenco di confronto, selezionare Confronta dettagli per visualizzare le differenze.
Condividere i risultati del debug
Per condividere i risultati di debug con i colleghi o altri stakeholder, selezionare Condividi nella barra dei menu in alto. È possibile scegliere Copia collegamento condivisibile nel grafo o Copia ID processo della pipeline da condividere con altri utenti.
Contenuto correlato
- Creare pipeline con componenti usando Python SDK v2
- Creare pipeline con componenti usando l'interfaccia della riga di comando di Azure Machine Learning
- Che cos'è un componente di Azure Machine Learning?