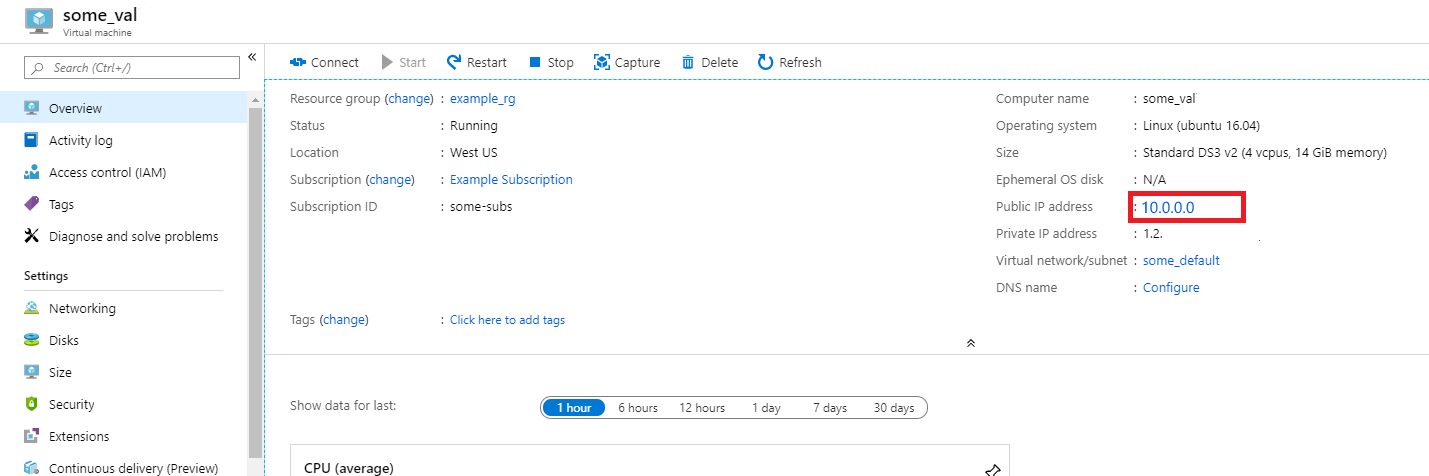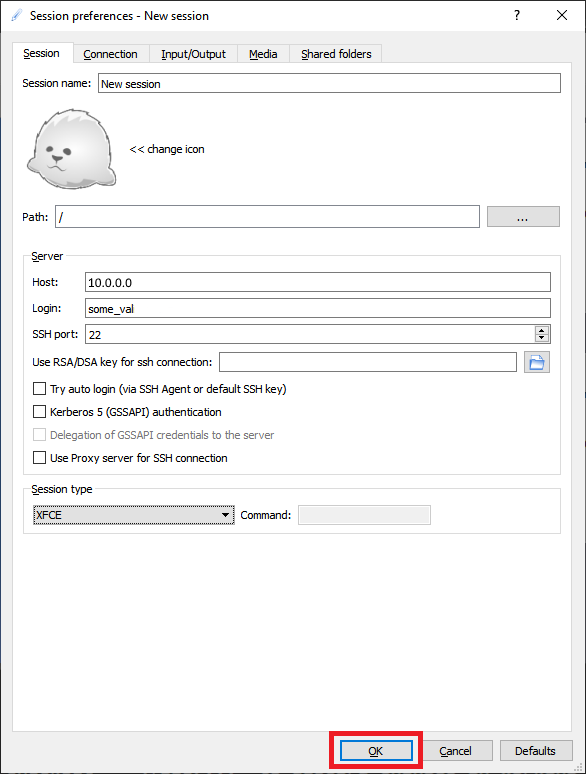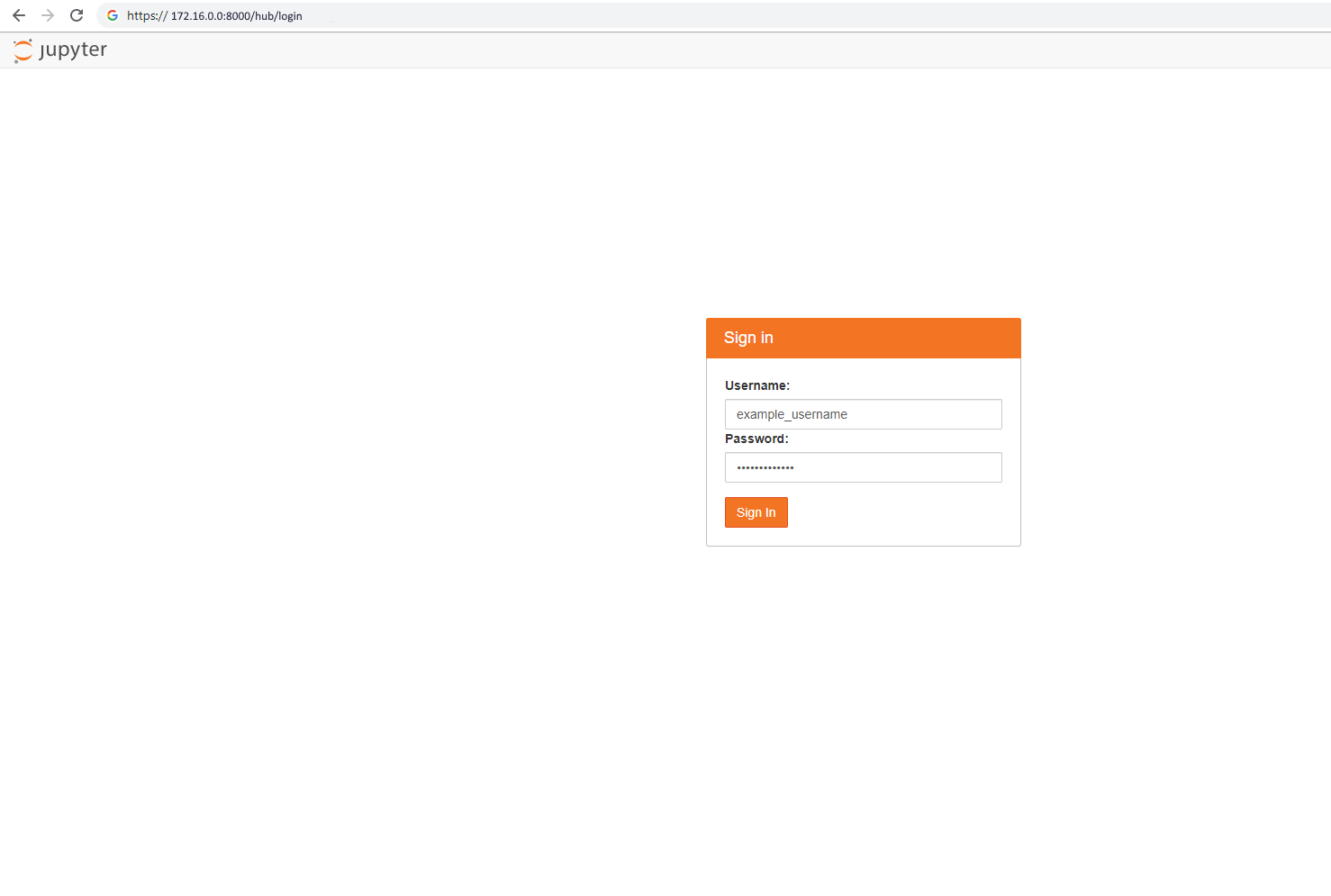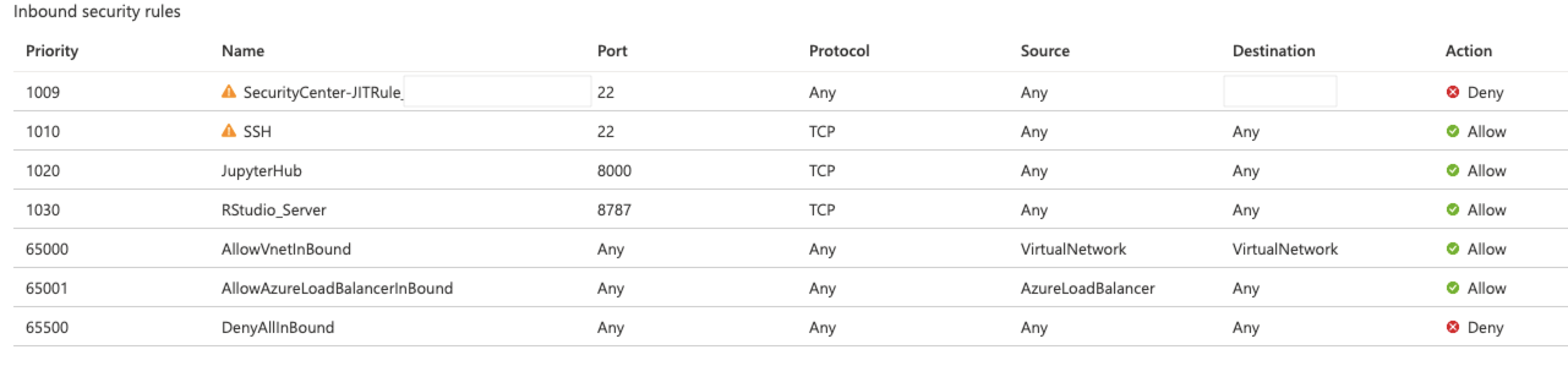Avvio rapido: Configurare Data Science Virtual Machine per Linux (Ubuntu)
Iniziare a usare la Data Science Virtual Machine (DSVM) Ubuntu 20.04 e la DSVM di Azure per PyTorch.
Prerequisiti
Per creare una Data Science Virtual Machine Ubuntu 20.04 o una DSVM di Azure per PyTorch è necessaria una sottoscrizione di Azure. Provare Azure gratuitamente.
Gli account Azure gratuiti non supportano SKU di macchine virtuali abilitate per GPU.
Creare la macchina virtuale per l'analisi scientifica dei dati per Linux
Per creare un'istanza della DSVM Ubuntu 20.04 o della DSVM di Azure per PyTorch:
Vai al portale di Azure. Se non è ancora stato eseguito l'accesso, potrebbe essere richiesto di accedere all'account Azure.
Trovare l'elenco di macchine virtuali immettendo la macchina virtuale per l'analisi scientifica dei dati. Selezionare quindi Data Science Virtual Machine- Ubuntu 20.04 o Azure DSVM per PyTorch.
Seleziona Crea.
Nel riquadro Crea una macchina virtuale compilare la scheda Dati principali:
Sottoscrizione: se si dispone di più sottoscrizioni, selezionare quella in cui viene creato e fatturato il computer. È necessario disporre di privilegi di creazione delle risorse per questa sottoscrizione.
Gruppo di risorse: creare un nuovo gruppo o usarne uno esistente.
Nome macchina virtuale: immettere il nome della macchina virtuale. Questo nome viene usato nel portale di Azure.
Area: selezionare il data center più appropriato. Per l'accesso alla rete più veloce, il data center che ospita la maggior parte dei dati o si trova più vicino alla posizione fisica è la scelta migliore. Per altre informazioni, vedere Aree di Azure.
Immagine: non modificare il valore predefinito.
Dimensioni: questa opzione deve essere popolata automaticamente con dimensioni appropriate per i carichi di lavoro generali. Per altre informazioni, vedere Dimensioni delle macchine virtuali Linux in Azure.
Tipo di autenticazione: per velocizzare la configurazione, selezionare Password.
Nota
Se si prevede di usare JupyterHub, assicurarsi di selezionare Password perché JupyterHub non è configurato per l'uso delle chiavi pubbliche del protocollo SSH (Secure Shell).
Nome utente: immettere il nome utente dell'amministratore. Usare questo nome utente per accedere alla macchina virtuale. Non è necessario che corrisponda al nome utente di Azure. Non usare lettere maiuscole.
Importante
Se si usano lettere maiuscole nel nome utente, JupyterHub non funzionerà e si verifica un errore interno del server 500.
Password: immettere la password che si prevede di usare per accedere alla VM.
Selezionare Rivedi e crea.
Nel riquadro Rivedi e crea:
- Verificare che tutte le informazioni immesse siano corrette.
- Seleziona Crea.
Il processo di provisioning richiede circa cinque minuti. È possibile visualizzare lo stato della macchina virtuale nel portale di Azure.
Accedere alla Data Science Virtual Machine Ubuntu
È possibile accedere alla DSVM Ubuntu in uno dei quattro modi seguenti:
- SSH per le sessioni terminale
- xrdp per le sessioni grafiche
- X2Go per le sessioni grafiche
- JupyterHub e JupyterLab per i notebook di Jupyter
SSH
Se la macchina virtuale è stata configurata con l'autenticazione SSH, è possibile accedere usando le credenziali dell'account create nella sezione Dati principali del passaggio 4 per l'interfaccia della shell di testo. Per altre informazioni, vedere Altre informazioni sulla connessione a una macchina virtuale Linux.
xrdp
Lo strumento standard per l'accesso alle sessioni grafiche Linux è xrdp. Anche se per impostazione predefinita la distribuzione non include questo strumento, queste istruzioni spiegano come installarlo.
X2Go
Nota
Nei test il client X2Go ha fornito prestazioni migliori rispetto a X11 Forwarding. È quindi consigliabile usare il client X2Go per un'interfaccia desktop grafica.
Il provisioning della VM Linux è già stato eseguito con il server X2Go e la VM è pronta ad accettare le connessioni client. Per connettersi al desktop grafico della macchina virtuale Linux, completare le procedure seguenti nel client:
Scaricare e installare il client X2Go per la piattaforma client da X2Go.
Prendere nota dell'indirizzo IP pubblico della macchina virtuale. Nel portale di Azure aprire la VM creata per trovare queste informazioni.
Eseguire il client X2Go. Se il riquadro Nuova sessione non viene aperto automaticamente, selezionare Sessione>nuova.
Nel riquadro di configurazione risultante immettere questi parametri di configurazione:
- Sessione:
- Host: immettere l'indirizzo IP della VM, annotato in precedenza.
- Accesso: immettere il nome utente nella VM Linux.
- Porta SSH: lasciare il valore predefinito 22.
- Tipo di sessione: modificare il valore impostandolo su XFCE. Attualmente, la VM Linux supporta solo l'ambiente desktop XFCE.
- Supporti: è possibile disattivare il supporto audio e la stampa client, se non è necessario usarli.
- Cartelle condivise: usare questa scheda per aggiungere la directory del computer client da montare nella VM.
- Sessione:
Seleziona OK.
Per visualizzare il riquadro di accesso per la macchina virtuale, selezionare la casella nel riquadro destro del riquadro X2Go.
Immettere la password per la VM.
Seleziona OK.
Potrebbe essere necessario concedere a X2Go l'autorizzazione per ignorare il firewall e completare il processo di connessione.
Verrà ora visualizzata l'interfaccia grafica per la DSVM Ubuntu.
JupyterHub e JupyterLab
La DSVM Ubuntu esegue JupyterHub, ovvero un server Jupyter multiutente. Per eseguire la connessione, seguire questa procedura:
Prendere nota dell'indirizzo IP pubblico della VM. Per trovare questo valore, cercare e selezionare la VM nel portale di Azure, come illustrato in questo screenshot.
Dal computer locale aprire un Web browser e passare a
https://your-vm-ip:8000. Sostituire your-vm-ip con l'indirizzo IP annotato in precedenza.Il browser probabilmente impedirà di aprire direttamente il riquadro. Potrebbe indicare che si è verificato un errore di certificato. La DSVM offre sicurezza con un certificato autofirmato. Dopo questo avviso, la maggior parte dei browser consentirà di eseguire selezioni. Nell'intera sessione Web, molti browser continueranno a fornire un certo tipo di avviso visivo relativo al certificato.
Se viene visualizzato il
ERR_EMPTY_RESPONSEmessaggio di errore nel browser, assicurarsi di accedere al computer usando esplicitamente il protocollo HTTPS . HTTP o solo l'indirizzo Web non funzionano per questo passaggio. Se si immette l'indirizzo Web senzahttps://nella riga dell'indirizzo, la maggior parte dei browser viene visualizzata per impostazione predefinitahttpe verrà visualizzato l'errore.Immettere il nome utente e la password usati per creare la VM e accedere, come illustrato in questo screenshot.
Se viene visualizzato un errore 500 in questa fase, probabilmente hai usato lettere maiuscole nel tuo nome utente. Questo problema è un'interazione nota tra JupyterHub e l'autenticatore PAM usato.
Se viene visualizzato un errore Di impossibile raggiungere questa pagina , è probabile che le autorizzazioni del gruppo di sicurezza di rete (NSG) richiedano modifiche. Nel portale di Azure trovare la risorsa NSG all'interno del gruppo di risorse. Per accedere a JupyterHub dalla rete Internet pubblica, è necessario che la porta 8000 sia aperta. L'immagine mostra che questa macchina virtuale è configurata per l'accesso JUST-In-Time, consigliato. Per altre informazioni, vedere Proteggere le porte di gestione con accesso JUST-In-Time.
Esplorare i notebook di esempio disponibili.
Sono disponibili anche JupyterLab, la prossima generazione di notebook Jupyter e JupyterHub. Per accedervi, accedere a JupyterHub. Passare quindi all'URL https://your-vm-ip:8000/user/your-username/lab. Sostituire your-username con il nome utente scelto durante la configurazione della VM. Anche in questo caso, possibili errori di certificato potrebbero inizialmente impedire di accedere al sito.
Per impostare JupyterLab come server notebook predefinito, aggiungere questa riga a /etc/jupyterhub/jupyterhub_config.py:
c.Spawner.default_url = '/lab'
Passaggi successivi
- Per informazioni su come eseguire diverse attività comuni di data science con la DSVM Linux di cui è stato effettuato il provisioning, vedere la procedura dettagliata relativa all'analisi scientifica dei dati in Data Science Virtual Machine per Linux .
- Provare gli strumenti descritti in questo articolo per esplorare i vari strumenti di data science nella DSVM. Inoltre è possibile eseguire
dsvm-more-infonella shell all'interno della VM per un'introduzione di base e i puntatori ad altre informazioni sugli strumenti installati nella stessa. - Leggere informazioni su come creare sistematicamente soluzioni di analisi con il Processo di Data Science per i team.
- Visitare la documentazione di riferimento appropriata per questa macchina virtuale.