Analizzare o suddividere il contenuto per i flussi di lavoro in App per la logica di Azure (anteprima)
Si applica a: App per la logica di Azure (a consumo e standard)
Importante
Questa funzionalità è in anteprima ed è soggetta alle Condizioni supplementari per l'utilizzo per le anteprime di Microsoft Azure.
A volte è necessario convertire il contenuto in token, ovvero parole o blocchi di caratteri, o dividere un documento di grandi dimensioni in parti più piccole prima di poter usare questo contenuto con alcune azioni. Ad esempio, le azioni di Ricerca per intelligenza artificiale di Azure o OpenAI di Azure prevedono l'input con token e possono gestire solo un numero limitato di token.
Per questi scenari, usare le azioni operazioni sui dati denominate Analizza un documento e Testo blocco nel flusso di lavoro dell'app per la logica. Queste azioni trasformano rispettivamente il contenuto, ad esempio un documento PDF, un file CSV, un file di Excel e così via, nell'output di stringa con token e quindi suddividere la stringa in parti, in base al numero di token. È quindi possibile fare riferimento e usare questi output con le azioni successive nel flusso di lavoro.
Suggerimento
Per altre informazioni, è possibile porre queste domande a Copilot di Azure:
- Che cos'è un token nell'intelligenza artificiale?
- Che cos'è l'input con token?
- Che cos'è l'output della stringa con token?
- Che cos'è l'analisi in intelligenza artificiale?
- Che cos'è la suddivisione in blocchi nell'intelligenza artificiale?
Per trovare Copilot di Azure, nella barra degli strumenti del portale di Azure selezionare Copilot.
Questa guida pratica illustra come aggiungere e configurare queste operazioni nel flusso di lavoro.
Problemi noti e limitazioni
Le azioni Parse a document and Chunk text attualmente non supportano i file host, ad esempio i file binari mainframe e midrange, ad esempio file VSAM (Virtual Storage Access Method). Tuttavia, se si usano flussi di lavoro Standard, è possibile usare l'azione predefinita IBM Host File denominata Analizza contenuto file host.
Prerequisiti
Account e sottoscrizione di Azure. Se non si ha una sottoscrizione di Azure, iscriversi per creare un account Azure gratuito.
Flusso di lavoro dell'app per la logica a consumo o Standard con un trigger esistente perché le operazioni Analizza un documento e Testo blocco sono disponibili solo come azioni. Assicurarsi che l'azione che recupera il contenuto da analizzare o che blocchi precede queste operazioni sui dati.
Analizzare un documento
L'azione Analizza un documento converte il contenuto, ad esempio un documento PDF, un file CSV, un file excel e così via, in una stringa con token. Per questo esempio, si supponga che il flusso di lavoro inizi con il trigger Di richiesta denominato Quando viene ricevuta una richiesta HTTP. Questo trigger attende di ricevere una richiesta HTTP inviata da un altro componente, ad esempio una funzione di Azure, un altro flusso di lavoro dell'app per la logica e così via. La richiesta HTTP include l'URL di un nuovo documento caricato disponibile per il flusso di lavoro per recuperare e analizzare. Un'azione HTTP segue immediatamente il trigger e invia una richiesta HTTP all'URL del documento e restituisce con il contenuto del documento dal percorso di archiviazione.
Se si usano altre origini di contenuto, ad esempio Archiviazione BLOB di Azure, SharePoint, OneDrive, File System, FTP e così via, è possibile verificare se i trigger sono disponibili per queste origini. È anche possibile verificare se le azioni sono disponibili per recuperare il contenuto per queste origini. Per altre informazioni, vedere Operazioni predefinite e Connettori gestiti.
Nel portale di Azure aprire la risorsa e il flusso di lavoro dell'app per la logica nella finestra di progettazione.
Nel trigger e nelle azioni esistenti seguire questa procedura generale per aggiungere l'azione Operazioni dati denominata Analizza un documento al flusso di lavoro.
Nella finestra di progettazione selezionare l'azione Analizza un documento .
Dopo l'apertura del riquadro delle informazioni sull'azione, nella scheda Parametri specificare il contenuto da analizzare seguendo questa procedura nella proprietà Contenuto documento:
Selezionare all'interno della casella Contenuto documento.
Vengono visualizzate le opzioni per l'elenco di contenuto dinamico (icona a forma di fulmine) e l'editor di espressioni (icona della funzione).
Per scegliere l'output da un'azione precedente, selezionare l'elenco di contenuto dinamico.
Per creare un'espressione che modifica l'output da un'azione precedente, selezionare l'editor di espressioni.
Questo esempio continua selezionando l'icona a forma di fulmine per l'elenco di contenuto dinamico.
Dopo l'apertura dell'elenco di contenuto dinamico, selezionare l'output desiderato da un'operazione precedente.
In questo esempio, l'azione Analizza un documento fa riferimento all'output body dell'azione HTTP .
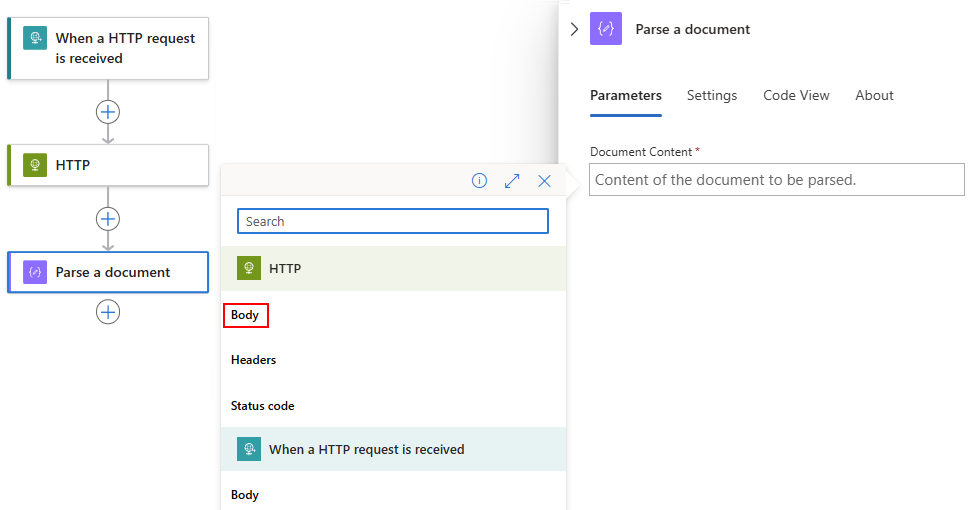
L'output corpo viene ora visualizzato nella casella Contenuto documento:
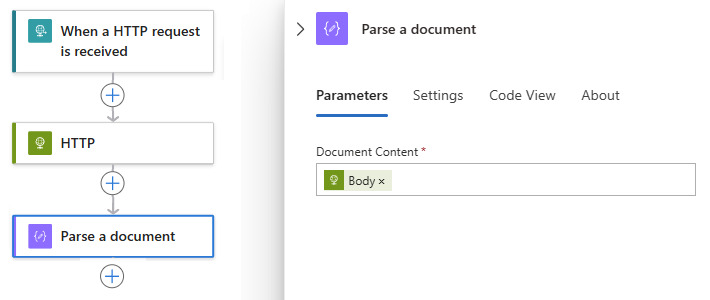
Nell'azione Analizza un documento aggiungere le azioni che si desidera utilizzare con l'output della stringa con token, ad esempio testo Chunk, descritto più avanti in questa guida.
Analizzare un documento - Riferimento
Parametri
| Nome | Valore | Tipo di dati | Descrizione | Limite |
|---|---|---|---|---|
| Contenuto del documento | < content-to-parse> | Any | Contenuto da analizzare. | None |
Output
| Nome | Tipo di dati | Descrizione |
|---|---|---|
| Testo del risultato analizzato | Matrice di stringhe | Matrice di stringhe. |
| Risultato analizzato | Object | Oggetto che contiene l'intero testo analizzato. |
Testo blocco
L'azione Testo blocco suddivide il contenuto in parti più piccole per le azioni successive da usare più facilmente nel flusso di lavoro corrente. I passaggi seguenti si basano sull'esempio della sezione Analizza un documento e suddivide l'output della stringa di token da usare con le operazioni di Intelligenza artificiale di Azure che prevedono blocchi di contenuto di piccole dimensioni.
Nota
Le azioni precedenti che usano la suddivisione in blocchi non influiscono sull'azione di testo Blocco, né influiscono sulle azioni successive che usano la suddivisione in blocchi.
Nel portale di Azure aprire la risorsa e il flusso di lavoro dell'app per la logica nella finestra di progettazione.
Nell'azione Analizza un documento seguire questa procedura generale per aggiungere l'azione Operazioni dati denominata Blocco di testo.
Nella finestra di progettazione selezionare l'azione Blocco testo .
Dopo aver aperto il riquadro informazioni sull'azione, nella scheda Parametri selezionare TokenSize come metodo di suddivisione in blocchi, se non è già selezionato.
Strategia Descrizione TokenSize Dividere il contenuto specificato in base al numero di token. Dopo aver selezionato la strategia, selezionare all'interno della casella di testo per specificare il contenuto per la suddivisione in blocchi.
Vengono visualizzate le opzioni per l'elenco di contenuto dinamico (icona a forma di fulmine) e l'editor di espressioni (icona della funzione).
Per scegliere l'output da un'azione precedente, selezionare l'elenco di contenuto dinamico.
Per creare un'espressione che modifica l'output da un'azione precedente, selezionare l'editor di espressioni.
Questo esempio continua selezionando l'icona a forma di fulmine per l'elenco di contenuto dinamico.
Dopo l'apertura dell'elenco di contenuto dinamico, selezionare l'output desiderato da un'operazione precedente.
In questo esempio, l'azione di testo Blocco fa riferimento all'output del testo del risultato analizzato dall'azione Analizza un documento.
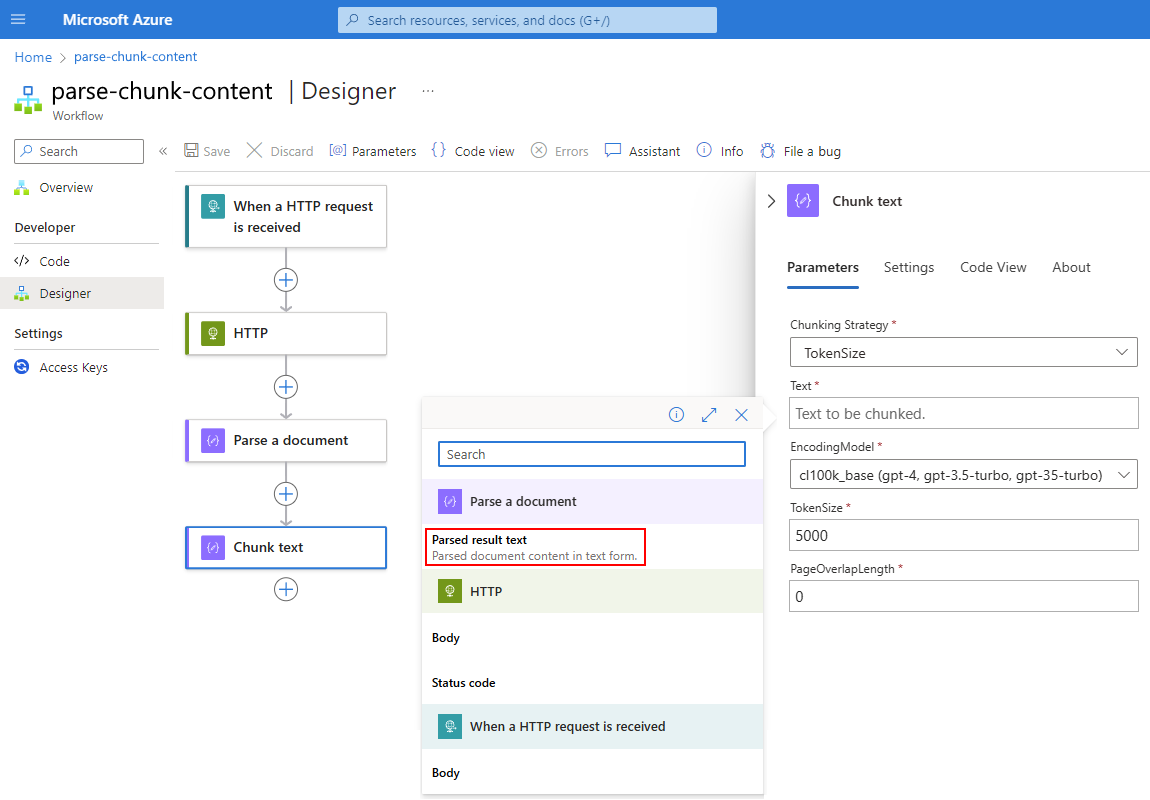
La casella di testo mostra ora l'output dell'azione Risultato analizzato:
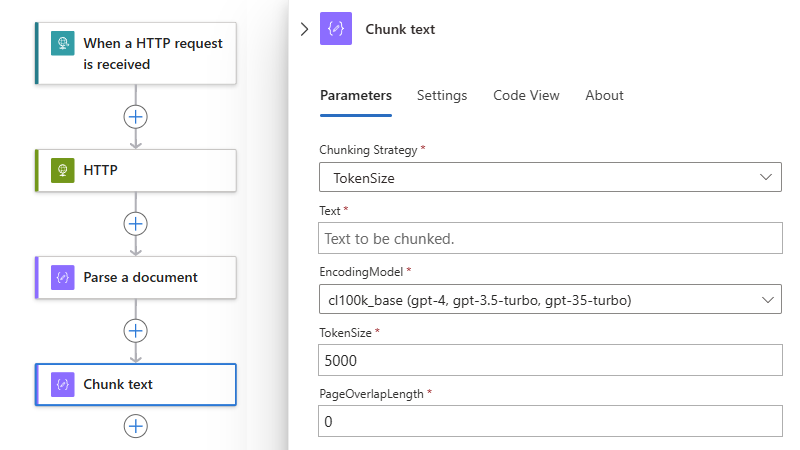
Completare la configurazione per l'azione di testo Blocco, in base alla strategia e allo scenario selezionati. Per altre informazioni, vedere Blocco di testo - Riferimento.
Ora, quando si aggiungono altre azioni che prevedono e usano input con token, ad esempio le azioni di Intelligenza artificiale di Azure, il contenuto di input viene formattato per un utilizzo più semplice.
Testo blocco - Riferimento
Parametri
| Nome | Valore | Tipo di dati | Descrizione | Limiti |
|---|---|---|---|---|
| Strategia di suddivisione in blocchi | TokenSize | Enumerazione stringa | Suddividere il contenuto in base al numero di token. Impostazione predefinita: TokenSize |
Non applicabile |
| Text | < content-to-chunk> | Any | Contenuto da suddividere in blocchi. | Vedere La guida di riferimento ai limiti e alla configurazione |
| EncodingModel | < encoding-method> | Enumerazione stringa | Modello di codifica da usare: - Impostazione predefinita: cl100k_base (gpt4, gpt-3.5-turbo, gpt-35-turbo) - r50k_base (gpt-3) - p50k_base (gpt-3) - p50k_edit (gpt-3) - cl200k_base (gpt-4o) Per altre informazioni, vedere Panoramica di OpenAI - Models. |
Non applicabile |
| TokenSize | < max-tokens-per-chunk> | Intero | Numero massimo di token per blocco di contenuto. Impostazione predefinita: nessuna |
Minimo: 1 Massimo: 8000 |
| PageOverlapLength | < numero di caratteri sovrapposti> | Intero | Numero di caratteri dalla fine del blocco precedente da includere nel blocco successivo. Questa impostazione consente di evitare di perdere informazioni importanti durante la suddivisione del contenuto in blocchi e mantiene la continuità e il contesto tra blocchi. Impostazione predefinita: 0 - Nessun carattere sovrapposto. |
Minimo: 0 |
Suggerimento
Per altre informazioni, è possibile porre queste domande a Copilot di Azure:
- Che cos'è PageOverlapLength nella suddivisione in blocchi?
- Che cos'è la codifica in Intelligenza artificiale di Azure?
Per trovare Copilot di Azure, nella barra degli strumenti del portale di Azure selezionare Copilot.
Output
| Nome | Tipo di dati | Descrizione |
|---|---|---|
| Elementi di testo del risultato in blocchi | Matrice di stringhe | Matrice di stringhe. |
| Elemento testo risultato in blocchi | String | Una singola stringa nella matrice. |
| Risultato in blocchi | Object | Oggetto contenente l'intero testo in blocchi. |
Esempio di flusso di lavoro
L'esempio seguente include altre azioni che creano un modello di flusso di lavoro completo per inserire dati da qualsiasi origine:
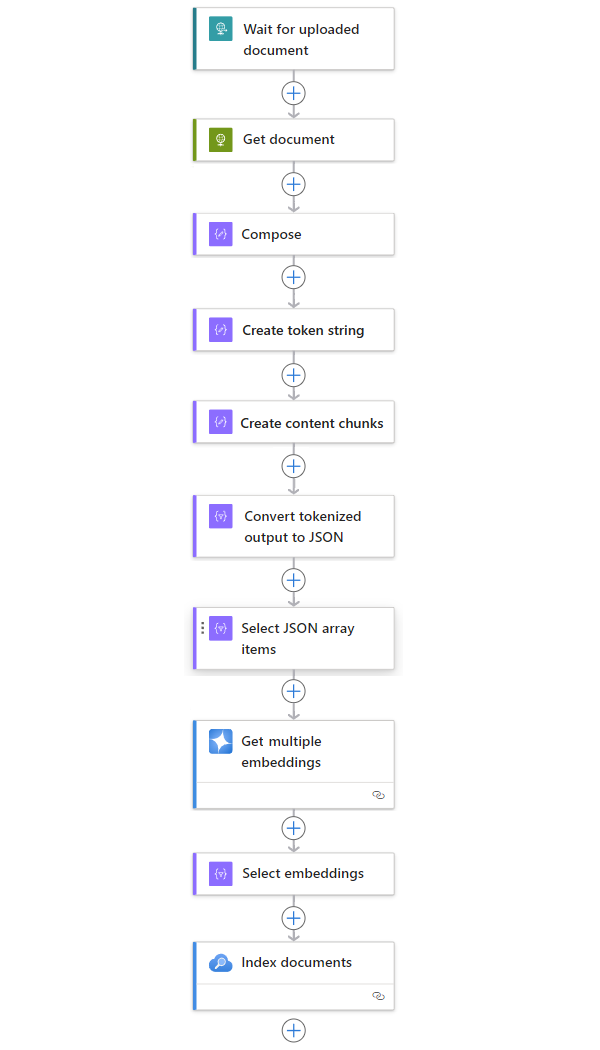
| Passaggio | Attività | Operazione sottostante | Descrizione |
|---|---|---|---|
| 1 | Attendere o controllare il nuovo contenuto. | Quando viene ricevuta una richiesta HTTP | Trigger che esegue il polling o attende l'arrivo di nuovi dati, in base rispettivamente a una ricorrenza pianificata o in risposta a eventi specifici. Un evento di questo tipo potrebbe essere un nuovo file caricato in un sistema di archiviazione specifico, ad esempio Archiviazione BLOB di Azure, SharePoint, OneDrive, File System, FTP e così via. In questo esempio, l'operazione di trigger richiesta attende una richiesta HTTP o HTTPS inviata da un altro endpoint. La richiesta include l'URL di un nuovo documento caricato. |
| 2 | Ottenere il contenuto. | HTTP | Azione HTTP che recupera il documento caricato usando l'URL del file dall'output del trigger. |
| 3 | Comporre i dettagli del documento. | Compose. | Azione Operazioni dati che concatena vari elementi. In questo esempio vengono concatenate informazioni chiave-valore sul documento. |
| 4 | Creare la stringa del token. | Analizzare un documento | Azione Operazioni dati che produce una stringa con token usando l'output dell'azione Componi . |
| 5 | Creare blocchi di contenuto. | Testo blocco | Azione Operazioni dati che suddivide la stringa del token in parti, in base al numero di token per ogni blocco di contenuto. |
| 6 | Convertire il testo in blocchi e in formato token in JSON. | Analizza JSON | Azione Operazioni dati che converte l'output in blocchi in una matrice JSON. |
| 7 | Selezionare Elementi della matrice JSON. | Seleziona | Azione Operazioni dati che seleziona più elementi dalla matrice JSON. |
| 8 | Generare gli incorporamenti. | Ottenere più incorporamenti | Azione OpenAI di Azure che crea incorporamenti per ogni elemento della matrice JSON. |
| 9 | Selezionare incorporamenti e altre informazioni. | Seleziona | Azione Operazioni dati che seleziona incorporamenti e altre informazioni sul documento. |
| 10 | Indicizzare i dati. | Indicizzare i documenti | Azione di Ricerca intelligenza artificiale di Azure che indicizza i dati in base a ogni incorporamento selezionato. |