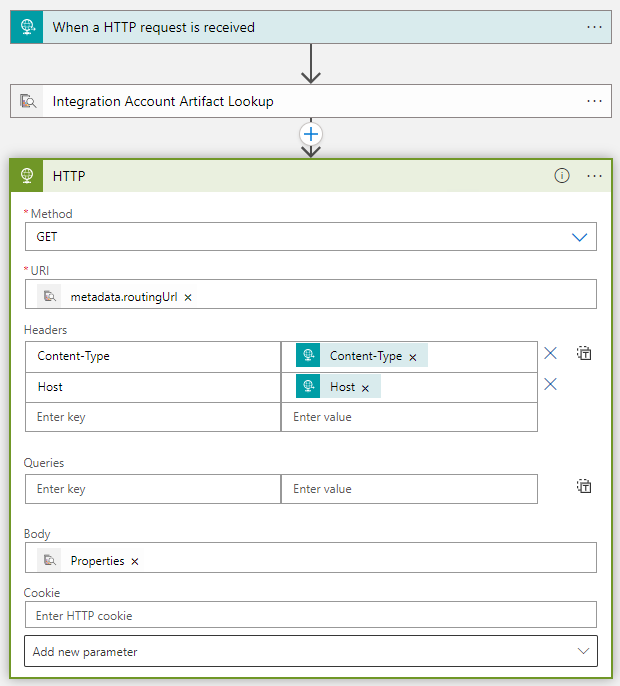Gestire i metadati degli artefatti negli account di integrazione per App per la logica di Azure
Si applica a: App per la logica di Azure (consumo)
È possibile definire metadati personalizzati per gli artefatti negli account di integrazione e ottenere tali metadati durante il runtime per il flusso di lavoro dell'app per la logica da usare. Ad esempio, è possibile fornire metadati per gli artefatti, ad esempio partner, contratti, schemi e mappe. Tutti questi tipi di artefatti archivia i metadati come coppie chiave-valore.
Questa guida pratica illustra come aggiungere metadati a un artefatto dell'account di integrazione. È quindi possibile usare le azioni nel flusso di lavoro per recuperare e usare i valori dei metadati.
Prerequisiti
Account e sottoscrizione di Azure. Se non si ha una sottoscrizione, creare un account gratuito.
Un account di integrazione con gli artefatti in cui si desidera aggiungere metadati. Gli artefatti possono essere i tipi seguenti:
Flusso di lavoro dell'app per la logica in cui si vogliono usare i metadati dell'artefatto. Assicurarsi che il flusso di lavoro abbia almeno un trigger, ad esempio il trigger Request o HTTP e l'azione da usare per l'uso dei metadati dell'artefatto. Nell'esempio riportato in questo articolo viene usato il trigger request denominato Quando viene ricevuta una richiesta HTTP.
Per altre informazioni, consultare la documentazione seguente:
Assicurarsi di collegare l'account di integrazione alla risorsa dell'app per la logica a consumo o al flusso di lavoro dell'app per la logica Standard.
Aggiungere metadati agli elementi
Nella portale di Azure passare all'account di integrazione.
Selezionare l'artefatto in cui si desidera aggiungere metadati e quindi selezionare Modifica.
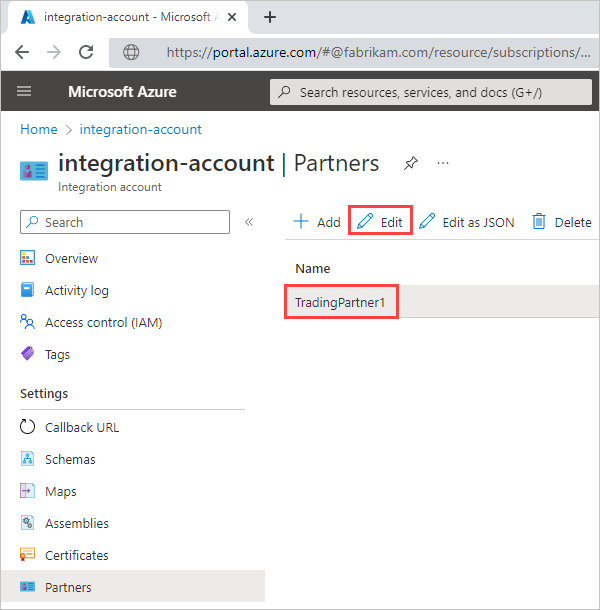
Nel riquadro Modifica immettere i dettagli dei metadati per l'artefatto e quindi selezionare OK. Lo screenshot seguente mostra tre coppie chiave-valore di metadati:
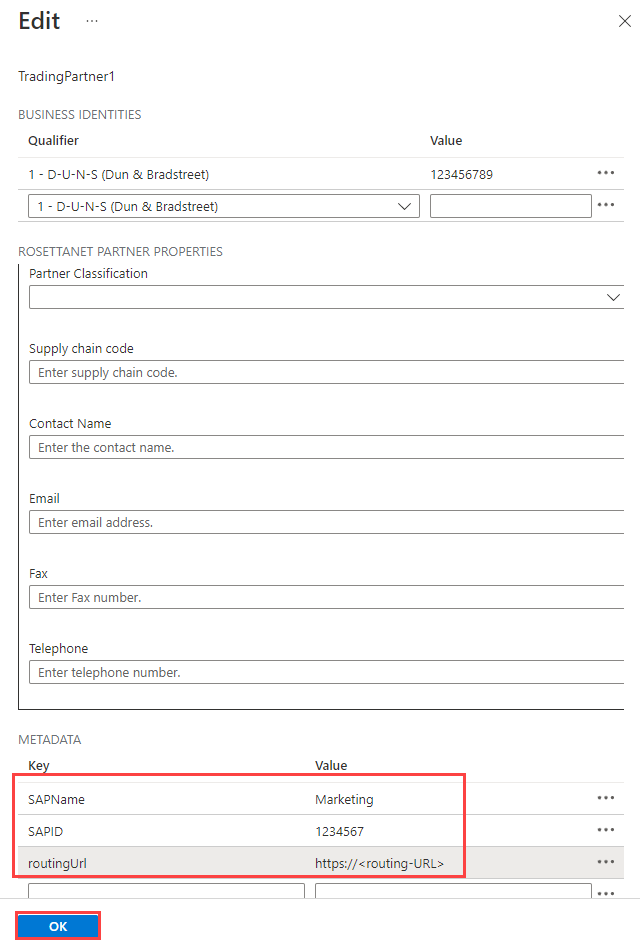
Per visualizzare questi metadati nella definizione JSON (JavaScript Object Notation) dell'account di integrazione, selezionare Modifica come JSON, che apre l'editor JSON.
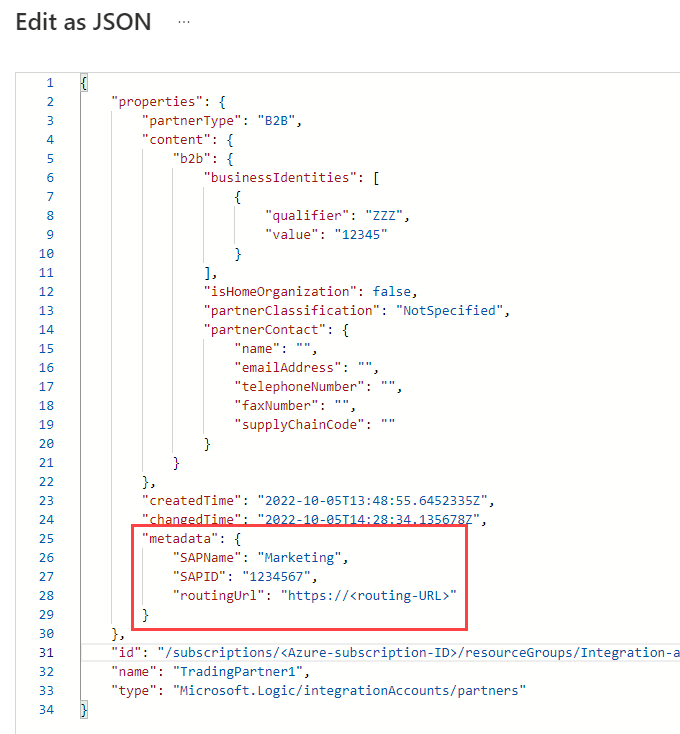
Ottenere i metadati degli elementi
Nella portale di Azure aprire la risorsa dell'app per la logica collegata all'account di integrazione.
Nel menu di spostamento dell'app per la logica selezionare Progettazione app per la logica.
Nella finestra di progettazione aggiungere l'azione Integration Account Artifact Lookup (Ricerca artefatto account di integrazione) per ottenere i metadati.
Nel trigger o in un'azione esistente selezionare Nuovo passaggio.
Nella casella di ricerca Scegliere un'operazione selezionare Predefinita. Nella casella di ricerca immettere l'account di integrazione.
Nell'elenco delle azioni selezionare l'azione denominata Integration Account Artifact Lookup.
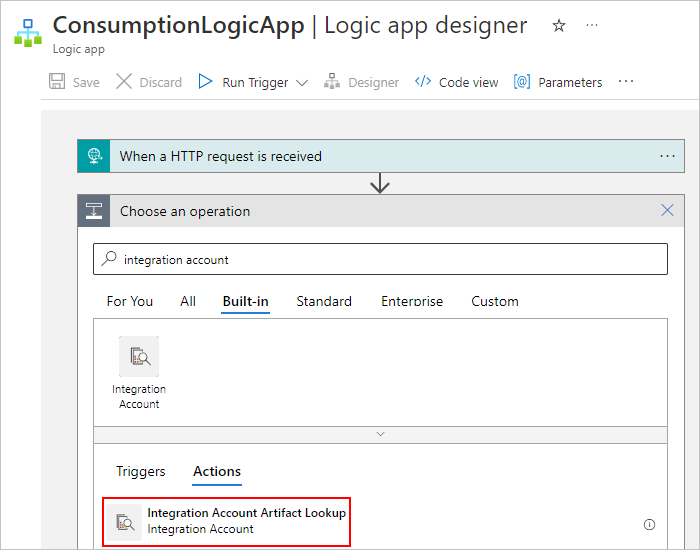
Specificare le informazioni seguenti per l'artefatto che si vuole trovare:
Proprietà Richiesto Valore Descrizione Tipo di elemento Sì Schema, Mappa, Partner, Contratto o un tipo personalizzato Tipo per l'artefatto che si vuole ottenere Nome elemento Sì <artifact-name> Nome dell'artefatto da ottenere Questo esempio ottiene i metadati per un artefatto partner commerciale seguendo questa procedura:
Per Tipo di artefatto selezionare Partner.
In Nome artefatto fare clic all'interno della casella di modifica. Quando viene visualizzato l'elenco di contenuto dinamico, selezionare l'output del nome dal trigger.
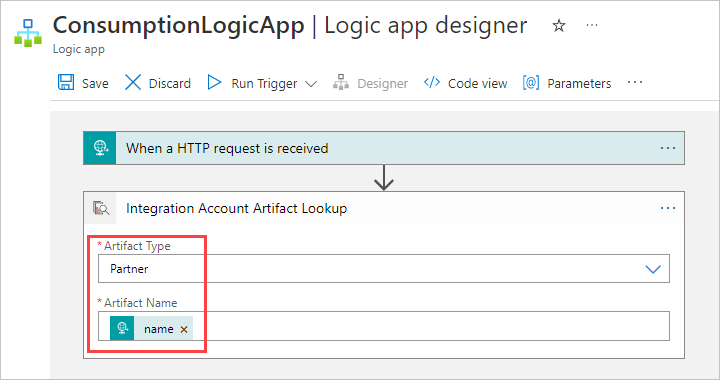
Aggiungere ora l'azione da usare per l'uso dei metadati. Questo esempio continua con l'azione HTTP predefinita.
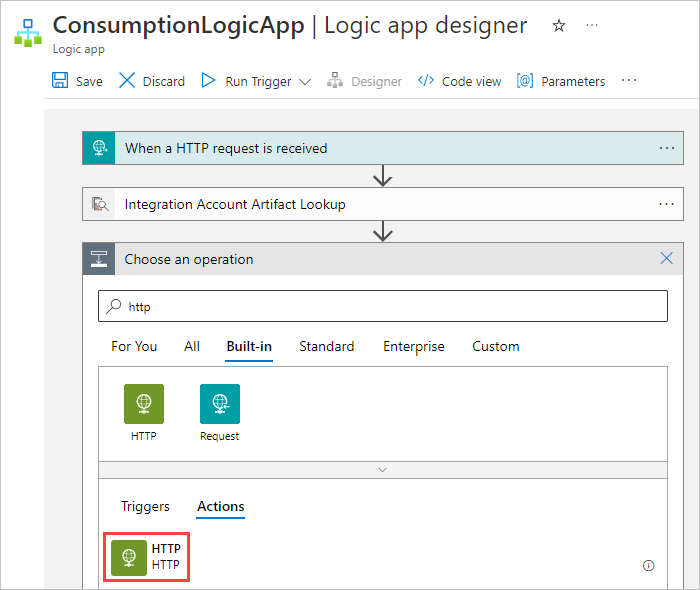
Specificare le informazioni seguenti per i metadati dell'artefatto che si vuole usare l'azione HTTP.
Si supponga, ad esempio, di voler ottenere i
routingUrlmetadati aggiunti in precedenza. Ecco i valori delle proprietà che è possibile specificare:Proprietà Richiesto Valore Descrizione Valore di esempio Metodo Sì <operation-to-run> Operazione HTTP da eseguire sull'elemento. Usare il metodo GET per questa azione HTTP. URI Sì <metadata-location> Endpoint in cui si vuole inviare la richiesta in uscita. Per fare riferimento al valore dei routingUrlmetadati dall'artefatto recuperato, seguire questa procedura:
1. Fare clic all'interno della casella URI .
2. Nell'elenco di contenuto dinamico visualizzato selezionare Espressione.
3. Nell'editor di espressioni immettere un'espressione come nell'esempio seguente:outputs('Integration_Account_Artifact_Lookup')['properties']['metadata']['routingUrl']
4. Al termine, selezionare OK.Intestazioni No <header-values> Qualsiasi output di intestazione dal trigger che si vuole passare all'azione HTTP. Per passare il Content-Typevalore dall'intestazione del trigger, seguire questa procedura per la prima riga in Intestazioni:
1. Nella prima colonna immettereContent-Typecome nome dell'intestazione.
2. Nella seconda colonna usare l'editor di espressioni per immettere l'espressione seguente come valore di intestazione:triggeroutputs()['headers']['Content-Type']
Per passare ilHostvalore dall'intestazione del trigger, seguire questa procedura per la seconda riga in Intestazioni:
1. Nella prima colonna immettereHostcome nome dell'intestazione.
2. Nella seconda colonna usare l'editor di espressioni per immettere l'espressione seguente come valore di intestazione:triggeroutputs()['headers']['Host']Testo No <body-content> Qualsiasi altro contenuto che si vuole passare attraverso la proprietà dell'azione bodyHTTP.Per passare i valori dell'artefatto propertiesall'azione HTTP:
1. Fare clic all'interno della casella Corpo per aprire l'elenco di contenuto dinamico. Se non vengono visualizzate proprietà, selezionare Visualizza altro.
2. Dall'elenco di contenuto dinamico, in Ricerca artefatto account di integrazione selezionare Proprietà.Lo screenshot seguente mostra i valori di esempio:
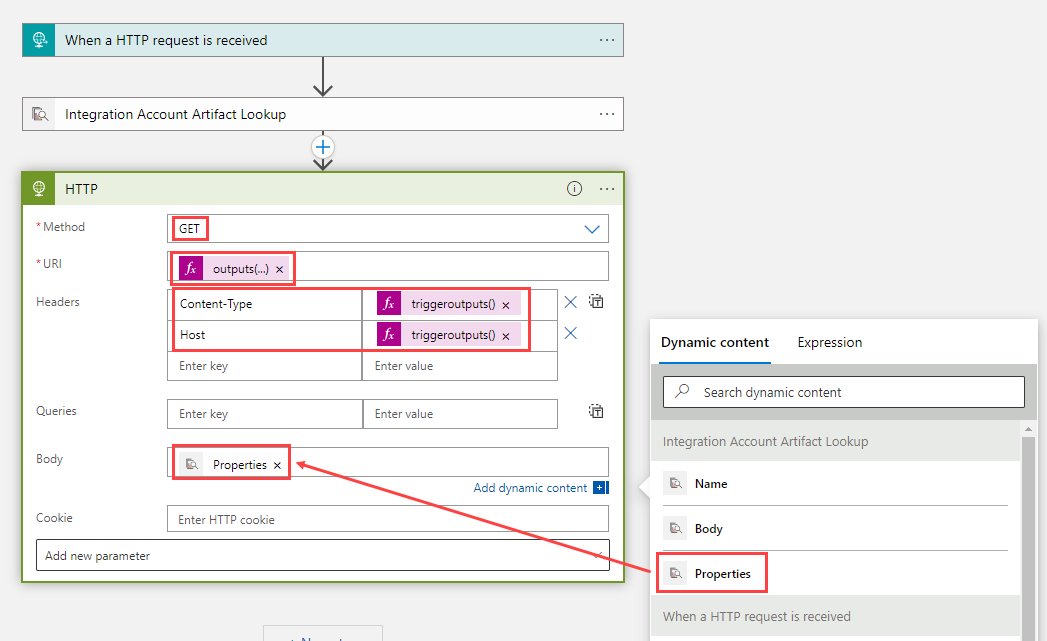
Per controllare le informazioni fornite per l'azione HTTP, è possibile visualizzare la definizione JSON del flusso di lavoro. Sulla barra degli strumenti della finestra di progettazione selezionare Visualizzazione codice.
Viene visualizzata la definizione JSON del flusso di lavoro, come illustrato nell'esempio seguente:
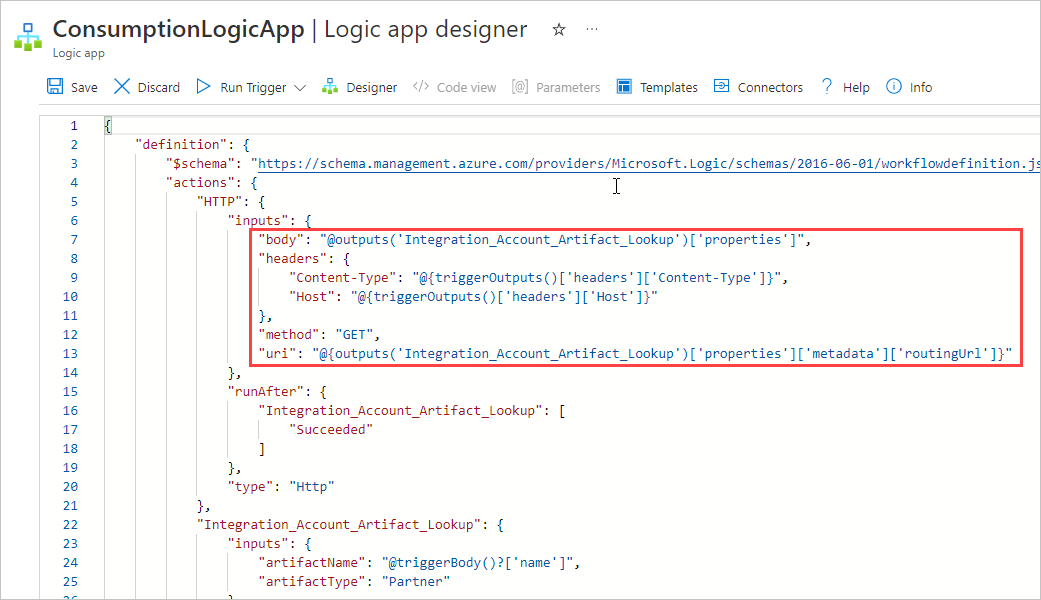
Sulla barra degli strumenti della visualizzazione codice selezionare Progettazione.
Tutte le espressioni immesse nella finestra di progettazione vengono ora risolte.