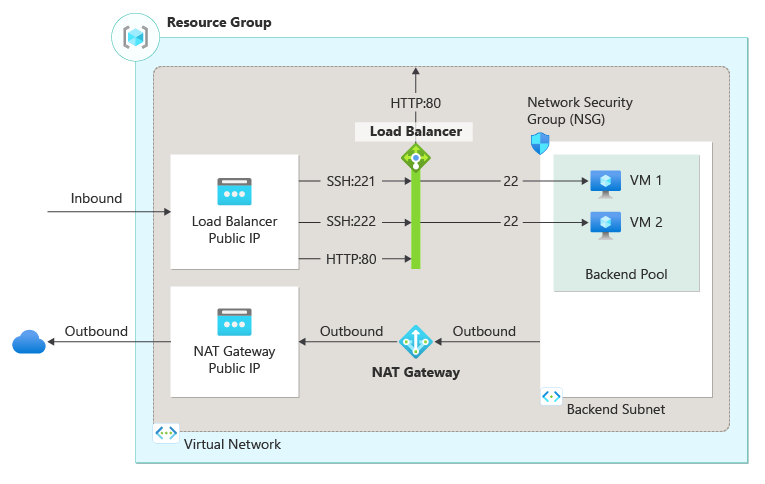Esercitazione: creare una singola regola NAT in ingresso di una macchina virtuale usando il portale di Azure
Il port forwarding permette di connettersi a macchine virtuali (VM) in una rete virtuale di Azure tramite un numero di porta e IP pubblico di Azure Load Balancer.
Per altre informazioni sulle regole di Azure Load Balancer, vedere Gestire le regole per Azure Load Balancer utilizzando il portale di Azure.
In questa esercitazione apprenderai a:
- Creare una rete virtuale e macchine virtuali
- Creare un servizio di bilanciamento del carico pubblico con SKU standard con IP front-end, probe di integrità, configurazione back-end, regola di bilanciamento del carico e regole NAT in ingresso
- Creare un gateway NAT per l'accesso a Internet in uscita per il pool back-end
- Installare e configurare un server Web nelle macchine virtuali per illustrare le regole di port forwarding e bilanciamento del carico
Prerequisiti
- Un account Azure con una sottoscrizione attiva. Creare un account gratuitamente.
Accedere ad Azure
Accedere al portale di Azure.
Creare una rete virtuale e macchine virtuali
Per le risorse dell'esercitazione è necessaria una rete virtuale e una subnet. In questa sezione viene creata una rete virtuale e macchine virtuali per i passaggi successivi.
Nella casella di ricerca nella parte superiore del portale immettere Macchina virtuale. Selezionare Macchine virtuali nei risultati della ricerca.
In Macchine virtuali selezionare + Crea>+ Macchina virtuale.
In Crea macchina virtuale immettere o selezionare i valori seguenti nella scheda Informazioni di base:
Impostazione Valore Dettagli di progetto Subscription Selezionare la propria sottoscrizione. Gruppo di risorse Selezionare Crea nuovo.
Immettere load-balancer-rg.
Selezionare OK.Dettagli istanza Virtual machine name Immettere lb-vm1. Area Selezionare ((Stati Uniti) Stati Uniti orientali). Opzioni di disponibilità Selezionare Zona di disponibilità. Zona di disponibilità Selezionare Zona 1. Tipo di sicurezza Selezionare Standard. Image Selezionare Ubuntu Server 20.04 LTS - Gen2. Istanza Spot di Azure Lascia deselezionata l'impostazione predefinita. Dimensione Selezionare una dimensione di VM. Account amministratore Tipo di autenticazione selezionare Chiave pubblica SSH. Username digitare azureuser. Origine chiave pubblica SSH Selezionare Genera nuova coppia di chiavi. Nome della coppia di chiavi Immettere lb-key-pair. Regole porta in ingresso Porte in ingresso pubbliche Selezionare Nessuno. Selezionare la scheda Rete oppure selezionare Avanti: Dischi e quindi Avanti: Rete.
Nella scheda Rete immettere o selezionare le informazioni seguenti.
Impostazione Valore Interfaccia di rete Rete virtuale Selezionare Crea nuovo.
Immettere lb-vnet in Nome.
In Spazio indirizzi, in Intervallo di indirizzi immettere 10.0.0.0/16.
In Subnet, in Nome subnet, immettere back-end-subnet.
In Intervallo di indirizzi, immettere 10.0.1.0/24.
Selezionare OK.Subnet Selezionare backend-subnet. IP pubblico Selezionare Nessuno. Gruppo di sicurezza di rete della scheda di interfaccia di rete Seleziona Avanzate. Configura gruppo di sicurezza di rete Selezionare Crea nuovo.
Immettere lb-NSG in Nome.
Selezionare + Aggiungi una regola in ingresso in regole in ingresso.
In Servizio, selezionare HTTP.
Immettere 100 in Priorità.
Immettere lb-NSG-Rule per Nome.
Selezionare Aggiungi.
Selezionare OK.Selezionare la scheda Rivedi + crea oppure selezionare il pulsante Rivedi + crea nella parte inferiore della pagina.
Seleziona Crea.
Al prompt Genera nuova coppia di chiavi selezionare Scarica chiave privata e creare la risorsa. Il file di chiave viene scaricato come lb-key-pair.pem. Assicurarsi di sapere dove è stato scaricato il file con estensione .pem, sarà necessario il percorso relativo al file di chiave nei passaggi successivi.
Seguire i passaggi da 1 a 7 per creare un'altra macchina virtuale con i valori seguenti e tutte le altre impostazioni uguali a lb-vm1:
Impostazione Valore Nozioni di base Dettagli istanza Virtual machine name Immettere lb-vm2 Zona di disponibilità Selezionare Zona 2 Account amministratore Tipo di autenticazione Selezionare Chiave pubblica SSH Origine chiave pubblica SSH Selezionare Usare la chiave esistente archiviata in Azure. Chiavi archiviate Selezionare lb-key-pair. Regole porta in ingresso Porte in ingresso pubbliche Selezionare Nessuno. Networking Interfaccia di rete IP pubblico Selezionare Nessuno. Gruppo di sicurezza di rete della scheda di interfaccia di rete Seleziona Avanzate. Configura gruppo di sicurezza di rete Selezionare il gruppo lb-NSG esistente
Creare un servizio di bilanciamento del carico
In questa sezione viene creato un bilanciamento del carico. Gli IP front-end, il pool back-end, il bilanciamento del carico e le regole NAT in ingresso vengono configurati come parte della creazione.
Nella casella di ricerca nella parte superiore del portale immettere Bilanciamento del carico. Selezionare Load Balancer nei risultati della ricerca.
Nella pagina Bilanciamento del carico selezionare Crea.
Nella scheda Informazioni di base della pagina Crea servizio di bilanciamento del carico immettere o selezionare le informazioni seguenti:
Impostazione Valore Dettagli di progetto Subscription Selezionare la propria sottoscrizione. Gruppo di risorse Selezionare load-balancer-rg. Dettagli istanza Nome Immettere load-balancer Area Selezionare Stati Uniti orientali. SKU Lasciare l'impostazione predefinita Standard. Type Selezionare Pubblico. Livello Lasciare l'impostazione predefinita Locale. Selezionare Avanti: Configurazione IP front-end nella parte inferiore della pagina.
In Configurazione IP front-end, selezionare + Aggiungi una configurazione IP front-end.
Immettere lb-frontend in Nome.
Selezionare IPv4 o IPv6 per la versione IP.
Nota
L'indirizzo IPv6 non è al momento supportato con Preferenza di routing o Bilanciamento del carico tra aree (livello globale).
Selezionare Indirizzo IP per Tipo di IP.
Nota
Per altre informazioni sui prefissi IP, vedere Prefisso dell'indirizzo IP pubblico di Azure.
Selezionare Crea nuovo in Indirizzo IP pubblico.
In Aggiungi un indirizzo IP pubblico immettere lb-frontend-ip per Nome.
Selezionare Con ridondanza della zona in zona di disponibilità.
Nota
Nelle aree con Zone di disponibilità è possibile selezionare nessuna zona (opzione predefinita), una zona specifica o una zona con ridondanza della zona. La scelta dipende dai requisiti specifici per gli errori di dominio. Nelle aree senza zone di disponibilità, questo campo non viene visualizzato.
Per altre informazioni sulle zone di disponibilità, vedere Panoramica delle zone di disponibilità.Lasciare l'impostazione predefinita Microsoft Network per Preferenza di routing.
Seleziona OK.
Selezionare Aggiungi.
Selezionare Avanti: Pool back-end nella parte inferiore della pagina.
Nella scheda Pool back-end, selezionare + Aggiungi un pool back-end.
Immettere o selezionare le informazioni seguenti in Aggiungi pool back-end.
Impostazione valore Nome Immettere lb-backend-pool. Rete virtuale Selezionare lb-vnet (load-balancer-rg). Configurazione pool back-end Selezionare NIC. Selezionare + Aggiungi in Macchine virtuali.
Selezionare le caselle di controllo accanto a lb-vm1 e lb-vm2 in Aggiungere macchine virtuali al pool back-end.
Selezionare Aggiungi e quindi selezionare Salva.
Selezionare il pulsante Avanti: Regole in ingresso nella parte inferiore della pagina.
In Regola di bilanciamento del carico nella scheda Regole in ingresso, selezionare + Aggiungi una regola di bilanciamento del carico.
In Aggiungi regola di bilanciamento del carico immettere o selezionare le informazioni seguenti.
Impostazione valore Nome Immettere lb-HTTP-rule Versione IP Selezionare IPv4 o IPv6, a seconda dei requisiti. Indirizzo IP front-end IP Selezionare lb-frontend (da creare). Pool back-end Selezionare lb-backend-pool. Protocollo Selezionare TCP. Port Immettere 80. Porta back-end Immettere 80. Probe di integrità Selezionare Crea nuovo.
In Nome, immettere lb-health-probe.
Selezionare TCP in Protocollo.
Lasciare le altre impostazioni predefinite e selezionare Salva.Persistenza della sessione Selezionare Nessuno. Timeout di inattività (minuti) Immettere o selezionare 15. Abilitare la reimpostazione TCP Selezionare la casella di controllo da abilitare. Abilitare IP mobile Lascia deselezionata l'impostazione predefinita. SNAT (Network Address Translation) di origine in uscita Lasciare l'impostazione predefinita (Scelta consigliata) Usa regole in uscita per fornire l'accesso a Internet ai membri del pool back-end. Per altre informazioni sulle regole di bilanciamento del carico, vedere Regole di bilanciamento del carico.
Seleziona Salva.
In Regola NAT in ingresso nella scheda Regole in ingresso, selezionare + Aggiungi una regola NAT in ingresso.
In Aggiungi regola NAT in ingresso, immettere o selezionare le informazioni seguenti.
Impostazione valore Nome Immettere lb-NAT-rule-VM1-221. Macchina virtuale di destinazione Selezionare lb-vm1. Configurazione IP della rete Selezionare ipconfig1 (10.0.0.4). Indirizzo IP front-end IP Selezionare lb-frontend (da creare). Porta front-end Immettere 221. Tag del servizio Seleziona Personalizza. Porta back-end Immettere 22. Protocollo Lasciare l'impostazione predefinita TCP. Abilitare la reimpostazione TCP Lascia deselezionata l'impostazione predefinita. Timeout di inattività (minuti) Lasciare l'impostazione predefinita 4. Abilitare IP mobile Lascia deselezionata l'impostazione predefinita. Selezionare Aggiungi.
Selezionare + Aggiungi una regola NAT in ingresso.
In Aggiungi regola NAT in ingresso, immettere o selezionare le informazioni seguenti.
Impostazione valore Nome Immettere lb-NAT-rule-VM2-222. Macchina virtuale di destinazione Selezionare lb-vm2. Configurazione IP della rete Selezionare ipconfig1 (10.0.0.5). Indirizzo IP front-end IP Selezionare lb-frontend. Porta front-end Immettere 222. Tag del servizio Seleziona Personalizza. Porta back-end Immettere 22. Protocollo Lasciare l'impostazione predefinita TCP. Abilitare la reimpostazione TCP Lascia deselezionata l'impostazione predefinita. Timeout di inattività (minuti) Lasciare l'impostazione predefinita 4. Abilitare IP mobile Lascia deselezionata l'impostazione predefinita. Selezionare Aggiungi.
Selezionare il pulsante blu Rivedi e crea nella parte inferiore della pagina.
Seleziona Crea.
Creare un gateway NAT
In questa sezione viene creato un gateway NAT per l'accesso a Internet in uscita per le risorse nella rete virtuale.
Per altre informazioni sulle connessioni in uscita e sulla NAT di rete virtuale di Azure, vedere Utilizzo di SNAT (Source Network Address Translation) per le connessioni in uscita e Che cos'è la NAT di rete virtuale?.
Nella casella di ricerca nella parte superiore del portale, immettere Gateway NAT. Selezionare Gateway NAT nei risultati della ricerca.
In Gateway NAT selezionare + Crea.
In Crea un gateway NAT (Network Address Translation) immettere o selezionare le informazioni seguenti:
Impostazione Valore Dettagli di progetto Subscription Selezionare la propria sottoscrizione. Gruppo di risorse Selezionare load-balancer-rg. Dettagli istanza Nome del gateway NAT Immettere lb-nat-gateway. Area Selezionare Stati Uniti orientali. Zona di disponibilità Selezionare Nessuno. Timeout di inattività (minuti) Immettere 15. Selezionare la scheda IP in uscita o selezionare il pulsante Avanti: IP in uscita nella parte inferiore della pagina.
In IP in uscita selezionare Crea un nuovo IP pubblico accanto a IP pubblici.
Immettere nat-gw-public-ip in Nome in Aggiungere un IP pubblico.
Seleziona OK.
Selezionare la scheda Subnet o selezionare il pulsante Avanti: Subnet nella parte inferiore della pagina.
In Rete virtuale nella scheda Subnet selezionare lb-vnet.
Selezionare back-end-subnet in Nome subnet.
Selezionare il pulsante blu Rivedi + crea nella parte inferiore della pagina oppure selezionare la scheda Rivedi + crea.
Seleziona Crea.
Installare il server Web
In questa sezione è possibile accedere tramite SSH alle macchine virtuali tramite le regole NAT in ingresso e si installerà un server Web.
Nella casella di ricerca nella parte superiore del portale immettere Bilanciamento del carico. Selezionare Bilanciamenti del carico nei risultati della ricerca.
Selezionare load-balancer.
Selezionare Configurazione IP front-end in Impostazioni.
Nella Configurazione IP front-end prendere nota dell’indirizzo IP per lb-front-end. In questo esempio è 20.99.165.176.
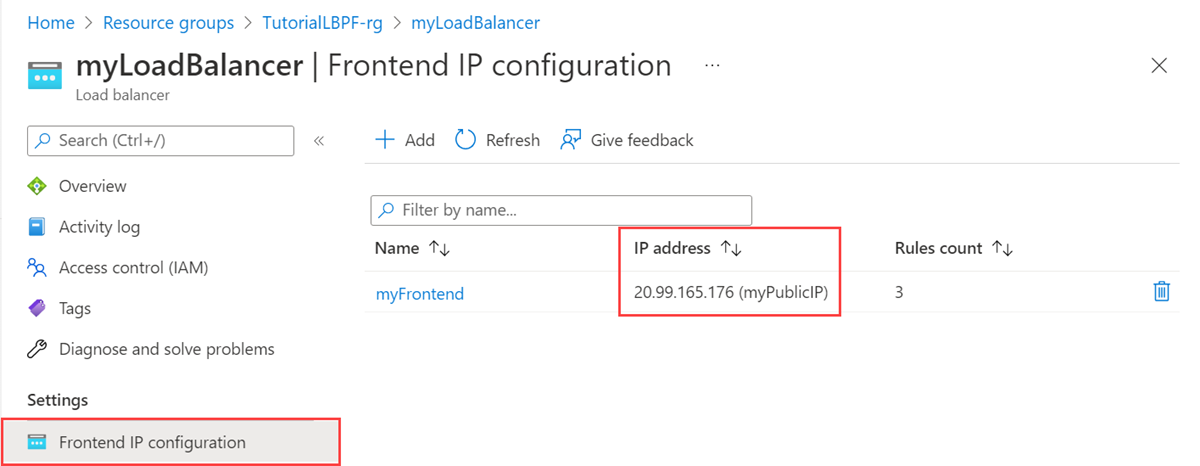
Se si usa un computer Mac o Linux, aprire un prompt Bash. Se si usa un computer Windows, aprire un prompt di PowerShell.
Al prompt aprire una connessione SSH a lb-vm1. Sostituire l'indirizzo IP con l'indirizzo recuperato nel passaggio precedente e la porta 221 usata per la regola NAT in ingresso lb-vm1. Sostituire il percorso del file con estensione .pem con il percorso in cui è stato scaricato il file di chiave.
ssh -i .\Downloads\lb-key-pair.pem azureuser@20.99.165.176 -p 221Suggerimento
La chiave SSH creata può essere usata la volta successiva che si crea una macchina virtuale in Azure. È sufficiente selezionare Usa una chiave esistente archiviata in Azure per Origine chiave pubblica SSH la volta successiva che si crea una macchina virtuale. La chiave privata è già presente nel computer, quindi non è necessario scaricare niente.
Dalla sessione SSH, aggiornare le origini dei pacchetti e quindi installare il pacchetto NGINX più recente.
sudo apt-get -y update sudo apt-get -y install nginxImmettere
Exitper lasciare la sessione SSHAl prompt aprire una connessione SSH a lb-vm2. Sostituire l'indirizzo IP con l'indirizzo recuperato nel passaggio precedente e la porta 222 usata per la regola NAT in ingresso lb-vm2. Sostituire il percorso del file con estensione .pem con il percorso in cui è stato scaricato il file di chiave.
ssh -i .\Downloads\lb-key-pair.pem azureuser@20.99.165.176 -p 222Dalla sessione SSH, aggiornare le origini dei pacchetti e quindi installare il pacchetto NGINX più recente.
sudo apt-get -y update sudo apt-get -y install nginxImmettere
Exitper lasciare la sessione SSH.
Testare il server Web
In questa sezione si testa il server Web usando l’IP pubblico per il bilanciamento del carico.
Aprire il Web browser.
Nella barra degli indirizzi, immettere l'indirizzo IP per il bilanciamento del carico. In questo esempio è 20.99.165.176.
Viene visualizzato il sito Web NGINX predefinito.
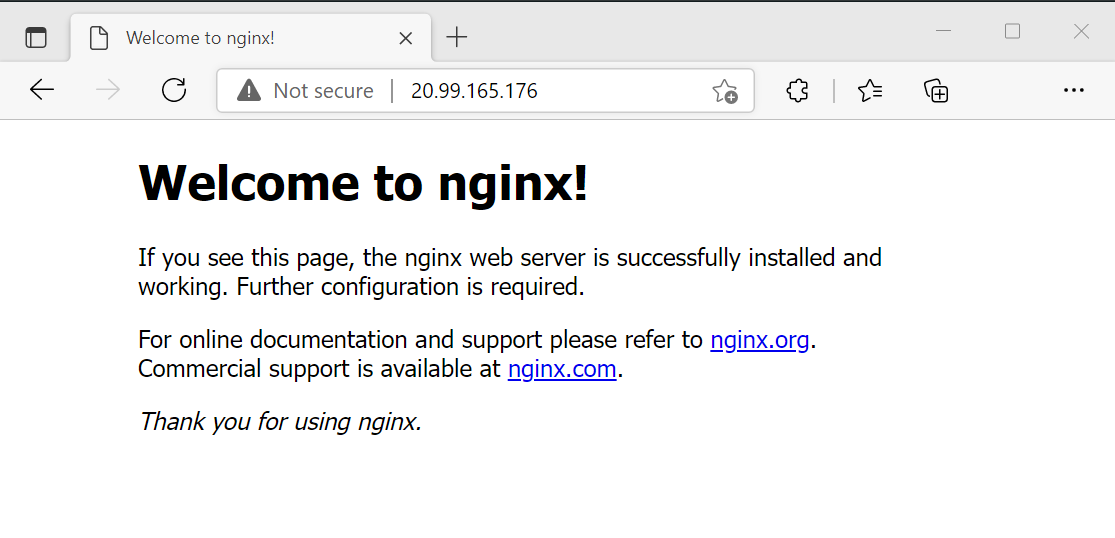
Pulire le risorse
Se non si intende continuare a usare questa applicazione, eliminare le macchine virtuali e il bilanciamento del carico seguendo questa procedura:
Nella casella di ricerca nella parte superiore del portale, immettere Gruppo di risorse. Selezionare Gruppi di risorse nei risultati della ricerca.
Selezionare load-balancer-rg in Gruppi di risorse.
Selezionare Elimina gruppo di risorse.
Immettere load-balancer-rg in DIGITARE IL NOME DEL GRUPPO DI RISORSE:. Selezionare Elimina.
Passaggi successivi
Passare all'articolo successivo per informazioni su come creare un bilanciamento del carico tra più aree: