Esercitazione: Bilanciamento del carico in più configurazioni IP usando il portale di Azure
Per ospitare più siti Web, è possibile usare un'altra interfaccia di rete associata a una macchina virtuale. Azure Load Balancer supporta la distribuzione del bilanciamento del carico per supportare la disponibilità elevata dei siti Web.
In questa esercitazione apprenderai a:
- Creare e configurare una rete virtuale, una subnet e un gateway NAT.
- Creare due macchine virtuali Windows Server
- Creare una scheda di interfaccia di rete secondaria e configurazioni di rete per ogni macchina virtuale
- Creare due siti Web Internet Information Server (IIS) in ogni macchina virtuale
- Associare i siti Web alle configurazioni di rete
- Creare e configurare un servizio di bilanciamento del carico di Azure
- Testare il servizio di bilanciamento del carico
Prerequisiti
- Un account Azure con una sottoscrizione attiva. Creare un account gratuitamente.
Creare una rete virtuale e un host bastion
In questa sezione viene creata una rete virtuale con una subnet di risorse, una subnet di Azure Bastion e un host Azure Bastion.
Importante
La tariffa oraria inizia dal momento in cui viene distribuito Bastion, a prescindere dall'utilizzo dei dati in uscita. Per altre informazioni, vedere Prezzi e SKU. Se si distribuisce Bastion nel corso di un'esercitazione o di un test, è consigliabile eliminare questa risorsa dopo averla usata.
Nel portale cercare e selezionare Reti virtuali.
Nella pagina Reti virtuali selezionare + Crea.
Nella scheda Informazioni di base di Crea rete virtuale immettere o selezionare le informazioni seguenti:
Impostazione Valore Dettagli di progetto Subscription Selezionare la propria sottoscrizione. Gruppo di risorse Selezionare load-balancer-rg nell'elenco a discesa o Crea nuovo se non esiste.
Immettere load-balancer-rg nel campo Nome.
Selezionare OK.Dettagli istanza Nome Immettere lb-vnet. Paese Selezionare (Stati Uniti) Stati Uniti orientali. 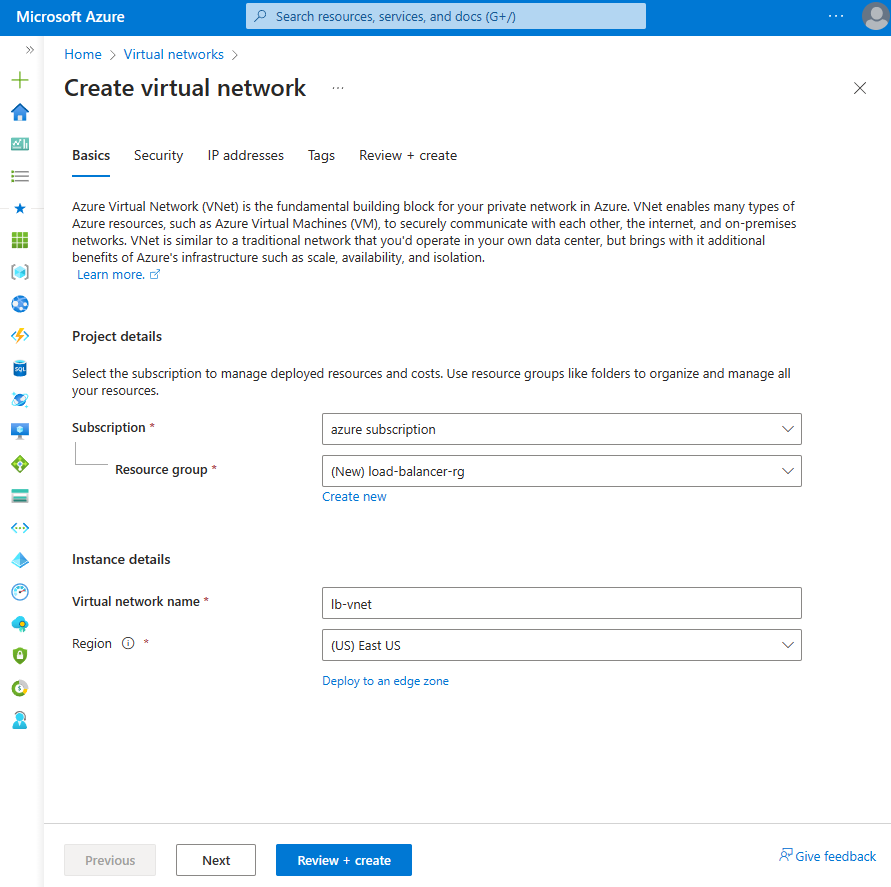
Selezionare la scheda Sicurezza o il pulsante Avanti nella parte inferiore della pagina.
In Azure Bastion immettere o selezionare le informazioni seguenti:
Impostazione Valore Azure Bastion Abilitare Azure Bastion Selezionare la casella di controllo. Nome host Azure Bastion Immettere lb-bastion. Indirizzo IP pubblico di Azure Bastion Selezionare Crea nuovo.
Immettere lb-bastion-ip nel campo Nome.
Selezionare OK.Selezionare la scheda Indirizzi IP o Avanti nella parte inferiore della pagina.
Nella pagina Crea rete virtuale immettere o selezionare le informazioni seguenti:
Impostazione Valore Aggiungi spazio indirizzi IPv4 Spazio indirizzi IPv4 Immettere 10.0.0.0/16 (65.356 indirizzi). Subnet Selezionare il collegamento subnet predefinito da modificare. Modifica subnet Scopo della subnet Lasciare l'impostazione predefinita Predefinito. Nome Immettere backend-subnet. Indirizzo iniziale Immettere 10.0.0.0. Dimensioni della subnet Immettere /24(256 indirizzi). Sicurezza Gateway NAT Selezionare lb-nat-gateway. 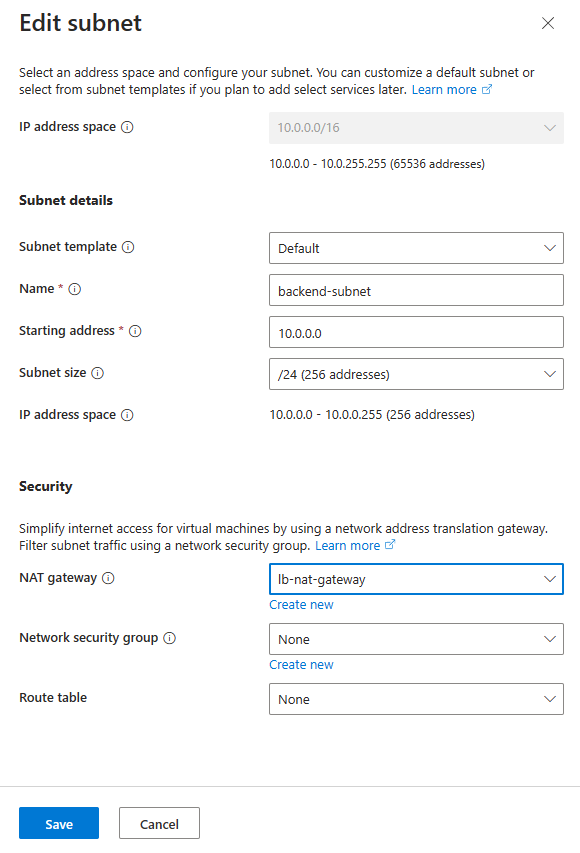
Seleziona Salva.
Selezionare Rivedi e crea in fondo allo schermo e, quando la convalida ha esito positivo, selezionare Crea.
Importante
La tariffa oraria inizia dal momento in cui viene distribuito Bastion, a prescindere dall'utilizzo dei dati in uscita. Per altre informazioni, vedere Prezzi e SKU. Se si distribuisce Bastion nel corso di un'esercitazione o di un test, è consigliabile eliminare questa risorsa dopo averla usata.
Creare il gateway NAT
In questa sezione viene creato un gateway NAT per l'accesso a Internet in uscita per le risorse nella rete virtuale. Per altre opzioni per le regole in uscita, vedere Network Address Translation (SNAT) per le connessioni in uscita
Accedere al portale di Azure.
Nella casella di ricerca nella parte superiore del portale immettere gateway NAT. Selezionare Gateway NAT nei risultati della ricerca.
Seleziona + Crea.
Nella scheda Informazioni di base di Crea un gateway NAT (Network Address Translation) immettere o selezionare le informazioni seguenti:
Impostazione Valore Dettagli di progetto Subscription Selezionare la propria sottoscrizione. Gruppo di risorse Selezionare Crea nuovo.
Immettere load-balancer-rg nel campo Nome.
Selezionare OK.Dettagli istanza Nome del gateway NAT Immettere lb-nat-gateway. Area Selezionare Stati Uniti orientali. Zona di disponibilità Selezionare Nessuna zona. Timeout di inattività (minuti) Immettere 15. 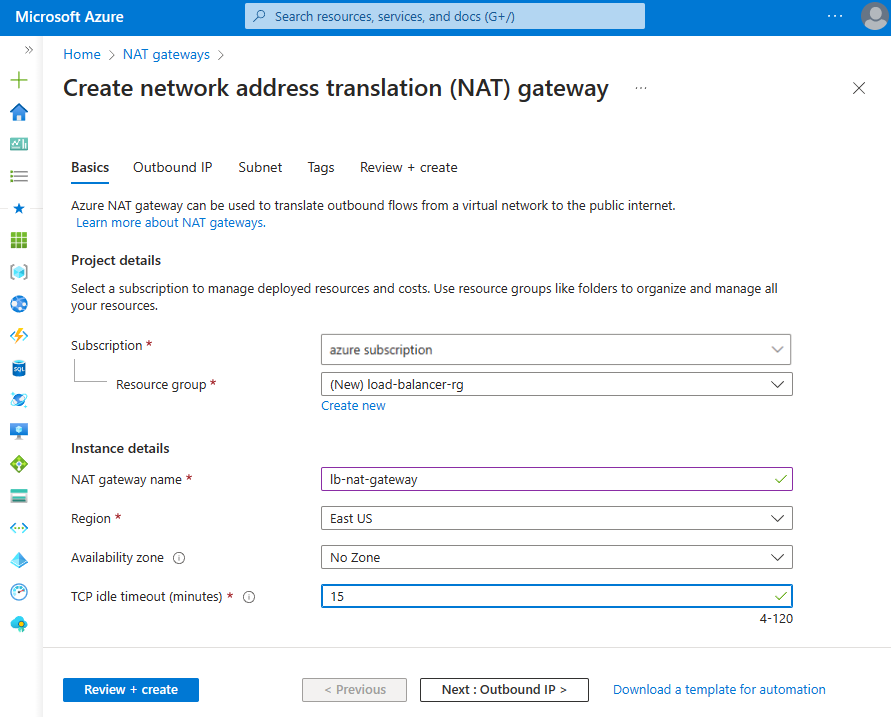
Selezionare la scheda IP in uscita o selezionare il pulsante Avanti: IP in uscita nella parte inferiore della pagina.
Selezionare Crea un nuovo indirizzo IP pubblico in Indirizzi IP pubblici.
Immettere nat-gw-public-ip in Nome in Aggiungi un IP pubblico.
Seleziona OK.
Selezionare il pulsante blu Rivedi e crea nella parte inferiore della pagina oppure selezionare la scheda Rivedi e crea.
Seleziona Crea.
Creare macchine virtuali
In questa sezione vengono create due macchine virtuali per ospitare i siti Web IIS.
Nella casella di ricerca, nella parte superiore del portale, immettere Macchina virtuale. Selezionare Macchine virtuali nei risultati della ricerca.
In Macchine virtuali, selezionare + Crea, quindi Macchina virtuale di Azure.
In Crea rete virtuale, immettere o selezionare le informazioni seguenti:
Impostazione Valore Dettagli del progetto Abbonamento Selezionare la sottoscrizione di Azure Gruppo di risorse Selezionare load-balancer-rg Dettagli istanza Virtual machine name Immettere myVM1 Area Selezionare (Stati Uniti) Stati Uniti orientali Opzioni di disponibilità Selezionare Zone di disponibilità Zona di disponibilità Selezionare 1 Tipo di sicurezza Lasciare l'impostazione predefinita Standard. Image Selezionare Windows Server 2022 Datacenter - Gen2 Dimensione Scegliere le dimensioni della macchina virtuale o usare l'impostazione predefinita Account amministratore Username Immettere un nome utente Password Immettere una password Conferma password Reimmettere la password Regole porta in ingresso Porte in ingresso pubbliche Selezionare Nessuno Selezionare la scheda Rete oppure selezionare Avanti: Dischi e quindi Avanti: Rete.
Nella scheda Rete, selezionare o immettere:
Impostazione Valore Interfaccia di rete Rete virtuale Selezionare myVNET. Subnet Selezionare backend-subnet(10.1.0.0/24) IP pubblico Selezionare Nessuno. Gruppo di sicurezza di rete della scheda di interfaccia di rete Selezionare Avanzato Configura gruppo di sicurezza di rete Selezionare Crea nuovo.
In Crea gruppo di sicurezza di rete, immettere myNSG in Nome.
In Regole in ingresso, selezionare +Aggiungi una regola in ingresso.
In Servizio, selezionare HTTP.
In Priorità, immettere 100.
In Nome immettere myNSGrule.
Selezionare Aggiungi.
Selezionare OK.Selezionare Rivedi e crea.
Rivedere le impostazioni e quindi selezionare Crea.
Seguire i passaggi da 1 a 7 per creare un'altra macchina virtuale con i valori seguenti e tutte le altre impostazioni uguali a myVM1:
Impostazione VM 2 Nome myVM2 Zona di disponibilità 2 Gruppo di sicurezza di rete Selezionare il gruppo di sicurezza di rete myNSG esistente
Nota
Azure fornisce un IP di accesso in uscita predefinito per le macchine virtuali a cui non è stato assegnato un indirizzo IP pubblico o che si trovano nel pool back-end di un servizio del bilanciamento del carico di base di Azure. Il meccanismo dell'IP di accesso in uscita predefinito fornisce un IP in uscita non configurabile.
L'IP di accesso in uscita predefinito è disabilitato quando si verifica uno degli eventi seguenti:
- Alla macchina virtuale viene assegnato un indirizzo IP pubblico.
- La macchina virtuale è posizionata nel pool back-end di un servizio di bilanciamento del carico standard, con o senza regole in uscita.
- Una risorsa del gateway NAT di Azure viene assegnata alla subnet della macchina virtuale.
Le macchine virtuali create usando set di scalabilità di macchine virtuali in modalità di orchestrazione flessibile non hanno l'accesso in uscita predefinito.
Per altre informazioni sulle connessioni in uscita in Azure, vedere Accesso in uscita predefinito in Azure e Uso di Source Network Address Translation (SNAT) per le connessioni in uscita.
Creare configurazioni di rete secondarie
In questa sezione viene modificato l'indirizzo IP privato della scheda di interfaccia di rete esistente di ogni macchina virtuale in Statico. Successivamente, viene aggiunta una nuova risorsa NIC a ogni macchina virtuale con una configurazione di indirizzo IP privato Statico.
Per altre informazioni sulla configurazione dell'indirizzo IP mobile nella configurazione della macchina virtuale, vedere Configurazione del sistema operativo guest con IP mobile.
Nella casella di ricerca, nella parte superiore del portale, immettere Macchina virtuale. Selezionare Macchine virtuali nei risultati della ricerca.
Selezionare myVM1.
Arrestare la macchina virtuale, se è in esecuzione.
Selezionare Rete in Impostazioni.
In Reteselezionare il nome dell'interfaccia di rete accanto a Interfaccia di rete. L'interfaccia di rete inizia con il nome della macchina virtuale e ha un numero casuale assegnato. In questo esempio, myVM1266.
Nella pagina dell'interfaccia di rete, selezionare Configurazioni IP in Impostazioni.
In Configurazioni IP, selezionare ipconfig1.
Selezionare Statica in Assegnazione nella configurazione ipconfig1.
Seleziona Salva.
Tornare alla pagina Panoramica di myVM1.
Selezionare Rete in Impostazioni.
Nella pagina Rete, selezionare Collega interfaccia di rete.
In Collega interfaccia di rete, selezionare Crea e collega interfaccia di rete.
In Crea interfaccia di rete, immettere o selezionare le informazioni seguenti:
Impostazione Valore Dettagli di progetto Gruppo di risorse Selezionare load-balancer-rg. Interfaccia di rete Nome Immettere myVM1NIC2 Subnet Selezionare backend-subnet (10.1.0.0/24). Gruppo di sicurezza di rete della scheda di interfaccia di rete Seleziona Avanzate. Configura gruppo di sicurezza di rete Selezionare myNSG. Assegnazione di indirizzi IP privati Selezionare Statico. Indirizzo IP privato Immettere 10.1.0.6. Seleziona Crea.
Avviare la macchina virtuale.
Ripetere i passaggi da 1 a 16 per myVM2, sostituendo le informazioni seguenti:
Impostazione myVM2 Nome myVM2NIC2 Indirizzo IP privato 10.1.0.7
Configurare le macchine virtuali
In questa sezione, si esegue la connessione di myVM1 e myVM2 a Azure Bastion e viene configurata la configurazione di rete secondaria. Viene aggiunta una route per il gateway per la configurazione di rete secondaria. Quindi, viene installato IIS in ogni macchina virtuale e vengono personalizzati i siti Web per visualizzare il nome host della macchina virtuale.
Nella casella di ricerca, nella parte superiore del portale, immettere Macchina virtuale. Selezionare Macchine virtuali nei risultati della ricerca.
Selezionare myVM1.
Avviare myVM1.
Nella pagina Panoramica, selezionare Connetti, quindi Bastion.
Immettere il nome utente e la password specificati durante la creazione della macchina virtuale.
Selezionare Consenti per consentire a Bastion di usare gli Appunti.
Sul desktop del server passare a Start Windows Administrative Tools > Windows PowerShell Windows PowerShell( Windows PowerShell>).>
Dalla finestra di PowerShell, eseguire il comando
route printche restituisce un output simile al seguente per una macchina virtuale con due interfacce di rete collegate:=========================================================================== Interface List 4...60 45 bd 9c c7 00 ......Microsoft Hyper-V Network Adapter 11...60 45 bd 8d 44 fa ......Microsoft Hyper-V Network Adapter #3 1...........................Software Loopback Interface 1 =========================================================================== IPv4 Route Table =========================================================================== Active Routes: Network Destination Netmask Gateway Interface Metric 0.0.0.0 0.0.0.0 10.1.0.1 10.1.0.4 10 10.1.0.0 255.255.255.0 On-link 10.1.0.4 266 10.1.0.0 255.255.255.0 On-link 10.1.0.6 266 10.1.0.4 255.255.255.255 On-link 10.1.0.4 266 10.1.0.6 255.255.255.255 On-link 10.1.0.6 266 10.1.0.255 255.255.255.255 On-link 10.1.0.4 266 10.1.0.255 255.255.255.255 On-link 10.1.0.6 266 127.0.0.0 255.0.0.0 On-link 127.0.0.1 331 127.0.0.1 255.255.255.255 On-link 127.0.0.1 331 127.255.255.255 255.255.255.255 On-link 127.0.0.1 331 168.63.129.16 255.255.255.255 10.1.0.1 10.1.0.4 11 169.254.169.254 255.255.255.255 10.1.0.1 10.1.0.4 11 224.0.0.0 240.0.0.0 On-link 127.0.0.1 331 224.0.0.0 240.0.0.0 On-link 10.1.0.4 266 224.0.0.0 240.0.0.0 On-link 10.1.0.6 266 255.255.255.255 255.255.255.255 On-link 127.0.0.1 331 255.255.255.255 255.255.255.255 On-link 10.1.0.4 266 255.255.255.255 255.255.255.255 On-link 10.1.0.6 266 =========================================================================== Persistent Routes: None IPv6 Route Table =========================================================================== Active Routes: If Metric Network Destination Gateway 1 331 ::1/128 On-link 4 266 fe80::/64 On-link 11 266 fe80::/64 On-link 11 266 fe80::382:8783:5d2:f71e/128 On-link 4 266 fe80::1575:ced8:3e94:f23a/128 On-link 1 331 ff00::/8 On-link 4 266 ff00::/8 On-link 11 266 ff00::/8 On-link =========================================================================== Persistent Routes: NoneIn questo esempio la Scheda di rete Microsoft Hyper-V #3 (interfaccia 13) è l'interfaccia di rete secondaria senza un gateway predefinito assegnato.
Dalla finestra di PowerShell, eseguire il comando
ipconfig /allper individuare l'indirizzo IP assegnato all'interfaccia di rete secondaria. In questo esempio 10.1.0.6 è assegnato all'interfaccia 13. Per l'interfaccia di rete secondaria non viene restituito alcun indirizzo di gateway predefinito.Connection-specific DNS Suffix . : pbu0t5vjr3sevaritkncspakhd.ax.internal.cloudapp.net Description . . . . . . . . . . . : Microsoft Hyper-V Network Adapter #3 Physical Address. . . . . . . . . : 60-45-BD-A1-75-FB DHCP Enabled. . . . . . . . . . . : Yes Autoconfiguration Enabled . . . . : Yes Link-local IPv6 Address . . . . . : fe80::dfb3:b93e:3516:c5b6%12(Preferred) IPv4 Address. . . . . . . . . . . : 10.1.0.6(Preferred) Subnet Mask . . . . . . . . . . . : 255.255.255.0 Lease Obtained. . . . . . . . . . : Monday, December 12, 2022 7:42:31 PM Lease Expires . . . . . . . . . . : Friday, January 19, 2159 2:17:19 AM Default Gateway . . . . . . . . . : DHCP Server . . . . . . . . . . . : 168.63.129.16 DHCPv6 IAID . . . . . . . . . . . : 207635901 DHCPv6 Client DUID. . . . . . . . : 00-01-00-01-2B-28-C9-C0-60-45-BD-9B-ED-AE DNS Servers . . . . . . . . . . . : 168.63.129.16 NetBIOS over Tcpip. . . . . . . . : EnabledPer instradare tutto il traffico per gli indirizzi esterni alla subnet al gateway, eseguire il comando seguente:
route -p add 0.0.0.0 MASK 0.0.0.0 10.1.0.1 METRIC 5015 IF 13In questo esempio 10.1.0.1 è il gateway predefinito per la rete virtuale creata in precedenza.
Eseguire i comandi seguenti o copiare e incollare il codice nella finestra di PowerShell per installare e configurare IIS e i siti Web di test:
## Install IIS and the management tools. ## Install-WindowsFeature -Name Web-Server -IncludeManagementTools ## Set the binding for the Default website to 10.1.0.4:80. ## $para1 = @{ Name = 'Default Web Site' BindingInformation = '10.1.0.4:80:' Protocol = 'http' } New-IISSiteBinding @para1 ## Remove the default site binding. ## $para2 = @{ Name = 'Default Web Site' BindingInformation = '*:80:' } Remove-IISSiteBinding @para2 ## Remove the default htm file. ## Remove-Item c:\inetpub\wwwroot\iisstart.htm ## Add a new htm file that displays the Contoso website. ## $para3 = @{ Path = 'c:\inetpub\wwwroot\iisstart.htm' Value = $("Hello World from www.contoso.com" + "-" + $env:computername) } Add-Content @para3 ## Create folder to host website. ## $para4 = @{ Path = 'c:\inetpub\' Name = 'fabrikam' Type = 'directory' } New-Item @para4 ## Create a new website and site binding for the second IP address 10.1.0.6. ## $para5 = @{ Name = 'Fabrikam' PhysicalPath = 'c:\inetpub\fabrikam' BindingInformation = '10.1.0.6:80:' } New-IISSite @para5 ## Add a new htm file that displays the Fabrikam website. ## $para6 = @{ Path = 'C:\inetpub\fabrikam\iisstart.htm' Value = $("Hello World from www.fabrikam.com" + "-" + $env:computername) } Add-Content @para6Chiudere la connessione Bastion a myVM1.
Ripetere i passaggi da 1 a 12 per myVM2. Usare il codice di PowerShell seguente per myVM2 per l'installazione di IIS.
## Install IIS and the management tools. ## Install-WindowsFeature -Name Web-Server -IncludeManagementTools ## Set the binding for the Default website to 10.1.0.5:80. ## $para1 = @{ Name = 'Default Web Site' BindingInformation = '10.1.0.5:80:' Protocol = 'http' } New-IISSiteBinding @para1 ## Remove the default site binding. ## $para2 = @{ Name = 'Default Web Site' BindingInformation = '*:80:' } Remove-IISSiteBinding @para2 ## Remove the default htm file. ## Remove-Item C:\inetpub\wwwroot\iisstart.htm ## Add a new htm file that displays the Contoso website. ## $para3 = @{ Path = 'c:\inetpub\wwwroot\iisstart.htm' Value = $("Hello World from www.contoso.com" + "-" + $env:computername) } Add-Content @para3 ## Create folder to host website. ## $para4 = @{ Path = 'c:\inetpub\' Name = 'fabrikam' Type = 'directory' } New-Item @para4 ## Create a new website and site binding for the second IP address 10.1.0.7. ## $para5 = @{ Name = 'Fabrikam' PhysicalPath = 'c:\inetpub\fabrikam' BindingInformation = '10.1.0.7:80:' } New-IISSite @para5 ## Add a new htm file that displays the Fabrikam website. ## $para6 = @{ Path = 'C:\inetpub\fabrikam\iisstart.htm' Value = $("Hello World from www.fabrikam.com" + "-" + $env:computername) } Add-Content @para6
Creare un servizio di bilanciamento del carico
In questa sezione viene creato un servizio di bilanciamento del carico con ridondanza della zona che bilancia il carico delle macchine virtuali.
Con la ridondanza della zona, in caso di errore di una o più zone di disponibilità, il percorso dati continua a funzionare, a condizione che una zona dell'area rimanga integra.
Durante la creazione del bilanciamento del carico, configurare:
- Due indirizzi IP front-end, uno per ogni sito Web.
- Pool back-end
- Regole di bilanciamento del carico in ingresso
Nella casella di ricerca nella parte superiore del portale immettere Load Balancer. Selezionare Load Balancer nei risultati della ricerca.
Nella pagina Bilanciamento del carico selezionare Crea.
Nella scheda Informazioni di base della pagina Crea servizio di bilanciamento del carico immettere o selezionare le informazioni seguenti:
Impostazione Valore Dettagli di progetto Subscription Selezionare la propria sottoscrizione. Gruppo di risorse Selezionare load-balancer-rg. Dettagli istanza Nome Immettere myLoadBalancer Area Selezionare Stati Uniti orientali. SKU Lasciare l'impostazione predefinita Standard. Type Selezionare Pubblico. Livello Lasciare l'impostazione predefinita Locale. Selezionare Avanti: Configurazione IP front-end.
In Configurazione IP front-end, selezionare + Aggiungi una configurazione IP front-end.
In Aggiungi configurazione IP front-end, immettere o selezionare le informazioni seguenti:
Impostazione valore Nome Immettere Frontend-contoso. Versione IP Selezionare IPv4. Tipo di IP Selezionare l'indirizzo IP. Indirizzo IP pubblico Selezionare Crea nuovo.
Immettere myPublicIP-contoso per Nome
Selezionare la ridondanza della zona nella zona di disponibilità.
Lasciare l'impostazione predefinita Microsoft Network per Preferenza di routing.
Selezionare OK.Nota
L'indirizzo IPv6 non è al momento supportato con Preferenza di routing o Bilanciamento del carico tra aree (livello globale).
Per altre informazioni sui prefissi IP, vedere Prefisso dell'indirizzo IP pubblico di Azure.
Nelle aree con Zone di disponibilità è possibile selezionare nessuna zona (opzione predefinita), una zona specifica o una zona con ridondanza della zona. La scelta dipende dai requisiti specifici per gli errori di dominio. Nelle aree senza zone di disponibilità, questo campo non viene visualizzato.
Per altre informazioni sulle zone di disponibilità, vedere Panoramica delle zone di disponibilità.Selezionare Aggiungi.
Selezionare + Aggiungi una configurazione IP front-end.
In Aggiungi configurazione IP front-end, immettere o selezionare le informazioni seguenti:
Impostazione valore Nome Immettere Frontend-fabrikam. Versione IP Selezionare IPv4. Tipo di IP Selezionare l'indirizzo IP. Indirizzo IP pubblico Selezionare Crea nuovo.
Immettere myPublicIP-fabrikam per Nome
Selezionare la ridondanza della zona nella zona di disponibilità.
Lasciare l'impostazione predefinita Microsoft Network per Preferenza di routing.
Selezionare OK.Selezionare Aggiungi.
Selezionare Avanti:Pool back-end.
Nella scheda Pool back-end, selezionare + Aggiungi un pool back-end.
Immettere o selezionare le informazioni seguenti in Aggiungi un pool back-end:
Impostazione valore Nome Immettere myBackendPool-contoso. Rete virtuale Selezionare myVNET. Configurazione pool back-end Selezionare NIC. In Configurazioni IP, selezionare + Aggiungi.
Selezionare myVM1 e myVM2 corrispondenti a ipconfig1 (10.1.0.4) e ipconfig1 (10.1.0.5).
Selezionare Aggiungi.
Seleziona Salva.
Selezionare +Aggiungi un pool back-end.
Immettere o selezionare le informazioni seguenti in Aggiungi un pool back-end:
Impostazione valore Nome Immettere myBackendPool-fabrikam. Rete virtuale Selezionare myVNET. Configurazione pool back-end Selezionare NIC. In Configurazioni IP, selezionare + Aggiungi.
Selezionare myVM1 e myVM2 corrispondenti a ipconfig1 (10.1.0.6) e ipconfig1 (10.1.0.7).
Selezionare Aggiungi.
Seleziona Salva.
Selezionare Avanti: Regole in ingresso.
In Regola di bilanciamento del carico nella scheda Regole in ingresso, selezionare + Aggiungi una regola di bilanciamento del carico.
In Aggiungi regola di bilanciamento del carico, immettere o selezionare le informazioni seguenti:
Impostazione valore Nome Immettere myHTTPRule-contoso Versione IP Selezionare IPv4. Indirizzo IP front-end IP Immettere Frontend-contoso. Pool back-end Selezionare myBackendPool-contoso. Protocollo Selezionare TCP. Port Immettere 80. Porta back-end Immettere 80. Probe di integrità Selezionare Crea nuovo.
In Nome, immettere myHealthProbe-contoso.
Selezionare TCP in Protocollo.
Lasciare tutte le altre impostazioni predefinite e selezionare OK.Persistenza della sessione Selezionare Nessuno. Timeout di inattività (minuti) Immettere o selezionare 15. Reimpostazione TCP Selezionare Enabled. IP mobile selezionare Disabilitato. SNAT (Network Address Translation) di origine in uscita Lasciare l'impostazione predefinita (Scelta consigliata) Usa regole in uscita per fornire l'accesso a Internet ai membri del pool back-end. Selezionare Aggiungi.
Selezionare Aggiungi una regola di bilanciamento del carico.
In Aggiungi regola di bilanciamento del carico, immettere o selezionare le informazioni seguenti:
Impostazione valore Nome Immettere myHTTPRule-fabrikam Versione IP Selezionare IPv4. Indirizzo IP front-end IP Selezionare Frontend-fabrikam. Pool back-end Selezionare myBackendPool-fabrikam. Protocollo Selezionare TCP. Port Immettere 80. Porta back-end Immettere 80. Probe di integrità Selezionare Crea nuovo.
In Nome, immettere myHealthProbe-fabrikam.
Selezionare TCP in Protocollo.
Lasciare tutte le altre impostazioni predefinite e selezionare OK.Persistenza della sessione Selezionare Nessuno. Timeout di inattività (minuti) Immettere o selezionare 15. Reimpostazione TCP Selezionare Enabled. IP mobile selezionare Disabilitato. SNAT (Network Address Translation) di origine in uscita Lasciare l'impostazione predefinita (Scelta consigliata) Usa regole in uscita per fornire l'accesso a Internet ai membri del pool back-end. Selezionare Aggiungi.
Selezionare il pulsante blu Rivedi e crea nella parte inferiore della pagina.
Seleziona Crea.
Nota
In questo esempio è stato creato un gateway NAT per fornire l'accesso a Internet in uscita. La scheda Regole in uscita nella configurazione viene ignorata perché è facoltativa e non è necessaria con il gateway NAT. Per altre informazioni sul gateway NAT di Azure, vedere Che cos'è NAT di rete virtuale di Azure? Per altre informazioni sulle connessioni in uscita in Azure, vedere SNAT (Source Network Address Translation) per le connessioni in uscita
Testare il bilanciamento del carico
In questa sezione, verrà individuato l'indirizzo IP pubblico per ciascun sito Web. Immettere l'indirizzo IP in un browser per testare i siti Web creati in precedenza.
Nella casella di ricerca nella parte superiore del portale, immettere Indirizzo IP pubblico. Selezionare Indirizzi IP pubblici nei risultati della ricerca.
Selezionare myPublicIP-contoso.
Copiare l'indirizzo IP nella pagina di panoramica di myPublicIP-contoso.
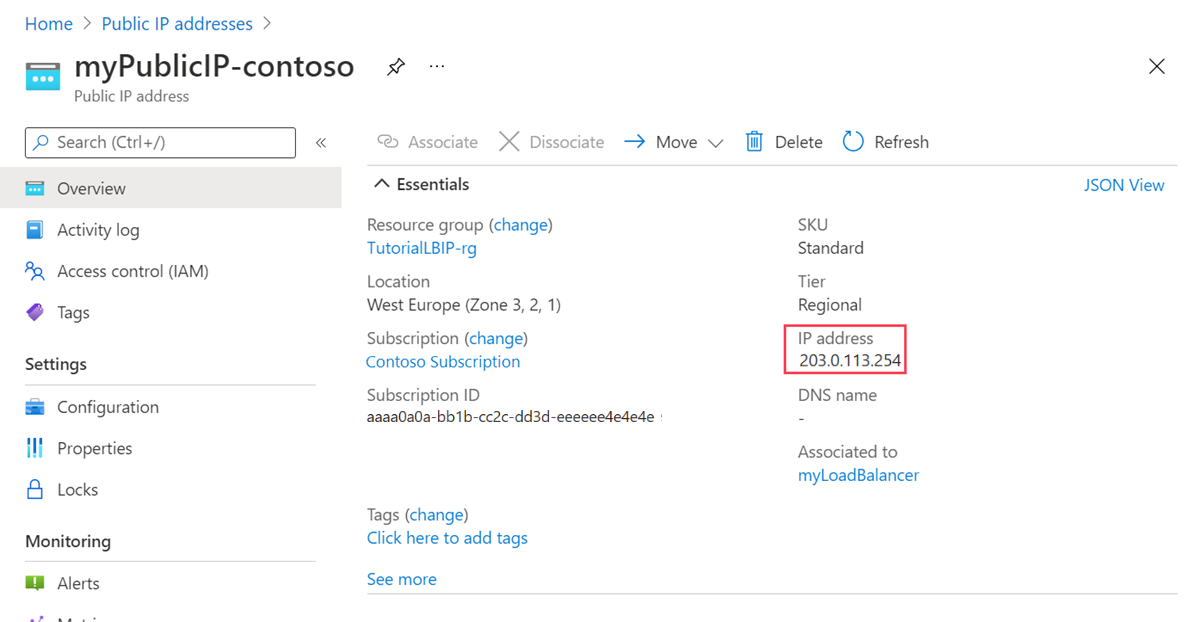
Copiare e incollare l'indirizzo IP pubblico nella barra degli indirizzi di un browser Web.
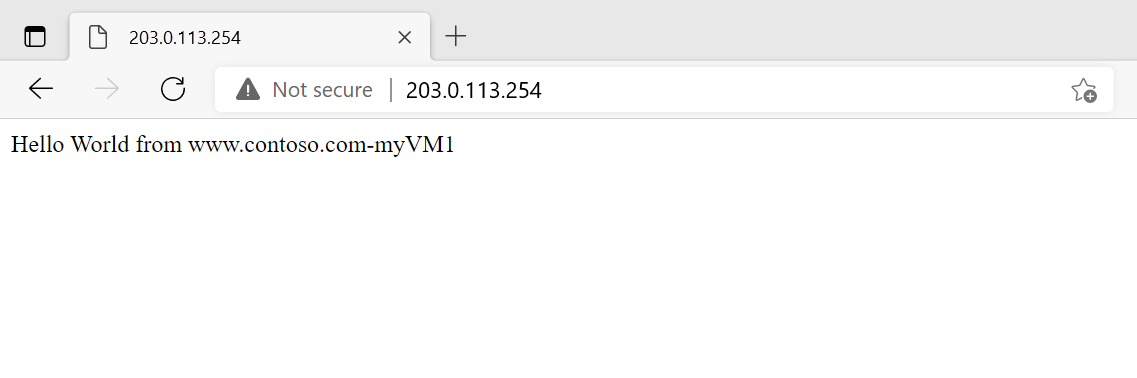
Tornare a Indirizzi IP pubblici. Selezionare myPublicIP-fabrikam.
Copiare l'indirizzo IP nella pagina di panoramica di myPublicIP-fabrikam.
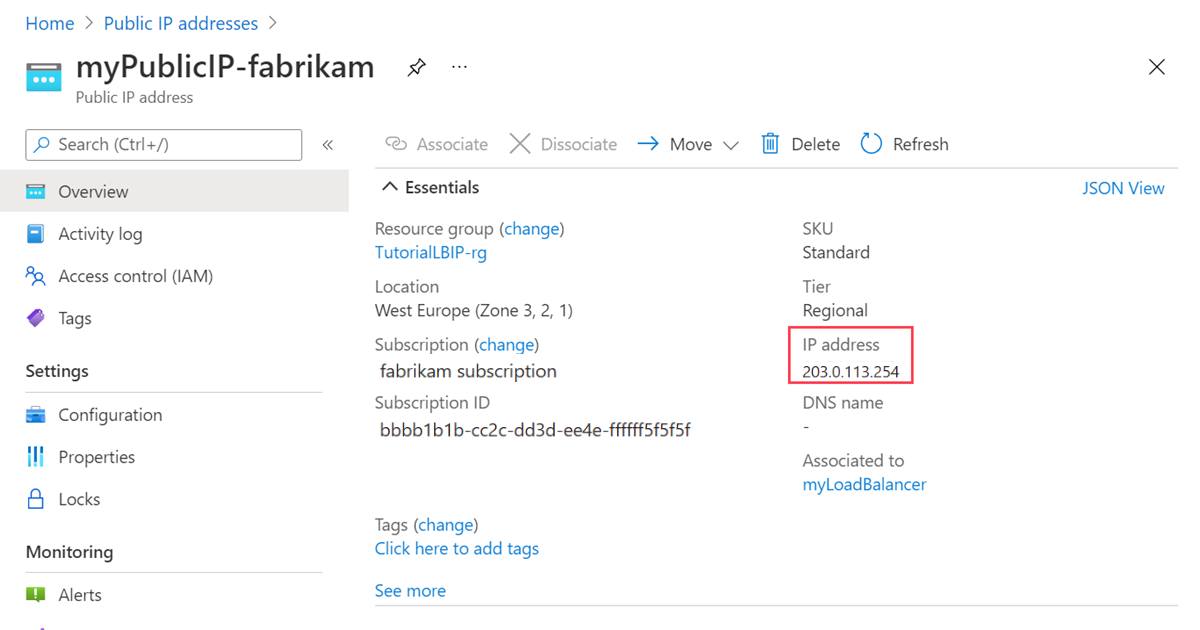
Copiare e incollare l'indirizzo IP pubblico nella barra degli indirizzi di un browser Web.
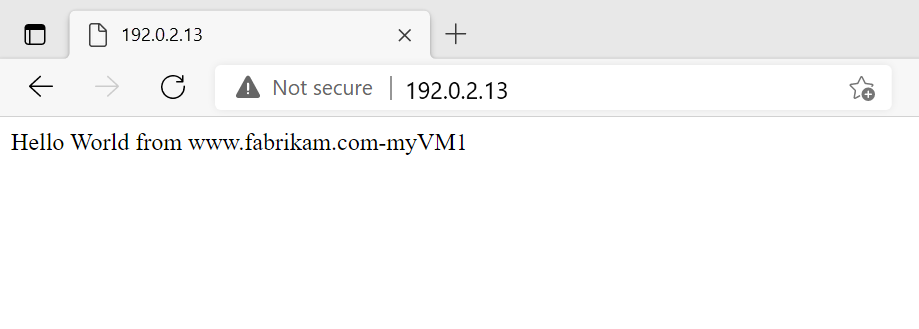
Per testare il servizio di bilanciamento del carico, aggiornare il browser o arrestare una delle macchine virtuali.
Pulire le risorse
Se non si intende continuare a usare questa applicazione, eliminare le macchine virtuali e il bilanciamento del carico seguendo questa procedura:
Nella casella di ricerca nella parte superiore del portale, immettere Gruppo di risorse. Selezionare Gruppi di risorse nei risultati della ricerca.
Selezionare load-balancer-rg in Gruppi di risorse.
Selezionare Elimina gruppo di risorse.
Immettere load-balancer-rg in DIGITARE IL NOME DEL GRUPPO DI RISORSE:. Selezionare Elimina.
Passaggi successivi
Passare all'articolo successivo per informazioni su come creare un bilanciamento del carico tra più aree: