Esercitazione: Registrarsi per accedere a un lab nel sito Web di Azure Lab Services
Importante
Azure Lab Services verrà ritirato il 28 giugno 2027. Per altre informazioni vedere la Guida al ritiro.
Azure Lab Services supporta l'invito degli utenti del lab tramite indirizzo di posta elettronica, eseguendo la sincronizzazione con un gruppo di Microsoft Entra o tramite l'integrazione con Teams o Canvas. Questa esercitazione descrive come registrarsi per un lab con l'indirizzo di posta elettronica, visualizzare il lab nel sito Web di Azure Lab Services e connettersi alla macchina virtuale lab con un client desktop remoto o SSH.
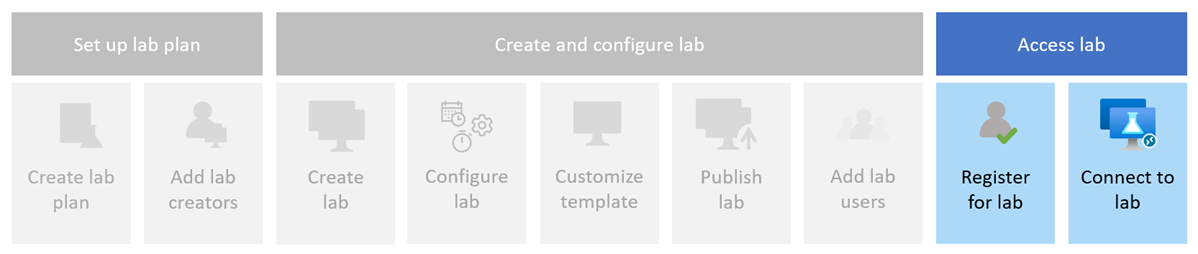
Se si usa Microsoft Teams o Canvas con Azure Lab Services, consultare Esercitazione: Accedere al lab da Microsoft Teams o Canvas per altre informazioni.
- Registrarsi per il lab usando un indirizzo di posta elettronica
- Accedere al lab dal sito Web di Azure Lab Services
- Avviare la macchina virtuale lab
- Connettersi alla macchina virtuale lab
Prerequisiti
Un lab creato nel sito Web di Azure Lab Services. Seguire i passaggi per creare un lab e invitare gli utenti in Esercitazione: Creare un lab per la formazione in classe.
Ricezione di un collegamento di registrazione al lab.
Registrarsi per il lab
Quando un creatore invita l'utente a un lab tramite l'indirizzo di posta elettronica dell'utente, l'utente deve registrarsi per il lab usando il collegamento di registrazione. Questo collegamento è stato inviato dal creatore del lab. È necessario registrarsi una sola volta. Dopo aver eseguito la registrazione per il lab, è possibile accedere ai dettagli del lab nel sito Web di Azure Lab Services.
L’utente che accede a un lab tramite Teams o Canvas o che viene aggiunto dal creatore del lab in base all'appartenenza al gruppo di Microsoft Entra, viene registrato automaticamente per il lab.
Registrarsi per ogni lab a cui si desidera accedere. Dopo aver completato la registrazione per il lab, non è più necessario il collegamento di registrazione per accedere al lab nel sito Web di Azure Lab Services.
Per registrarsi per un lab tramite il collegamento di registrazione:
Aprire l'URL di registrazione ricevuto dal creatore di lab in un Web browser.
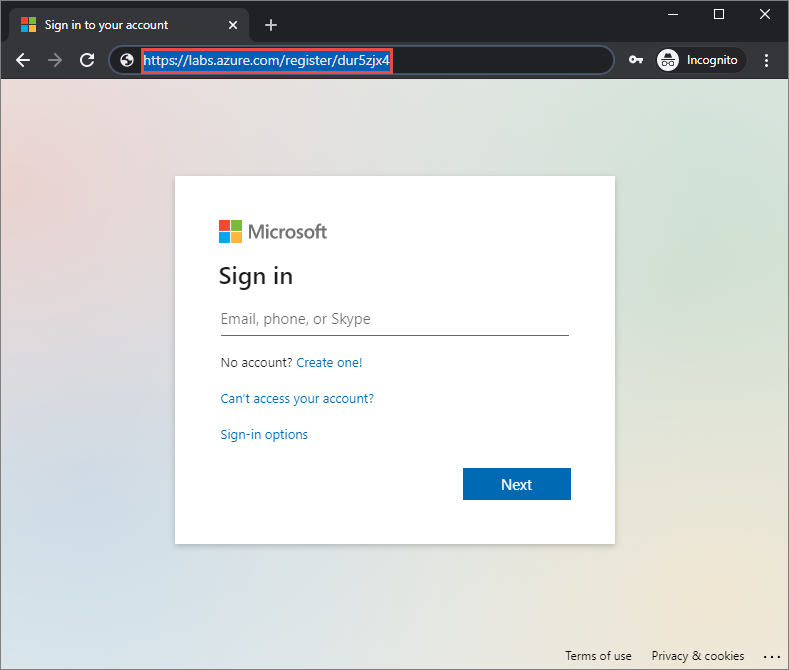
Accedere con l'indirizzo di posta elettronica a cui è stato inviato il collegamento di registrazione.
Nota
Se non si usa Canvas, è necessario un account Microsoft per usare Azure Lab Services. Seguire questi passaggi per usare un account non Microsoft, ad esempio un account Yahoo o Google, per accedere al sito Web di Azure Lab Services.
Accedere al lab dal sito Web di Azure Lab Services
Al termine del processo di registrazione, vengono visualizzati i lab a cui si ha accesso. Dopo aver eseguito la registrazione per il lab, è possibile accedere ai lab direttamente dal sito Web di Azure Lab Services (https://labs.azure.com).
Selezionare Macchine virtuali personali e confermare di visualizzare la macchina virtuale lab.
La pagina include un riquadro per ognuna delle macchine virtuali lab e mostra il nome del lab, il sistema operativo e lo stato della macchina virtuale.
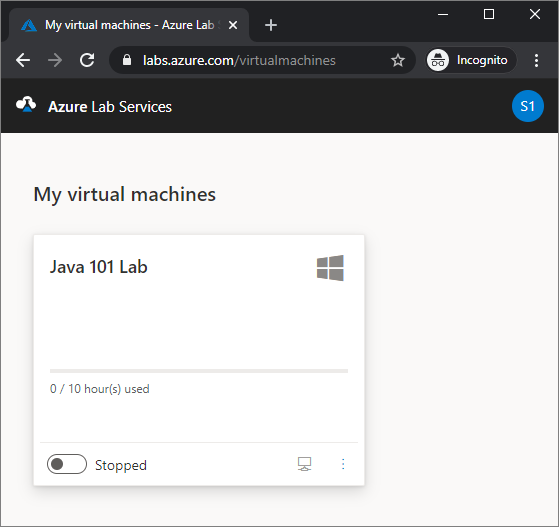
Confermare che la macchina virtuale lab è nello stato Arrestato.
Il riquadro della macchina virtuale consente di eseguire azioni specifiche sulla macchina virtuale lab, ad esempio avviarla e arrestarla.
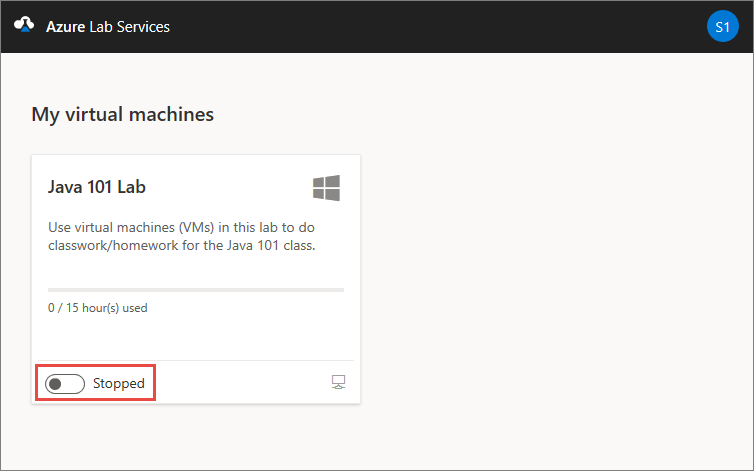
Avviare la macchina virtuale lab
Prima di potersi connettere a una macchina virtuale lab, la macchina virtuale lab deve essere in esecuzione.
Per avviare la macchina virtuale lab dal sito Web di Azure Lab Services:
Avviare la macchina virtuale selezionando il controllo attiva/disattiva stato. L'avvio della macchina virtuale lab può richiedere del tempo.
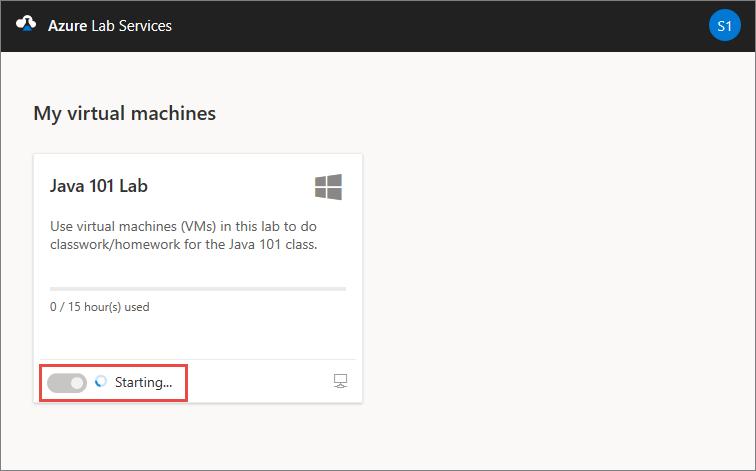
Confermare che la macchina virtuale è nello stato In esecuzione.
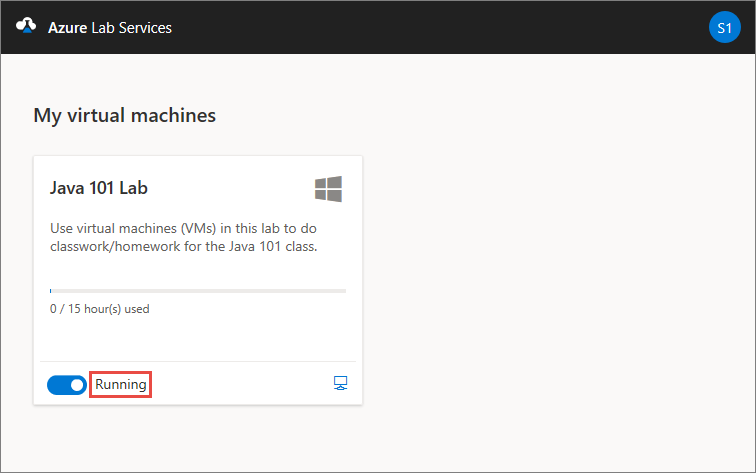
Connettersi alla macchina virtuale lab
Ora che la macchina virtuale lab è in esecuzione, è possibile connettersi con un client desktop remoto o SSH, a seconda del sistema operativo.
Per recuperare le informazioni di connessione dal sito Web di Azure Lab Services:
Selezionare il pulsante di connessione in basso a destra del riquadro della macchina virtuale lab per recuperare le informazioni di connessione.
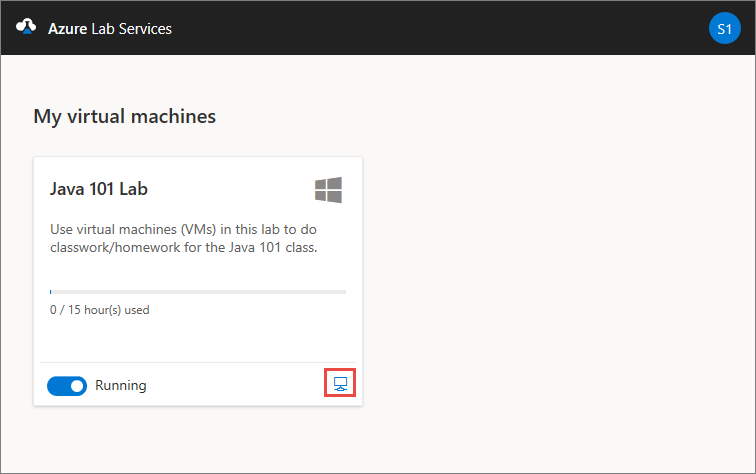
Connettersi alla macchina virtuale lab in uno dei due modi seguenti:
Le macchine virtuali Windows si connettono alla macchina virtuale aprendo il file di connessione RDP al termine del download. Usare le credenziali fornite dal creatore del lab per accedere alla macchina virtuale. Per altre informazioni vedere Connettersi a una macchina virtuale lab Windows.
Le macchine virtuali Linux possono connettersi alla macchina virtuale con SSH o RDP (se RDP è abilitato per il lab). Per altre informazioni consultare Connettersi a una macchina virtuale lab Linux.
Passaggi successivi
In questa esercitazione è stata effettuata la registrazione per un lab tramite il collegamento di registrazione ricevuto dal creatore di lab. È stato quindi eseguito l'accesso al lab nel sito Web di Azure Lab Services e la connessione alla macchina virtuale lab con un client desktop remoto o SSH.
- Informazioni sui diversi modi per accedere a un lab
- Informazioni su come connettersi a una macchina virtuale lab con SSH o RDP
- Informazioni su come arrestare una macchina virtuale lab